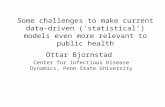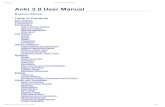Anki Documentation - The Technical Geekery | Technology ... · Anki Documentation Jennifer and...
Transcript of Anki Documentation - The Technical Geekery | Technology ... · Anki Documentation Jennifer and...

Anki Documentation
Jennifer and Soren BjornstadContact: [email protected]
November 20, 2011
Contents
1 About Spaced Repetition 3
2 Installing Anki 3
3 Adding Content 33.1 Downloading a Shared Deck from the Internet . . . . . . . . . . . 43.2 Creating Your Own Deck . . . . . . . . . . . . . . . . . . . . . . 53.3 Importing a Deck . . . . . . . . . . . . . . . . . . . . . . . . . . . 6
4 Changing Settings and Preferences 74.1 Setting Study Options . . . . . . . . . . . . . . . . . . . . . . . . 7
4.1.1 New Cards Tab . . . . . . . . . . . . . . . . . . . . . . . . 74.1.2 Reviews Tab . . . . . . . . . . . . . . . . . . . . . . . . . 74.1.3 Timeboxing Tab . . . . . . . . . . . . . . . . . . . . . . . 8
4.2 Changing Preferences . . . . . . . . . . . . . . . . . . . . . . . . 84.3 Changing Deck Properties . . . . . . . . . . . . . . . . . . . . . . 84.4 Further Reading . . . . . . . . . . . . . . . . . . . . . . . . . . . 8
5 Studying 85.1 Reviewing Cards . . . . . . . . . . . . . . . . . . . . . . . . . . . 85.2 Rating Cards . . . . . . . . . . . . . . . . . . . . . . . . . . . . . 95.3 The Status Bar . . . . . . . . . . . . . . . . . . . . . . . . . . . . 95.4 Cramming . . . . . . . . . . . . . . . . . . . . . . . . . . . . . . . 10
6 Managing Your Deck 116.1 Editing Cards . . . . . . . . . . . . . . . . . . . . . . . . . . . . . 126.2 Tagging Items . . . . . . . . . . . . . . . . . . . . . . . . . . . . . 126.3 Selective Study . . . . . . . . . . . . . . . . . . . . . . . . . . . . 126.4 Dealing with Leeches . . . . . . . . . . . . . . . . . . . . . . . . . 136.5 Suspending Cards . . . . . . . . . . . . . . . . . . . . . . . . . . 136.6 Additional Features . . . . . . . . . . . . . . . . . . . . . . . . . 146.7 Merging Decks . . . . . . . . . . . . . . . . . . . . . . . . . . . . 14
1

7 Tracking Your Work 147.1 Deck Statistics . . . . . . . . . . . . . . . . . . . . . . . . . . . . 147.2 Graphs . . . . . . . . . . . . . . . . . . . . . . . . . . . . . . . . . 157.3 Printing Graphs . . . . . . . . . . . . . . . . . . . . . . . . . . . 17
7.3.1 Windows . . . . . . . . . . . . . . . . . . . . . . . . . . . 177.3.2 Mac OS X . . . . . . . . . . . . . . . . . . . . . . . . . . . 177.3.3 Linux . . . . . . . . . . . . . . . . . . . . . . . . . . . . . 17
7.4 Card Statistics . . . . . . . . . . . . . . . . . . . . . . . . . . . . 18
8 Backing Up Your Work 188.1 Backing Up Your Work with AnkiBackup . . . . . . . . . . . . . 18
8.1.1 Windows . . . . . . . . . . . . . . . . . . . . . . . . . . . 188.1.2 Mac OS X . . . . . . . . . . . . . . . . . . . . . . . . . . . 198.1.3 Linux . . . . . . . . . . . . . . . . . . . . . . . . . . . . . 19
8.2 Backing Up Your Work Manually . . . . . . . . . . . . . . . . . . 208.3 Restoring a Backup . . . . . . . . . . . . . . . . . . . . . . . . . . 218.4 If a Deck is Damaged . . . . . . . . . . . . . . . . . . . . . . . . 21
9 Using Anki On The Go 229.1 Setting up Synchronization . . . . . . . . . . . . . . . . . . . . . 229.2 Using AnkiWeb . . . . . . . . . . . . . . . . . . . . . . . . . . . . 239.3 Using the Anki iPhone App . . . . . . . . . . . . . . . . . . . . . 239.4 Using Other Versions of Anki . . . . . . . . . . . . . . . . . . . . 249.5 Synchronizing Between Two Computers . . . . . . . . . . . . . . 249.6 Synchronization Problems . . . . . . . . . . . . . . . . . . . . . . 259.7 Using Anki on a Flash Drive or Network Drive . . . . . . . . . . 25
10 How To Set Up Anki For Your Students 2510.1 How to Get Anki Decks to Your Students . . . . . . . . . . . . . 2510.2 Importing Data Into Anki . . . . . . . . . . . . . . . . . . . . . . 2610.3 Exporting a Deck . . . . . . . . . . . . . . . . . . . . . . . . . . . 2710.4 Uploading a Deck to the Shared Decks Database . . . . . . . . . 2810.5 Settings . . . . . . . . . . . . . . . . . . . . . . . . . . . . . . . . 2910.6 Good Practices when Creating a Deck . . . . . . . . . . . . . . . 29
11 More Information 30
2

1 About Spaced Repetition
Anki is a free flashcard program based on an idea called “spaced repetition.”Rather than spending time studying all of your flashcards every day, even theones you know very well, you instead review only those cards that you are justabout to forget. In this way, you can learn information and retain it with theleast effort possible.
Further reading on spaced repetition:http://ankisrs.net/docs/manual.html#_introduction
http://www.wired.com/medtech/health/magazine/16-05/ff_wozniak
2 Installing Anki
1. Go to http://ankisrs.net.
2. Select your operating system.
3. Click the “download latest release” link. Install Anki as you would nor-mally install any piece of software on your computer system.
Note: Anki can also be used on many mobile devices, on a flash drive, or on anetwork drive. For further information, see 9: Anki on the Go.
3 Adding Content
There are three ways of adding content to Anki:
• Downloading a “shared deck” from the Internet.
3

• Creating your own deck.
• Importing a deck (for example, one downloaded from Blackboard).
When you start Anki, you will see three buttons at the bottom of the screen:Download, Create, and Import.
3.1 Downloading a Shared Deck from the Internet
A number of Anki users have created decks and shared them with other users.These “shared decks” are stored on the Anki website. There are decks on a widevariety of topics, including SAT vocabulary, the German chancellors, anatomicterminology, and state capitals. Anki provides a convenient interface to searchfor and select these decks. To download a shared deck:
1. Click the Download button or choose File → Download → Shared Deck.
2. Scroll through the list to find a deck you would like to download. Bydefault, the list is sorted by popularity, but you can change this by clickingon the column heading that you want to sort by. Alternatively, you cansearch for a deck by typing keywords in the Search box at the top.
4

3. Select the deck you wish to download and click OK.
3.2 Creating Your Own Deck
To create your own deck from scratch:
1. Click the Create button and give your deck a name.
2. Click the green cross in the upper-left corner to begin adding cards.
3. Choose whether you want your cards to be reviewed front to back, backto front, or both. To change from the default setting (which is front toback only), use the button in the upper-right corner labeled Cards. Youwill be able to change this setting for each card you add.
4. Type the question in the Front box and the answer in the Back box.
5. Add a tag using the text box at the bottom of the window. This willhelp you keep your deck organized and make it easier to study subsets ofcards. If you want to add more than one tag, simply put a space betweenthe tags. Note that an individual tag cannot contain any spaces (i.e. use“Chapter1”, not “Chapter 1”). This tag will be added to all cards youenter until you change the tag.
6. When you are done entering each card, click the Add button or pressCtrl-Enter (Command-Enter on a Mac).
5

Note: Anki has a feature called Models, with which you can make things likethree-sided flash cards. This feature is complex but extremely powerful. If youare interested in learning about models, take a look at the official documentationat http://ankisrs.net/docs/CardLayout.html.
3.3 Importing a Deck
You might get a deck created by someone else from a source other than Anki’s“shared deck” page. For instance, an instructor might post a deck on Blackboardor a friend might email you a copy of his or her deck. To import a deck:
1. Click the Import button at the bottom of the screen or choose File →Import. Give the new deck a name when prompted and click OK. In theresulting dialog box, choose “Anki Decks (*.anki)” from the Files of Typedrop-down menu. Now find the location where you downloaded the deckand double-click on the deck.
(If you aren’t sure where you downloaded the deck, look in your Downloadsfolder. This folder can usually be found in your Documents folder, homefolder, or the folder bearing your username. It might also be on yourdesktop. If you really can’t find it, try doing a search for the name of thedeck and noting the folder where it appears. In some browsers you can alsoright-click on the icon for the file you just downloaded and choose OpenFile Location; this will bring you directly to the folder it downloaded to.)
2. A dialog box will appear. Click the Import button. Anki will tell you thecards were successfully imported, and you will see the new cards in yourdeck.
6

4 Changing Settings and Preferences
Anki is a highly customizable program. Most of the time you can probablystick with the defaults, but there are a few options you might want to change.There are three places where you can change Anki’s settings: study options,preferences, and deck properties.
4.1 Setting Study Options
4.1.1 New Cards Tab
1. New Cards/Day: This sets the number of new cards you see each day.The default is 20—if you set it higher, be prepared for a lot of reviews. Ifyou are ever feeling overwhelmed by too many reviews in a deck for whichtiming is not critical, you might want to temporarily set this option to 0to give yourself a break. If you’re doing Anki for a class and need to keepto a particular schedule, you might adjust the number of new cards fromtime to time so that you can keep on pace with the rest of the class.
2. Display Order: There are two drop-down menus. The first menu controlswhat order you see new cards in. The default is Show New Cards in OrderAdded, which should be used if the person who created the deck wantedthe cards to be learned in a specific order; in other cases, you usually wantrandom order. The second menu controls at what point in your reviewsession you see new cards. The default is Spread New Cards Out ThroughReviews; with this option, you will see new cards mixed in with cards youhave already seen. If you prefer to see your new cards all at the beginningor end of a review session, you can change this setting.
3. Selective Study: This lets you select only certain parts of a deck tostudy. See the section Selective Study (6: Managing Your Deck).
4.1.2 Reviews Tab
1. Max Failed Cards: This allows Anki to display cards you have answeredincorrectly earlier than usual in your review session if there are a lot ofthem. Unless you have a good reason to change it, the default of 20 workswell.
2. Display Order: There are two drop-down menus. The first menu controlswhether you first see cards you know best or cards you know worst. Thedefault (cards with the longest intervals first) helps keep you motivatedbecause you see the easiest cards first. The second menu controls howlong Anki waits before showing you failed cards. This is another settingthat’s probably best left at the default unless you have a good reason tochange it.
7

4.1.3 Timeboxing Tab
This tab lets you limit the amount of time you spend reviewing during eachstudy session, either by specifying a maximum number of minutes or a maximumnumber of cards. It’s especially useful if you’re facing hundreds of reviews afterreturning from a long break and you want to spread them out.
4.2 Changing Preferences
Preferences affect your reviews and the general behavior of Anki across all decks.You may adjust them while any deck or no deck at all is open. You can changepreferences at Settings → Preferences; they include general interface, save, andbackup settings. For more information, seehttp://ankisrs.net/docs/Preferences.html.
4.3 Changing Deck Properties
Deck properties affect only one deck. Besides synchronization options, they aremostly technical settings for changing the spaced repetition algorithm. Theycan be accessed by opening the deck you want to modify and choosing Settings→ Deck Properties. For more information, seehttp://ankisrs.net/docs/DeckProperties.html.
4.4 Further Reading
5 Studying
5.1 Reviewing Cards
1. Start Anki, then click the Open button next to the deck you wish to study.Click the Start Reviewing button.
8

2. At the top of the screen, you will see the front of the card. Determineyour answer or response. Click Show Answer or press the spacebar. Theback of the card (the answer) will appear at the bottom of the screen.
3. Rate yourself on how well you knew the answer.
4. Continue reviewing cards until you finish all cards that are due. You willsee a brief summary of your progress. Click Finish to go back to the mainscreen, where you can select another deck to review or close the program.
5.2 Rating Cards
Anki provides four “eases,” or rating levels: Again (1), Hard (2), Good (3),and Easy (4). On cards seen for the first time, the same levels are labeled asAgain(1), Good (2), Easy (3), and Very Easy (4). To select a rating, you sim-ply click one of the buttons or type the corresponding number (1, 2, 3, or 4).Pressing the spacebar is a shortcut that always selects “Good.”
Note: If you rate a card incorrectly, you can press Ctrl-Z to undo your ratingand see the card again.
5.3 The Status Bar
The status bar is located at the bottom of the screen when you are in a reviewsession. There are four parts of the status bar:
• The Remaining Cards queue, which shows you how many cards you haveleft to study. Anki maintains three “stacks” of cards: 1) a stack of cardsyou have answered incorrectly in the current session and need to see again,2) a stack of cards that are due to be reviewed today, and 3) a stack ofcards that are new today.
• The ETA, the amount of time that Anki estimates it will take you tocomplete your reviews if you continue at your current pace.
• The performance bars, which show the percentage of cards you have an-swered correctly; the top bar shows the percentage of all cards you haveanswered correctly today and the bottom bar shows the percentage ofmature cards you have answered correctly over the life of the deck. (Thebottom bar is a good indicator of whether you are rating cards appropri-ately: it should be between 85 and 95 percent.)
• The timer, which shows the time you have spent answering the currentquestion. You should aim to answer each question within ten seconds; ifyou cannot, it is probably better to fail it and review it again later in thesession.
9

5.4 Cramming
Anki’s cram feature allows you to study for a test or quiz by studying all of therelevant cards one last time before the test, not just the cards that happen tobe due that day.
1. Determine the tag or tags that you wish to cram (e.g. “Quiz2”). If thecards you want to cram are not tagged, go into the deck browser and tagthe cards you want to review. (See 6: Managing your Deck.)
2. Make sure all the cards you want to review are unsuspended. Anki au-tomatically “suspends” cards that it notices you are having trouble with(known as “leeches”), taking them out of the rotation of normal reviews.You will not see these cards in your cram (and thus not know the informa-tion on them when it’s time to take the test) unless you unsuspend themfirst. To unsuspend cards, open the deck browser and select “Suspended”from the Filter drop-down in the upper-right corner. Now select the cardsthat you wish to unsuspend and choose Actions → Toggle Suspend.
3. Choose Tools → Cram and type the tags of all the cards you want toreview, separated by spaces. You can also choose what order you want tosee the cards in.
4. Click OK to begin the cram session. You will know you have entered thecram session because the number of cards in the status bar will change.
5. When you have reviewed all cards included in the cram, you will be re-turned to the normal view; you can now review any cards that are still
10

due. To cancel the cram before completing all cards, you can click theclock icon (Study Options) on the toolbar, or simply close the deck.
Note: Reviewing cards in a cram session affects the scheduling of future reviews,just like in a normal review session.
6 Managing Your Deck
After you have been using Anki for a while, you will eventually need to performtasks like editing cards, tagging items, studying only certain parts of a deck(selective study), dealing with leeches, and suspending cards. Your primarytool for managing your deck is the deck browser. You can open the browser bychoosing Edit → Browse Items or pressing Ctrl-F.
11

6.1 Editing Cards
To edit a card, choose Edit → Current Fact while the card is displayed or pressCtrl-E. Alternatively, you can open the deck browser and search for the card.Make your changes and click Continue Reviewing (or close the deck browser).Making the change once is sufficient: if you are changing a front to back cardand there is a matching back to front card, both will be updated simultaneously.
6.2 Tagging Items
Although it is best to add tags as you are creating cards, you may add themlater if you need to. You can easily tag cards from the deck browser, but there isone trap: if you wish to add tags to more than one card simultaneously, selectingall the cards and changing the Tags text box at the bottom of the screen willonly change one card—to change them all, you must instead choose Actions →Add Tags.
6.3 Selective Study
Anki provides an easy way to choose only certain cards to study. For example,let’s say you downloaded a deck containing information about all the countriesin the world and you needed to know just the information about Africa by
12

the end of next week. Provided that the author of the deck has tagged cardsproperly, you can easily select just the category you want. (If the author has nottagged cards, you can always go into the deck browser and tag cards yourself.See Tagging Items, above.) To change selective study options:
1. Open the deck and go to Study Options. It should be the first thing yousee upon opening the deck.
2. Go to the New Cards tab. Under the Selective Study section, click theChange button.
3. Use the options to select tags of cards you want to see, tags of cards youdon’t, or both. Once you’ve selected the cards you want to see, choosewhether you want this setting to apply to cards you’re already studying,new cards, or both.
4. You can return to this dialog box to choose which cards you want to studyat any time. For instance, once the test about Africa has passed, you canselect cards for the next region you want to learn about, or all other cards.
6.4 Dealing with Leeches
A “leech” is defined as any card that you have answered incorrectly 16 times.Anki automatically suspends leeches and tags them with “Leech.” Anki doesthis to make your learning more efficient: sometimes it is better to let a cardthat you are having particular difficulty with sit for a while. (If you are learningthis information for a test, you’ll want to make sure you unsuspend it sometimebefore the test, perhaps when you’re using the cram function.) When you’reready to unsuspend a leech and study it again:
1. Open the deck browser.
2. Select “Leech” from the Filter drop-down menu in the upper-right corner.A list of all current leeches will appear.
3. Select any leeches you wish to begin reviewing again and choose Actions→ Toggle Suspend.
4. Delete the “Leech” tag from these same cards by choosing Actions →Delete Tags and typing Leech.
6.5 Suspending Cards
Anki creates suspended cards whenever it marks cards as leeches, but sometimesyou may want to suspend a card yourself. For instance, you might not wantto study a particular card right now, but prefer not to delete it. To suspend acard:
1. If you are reviewing and have the card you wish to suspend on-screen,simply choose Edit → Suspend Card or press Ctrl-Shift-S.
13

2. If the card you want to suspend is not currently displayed, open the deckbrowser, find the card, and choose Actions → Toggle Suspend or click thepause icon on the toolbar.
Note: If you want to set aside a large chunk of cards, you should use selectivestudy instead of suspending them.
6.6 Additional Features
Anki includes two additional features for deck management: marking and bury-ing. Marking a card tags it with “Marked,” making it easy to find later. (Justselect “Marked” from the Filter drop-down in the upper-right corner of the deckbrowser.) This can be useful for noting that you need to modify a card later.Burying a card makes it disappear until you next open the deck.
6.7 Merging Decks
If your instructor has created an initial deck and then wants you to add morecards to it, you’ll need to merge the two decks (old and new). Here’s how:
1. Download the Anki file containing the cards you want to add to yourcurrent deck.
2. Open the current deck in Anki and choose File → Import. Browse tothe location where you downloaded the deck. (See “Importing a Deck” insection 3 if you can’t find the location.)
3. Select the deck, then choose “Anki Deck” from the drop-down menu. ClickOpen.
4. Click the Import button. Anki will tell you importing is complete.
7 Tracking Your Work
7.1 Deck Statistics
The Deck Statistics sidebar for a given deck can be viewed by choosing Tools→ Deck Statistics. Some of the more interesting statistics are:
• Total Number of Cards: This tells you how many cards are in the deck.This can be useful if you need to compare two versions of a deck or makesure that a deck has copied properly.
• Card Maturity: This tells you the percentage of cards that are mature(have an interval of over 21 days), young (interval under 21 days), orunseen (new and not yet reviewed).
14

• Correct Answers: This tells you what percentage of cards you have an-swered correctly during reviews. You should aim to get 85-95% of maturecards correct. Note that this information is also available by hovering overthe colored bars on the status bar.
• Recent Work: This tells you how many cards you have reviewed in thegiven period of time (“reps”), as well as how many days out of the periodyou have studied.
• Average Daily Reviews: This tells you how many cards you have re-viewed per day, on average, in the given period. This allows you to seetrends in the number of cards you have had to review.
There are even more statistics:http://ankisrs.net/docs/CardStatistics.html.
7.2 Graphs
Sometimes a graphical representation is an easier way to view your progressthan the deck statistics. To view graphs, choose Tools → Graphs. There areeight available graphs:
• Due: This shows you how many cards will be due at the end of eachcoming day. (Anki considers 4 AM the start of a new day since you maystay up late studying.)
• Reps: This shows you how many cards you have reviewed on each pastday, broken down into new, young, and mature cards. Blank spaces rep-resent days on which you did not review.
15

• Review Time: This shows you the time you have spent reviewing eachday.
• Added: This shows you the number of cards that have been added to thedeck each day.
• First Answered: This shows you the number of new cards you havelooked at each day.
• Cumulative Due: This shows you how many cards will be due on agiven date in the future if you don’t do any more reviews.
• Intervals: This shows you the number of cards with different intervals(the length of time from when you studied the card until you need toreview it again).
• Eases: This shows you how many cards you gave an Again, Hard, Good,or Easy rating to in the three categories of new cards, young cards, andmature cards.
You can select a time period for each graph from the drop-down box underneaththe graph. If you do not wish to see one or more graphs, click the Show/Hidebutton and choose accordingly.
16

7.3 Printing Graphs
Your instructor might ask you to print graphs to show that you have beenstudying regularly. Anki does not provide a graph-printing feature, but youcan easily print a copy of the graphs window. The process depends on youroperating system.
7.3.1 Windows
1. Decide which graphs you want to see on your printed copy. Hide graphsusing the Show/Hide button as necessary to display just the graphs youwant to print. You can resize the window if they don’t fit.
2. Make sure the graphs window is active (click on its title bar) and pressAlt-Print Screen. (The Print Screen key is usually in the upper-rightcorner of your keyboard, near the scroll lock and number lock keys, andis sometimes abbreviated Prt Sc or Print Scr.)
3. Open Paint (choose Start → All Programs → Accessories → Paint) andpaste the contents of the clipboard. (You can also use Microsoft Word.)
4. Send the image to your printer.
7.3.2 Mac OS X
1. Decide which graphs you want to see on your printed copy. Hide graphsusing the Show/Hide button as necessary to display just the graphs youwant to print. You can resize the window if they don’t fit.
2. Press Command-Shift-4. You’ll get a funny little icon with numbers on it.Press the spacebar, then click on the Anki window.
3. A new image will be created on your desktop, called Picture 1. Print thisimage.
7.3.3 Linux
These instructions are for GNOME in Ubuntu; other distributions will probablybe slightly different.
1. Decide which graphs you want to see on your printed copy. Hide graphsusing the Show/Hide button as necessary to display just the graphs youwant to print. You can resize the window if they don’t fit.
2. Select the Anki window and press Alt-Print Screen. (The Print Screen keyis usually in the upper-right corner of your keyboard, near the scroll lockand number lock keys, and is sometimes abbreviated Prt Sc or Print Scr.)You’ll get a window asking you whether you want to save the screenshotor copy it to the clipboard. Click Save and save the file.
3. Open the file that you just saved and print it.
17

7.4 Card Statistics
Anki can also display statistics about individual cards, such as when the cardwas added and last modified, its current ease, and the average time it takes youto answer the card. Normally, this information is more technical than you need,but if you’re curious about a specific card, you can look at card statistics bychoosing Tools → Card Statistics while the card is displayed. (This info is alsoshown in the lower-right corner of the deck browser.)
8 Backing Up Your Work
Backing up your work is always a good idea, but it is especially important withAnki. If you lose your Anki deck, you will not only lose the actual cards in thedeck, but also all of your valuable scheduling information, meaning that you’llhave to re-learn every card from scratch. You will want to regularly copy yourAnki data files to an external device so that if your system crashes, you will beable to restore your data.
Note: If you synchronize to AnkiWeb (see section 9), that is usually a sufficientbackup, and only section 8.4 is likely to be of use to you.)
8.1 Backing Up Your Work with AnkiBackup
Using a simple program called AnkiBackup, you can back up your decks with acouple of clicks. The process depends on your operating system:
8.1.1 Windows
1. Download the executable Windows version of AnkiBackup fromhttp://thetechnicalgeekery.com/anki/.
2. Run the program by double-clicking it. (If you get a warning that the fileis not digitally signed, it’s okay to click Run.)
3. Press Enter to start the backup. A new folder named “AnkiBackup” willbe created on your desktop.
4. Copy this folder to somewhere other than your main hard drive (a flashdrive, a network drive, a location on the Internet, etc.)
5. Repeat steps 2-4 regularly, preferably at least once a week. If the Anki-Backup folder is still on the desktop from the previous week, you’ll get aprompt asking if you want to overwrite it—just press Enter.
18

Note: If you can’t get the program to run, you can install Python and thendownload and run the source code. Further instructions are under the secondbullet on the website.
8.1.2 Mac OS X
1. Download the Mac version of AnkiBackup fromhttp://thetechnicalgeekery.com/anki/.
2. Run the script by double-clicking it.
3. Press Enter to start the backup. A new folder named AnkiBackup willbe created on your desktop. The program window will say “[Processcompleted].” Close the window.
4. Copy this folder to somewhere other than your main hard drive (a flashdrive, a network drive, a location on the Internet, etc.)
5. Repeat steps 2–4 regularly, preferably at least once a week. If the Anki-Backup folder is still on the desktop from the previous week, you’ll get aprompt asking if you want to overwrite it—just press Enter.
8.1.3 Linux
These directions are using Ubuntu 11.04 with the Nautilus file manager, butother distributions should be similar.
1. Download the AnkiBackup Python script fromhttp://thetechnicalgeekery.com/anki/.
2. Set the executable bit on the script, which can be done either with theterminal command “chmod +x [filename]”, where [filename] is the locationof the script, or (if you’re using Nautilus and GNOME) right-clickingon the file, choosing Properties, and going to the Permissions tab. Thecheckbox is labeled “Allow file to run as program.”
3. Run the script by double-clicking it. Press Enter when prompted.
4. A folder called “AnkiBackup” will be created on your desktop. Copy thisfolder to somewhere other than your main hard drive (a flash drive, anetwork drive, a location on the Internet, etc.)
5. Repeat steps 3 and 4 regularly, preferably at least once a week. If theAnkiBackup folder is still on the desktop from the previous week, you’llget a prompt asking if you want to overwrite it—just press Enter.
If you get errors, your version of Anki is probably installed in a different lo-cation. Try finding your Anki folder through the directions in “Backing UpYour Work Manually” (below), then rerunning the script, using i to specifyadvanced options, and entering the path. Also, please contact the author of thescript (email [email protected]) so that AnkiBackup canbe updated to work properly in the future.
19

8.2 Backing Up Your Work Manually
Finding the Anki data files is often easier said than done—it depends on youroperating system, your version of Anki, and maybe even the way your computerwas set up. For this reason, if you can, it’s usually easier to use the AnkiBackupprogram. If for some reason you cannot or don’t want to, here are some placeswhere your Anki decks might be stored:
• ˜/.anki/decks
• ˜/Anki
• ˜/Documents/Anki
• ˜/My Documents/Anki
The ˜ represents your home directory, which is often labeled with your nameor “Home Folder” and should be accessible from somewhere in your operatingsystem menus or file browser. The exact location depends on your operatingsystem but is often one of:
• C:\Documents and Settings\[your username]
• C:\Users\[your username]
• /home/[your username]
• /Users/[your username]
If you still can’t find the location where your Anki decks are stored, you can trysearching for them:
1. Find the name of one of your decks. This will be what is displayed in thedeck list that appears when you open Anki or in the title bar (the line atthe top of the window) while reviewing a deck.
2. Use your operating system’s search feature to search for “[deck name].anki”.
3. Find the location of that file, which will usually appear next to the filenamewhen you hover the mouse over the file, or sometimes when you right-clickthe file and choose “Open File Location.”
4. That folder will contain your Anki data.
Once you have located the place where Anki stores your data, copy the entirecontents of that folder to a flash drive or location on the Internet. Repeat thisprocess frequently, preferably at least once a week.
20

8.3 Restoring a Backup
If you get a new computer or your computer crashes and you need to restore abackup, here’s how to make Anki recognize your old decks again:
1. Install Anki on the computer if it is not installed already.
2. Copy your most recent backup to your desktop. (If your old computerstill works, make a backup and copy it to the new system.)
3. Locate the place where Anki stores its data, following the directions insection 8.2. Copy the files contained in your most recent backup folder tothat location.
4. In Anki, choose File → Open. Select the deck you restored and click theOpen button. Repeat this step for each deck if you have more than one.
8.4 If a Deck is Damaged
Occasionally something will happen to an Anki deck and it will no longer workproperly. Maybe the deck file was damaged by a problem with your hard disk, ormaybe you just accidentally deleted a bunch of cards. Anki creates and storesa backup copy of your deck every time you open it. If your hard drive andcomputer are still working fine but your deck is damaged, you can restore fromone of these copies.
Note: This feature is not a substitute for regular backups—it will not save youif your whole computer crashes!
To restore from one of Anki’s backup copies of a deck:
1. Start Anki and choose Settings → Preferences.
2. Select the Saving tab and click the Open Backup Folder link.
3. Find the most recent backup file of the deck you need to restore. (Thefilenames are long and filled with odd characters, but you should still beable to tell which deck is which.) Copy this file to your desktop.
4. Return to Anki, close the Preferences dialog box, and choose File→Open.Browse to your desktop and open the copy of your backup file.
5. To see if this backup fixes the problem you were having, try it out—review,open the deck browser and search for cards, and so on. If the backup isn’twhat you wanted, go back to step 3 and try a copy with an earlier date.
6. Once you have determined that the deck is okay, choose File → Save As.Browse to the Anki data location (if you don’t know where it is, see theinformation in “Backing Up Your Work Manually,” above) and save thefile with the deck’s original name. If the old, damaged deck is still there,
21

Anki will ask you if you want to overwrite it; since the new copy is thegood one, choose Yes.
9 Using Anki On The Go
In addition to the version of Anki you use on your computer (hereafter referredto as the “desktop version”), there is an online version of Anki that can beused from any computer with an internet connection. There are also Anki appsavailable for most popular smartphones. While these mobile versions of Ankiare not ideal for adding content or managing your decks, they are excellentfor getting some reviews done when you’re away from your computer. Thedeveloper of Anki provides a server and synchronization system so that you canreview on any device and keep all of your devices up to date.
9.1 Setting up Synchronization
1. Go to http://ankiweb.net/.
2. Type your email address and a password and click the Sign Up button.You will be asked to check your email for a confirmation message.
3. Check your email and click the confirmation link. You will be logged intoyour new AnkiWeb account.
4. Open the desktop version of Anki.
22

5. Go to Settings → Preferences and click the Network tab.
6. Type in your newly created username and password.
7. Select the Sync on Program Open/Close and Disable Sync when DeckMoved options. Unselect all the others and click the Close button.
8. Open the deck you wish to synchronize. (If you want to sync multipledecks, choose one to start with.)
9. Choose Settings → Deck Properties and click the Basic tab.
10. Check “Synchronize this Deck with AnkiWeb.” Click the Close button.
11. Choose File → Sync. Anki will upload your deck to the server.
12. Restart Anki.
13. Repeat steps 8–12 for other decks you wish to synchronize.
14. Visit AnkiWeb to be sure that your decks are there.
15. If you ever download or create any new decks, don’t forget to repeat thesesteps for them so that Anki knows you want to synchronize them as well.
9.2 Using AnkiWeb
1. To begin reviews, browse to http://ankiweb.net/ and log in if necessary.
2. Click the Review button at the top of the page if you do not immediatelyget the reviewing screen. Anki will pick a deck for you to start with. Youcan click the Decks button to select a different deck to study.
3. You can review just as you would on the desktop version. When you aredone, click the Decks tab to select another deck to study or the Logoutbutton if you are done.
9.3 Using the Anki iPhone App
The iPhone app for Anki costs $25, which is a bit steep, but the app is conve-nient and well-designed. (The author of Anki works on the program full timeand then releases the desktop version for free, so he needs to charge a fairamount for the iPhone app to make a living.) If you cannot afford the app, youcan always visit the AnkiWeb website on your iPhone, but the app looks andworks much better and doesn’t require internet access to review.
To set up Anki for the iPhone:
1. Make sure that you have completed the step “Setting up Synchronization”(above).
23

2. On your iPhone or iPod Touch, open the App Store and search for “Anki.”The app is called “AnkiMobile Flashcards.” Pay for, download, and installthe app as you would any other app.
3. Open the Anki app. Click the wrench icon in the upper-right corner ofthe screen and choose Syncing. Enter your username and password.
4. Click the back button in the upper-left corner twice to return to the deckslist.
5. Click Add/Export, select Add From AnkiWeb, and select the deck youwish to add to your device. Repeat this step if you have more than onedeck to add.
6. You can now review your deck as you would on the desktop version—tapthe screen to show the answer and then touch a rating button. There aremany useful interface options that can be personalized as you desire; lookthrough the options page to learn about them.
7. Before and after reviewing on your iPhone, be sure to push the Syncbutton to copy the changes you’ve made to and from other devices. If youdon’t do this, it is possible that your decks may get out of sync, which isdifficult to correct.
Note: If you want to review somewhere without internet access, just rememberto sync before you leave, while you’re still connected. If you don’t, you may endup having to redo reviews that you’ve already done on another device. Don’tforget to sync the device again when you get back. If you do forget and it causesa problem, see section 9.6 below.
9.4 Using Other Versions of Anki
There are versions of Anki for many other handheld devices, including Android.See the following website for details:http://www.ankisrs.net/#maemo.
9.5 Synchronizing Between Two Computers
If you use multiple computers instead of or in addition to mobile devices, youcan easily synchronize your decks between those as well. First, if you havenot already done so, set up an AnkiWeb account and add your decks to it, asdescribed in section 9.1. Then follow these steps:
1. Install Anki on the second computer.
2. Choose Settings → Preferences, click the Network tab, and enter yourAnkiWeb username and password.
3. For each deck you wish to download, choose File→ Download→ PersonalDeck and select the deck.
24

4. Your decks will now be synchronized between computers. Don’t forgetto close Anki or run File → Sync before moving to another computer ordevice.
9.6 Synchronization Problems
If you neglect to sync on one device and begin reviewing on another, you mayexperience problems. Most commonly this comes in the form of a prompt whensyncing, which asks you to “keep local” or “keep remote.” If you get thismessage, you should make your choice based on whether you most recently re-viewed on your current device (local) or on another device (remote). The abilityto merge decks and automatically fix problems like this will be coming in thenext version of Anki.
Rarely, a worse problem may happen, where the review counts will be differenton different devices, you see cards you’ve already reviewed, and syncing repeat-edly doesn’t help. If this happens to you, look at this link:http://tinyurl.com/ankifaq#_reviews_changes_don_8217_t_seem_to_be_
syncing.
9.7 Using Anki on a Flash Drive or Network Drive
If you don’t have your own computer, you can put Anki on a flash drive ornetwork drive and use a public computer to study. See the instructions at:http://tinyurl.com/ankifaq#_can_i_run_anki_from_a_flashdrive.
10 How To Set Up Anki For Your Students
10.1 How to Get Anki Decks to Your Students
You have three basic options for getting your students the information you wantthem to study:
1. Give them the information (either all at the beginning of the semester oras you go along) and have them enter it into Anki themselves. This optioninvolves duplicated effort, but having each student enter the informationcan aid learning, and you don’t have to deal with creating and distributinga deck.
2. Make an Anki deck containing all the information you want your studentsto study for the entire semester and have them download it one time,right at the beginning of the semester. You should tag each chapter’sinformation so that students can use the selective study feature to studyeach chapter as you are covering it in class. This option requires you toplan ahead, but it is easy for the students and you don’t have to thinkabout it once everything is set up.
25

3. Create an initial deck containing some of the cards you want your studentsto learn, have them download and begin reviewing it, and then issue moresmaller decks that they can import and add to the original deck as thesemester goes on. This is somewhat difficult to organize, but it allows youto continue working on the deck throughout the semester.
Before attempting to set up Anki for your students, make sure you read theother sections of this documentation.
10.2 Importing Data Into Anki
You may already have a list of vocabulary items or other material that you wishto convert to Anki cards. To import data into Anki, you need to create a file oftab-separated information. The easiest way to do this is to paste or otherwisetransfer it into a spreadsheet, using a program such as Microsoft Excel.
1. Open Excel and create a new document.
2. Paste the questions into column A and the answers into column B. If youwant, you can put tags into column C. (If you already have a file in anotherformat, such as a Microsoft Word document, it may be more efficient totry importing or opening it in Excel.)
3. Copy the cells containing the information you wish to import.
4. Open a text editor, such as Notepad or TextEdit, and paste the data intoa new file.
5. Choose File → Save As. Select UTF-8 encoding and save it as a text file.(If you are using a Mac with the TextEdit program, before going to SaveAs, you will need to choose Format → Make Plain Text.)
6. Open Anki and create a new deck. (If you want to add cards to an existingdeck, open that deck and start step 7 from there.)
7. Choose File → Import. Make sure that the drop-down box in the lower-right corner says “Text separated by tabs or semicolons.” Then browse tothe location where you saved the text file.
8. Just like when you create a deck from scratch in Anki, you have theopportunity to create cards that will be reviewed front to back (forward),back to front (reverse), or both. The button to change this option islocated in the upper-right corner of the dialog box.
9. Click Import. Anki will tell you how many cards were imported andwhether there were any errors. If you had errors, you made a formattingmistake—use the error message to determine what you did wrong andcorrect the mistake, then save it and retry from step 7. Otherwise, you’redone.
26

10. If you later make a change to an item and want to update the card inAnki, follow these steps to import the document again, but in step 9, clickthe Update button instead of Import.
10.3 Exporting a Deck
If you plan to have students download your deck from a location other than theAnki shared decks database (such as a course management system like Black-board), you’ll need to export your finished Anki deck so that your studentscan download it. (Note: If you want to post to the shared decks database, seesection 10.4. To do this:
1. From the deck you want to export, choose File → Export.
2. Select “Anki Deck (*.anki)” from the drop-down menu. You can limitthe exported deck to specific tags if you want. Do not include schedulinginformation.
3. Click Export. Browse to the location where you’d like to put the file andtype a name in the Name text box. Anki will take a moment to make
27

a copy of your deck with the options you specified, then a message like“1000 cards exported” will appear in the status bar momentarily.
4. You can now post this deck to Blackboard or use any other method to getthe deck to students. Using this file, students can create a new deck ormerge the cards into an existing deck.
10.4 Uploading a Deck to the Shared Decks Database
1. Create your deck. Make sure it’s exactly how you want it; although youwill be able to update the shared deck after you have submitted it, ifpeople have already downloaded it they won’t see the changes. So it’swise to get it right the first time.
2. If you don’t already have an AnkiWeb account, create one. (See section9.1.)
3. Log in to your AnkiWeb account and select the More tab, then chooseShare Decks and Plugins.
4. Click the “here” link. Enter a title and a description. You can also entersome tags to make it easier for people to find your deck—for instance, ifyour deck was about geography, you might write “geography,” “maps,”and “world.” Each tag should be one word, separated from the next by aspace.
5. Open the deck in Anki and choose File → Export.
6. From the drop-down menu, select “Packaged Anki Deck (*.zip)”. Limitthe export to specific tags if you need to.
7. Click Export. A window will open, displaying a zip file and a READMEfile. Drag the zip file to your desktop and close the window.
8. Return to the AnkiWeb website and click the Choose File button. Browseto your desktop and select the file.
9. Make sure all the information is correct and click the Upload button.
10. To update or delete the deck in the future, log into your AnkiWeb account,click the More tab, choose Share Decks and Plugins, and then click theappropriate button next to the deck you wish to modify.
Note: If you don’t log in to your AnkiWeb account in some time (three monthsor more), your account may be deleted. If this happens, you will lose controlof your shared decks, so if you don’t use the account regularly for yourself, puta reminder on your calendar to log in every so often. If you do lose control ofyour decks, you can probably post on the Anki forums (see section 11) and askto have your account reinstated.
28

10.5 Settings
There are some settings you might need to have your students change:
• If you have added cards in a particular order so that they match the orderthe class goes in, students need to select the “Show New Cards in OrderAdded” option on the New Cards tab of Study Options.
• You might want to have students study a certain number of new cards perday to make sure they get through the deck by the end of the semester.This option is on the New Cards tab of Study Options.
10.6 Good Practices when Creating a Deck
• Split up information into small bits. For example, if you wanted yourstudents to memorize the Gettysburg Address, making a question thatasked “What is the text of the Gettysburg Address?” would be a badidea—if a student forgot any part of the entire text, he or she would getthe whole question wrong, leading to great inefficiency and frustration.Instead, you should ask smaller questions, such as “What phrase comesafter ‘Four score and seven years ago. . . .’”
• The cloze button can be very helpful in developing focused questions. Touse this button, enter a sentence or phrase in the Question box, select aword or words you want to have your students fill in, and click the Cloze
29

button (which looks like [. . . ]). The highlighted words will be automat-ically removed from the front of the card and the full sentence will beplaced on the back.
• Add tags to all your cards. Most importantly, add a tag for any set ofquestions that will be on a test, so that students can easily cram them.
• Make sure questions are unambiguous.
• Keep formatting parallel. Develop one way to ask similar questions anduse it every time you add a question of that type.
• Keep an open mind about phrasing questions. For example, instead ofwriting “What date did [some event] happen?” repeatedly, consider cre-ating cards that ask students to identify the relationships amongst events.You could ask students which of two events came first or which historicalfigure is associated with a given event. Remember that many differentkinds of questions can be made to fit the flashcard format.
11 More Information
The Anki website has a complete manual with more technical details, introduc-tory videos, a FAQ, and a help forum. Visit http://ankisrs.net/ and clickthe Documentation and Help Forum buttons to access them.
30