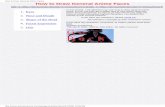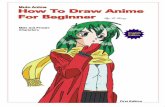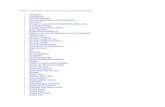Anime Studio Curriculum Guide...Anime Studio Curriculum Guide Anticipation: Lesson 3 25 Step 4: Draw...
Transcript of Anime Studio Curriculum Guide...Anime Studio Curriculum Guide Anticipation: Lesson 3 25 Step 4: Draw...

Anime Studio Curriculum Guide
23Anticipation: Lesson 3
Anticipation: Lesson 3
Understanding the Principle of AnticipationThe Principle of Anticipation is used when preparing for an action or when taking needed movements to complete an action. Anticipation creates expectation and realism in your animation, helping to alert the audience that something is about to happen or has just happened.
For example, when a baseball player hits a ball with his bat, he must first hold the bat up behind him, getting ready for the ball that will be thrown to him. In the same vein, the pitcher will ‘wind up’ before he throws the ball—bringing his arm behind him and taking his leg off the ground before he completes the pitch.
Another example would be when a character walks down the street, hears a loud sound and rapidly turns his head from left to right to anticipate the next action, such as a car racing down the street past the character.
Anticipation can also be used to demonstrate weight or mass. For example, a character might bend its knees and lean back while carrying a heavy object.
Related Project FilesThe following related project files are located in the ASCurriculum-Lesson3.zip file that accompanies this course:
t� Jill.anme - A rigged character that you will add to your scene.
t� Jill Eyes.anme - Eyes for the character, which include switch layers that allow you to change eye expressions.
t� Tutorial 3.1.anme - A final version of the project that you will complete in this lesson.
t� Tutorial 3.1.mov - A final render of the project that you will complete in this lesson.
t� Tutorial 3.1 How To.mov - A step-by-step video tutorial of the project that you will complete in this lesson.
Tools Usedt� Pan tool, Zoom tool, Set Origin tool, Translate Layer tool, Scale Layer tool, Add Point tool, Bind Layer tool, Manipulate Bones tool
Tutorial 3: OverviewIn this lesson you’ll animate a simple character that anticipates and reacts to a pebble falling from the sky. It consists of three levels of animation:
t� A rock will fall from the sky to the ground and bounce a few times. (Because rocks are solid, there won’t be any squash and stretch, and the bounces will be small.)
t� The character reacts to the object, demonstrating anticipation through the character’s eye expressions. Here the character acknowledges that the rock has fallen and anticipates where it will end up with different eye movements.
t� The final level of animation is the character picking up the rock.

The Principles of Animation
24 Anticipation: Lesson 3
Tutorial 3: Step-by-Step
Step 1: Open the Character FileTo begin, choose File > Open, and load Jill.anme from the Lesson 3.1 files that accompany these tutorials.
This file consists of a character that is already rigged for animation, which means that bones have already been set up for this character (in Layer 5), making it easy to animate.
All of the bones in the character are arranged in a bone layer named Layer 5. If you want to play with the bones a little bit before we proceed, make sure you are on Frame 0. Click Layer 5 in the Layers window. Then choose the Manipulate Bones tool from the Bones section of the toolbox. You can click a bone with this tool and then move and rotate the bone to position it as you like. To return the character to the default pose, click the Select Bone tool in the Bone toolbox.
Step 2: Add the EyesThe character doesn’t have any eyes, so you’ll add them in this tutorial. Choose File > Import > Anime Studio Object. Select Jill Eyes.anme from the Lesson 3.1 files.
Use the Set Origin layer tool to move the origin point to the middle of the eyes. This allows you to scale the eyes more easily because the scaling centers around the origin point.
Next, select the Scale Layer tool and scale the eyes appropriately for the character.
Save your project at this point, naming it Lesson3_YourLastName.
Use the Pan and Zoom workspace tools to zoom in closer so that you can see the eyes.
Then you can use the Pan and Zoom tools to zoom back out to the whole scene. Make sure that you can see the area above the stage because you’ll draw a pebble in that area.
For further information on the Set Origin tool, refer to the Anime Studio Debut Users Manual.
For further information on the Scale Layer tool, refer to the Anime Studio Debut Users Manual.
Step 3: Choose the Pebble Fill Color
Now you’ll draw the pebble. In the Layers window, create a new Vector layer, and double-click to rename it to Pebble.
From the Style window, click the Fill color swatch to open the Color Picker and select a gray color for the pebble. To make your pebble look a little more three-dimensional, move down to the Effect drop-down list and select Shaded for the effect. Keep the default shading effects and choose OK to set them.
For further information on the Style window, refer to the Anime Studio Debut Users Manual.

Anime Studio Curriculum Guide
25Anticipation: Lesson 3
Step 4: Draw the Pebble
To draw the pebble, select the Add Point tool from the Draw toolbox. Make sure that Auto Weld and Auto Fill are both checked. Draw a small pebble above the stage by clicking and dragging with the Add Point tool. As you approach the end, wait until you see a green dot to indicate that the shape will automatically close. Release the mouse when you see the green dot. The pebble will automatically fill with the selected color and effect.
Use the Set Origin layer tool to move the origin to the bottom-center of the pebble.
For further information on the Add Point tool, refer to the Anime Studio Debut Users Manual.
Step 5: Copy the Pebble
You’ll need to make a copy of the pebble to attach to the character’s hand. The reason for this will become clearer later. To create the copy, select the Pebble layer and click the Duplicate Layer button in the Layers window. This creates a new pebble and automatically names it Pebble 2.
Pan and Zoom, if necessary, so that you can see all of the elements in the scene.
For further information on the Pan and Zoom tools, refer to the Anime Studio Debut Users Manual.
Step 6: Add One Pebble to the Bone GroupTo attach Pebble 2 to the character, drag the Pebble 2 layer from the top of the Layers window, and position the layer just above the left-hand layer of the character, nested inside the Layer 5 folder. This makes the pebble a part of the character’s bone hierarchy.

The Principles of Animation
26 Anticipation: Lesson 3
Step 7: Draw the Ground
Now we’ll create a new layer for the ground. Click on the Pebble layer in the Layers menu to get back out of the Layer 5 folder. In the Layers window, create a new Vector layer and rename it Ground. Move the Ground layer to the bottom of the Layers list, making sure that it is not nested inside the Layer 5 bone list.
Choose a green fill color from the Style window, change the Effect to <plain>, and use the Draw Shape tool to draw a green rectangle for the ground.
Save the file and rename it as Jill2.anme in order to keep the original file intact.
Step 8: Place the ElementsNow you’ll move elements into place, but first we have to attach the eyes to the character. Drag the Eyes layer into Layer 5 (the bone layer), and position it at the very top so that the eyes appear above the other layers in the character.
Click on Layer 5 in the Layers menu to make sure that you are working with the entire layer. Then use the Translate Layer tool to move the character to the left side of the scene, and notice that the eyes and Pebble 2 move with her. Then select the Pebble layer from the Layers window (at the top of the layer list) and move it to the right side of the scene, keeping it above the stage.
For further information on the Translate Layer tool, refer to the Anime Studio Debut Users Manual.

Anime Studio Curriculum Guide
27Anticipation: Lesson 3
Step 9: Animate the First PebbleTo animate the pebble, move to Frame 6 in the timeline.
Use the Translate Layer tool to drag the Pebble layer to about one-third of the way down into the scene, moving it slightly toward the character. Move to Frame 12, and move the pebble close to the two-thirds mark. At Frame 15, place it on the ground.
Step 10: Bounce the Pebble
Now you’ll make the pebble bounce toward the figure, moving it up and down at Frames 20, 25, 30, 35, 40, and 45. Make sure that at Frame 45 the pebble is placed over the character’s hand.
Step 11: Position Pebble 2 and Hide Pebble 1
Now select the Pebble 2 layer from the Layers window, and use the Translate Layer tool to position it directly over the first pebble that is on the character’s hand. Match up the position exactly.
Then move to the previous frame (Frame 44 in this case) and set the X and Y positions to zero so that Pebble 2 does not appear in the stage until Frame 45. Now move back to Frame 45 and double-click the Pebble layer in the Layers window to make it invisible.

The Principles of Animation
28 Anticipation: Lesson 3
Step 12: Bind Pebble 2 to the CharacterNow you’ll attach Pebble 2 to the characters hand. At Frame 0, select the Pebble 2 layer in the Layers palette.
Then select the Bind Layer tool in the Bones toolbox and click the character’s left hand in the scene. The pebble is now attached to the character’s hand.
For further information on the Bind Layer tool, refer to the Anime Studio Debut Users Manual.
Step 13: Using Switch Layers
Zoom and pan in so that you can see the character’s eyes more clearly. Expand the Eyes layer in the Layers palette to examine the different switch layers that change the expression of the eyes. To do that, click on the Eyes Layer in the Layers palette. Then, click the arrow (to the left of the folder) until it is pointing down and the entire layer is exposed.
After you explore, collapse the Eyes layer to hide the switch layers. To animate the eye positions in the scene, you’ll select some switch layers at various keyframes.
Switch layers are used to group together multiple layers, much like Group layers. However, Switch layers have an interesting twist: only one of their sub-layers can be displayed at a time.
Step 14: Animating the Eyes
Zoom back out so that you can see when the pebble lands on the ground so that your character can react to it. Move to Frame 15, where the pebble hits the ground. To change the eye expression, right-click on the Eyes layer in the Layers window and select Look Left. Notice that your character is now looking toward the pebble.

Anime Studio Curriculum Guide
29Anticipation: Lesson 3
Step 15: Animating the Eyes (continued)
Continue changing eye expressions as follows:
t� Frame 20: Worryt� Frame 25: Look Leftt� Frame 30: Eyes Opent� Frame 35: Shockedt� Frame 42: Look Left
Step 16: Adjusting KeyframesIf you want to adjust the timing of the eye positions, all you need to do is click one of the keyframes in the timeline and move it toward the right or left. Here, we adjust the keyframes that originally appeared at Frames 20-42, so that they now appear at Frames 32, 42, 52, 62 and 72. Now the eyes change expression a little more slowly. Play the animation to see how your project looks.
Step 17: Picking Up the PebbleAfter the pebble falls to the ground, you want your character to pick it up. In order to move the bones you have to select Layer 5 (the container for all of the bones in the character). Select Layer 5 from the Layers window and then move to Frame 49. Right-click the timeline and choose Add Keyframe. This keeps the character in the default position until you reach Frame 49 in the animation.

The Principles of Animation
30 Anticipation: Lesson 3
Step 18: Animating the Skeleton
At Frame 50, use the Manipulate Bones tool in the Bones toolbox to move the position of the left arm. Continue on in the animation, making changes to the positions of the left hand and left arm at frames 54, 63, 72, 81 and 90. Then put the pebble back on the ground at Frame 99. Play back your animation and adjust it to your liking. Set your end frame to 100, and then save the project and render the animation.
For further information on the Manipulate Bones tool, refer to the Anime Studio Debut Users Manual.
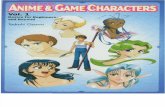



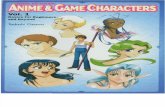
![How to Draw Anime for Beginner [ENG]](https://static.fdocuments.us/doc/165x107/543e5277b1af9f2b2b8b4a2f/how-to-draw-anime-for-beginner-eng.jpg)

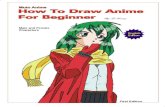
![[Tadashi Ozawa] How to Draw Anime & Game Characters, Vol. 1 - Basis for Beginners and Beyond](https://static.fdocuments.us/doc/165x107/55cf99cb550346d0339f31b3/tadashi-ozawa-how-to-draw-anime-game-characters-vol-1-basis-for-beginners.jpg)