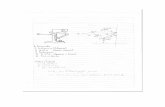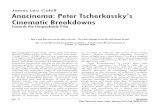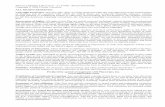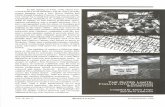ANIMATION HELP GUIDE - USC School of Cinematic...
Transcript of ANIMATION HELP GUIDE - USC School of Cinematic...
ANIMATION HELP GUIDEUser ’s Guide - Premiere DnxHD Mastering Workflow
School of Cinematic Arts | www.cinema.usc.edu | 900 West 34th Street | Los Angeles, CA 90089-2211 | Help Desk 213 821 2638
TABLE OF CONTENTS
1 Setting Up your Project
Copy the Template from Hal . . . . . . . . . . . . . . . . . . . . . . . 3
Import your clip into the project . . . . . . . . . . . . . . . . . . . . . 4
Replace the “Put Your Film Here” placeholder with your film . . . . . . . . . 5
Line up all elements . . . . . . . . . . . . . . . . . . . . . . . . . . 6-8
Edit the Title . . . . . . . . . . . . . . . . . . . . . . . . . . . . . 9-10
Do your Temp Mix . . . . . . . . . . . . . . . . . . . . . . . . . . . . 11
Export your Quicktime for Editing in Audition . . . . . . . . . . . . . 11-13
2 Adobe Audition Workflow
Audition Set Up . . . . . . . . . . . . . . . . . . . . . . . . . . . 14-15
Create New Session . . . . . . . . . . . . . . . . . . . . . . . . . . . 16
Importing your Quicktime File . . . . . . . . . . . . . . . . . . . . 17-19
Importing Sound FX and other Sound Files . . . . . . . . . . . . . . . . . 20
Exporting the OMF File for Sound Mixing in Pro Tools . . . . . . . . . . . . 21
2 Final HD Export from Premiere
Import your final Sound Mix into Premiere . . . . . . . . . . . . . . . . . 22
Line up all elements . . . . . . . . . . . . . . . . . . . . . . . . . 23-25
Export your Final DnxHD Quicktime File . . . . . . . . . . . . . . . . 26-31
Upload your File to Hal . . . . . . . . . . . . . . . . . . . . . . . . . . 32
For questions, email [email protected]
♦ PART 1: Setting Up Your Project1 Premiere Mastering Workflow
•COPY THE TEMPLATE FROM HAL
-Go to \\Hal\_DADA Standards
-Copy The USCMasterTemplate_1080p_23.976_DnxHD175_10bit folder to your Local Drive.
-Open the DnxHD175_10bit.prproj file
-You can Double-click in the project bin area
-You can go to File-Import
1 Premiere Mastering Workflow
OR
•IMPORT YOUR CLIP INTO THE PROJECT.
For questions, email [email protected]
•REPLACE THE “PUT YOUR FILM HERE” CLIP WITH YOUR FILM.
-Drag the Tail Pop to the right to make space for your film, and then snap the Tail Pop back on the end of your film by dragging it while holding the Shift key.
1 Premiere Mastering Workflow
For questions, email [email protected]
•LINE UP ALL ELEMENTS.
-Select the “Put Your Film Here” placeholder
-Delete it
-Drag the Tail Pop to the right to make space for your film
1 Premiere Mastering Workflow
For questions, email [email protected]
-Drop your film right after the countdown leader, the start time should be 01:00:00:00
1 Premiere Mastering Workflow
For questions, email [email protected]
-Snap the Tail Pop back on the end of your film by dragging it while holding the Shift key.
-Finally, there is one transparent video layer that contains the Time Code Burn-In to assure synch with the Sound Mix, adjust the end of the Time Code transparent video track to match the end of the film’s video track, including the Tail Pop.
1 Premiere Mastering Workflow
For questions, email [email protected]
The end of all layers should line up
•EDIT THE TITLE
-Double-Click the Title clip
1 Premiere Mastering Workflow
For questions, email [email protected]
-Using the Text Tool, edit the title and replace the placeholder values: Title, Your Name, Running Time
-Example:
1 Premiere Mastering Workflow
For questions, email [email protected]
(***IF YOU ALREADY HAVE A SOUND MIX, SKIP TO PART 3 ON PAGE 22***)•DO YOUR TEMP MIX
-At this point you can start adding your sound files: Temp Dialog, SFX, Temp Music Track, Etc...
OR
-You can export the Low Rez movie file for Sound Editing in Adobe Audtition
This is in preparation for your sound mix.
REMEMBER!: THE -20DB SOUND TONE & THE HEAD AND TAIL 2 POPS ARE THERE TO ENSURE
PROPER LEVELS AND SYNCH WHEN EXPORTING YOUR FILE FOR SOUND MIXING.
•EXPORT YOUR QUICKTIME FOR SOUND EDITING IN AUDITION
-Click on the timeline to activate it
-Go to File-Export-Media
1 Premiere Mastering Workflow
For questions, email [email protected]
-Select Quicktime in the Format drop box
-Select the USC_ForSoundMix_720x405_PhotoJpg preset from the Presets drop box
1 Premiere Mastering Workflow
For questions, email [email protected]
-Click on the Output Name link and name your file: “YourName_Title_ForSoundEdit_720x405_pjpg.mov”
For Example: LambChamberlin_TheLastStop_ForSoundEdit_720x405_pjpg.mov
1 Premiere Mastering Workflow
For questions, email [email protected]
For questions, email [email protected]
♦ PART 2: Adobe Audition Workflow1 Premiere Mastering Workflow
•AUDITION SETUP
-Launch Audition
-Go to Edit-Preferences-Time Display -Select Decimal (mm:ss:ddd) from the Time Format drop down box
***Audition doe not support 23.976 fps so the Time code will not match the Time Code burned in the Sound Edit quicktime file. That’s why it is better to select Decimal Time format, to prevent confusion***
-Now Select the Multitrack option on the left.
-Set the Panning Mode to Left/Right Cut(logarithmic) VERY IMPORTANT
-AND Enter 00:58:30:00 in the Default Start Time textbox VERY IMPORTANT TOO!!!
-Press OK
For questions, email [email protected]
1 Premiere Mastering Workflow
•CREATE NEW SESSION
-Go to File-New-Multitrack Session
For questions, email [email protected]
1 Premiere Mastering Workflow
-For Session Name Enter:Class number as CTAN_###_YourName_Title_SoundEdit
-For Example:CTAN_582_LambChamberlin_TheLastStop_SoundEdit
-Press OK
•IMPORTING YOUR QUICKTIME FILE
-Go to File-Import-File
For questions, email [email protected]
1 Premiere Mastering Workflow
-Double-click in the Files window and select import
OR
Double-Click here
-Your quicktime file will be split into Audio and Video, you can see it in the Files Window
For questions, email [email protected]
1 Premiere Mastering Workflow
-Select them both (Audio and Video) and Drag them to the beginning of the top Track.
For questions, email [email protected]
1 Premiere Mastering Workflow
•IMPORTING SOUND FX AND OTHER SOUND FILES
-Follow the same procedure from pages 17-19 to import additional sound files.
-You should now have all your files in the Files Window
-Drag and drop your sound files (Sound FX, Temp Music, Dialog Foley, etc...) into different tracks and start editing the sound tracks for your project.
***THIS FILE IS NOT AN AUDITION TUTORIAL AND DOES NOT INTEND TO TEACH EDITING IN AUDITION. THERE ARE MULTIPLE RESOURCES TO LEARN ADOBE AUDITION FOR THOSE OF YOU WHO HAVE NOT RE-CEIVED TRAINING FROM BETHANY.***
A VERY GOOD RESOURCE TO LEARN AUDITION IS:
http://tv.adobe.com/product/audition/
For questions, email [email protected]
1 Premiere Mastering Workflow
•EXPORTING THE OMF FILE FOR MIXING IN PRO TOOLS
-Go to File-Export-OMF
For questions, email [email protected]
1 Premiere Mastering Workflow
-Name your file the same way as before but with the .OMF extension CTAN_###_YourName_Title_SoundEdit.OMF
-For Example: CTAN_582_LambChamberlin_TheLastStop_SoundEdit.OMF
-Select “Use Entire File” in the Media Options drop down box -Press OK
•Give the OMF file to Bethany for Mixing in Pro Tools
♦ PART 3: FINAL HD EXPORT FROM PREMIERE
For questions, email [email protected]
1 Premiere Mastering Workflow
•IMPORT YOUR FINAL SOUND MIX INTO PREMIERE
-Follow the procedure from Page 4 to import your final Sound Mix File
-Drag your sound file to the beginning of a new Sound Track
For questions, email [email protected]
1 Premiere Mastering Workflow
•LINE UP ALL ELEMENTS
-Click on the Timeline Scrubbing Tool and drag it to the beginning of the actual film.
For questions, email [email protected]
1 Premiere Mastering Workflow
-Use the Zoom Slider to zoom in your view and make sure the Head Pop matches the original Head Pop from the template
-Drag your filnal Sound track to match it if necessary, this has to be precise to the frame and THE FRAME 2 FROM THE COUNTING LEADER SHOULD SHOW UP ON THE SCREEN****
Zoom Slider
Make sure the 2Pops Match
For questions, email [email protected]
1 Premiere Mastering Workflow
-Use the Zoom Slider to zoom out and drag the Timeline Scrubbing Tool to the Tail Pop
-IF THE TAIL POP DOESN’T LINE UP WITH THE ORIGINAL TAIL POP FROM THE TEMPLATE IT MEANS YOU HAVE A SYNCHRONIZATION PROBLEM. REVISE YOUR WORKFLOW AND MAKE SURE YOU
FOLLOWED ALL THE STEPS PROPERLY
For questions, email [email protected]
1 Premiere Mastering Workflow
•EXPORT YOUR FINAL DnxHD QUICKTIME FILE
-Mute Audio Track 1, all the necessary audio, the Tone, 2Pops and your sound track should be contained in Track 2
-Now you should be ready to export your final quicktime file
-Your project should look something like this:
Mute Track 2
For questions, email [email protected]
1 Premiere Mastering Workflow
-One last step before exporting, turn off the visibility of the transparent Time Code video layer.
-Now you should NOT see the Time Code on the Preview Screen, SAVE YOUR PROJECT
For questions, email [email protected]
1 Premiere Mastering Workflow
-Click anywhere on the Timeline and Go To File-Export-Media OR press Ctrl+M to export
For questions, email [email protected]
1 Premiere Mastering Workflow
-Select the Quicktime Option from the Format drop down box
For questions, email [email protected]
1 Premiere Mastering Workflow
-Select the USC_MasterFormat_1080p_23.976_DnxHD175_10bit Option from the Preset drop down box
For questions, email [email protected]
1 Premiere Mastering Workflow
-Click on the Output Name link, select a location to save your file at and name your file in the following format:
YourName_Title_1080p_23.976_DnxHD175_10bit.mov
-For Example:
Lamb Chamberlin_TheLastStop_1080p_23.976_DnxHD175_10bit.mov
-Click Export
For questions, email [email protected]
1 Premiere Mastering Workflow
•CONGRATULATIONS!@#$%
-You deserve a prize for getting this far.
-You should now have a master file of your film in the DNX HD 10 bit format which is broadcast quality.
-Now the very last step (You didn’t think we were done did you? ) :-)
-Upload your file to \\HAL\_HD_Layback_Drop_Box\Master_DnxHD175_10bit_DropBox\
-YOU ARE DONE!!!!!!!
-FEEL FREE TO CONTACT US AT [email protected] IF YOU HAVE ANY QUESTIONS OR REQUIRE ADDITIONAL SUPPORT WITH THIS WORKFLOW.
TILL NEXT TIME!