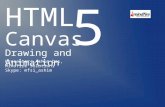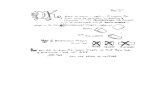Animation Techniqueslibvolume1.xyz/.../videotechnology1presentation1.pdf · a previous presentation...
Transcript of Animation Techniqueslibvolume1.xyz/.../videotechnology1presentation1.pdf · a previous presentation...

Animation
Techniques
© Copyright William Rowan 2007

Objective
By the end of this you will be able to:
• Use slides or other animation techniques
to illustrate graphic design solutions

Using Slides
• How to use slides for the purpose of
presentation has already being covered in
a previous presentation called:
• “using_powerpoint”

Animation Techniques
• SolidWorks has a software add-in which
will create animations for you
• If it is not turned on in your package you
can do so by clicking on the “Tools” menu
and selecting “Add-Ins”

Animation Techniques
• Select the “SolidWorks Animator” tick
box to activate the animator

Animation Techniques
• This will now give you a new toolbar in the
SolidWorks interface

Animation Techniques
• To start using SolidWorks animator click
on the “Animation 1” tab at the bottom of
the drawing

Animation Techniques
• This will open a new task plane

Animation Techniques
• To start creating the animation click on:

Animation Techniques
• This will open up a series of dialog boxes
where you can set what you want to your
animation to do

Animation Techniques
• When you press next you will see you can
change the axis of rotation, the number of
rotations and the direction of rotation

Animation Techniques
• The final thing you need to do is to set the
duration of the animation

Animation Techniques
• Once this is done click on “Finish”
• The animation sequence shows on the
timeline

Animation Techniques
• You can now play you’re your animation by
clicking on the play button
• You can loop the sequence so that it is
continuous by selecting the option
• You can save the animation
Save Loop Play

Animation Techniques
Saving your animation
• Click on the “Save” tab
• This will open a dialog box where you can
select the location of the animation and
you can name the animation as well

Animation Techniques

Animation Techniques
NB:
• When saving save the file as in the
“Microsoft AVI File” format (.avi) as you
can then insert it into PowerPoint

Animation Techniques
• Click on “Save” and when the next dialog
box appears click OK for video
compression
• The file will then be compressed into the
video format • Compression impacts the image quality and the file size
• The higher the compression rate the higher the image quality and the larger
the file size
• The lower the compression rate the lower the image quality and the smaller
the file size

Animation Techniques
• To insert the animation into PowerPoint
simply click on the “Insert” menu and
select “Movies and Sounds” and then
“Movies from File”

Animation Techniques
• In the dialog window select the location
and movie you want to insert and select
“OK”

Samples

Samples

Now you try!
• Create a drawing in SolidWorks or use one
you have already created and animate it
• Once you have this done insert it into
PowerPoint and create a presentation
about the object (max 5 slides)









![Simplified Drawing for Planning Animation[Team Nanban][TPB]](https://static.fdocuments.us/doc/165x107/55cf8fc3550346703b9f9083/simplified-drawing-for-planning-animationteam-nanbantpb.jpg)