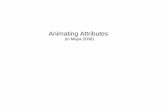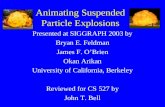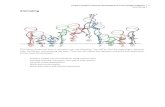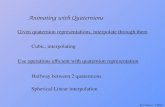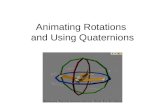Animating with Auto Key: Bouncing a Ball · Time Slider background turns red 3 Click to select the...
Transcript of Animating with Auto Key: Bouncing a Ball · Time Slider background turns red 3 Click to select the...

Animating with Auto Key: Bouncing a BallA bouncing ball is a common first project for new animators. This classicexample is an excellent tool for explaining basic animation processes in 3dsMax.
In this tutorial, you will learn how to:
■ Create animation using transforms.
■ Cop keys in the track bar.
■ Use ghosting to visualize in-betweens.
■ Use tangent handles in the Function Curve Editor to control in-betweens.
■ Create looping animation using Parameter Out-of-Range Types.
■ Animate using dummy objects.
■ Use Layout mode.
■ Apply Multiplier curves.
■ Work with the Dope Sheet Editor to speed up animation and reverse time.
474 | Chapter 4 Animation Tutorials

■ Animate using Set Key mode.
Skill level: Beginner
Time to complete: 1 hour 45 minutes
Creating Animation Using Auto Key
In this lesson, you'll start learning how to animate in 3ds Max.
Animate the ball using the Move transform:
1 On the Quick Access toolbar, click the Open File button, navigateto the animation\auto_key folder and open bounce_start.max.
NOTE The following illustrations display the grid differently than you will seein your viewports. For ease of use, press G on the keyboard to hide the displayof your grid.
Creating Animation Using Auto Key | 475

Perspective viewport: bounce_start.max
This file has the Perspective viewport displayed on the lower left. This isnot the standard viewport layout; the layout has been customized forthis lesson.
2 Click Auto Key to turn on this feature.
The Auto Key button and the time slider background turn redto indicate that you are in animation mode. The viewport is outlined inred, as well. Now, when you move, rotate, or scale an object, you createkeyframes automatically.
476 | Chapter 4 Animation Tutorials

Time Slider background turns red
3 Click to select the ball in the Perspective viewport.
It is displayed within white selection brackets, indicating that it’s selected.
4 Right-click the ball and choose Move from the Transform quadrant ofthe quad menu.
Creating Animation Using Auto Key | 477

The Transform gizmo appears in the viewport. The Transform gizmo letsyou easily perform constrained movements. As you move your cursorover the Transform gizmo, the different axes and their labels turn yellow.
478 | Chapter 4 Animation Tutorials

5 Position the mouse cursor over the Z axis, and when it turns yellow, clickand drag upward to raise up the ball in the air.
As you move the ball up in the air, notice the Z value changing in theCoordinate Display below the track bar.
The ball's position at frame 0 is now fixed above the box.
A Position key is created when you do this. The key is displayed on thetrack bar.
The track bar displays the keys for whatever is selected in the viewport.The track bar is found directly beneath the time slider and above theprompt area.
Creating Animation Using Auto Key | 479

Keyframe created in Auto Key Mode
6 Move the time slider to frame 15.
To move the ball precisely down to the table surface, put your cursor inthe Coordinate display Z field, and change the value to 0.
Coordinate Display type-in for precision animation.
The box is built off the world origin, so a Z position value of 0 will setthe ball directly in contact with the box.
NOTE The World Origin, (0,0,0) in XYZ coordinates, is shown by theintersection of the dark lines on the Home grid.
480 | Chapter 4 Animation Tutorials

Frame 15: Ball is in contact with the box
You need to make the ball rise up to its original position at frame 30.Instead of moving to frame 30 and moving the ball back up in the air,you'll use a different method.
TIP You can zero the Z coordinate (or any other spinner) by right-clickingthe spinner arrows.
7 Put your mouse over the time slider's frame indicator (the grey box thatcurrently reads 15/100 and right-click.
The Create Key dialog appears.
8 In the Create Key dialog, change the Source Time to 1 and the DestinationTime to 30, then click OK.
This copies the key from frame 1 to frame 30.
Creating Animation Using Auto Key | 481

9 Click Play Animation to play the animation, or drag the timeslider back and forth between frames 1and 30.
The ball moves down and up between frames 1 and 30, and stays up inthe air between frames 30 and 100.
10 If you clicked Play Animation, click Stop (the same button) toend the playback.
Next, you will set the length of the active time segment to 30 frames.
11 In the time controls, click Time Configuration.
12 In the Time Configuration dialog > Animation group, set Start Time to1 and End Time to 30. Don’t click the Re-Scale Time button. Click OK.
3ds Max lets you work in an active time segment that’s a part of a largeranimation. Here you are making frames 0 through 30 the active timesegment. Notice that the time slider now shows only these frames. Theother frames still exist, they just aren't part of the active segment at themoment.
13 Play the animation.
The ball goes up and down. Since the first and last frames are the same,the animation appears to cycle as it plays.
The ball moves, but it doesn’t have “bounce” yet.
14 Stop the animation playback.
3ds Max made decisions on how the in-betweens are being distributed.Right now they are evenly distributed so the ball has no acceleration. Itdoesn’t speed up or slow down; it just floats along with no sense of weight.
You need to simulate the effect of gravity so that the ball slows to a stopat the top of its bounce, speeds up as it approaches the table, and thenbounces up again. To accomplish this, you'll use the key interpolationcurves available on the Curve Editor. You'll also use the Ghosting featureto help visualize what the interpolation curves are doing.
482 | Chapter 4 Animation Tutorials

Controlling In-Betweens
To make the ball bounce more convincingly, you'll change the interpolationon the key at frame 15.
You'll use the tangency handles available in the Curve Editor. The tangencyof the curve will determine the position in space of the in-between frames.Ghosting will let you see where the in-betweens are being positioned.
Using ghosting to visualize in-betweens:
1 Move the time slider to frame 15.
2 From the Views menu, click Show Ghosting to turn on this feature.
The ghosting feature shows object positions before the current keyframein an aqua color.
3 Go to Customize menu > Preferences > Viewports tab, and set GhostingFrames to 4 and set Display Nth frame to 3. Click OK to exit the dialog.
The viewport displays the ghosting.
Controlling In-Betweens | 483

Ghosting shows the object positions on previous keyframes.
4 Play the animation, and then stop.
5 Now, to control the in-betweens, right-click the ball in the viewport andchoose Curve Editor.
The Function Curve Editor is displayed across the top two viewports.
The Curve Editor is composed of two windows, a Controller window onthe left that shows the names of tracks, and a Keys window on the rightthat shows keys and curves.
6 In the Controller window on the left, click to select only the Z positiontrack.
484 | Chapter 4 Animation Tutorials

NOTE If you don't see the Z Position track, click the plus icon to the left ofthe ball to expand the ball’s tracks. If you don’t see a plus icon, right-clickand choose Manual Navigation, hold down Alt and right-click, and thenchoose Expand from the quad menu.
There are many possible configurations in the Curve Editor, so you mayencounter variations from the standard.
Now the only curve displayed in the Keys window is the one you wantto work on.
Function curve for bouncing ball Z position
7 Move the Track View time slider (the double aqua line in the Keywindow).
As you move back and forth the animation plays in the viewport.
If you look carefully you'll see a dark dot on the curve at frame 15.
8 Drag around the dark dot (the position key) to select it.
The selected key turns white on the curve.
You will now manipulate the curve using tangency handles. To accessthe handles, you must change the tangency type.
9 On the Track View toolbar, click Set Tangents To Custom.
If you look carefully, you'll see a pair of black tangency handles haveappeared on the curve.
10 Hold down the Shift key and drag the left handle on the left upwards inthe Key window.
Controlling In-Betweens | 485

Using the Shift key lets you manipulate the left handle independentlyfrom the right.
The curve now looks like this:
Shift key allows for manipulation of individual handles.
You'll change one more setting to make this tool more useful.
Using Interactive Update:
1 On the Track View Options menu turn on Interactive Update. Now movethe time slider to frame 15, then manipulate the tangency handle whileobserving the effect in the ghosting. You can clearly see the changes asyou work.
2 Set the tangency handle so the in-betweens are mostly drawn toward theraised position (see the illustration that follows). With interactive updateon, you can do this with very fine control.
486 | Chapter 4 Animation Tutorials

Interactive update and ghosting
3 Move the time slider to frame 30, then adjust the right tangency handleso it approximately matches the left one.
Controlling In-Betweens | 487

By manipulating this handle you can get different effects. The upwardmovement of the ball as it bounces off the table will determine theperception of the weight of the ball. The ball will appear to be bouncy,like a tennis ball, if the two handles are similar. The ball will appear tohang in space if enough of the in-betweens are drawn close to the topmostposition.
4 Turn off Views > Show Ghosting and then play the animation.Concentrate on the movement of the ball. Adjust the curve handles somemore while the animation plays. Observe the effect.
The ball leaves the table as quickly as it hit it, then begins to slow downas it rises.
5 Play the animation, and then stop.
The ball has bounce now. It looks like there is gravity at work here.
When you see something you like in the viewport, it's a reminder thatyou should save your work. It's easy to forget while you're being creative.
6 Save your work as mybounce.max.
You’ve made the ball bounce once. In the next section, you’ll learn to repeatthe bouncing of the ball using Out-of-Range types in Track View.
Adding Parameter Curve Out-of-Range Types
You can repeat a series of keys over and over in a variety of ways, withouthaving to make copies of them and position them along the time line. In thislesson, you’ll add Parameter Curve Out-Of-Range Types to the ball’s positionkeys. Out-Of-Range Types let you choose how you want the animation torepeat beyond the range of the current keys. They have the advantage thatwhen you change one set of keys, the changes are reflected throughout theanimation
Most of the tools in Track View are available both from menu choices andfrom toolbars. This feature is also on the Controllers menu.
Repeat keyframed motion:
1 Continue from the previous lesson, or open bounce_repeat.max. This is a3ds Max scene with the ball bouncing once.
488 | Chapter 4 Animation Tutorials

2 If the Curve Editor isn't displayed already, select the ball in any viewport,right-click, and choose Curve Editor from the quad menu.
3 In the Controller window, make sure that only the Z Position track isselected.
Before you repeat the keyframes, you'll extend the length of theanimation.
4 Click Time Configuration. This button is beneath the Go To Endbutton in the animation playback controls at the bottom-right corner ofthe interface (not Track View).
5 Change the Animation End Time to 120.
This adds 90 blank frames onto the existing 30 frames. It doesn't stretchthe 30 frames over 120. The ball will still be bouncing once betweenframes 1 and 30.
6 Now, back in Track View, click the Parameter Curve Out-Of-RangeTypes button on the toolbar.
Parameter curve out-of-range type choices
Adding Parameter Curve Out-of-Range Types | 489

7 Click both boxes under the Cycle graph to choose Cycle for In and Out.Click OK.
8 Click Zoom Horizontal Extents on the Navigation: Track Viewtoolbar at the lower right corner of the Track View window.
The Keys window zooms back so the entire time segment is visible. TheParameter Out-of-Range curves are displayed as dotted lines.
Parameter Out-of-Range curve
There are no keys beyond frame 30. Any change made to the originalkeys will be reflected in the looping.
TIP You can create keys for the out-of-range curves by choosing Utilities >Track View Utilities > Create Out of Range Keys.
9 Play the animation.
The ball bounces over and over.
10 Save your work as mybounce_repeat.max
490 | Chapter 4 Animation Tutorials

Next, you will learn to link the ball to a dummy object and then use thedummy to animate the position of the ball. This allows you to keep thebouncing independent from the position, and makes it easier to controlthe animation.
Animating with Dummy Objects
In this lesson, you will link the bouncing ball to a helper object. Then youcan animate the helper so that the ball bounces across the top of some text.This animation technique is useful because you can control the ball’s bouncingand its traveling motion independently.
Set up the lesson:
1 On the Quick Access toolbar, click the Open File button.
2 Navigate to the \animation\auto_key folder and open bounce_dummy.max.
This file is similar to the bouncing ball created in the last lesson. Theonly difference is that it has a text object prepared for you in the sceneand it has a longer active time segment.
TIP If you want to keep using your own bouncing ball, you can merge thetext object in from the bounce_dummy.max file by going to the Applicationmenu and choosing Import > Merge.
3 If you didn't open bounce_dummy.max., you'll need to extend theactive time segment to 240 frames. Click the Time Configuration buttonand then in the Animation group change End Time to 240.
Create a dummy object:
1 Go to frame 1.
2 Click the Top viewport to activate it, then zoom in on the ball and thebox.
Animating with Dummy Objects | 491

3 On the Create panel, click the helpers button, then on theObject Type rollout click Dummy.
4 In the Top viewport, move the cursor over the ball.
5 Hold down the mouse button and drag outwards to create a dummyobject.
Make the dummy in the Top viewport.
If you look in the Front viewport, you'll see that while the ball is up inthe air, the dummy is positioned at the same level as the box.
492 | Chapter 4 Animation Tutorials

Dummy created below the ball
Next you will align the dummy so that it is centered over the ball whenviewed from the top.
6 On the toolbar, click Align. Then in the Top viewport, click theball.
The Align Selection dialog is displayed.
7 On the Align Selection dialog, turn on X Position and Y Position, butleave Z turned off. Click OK.
You'll see the dummy shift position so it is aligned to the ball.
Next, you'll align the dummy's pivot point with its base, and you willposition the dummy so that it sits on top of the box. The idea is to setup the dummy so that its pivot point will match where the ball bounces.Then placing the dummy on any frame in time will ensure the correctalignment.
Animating with Dummy Objects | 493

8 Select the dummy object, and go to the Hierarchy panel.
Instead of moving the pivot, you will move the object using Affect ObjectOnly. This moves the object but leaves the pivot unmoved.
9 On the Adjust Pivot rollout, click Affect Object Only to turn it on.
The pivot icon is displayed in the viewport.
Pivot point tripod display
Now you can move the object to change its relationship with the pivotpoint.
10 Turn on Select And Move, and raise the dummy cube so its baseis level with the pivot tripod. Use the Transform gizmo so the dummyonly moves up.
494 | Chapter 4 Animation Tutorials

You don’t want to move in any other axis, since the dummy is alreadycentered properly in the other axes.
TIP You can increase the size of the transform gizmo by pressing the = keyrepeatedly until the gizmo is the size you want.
= key used to grow the transform gizmo
11 Turn off Affect Object Only.
Now you will link the ball to the dummy. The dummy will become theparent to the bouncing ball.
Link the ball to the dummy:
1 In the Front viewport, zoom in so you can see the dummy and the ball.
Animating with Dummy Objects | 495

2 On the main toolbar, turn on Select And Link.
3 Move the cursor over the ball, then press and hold the mouse button.
The cursor changes to two interlinked boxes.
4 Move the mouse to the dummy. A rubber-band line follows the cursor.When the cursor passes over the dummy, it changes again. One box iswhite, showing you this object (the dummy) will be the parent of thefirst object (the ball). When the cursor has changed, release the mousebutton.
Link the ball to the dummy
You just linked the ball to the dummy.
You can also create linkages in Schematic View. For something this simple,it’s easier to link directly in the viewport.
496 | Chapter 4 Animation Tutorials

When you've created a linkage, it's a good idea to test it out to make surethat you did what you think you did.
Verify that you've created the hierarchy:
1 On the toolbar, turn on Select Object.
2 Press H to open the Select From Scene dialog. Choose Display> Display Children to make sure this toggle is on, then choose Display >Expand All.
The Sphere01 object should appear indented below Dummy01 in the objectlist. (You might have to click the plus (+) icon next to Scene Root in orderto see the full list.)
3 Test the linkage by transforming the parent object. Rotate the dummyin the viewport. The ball should rotate as well.
4 Undo the transform after you've tested your linkage.
Animating with Dummy Objects | 497

Testing the linkage
Now you're ready to animate the dummy. You'll use simple Auto Keyanimation first, so you can understand the process.
Animate the dummy:
1 Grab the divider lines between the viewports and drag them so theperspective viewport is wide screen.
2 Turn on Auto Key
3 On the main toolbar, turn on Select And Move.
4 At frame 1, move the dummy so it is to the left of the box in thePerspective viewport.
498 | Chapter 4 Animation Tutorials

Dummy at frame 1
5 Use the time slider to move to frame 15, ortype 15 in the Go To Frame field.
6 Move the dummy using the Transform gizmo so the ball is touching thebox.
Animating with Dummy Objects | 499

Dummy at frame 15
You just set two keys for the dummy, one at the start location at frame0 and a second at frame 15.
7 Go to frame 30 and move the dummy again to the right of the box, sothe ball continues to bounce away, rather than straight up in the air.
500 | Chapter 4 Animation Tutorials

Dummy at frame 30
You've now set a third key at frame 30. If you play the animation, you'llsee the ball bounce off the box as if it had been tossed.
You can display the trajectory of the ball to help visualize the animation.Here's how.
8 On the main toolbar, turn on Select Object.
You can use any transform tool for this, but using Select Object ensuresthat you don't accidentally transform the ball.
9 Select the ball, and then right-click it.
10 Choose Object Properties from the quad menu.
11 In the Object Properties dialog, in the Display Properties group, turn onTrajectory.
Animating with Dummy Objects | 501

Trajectory display for the ball
12 Play the animation.
You see the ball bouncing onto the box and off, following the trajectory.
Try Layout mode:
If you turn off Auto Key and move the dummy, you will be moving the entireanimation in space. When both Auto Key and Set Key are off, you are workingin what is known as Layout mode. Here you will use Layout mode, so thatinstead of the ball bouncing on the block, the ball bounces off the letter F.
1 Turn off Auto Key Mode.
The red disappears in the time slider background and viewport outline.
2 Move the dummy object back toward the text.
3 Watch the position of the trajectory and move the dummy until thebounce point of the trajectory intersects the top of the letter F.
502 | Chapter 4 Animation Tutorials

Layout Mode lets you move the animation in space.
Bounce the ball on the letters:
Now you'll repeat what you've learned to create the ball bouncing on theletters.
The ball bounces 8 times, making contact with the letters at frames 15, 45,75, 105, 135, 165, 195, and 220.
1 Turn on Auto Key.
2 In the track bar, select the key at frame 30 and delete it.
3 Move the time slider to frame 45 (or enter 45 in the Current Frame field).
4 Position the dummy so the ball bounces on the double L's in the word“Follow”.
Animating with Dummy Objects | 503

5 Move the time slider, then the dummy so the ball bounces on thefollowing letters at these frames.
■ F at frame 15
■ ll at frame 45
■ w at frame 75
■ th at frame 105
■ b at frame 135
■ u at frame 165
■ c at frame 195
■ ba at frame 225
6 At frame 240, move the dummy so the ball move away from the letters.
7 Play the animation and observe the results.
8 Save your work as mybounce_text.max. If you had any trouble, you canopen the file bounce_text.max to see the correct animation so far.
Next you will learn to use a multiplier curve to affect the height of thebouncing ball.
504 | Chapter 4 Animation Tutorials

Add a multiplier curve:
1 Select the ball in the viewport, right-click and choose CurveEditor.
The Curve Editor window is displayed, if it wasn't already visible.
2 In the Controller window, click the Z Position track.
3 On the Curves menu, choose Apply Multiplier Curve. In the Controllerwindow, click the plus icon. Click the Multiplier Curve to highlight it,and then hold down Ctrl and click the Z Position track. This way youhave only these two curves displayed.
In the Controller window, the Multiplier curve is added beneath the Zposition track. It's not very noticeable in the Keys window on the right.
The scaling of the multiplier track is quite small, so the slightest changeto a key could result in a large change in the animation. You cancounteract this by zooming in on the multiplier track.
4 On the Navigation: Track View toolbar (at the lower right of theKeys window), click the Zoom Region button. Drag a zoom region windowaround the key at frame 240 on the multiplier track.
5 On the Options menu, turn on Interactive Update.
6 On the Track View toolbar click Move Keys to turn it on, thenmove the multiplier key downward, while observing the effect on thetrajectory in the Perspective viewport.
Lowering the multiplier curve shows effect on Z position curve in Keys window
Animating with Dummy Objects | 505

Don't move it below the horizontal zero value, or you will get somestrange effects.
Multiplier curve shown on trajectory
TIP You can type in precision values on the Key Stats: Track View toolbar.
While working with Multiplier curves, if you're not sure you like theresults, you can just turn them off. Select the Multiplier curve in theController window, then on the Curves menu choose On/Off.
7 Click Zoom Horizontal Extents on in the Navigation toolbar tosee the entire curve again.
Using the Dope Sheet Editor
Track View also has a mode called Dope Sheet, which lets you work with keysand ranges. In this lesson, you'll use the range function to make youranimation go faster. You'll also use the Time tools to reverse your animation.
506 | Chapter 4 Animation Tutorials

Speed up the animation:
The bouncing ball doesn't have enough pep. To speed up the animation, you'lluse Edit Ranges in Dope Sheet mode.
1 Continue from before or open bounce_multiplied.max.
2 Select the dummy object in the viewport. Then, on the Graph Editorsmenu, choose Track View — Dope Sheet.
3 On the Keys: Dope Sheet toolbar, click Edit Ranges. By default, theKeys: Dope Sheet toolbar is on the top left.
The Keys window now displays the ranges for the animation.
4 In the Controller window, highlight the item label Dummy01. This wayyou will adjust the ranges of all the dummy’s tracks at the same time.
Before making changes to the dummy, you want to make sure that youalso are making changes to the bouncing ball as well. Since the bouncingball is the child of the dummy, you'll use the Modify Child Keys button.
5 On the Display: Dope Sheet toolbar, click Modify Child Keys toturn it on.
Now the changes you make to the dummy range will also be applied tothe bouncing ball.
6 Click the end of the Dummy range and drag it to the left to around frame100.
Range bars used to speed up the animation
Using the Dope Sheet Editor | 507

This compresses the animation for the dummy and the bouncing ball soit happens within 100 frames.
TIP You can raise the time ruler up from the bottom of the Keys window forgreater precision.
7 Play the animation.
The animation plays faster. The ball continues bouncing at the end ofthe animation. There are several different ways you could correct this.You could try to use an ease curve to stop the animation, or create keysfrom the out-of-range curve, and then delete the keys. Or you can set theactive time segment to 100 frames.
8 Click the Time Configuration button beneath the animationplayback controls.
9 Change the Animation End time to 100.
Reverse time:
You can reverse the animation by using the Time tools available in Dope Sheetmode. It's easy to do.
1 On the Keys Dope Sheet toolbar, click Edit Keys.
The range bars are replaced with keys.
2 On the Time menu, choose Select.
When working with Time commands, you first select the time, then makechanges to it.
3 In the Keys window, on the Dummy track, drag from frame 0 to frame100 to select the time.
The time is displayed as a light yellow band in the Dummy track.
508 | Chapter 4 Animation Tutorials

Time displayed as light yellow band
4 On the Time menu, choose Reverse
The animation plays backwards. The ball bounces from right to left insteadof left to right, and the last bounce now happens on the letter F insteadof the double L in ball.
TIP You can easily reverse the playback of an animation using controls foundin the Time Configuration menu. But if you need to reverse the keysthemselves, this is the technique to use.
Summary
These Animation tutorials introduced you to the techniques of creatinganimation. You learned how to animate a bouncing ball using the Auto Keybutton and transforms, how to control in-betweens using key interpolationand ghosting, and how to loop animation using Track View controls. Finally,you've learned about animating with dummy objects, using the Dope Sheeteditor and weighted list controllers.
Using the Dope Sheet Editor | 509