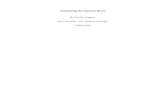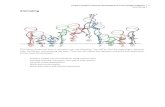Animating Objects in Microsoft PowerPoint 2003
-
Upload
zahid-nazir -
Category
Documents
-
view
213 -
download
0
description
Transcript of Animating Objects in Microsoft PowerPoint 2003
-
Animating Objects in Microsoft PowerPoint 2003
Introduction
Both text and objects can be animated in a similar way on a PowerPoint slide. You should be familiar with text animation before you work through the examples given here. See the document Animating Text in Microsoft PowerPoint 2003 for details. This document covers additional animation effects available for certain non-text objects and ways of creating your own animations, where no built-in ones are provided.
Animating Diagrams
Microsoft Draw provides various types of diagram which can be added to any Microsoft Office document, including PowerPoint. These include Cycle, Radial, Pyramid, Venn and Target Diagrams as well as Organisation Charts. When added to a slide in a PowerPoint show, all have built-in animation effects designed specifically for that particular type of diagram. As an example, try out a Cycle Diagram.
Animating a Cycle Diagram
1. Start up PowerPoint or, if it is already running, press for a new presentation
2. Open the Format menu and choose Slide Layout... - the Slide Layout task pane appears on the right
3. Scroll down to the bottom of the task pane and click once on the layout for Title and Diagram or Organization Chart (last on the right)
4. Click to add title and type Animating a Cycle Diagram 5. Double click on the Diagram or Organization Chart placeholder to see the
following:
http://www.its.rdg.ac.uk/documents/training/powerpoint/texthttp://www.its.rdg.ac.uk/documents/training/powerpoint/text -
6. Click on the [Cycle Diagram] (second in the top row) then press for [OK]
The following skeleton diagram appears, ready for you to type in your data. A Diagram toolbar is also shown, allowing you to modify the shape of the diagram (eg add more nodes or change the direction of the arrows).
7. In the first text placeholder, Click to add text and type First 8. Repeat step 7 clockwise for the other two text placeholders, typing Second
and Third 9. Click on [Insert Shape] to get another arrow and type Fourth 10. Next, open the Slide Show menu and choose Custom Animation... 11. Click on [Add Effect], choose Entrance then More Effects...
-
12. From the Basic effects available choose Appear then press for [OK]
The effect should now appear in the list of elements in the task pane (currently it's the only one).
13. Click on the list arrow attached to the Diagram effect and choose Effect Options...
14. Move to the Diagram Animation tab and change Group diagram: to Clockwise
15. Press for [OK] then (or click on [Slide Show]) to run the show
You should find that the arrows appear one by one as you press .
Animating an Organization Chart
Organization Charts can be very useful ways of presenting linked data in a presentation. Use this next exercise to create your own Family Tree.
1. Start with a new slide - press or click on [New Slide] 2. Scroll down to the bottom of the Slide Layout task pane on the right and
again choose Title and Diagram or Organization Chart 3. Click to add title and type Animating an Organization Chart 4. Double click on the Diagram or Organization Chart placeholder - the
Diagram Gallery appears, as before 5. The Organization Chart type should already be selected, so just press
for [OK]
-
6. Click to add text in the top box and type your Father's full name (press between his forenames and surname)
7. Click on the list arrow on the right of [Insert Shape] on the Organization Chart toolbar, and choose Assistant
8. Click in the new Assistant box and type your Mother's full maiden name (her name before marriage)
9. In the next row down, starting from the left, type in each of their children (ie yourself and any brothers or sisters) in the order of their birth
If there are too many boxes, click inside each unwanted box in turn and press followed by . If you need extra boxes, click on one of the current children boxes, and then click on the [Insert Shape] list arrow and choose Coworker
For everyone in your generation who is married:
10. Click on the box for that person and then carry out step 7 as above 11. Enter the name of their husband/wife in the new box
You could go on adding further generations below (ie your nephews, nieces and own children), if you wanted to, but leave it simple for now.
To animate the chart:
1. From the Slide Show menu select Custom Animation... - the Custom Animation task pane appears
2. Click on [Add Effect] choose Entrance then Appear
-
You should now have a Organization Chart element in the Custom Animation task pane. With the current setting, all the levels of the organization chart will appear all at once (check using [Slide Show], if you like). To get the levels of the chart to appear one at a time:
4. Click on the list arrow next to the Organization Chart element and choose Effect Options...
5. Move to the Diagram Animation tab and change Group diagram: to Level by level
6. Press for [OK] then use [Slide Show] (or ) to run the show from the current slide
You should find that your parents are shown first, followed by yourself and any brothers/sisters (plus spouses). To animate each person individually:
7. Repeat steps 4 to 6 but change Group to Each level, shape by shape
Your mother and father (and other spouses) still appear simultaneously. This is because they are still linked as a single animation. To rectify this:
8. Click on the down double-arrow (Click to expand contents) under the element
9. Click on the second element in action 1 and, under Modify: at the top of the task pane set Start: to On Click
10. Click on [Slide Show] to run the show - your mother should now also be animated
This last exercise has shown you how to reset linked actions. The reverse would be to group actions by setting Start: to With Previous. Try it, if you like, so that the eldest child (which may or may not be you) appears at the same time as your mother.
Animating Charts
Charts also have built-in animation effects, though again you might want to customise these. One annoying feature is that the chart legend isn't also animated - you'll see how to solve this problem later.
-
Setting Up the Chart
Start with a brand new slide:
1. Press or click on [New Slide] 2. Scroll down to Other Layouts in the Slide Layout task pane on the right
and choose Title, Text and Chart (or Title, Chart and Text) 3. Click to add title and type Animating Charts 4. Click to add text and type This slide is to show how to animate a
chart
The next step is to create a chart. You could copy a chart into the empty placeholder from Excel, but here, create one within PowerPoint using Microsoft Graph:
5. Double click to add chart as instructed in the chart placeholder
This activates Microsoft Graph, with which you may or may not be familiar. It offers most of the graphing features available in Excel and works in the same way. Here, however, you have a small datasheet already containing data, which you can then change to your own values. For this exercise, keep the data as it is.
Tip: To change any of the data values or column/row headings, just overtype what's there. Extra empty columns/rows are provided for additional data. To remove a column or row, click on the column letter or row number and press .
6. Click anywhere outside the chart placeholder to return to the normal PowerPoint toolbars and menus
7. Press to run the presentation from the current slide
You will find that the slide will show everything at once, ie title, text and chart.
Custom Chart Animation
To add animation:
1. Open the Slide Show menu and select Custom Animation... - the Custom Animation task pane appears on the right
2. Click on the chart to add animation just to this placeholder
-
3. Click on [Add Effect], choose Entrance then Appear - a Chart element is shown in the Custom Animation task pane
4. Click on the [Slide Show] button to run the show
The title and text appear first then the next click brings up the chart. To get the individual elements on the chart to appear one at a time:
5. Click on the list arrow next to the Chart element in the task pane, and choose Effect Options...
6. In the dialog box that appears, move to the Chart Animation tab 7. Set Group chart: to By series then press for [OK] 8. Click on the [Slide Show] button to run the show - you will find that the
chart grid and legend appear first and then the columns for each series 9. Repeat steps 5 to 8 but set Group chart: to By category - the columns
appear by category, left to right 10. Again repeat steps 5 to 8 but set Group chart: to By element in series (or
... in category)
-
To see how animation works with different chart types, change the chart type from Column:
11. Double click on the chart to reload Microsoft Graph 12. Using Chart Type... from the Chart menu, select a different chart (eg Line
or Pie) 13. Run the slide show to see how different chart types animate (you will need
to reset the Effect Options too) 14. Reset the chart type to a simple Column when you have finished
experimenting
In the Effect Options dialog box, the Effect tab gives you settings for Sound and After animation. On the IT Services lab PCs, the speakers are disabled so you would need to use headphones if you wanted to hear any sound effects. The After animation settings are generally of little use here as they apply to the chart as a whole - ie Hide After Animation would hide the graph at the end of the animation, before you then move on to the next slide.
Overlaying Charts
Sometimes the precise chart animation setting you want isn't available. In such cases you can get round the problem by overlaying one chart with another, with each chart showing exactly what you want. You are going to use this technique to animate the chart legend:
1. Check you have a Column chart and that Group chart: in Effect Options is set to As one object
2. [Copy] and [Paste] the current graph - you get two smaller graphs in the one placeholder
3. Double click on the new (lower) chart to activate Microsoft Graph 4. Double click on any of the columns representing the last category in the
Legend - the Format Data Series dialog box should open:
-
5. On the Patterns tab, set both the Border and Area to None then press for [OK] - the one column and legend entry should disappear (although the legend label remains)
6. Click once away from the chart to close Microsoft Graph but keep the new chart selected
7. Repeat steps 2 to 6, this time removing the next category from the Legend - you may have to move the new chart sideways to see what you are doing
You should now have a series of graphs, each of which has one less column. Next, these need to be animated and then overlaid. Select each chart in turn and carry out the following:
8. In the Custom Animation task pane, using the list arrow next to the Chart element, choose Effect Options...
9. On the Effects tab, set After animation: to Hide on Next Mouse Click 10. Repeat steps 7 to 9 for the next chart
Having got the three charts you need for the animation, you need to set up the animation order and resize and reposition them:
-
11. Use the [Re-Order] arrow buttons at the bottom of the task pane to reverse the Animation order so that the chart begins with one column, with one more column added each time
12. Use [Slide Show] to check the order is correct 13. Next, hold down and click on each chart in turn until they are all
selected 14. Open the Format menu and select Object... 15. Click on the Position tab and set Horizontal to 13 and Vertical to 6 16. Click on the Size tab and set Height to 12.5 then press for [OK] 17. Use the to position the set of graphs, if necessary 18. Finally, click on [Slide Show] to run the presentation
Grouping Objects
Ideally, the legend should be animated too so that the new category name only shows when the column is drawn (currently, the column animates but the name is always shown in the legend). To animate this, you have to block out the existing text with a solid rectangle and combine it with the chart to form a single object.
1. To see exactly what you are doing, click on [Zoom] and choose 100% then use the scroll bars, if necessary, to display the Legend
2. Click on the [Rectangle] button on the Drawing toolbar (at the foot of the window)
3. While holding down (to suspend the grid), move the mouse cursor to the legend and, holding down the mouse button, draw a rectangle over all but the first item in the key
4. Click on the [Fill Color] list arrow (on the Drawing toolbar) and set the colour to Follow Background Scheme Color - the first (white) button in the palette below Automatic
5. Click on the [Line Color] list arrow and set the colour to No Line
You now need to select both this new rectangle and the corresponding chart:
6. Press you should find that the first chart element listed in the Custom Animation task pane has been selected
7. Now hold down and click on the rectangle you've just drawn 8. Open the [Draw] menu (on the Drawing toolbar) and choose Group
-
You will find that the chart element has now disappeared from the list in the task pane. This is because it has now become a new Group object and has lost its animation, which needs to be reset:
9. In the task pane, click on [Add Effect], choose Entrance and then Appear - a new Group element should have appeared at the bottom of the list of effects
10. Click on the list arrow next to the Group element and choose Effect Options...
11. Set After animation: to Hide on Next Mouse Click (note that there is no longer a Chart Animation tab as this element isn't a chart) - press for [OK]
12. Click on the [Re-Order] up arrow button at the bottom of the task pane to return the grouped chart to it's original (top) position
You now need to repeat the whole procedure to block out the legend for the next chart:
13. Click on the currently visible chart to select it then use (or ) until the middle element in the list of animations is selected
14. Open the Draw menu, choose Order then Bring Forward 15. Repeat steps 2 to 5, this time leaving two entries in the Legend 16. Repeat steps 6 to 12 for the chart next in the list - move the new group to
a position after the other group
For the final chart, you shouldn't need to make any changes as you want it to show the whole legend.
17. Reset [Zoom] to Fit 18. Finally, click on [Slide Show] to run the slide - you should find the legend
is also animated
Though this exercise has probably shown you how difficult it is to create exactly what you want, it should have shown you what is possible (with a lot of effort).
Animating Objects in Microsoft PowerPoint 2003 Introduction Animating Diagrams Animating a Cycle Diagram Animating an Organization Chart Animating Charts Setting Up the Chart Custom Chart Animation Overlaying Charts Grouping Objects