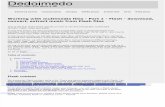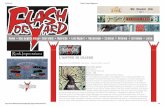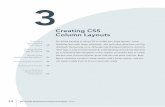Animating in Flash - lynda.comfiles.lynda.com/files/edu-media/EDU_HOT_CHAPTERS/FL_CS3/FL_CS3... ·...
Transcript of Animating in Flash - lynda.comfiles.lynda.com/files/edu-media/EDU_HOT_CHAPTERS/FL_CS3/FL_CS3... ·...

4Animating in Flash
Understanding the Timeline 67
Setting Document Properties 69
Understanding Keyframes and Frames 71
Creating Frame-by-Frame Animations with
Keyframes 73
What Is the Frame Rate? 78
Recommended Frame Rates 78
Inserting and Deleting Frames 79
Copying and Reversing Frames 83
Using Onion Skinning 86
Testing Movies 92
Flash has a reputation as a powerful and robust animation tool. If you
know other animation tools, such as Adobe After Effects or Adobe
Director, you might be looking for similarities. It’s actually easier to learn
the animation capabilities of Adobe Flash CS3 Professional if you don’t
know other animation programs, because you’ll have no preconceived
notions of how you think it might work.
This chapter introduces you to the Timeline, which plays a significant
role in producing animations. The Timeline lets you work with keyframes,
blank keyframes, frame-by-frame animation, and onion skinning. If these
are new terms to you, they won’t be for long. This chapter also covers
setting the frame rate (and how it affects playback speeds). By the end of
this chapter, things should really get moving for you, all puns intended!
Adobe Flash CS3 Professional : H•O•T66
04_FlashCS3HOT_(66-95).qxd 08/08/2007 01:20 PM Page 66

Understanding and working with the Timeline is essential to creating animations in Flash CS3. The illustration shown here identifies the elements of the Timeline you’ll be working with in this chapter.
The following chart describes the Timeline features:
The following chart describes the Timeline features:
67Chapter 4 : Animating in Flash
Understanding the Timeline
Timeline Features
Feature Description
Frame Represents a unit of time in an animation. Just like film, Flash CS3 divides lengthsof time into frames. Frames with no content are represented by white squares.Frames with content are shaded. Frames carry the content of the previouskeyframe.The frame rate determines how much time each frame takes up. Forexample, if your movie’s frame rate is 12 fps (frame per second), one frame will take up 1/12 of 1 second. If an object is on the Stage for 24 frames, it willappear visible for 2 seconds in the movie. You’ll learn more about frame rateslater in this chapter.
Keyframe Defines a moment on the Timeline when content is inserted or actions or anima-tion changes occur. A keyframe with content is represented by a solid dot; ablank keyframe is represented by an empty dot. See the Working with Framesand Keyframes chart following Exercise 1 for more information on keyframes.
Playhead Indicates the currently selected keyframe. Drag (or scrub) the playhead, which is the red rectangle with the long red line, back and forth on the Timeline toquickly preview your animation.
continues on next page
Playhead FramesLayer stack Keyframe Options menu
Indicators:Current Frame, Frame Rate, and Elapsed Time
04_FlashCS3HOT_(66-95).qxd 08/08/2007 01:20 PM Page 67

68 Adobe Flash CS3 Professional : H•O•T
Timeline Features continued
Feature Description
Options menu Gives you several options for changing the size and therefore the number offrames visible at one time on the Timeline. The default view, Normal, displaysthe frames at an appropriate size for most projects. However, when you startcreating longer animations, you will need to set the Frame view to Small orTiny so you can see more frames at one time. You can also use the Placementoptions to dictate whether the Timeline appears above, below, left, or right of the document.
Layer stack Organizes the elements of an animation and controls the order in which theystack on top of each other. In Flash, you can animate layers independently. Each layer has options for hiding or showing the layer, locking it, and displayingits contents as outlines. Immediately below the layer stack are buttons to inserta new layer, add a layer folder, and delete a layer. You’ll learn more about layersin Chapter 5, “Shape Tweening.”
Current Frame Displays the current position of the playhead and the frame number of the currently selected frame.
Frame Rate Displays the number of frames per second at which the movie attempts to playon the user’s browser or computer. Double-clicking the frame rate value is aquick way to access the Document Properties dialog box.
Elapsed Time Displays the time elapsed (at the selected frame rate) from Frame 1 to the current playhead location.
04_FlashCS3HOT_(66-95).qxd 08/08/2007 01:20 PM Page 68

1E X E R C I S E
Setting Document Properties
The document properties are general specifications—such as Stage dimensions, background color, andframe rate—that affect your entire project. When you start a new project in Flash CS3, you should set thedocument properties. This exercise shows you how.
Copy the chap_04 folder from the Flash HOT CD-ROM to your desktop. Open a new file by choos-ing File > New > Flash File (ActionScript 3.0). Choose File > Save.
In the Save dialog box, name the file movie.fla, and save it in the chap_04 folder. Make sure theProperty inspector is visible. If it’s not, choose Window > Properties > Properties.
Notice the following default document properties: the default Stage dimensions are 550 x 400 pixels, the default movie background is white, and the default frame rate is 12 frames per second. You’ll learnhow to change each setting in the following steps. Document class is empty by default; you’ll learn more about this document property in Chapter 12, “ActionScript Basics.”
In the Property inspector, type 24 in the Frame rate field.
For every second of your animation, 24 frames will play. You’ll learn more about frame rates in the next exercise.
In the Property inspector, click the Background color box to display the default color palette.Select a light blue to change the background color of your movie.
In the Property inspector, click the Size button to open the Document Properties dialog box.
In the Document Properties dialog box, you can enter a title and brief description of your movie, as wellas set frame rate preferences, movie dimensions, background color, and rule measurements for yourentire movie.
5
4
3
2
1
69Chapter 4 : Animating in Flash
04_FlashCS3HOT_(66-95).qxd 08/08/2007 01:20 PM Page 69

Type 700 in the width field and 350 in the height field.
These fields control the absolute pixel dimensions of theStage. You will learn other ways to control the size of yourmovie in Chapter 17, “Publishing and Exporting.”
Click the Ruler units pop-up menu, which contains several ways to display the ruler units on your Stage. Leave this option set to the default—Pixels.
Click OK to close the Document Properties dialog box.
Notice the values in the Property inspector—the dimensions, background color, and frame rate havechanged to reflect the settings you specified in the Document Properties dialog box.
You can quickly use the Property inspector at any point to change the movie’s background color or framerate. In addition, you can use the Size button to access the Document Properties dialog box, where youcan change the Stage dimensions and ruler units. However, avoid changing dimensions once you havestarted adding content to your Stage. Changing Stage dimensions at this point offsets the position ofyour artwork, which can be difficult to fix.
8
7
6
70 Adobe Flash CS3 Professional : H•O•T
04_FlashCS3HOT_(66-95).qxd 08/08/2007 01:20 PM Page 70

Save your changes, and leave movie.fla open for the next exercise.9
71Chapter 4 : Animating in Flash
T I P : Changing the Default Document PropertiesWhen you create a new movie, the defaultStage size is 550 x 400 pixels with a whitebackground and a frame rate of 12 fps.These settings may not be appropriate formost of your projects. But there’s goodnews—you can quickly redefine the defaultsettings so they better fit your needs.Simply change the document properties to match the settings you need, and clickthe Make Default button (as shown in theillustration here). The next time you createa new movie, it will already have all theproperties you specified. Pretty cool!
Before you start creating animations, you need abetter understanding of two terms—frames andkeyframes. As mentioned previously, in Flash CS3,the Timeline represents the passing of time, with each slot on the Timeline representing anindividual frame. Keyframes are a special type of frame that represent a change in the content of your movie.
When you open a new document, Flash alwaysinserts a blank keyframe at Frame 1. If you addartwork to Frame 1 and insert 20 new regularframes, the image on Frame 1 will persist until thelast frame (Frame 21). To change the appearanceof an animation, you must add new keyframes. If you want to change your artwork on Frame 2,
you first insert a new keyframe on Frame 2 andthen make the change on the Stage. Again, akeyframe will indicate a change in contentbetween two frames.
If you’ve never worked with animation before,these concepts may seem foreign to you. Not toworry, you’ll have lots of opportunities to workwith frames and keyframes in this chapter.
Before you start the rest of the hands-on exer-cises, you need to identify and create frames andkeyframes on the Timeline. The following chartdescribes each in more detail, including keyboardshortcuts where available:
Understanding Keyframes and Frames
04_FlashCS3HOT_(66-95).qxd 08/08/2007 01:20 PM Page 71

72 Adobe Flash CS3 Professional : H•O•T
Frames and Keyframes
Feature Description
Frame Although the Timeline in Flash CS3 has slots for frames, you have to definethem as frames or keyframes in order for the content to exist at that point inthe movie. Different layers can have different numbers of frames. For exam-ple, Layer 1 could have ten frames while Layer 2 has only one. There cannotbe gaps between frames; when you insert a frame, all of the previous slotsare also defined as frames. If you insert frames between keyframes, you willlengthen the time of your animation without affecting the contents. To insertframes, select any slot(s) or existing frame(s) on the Timeline and press F5, orchoose Insert > Timeline > Frame.
Keyframe A keyframe indicates a change in content or motion between frames. Akeyframe containing artwork is represented by a solid black circle. By default,when you add a new keyframe in Flash CS3, the content (except for actionsand sounds) is copied from the previous keyframe. Adding a keyframe willnot, by itself, change the artwork. To insert a new keyframe, select any slot orframe on the Timeline to select it, and then press F6 or choose Insert >Timeline > Keyframe. (Note: A keyframe will be added if you have artwork ina previous frame or keyframe. If the previous frame is blank, pressing F6 willadd only a blank keyframe.)
Blank keyframe A blank keyframe is a keyframe without any artwork. By default, when youcreate a new document, the Timeline contains one blank keyframe, whichyou can identify by the empty circle icon. (As soon as you create or place art-work on the Stage, it becomes a regular keyframe, and the empty circle iconchanges to a solid black circle.) A blank keyframe can contain actions andsounds. You will learn more about sound in Chapter 14, “Sound,” and moreabout actions in Chapter 12, “ActionScript Basics.” Inserting a blank keyframeon the Timeline will remove any content, including actions and sounds, in thatlayer from the Stage at that point. To insert a blank keyframe, select any slotor frame on the Timeline, and then press F7 or choose Insert > Timeline >Blank Keyframe.
Clearing Clearing a frame removes the contents of the frame but leaves the frame frames itself. This process will not reduce the number of frames in a layer. To clear
a frame or frames, select the frame(s), and then press Alt+Backspace(Windows) or Opt+Delete (Mac) or choose Edit > Timeline > Clear Frames.
Clearing If you clear a keyframe, this process will simply convert a keyframe to a keyframes regular frame. Choose Edit > Timeline > Clear Frames, or press Shift+F6.
You can also clear a keyframe by right-clicking (Windows) or Ctrl-clicking(Mac) a frame and choosing Clear Keyframe from the contextual menu.
Removing If you need to delete frames, keyframes, or blank keyframes, select the framesframes on the Timeline, and then press Shift+F5 or choose Edit > Timeline > Remove
Frames. You can also remove frames by right-clicking (Windows) or Ctrl-clicking (Mac) a frame and choosing Remove Frames from the contextual menu.
04_FlashCS3HOT_(66-95).qxd 08/08/2007 01:20 PM Page 72

2E X E R C I S E Creating Frame-by-Frame Animations
with KeyframesA common animation technique is to make a word appear as though it is being written before your eyes.You can achieve this effect easily using keyframes. When you insert a keyframe, Flash CS3 copies thecontent of the previous keyframe to the newly created keyframe, which you can then change to create ananimation. In this exercise, you’ll learn how to make the word xboard! animate on the Stage using frame-by-frame animation.
Open movieFinal.fla from the chap_04 folder.
The easiest way to understand animations is to look at a finished example, such as the one in movieFinal.fla.
Press Enter (Windows) orReturn (Mac) to preview the animation on the Stage.
Notice the animation creates theword xboard! magically beforeyour eyes! Although it may seemcomplicated, you’ll see how easyit is to create a frame-by-frameanimation with keyframes in this exercise.
Close movieFinal.fla. If you completed Exercise 1,movie.fla should still be open. If it’s not, completeExercise 1, and then return to this exercise.
Notice movie.fla contains a single layer with a singleblank keyframe. This is the minimum you need tostart drawing. This also happens to be the way all new documents appear by default in Flash.
3
2
1
73Chapter 4 : Animating in Flash
04_FlashCS3HOT_(66-95).qxd 08/08/2007 01:20 PM Page 73

On the Timeline, double-click the Layer 1 name. When the bounding box appears, rename the layerxboard!, and press Enter (Windows) or Return (Mac).
Naming layers keeps them recognizable and organized.
Select the Brush tool in the Tools panel. From the Color and Options sections of the Tools panel,select any brush size, shape, and color (other than white—you’ll see why in Step 11).
The Brush tool paints only fills, not strokes, so you want to change the color in the Fill Color well.
In the next few steps, you’ll write the word xboard! one letter at a time in a series of keyframes.
With the Brush tool selected in the Tools panel and with Frame 1 selected on the Timeline, drawthe first part of the letter x on the left side on the Stage, as shown in the illustration here.
Notice Frame 1 now contains a small black dot, indicating it contains artwork. Frame 1 is now referred to as a keyframe, rather than a blank keyframe, because it is no longer empty.
6
5
4
74 Adobe Flash CS3 Professional : H•O•T
04_FlashCS3HOT_(66-95).qxd 08/08/2007 01:20 PM Page 74

To make a change on the Timeline, you must place a keyframe where you want the change to occur.Adding a new keyframe will copy all the content from the previous keyframe to the new keyframe. Nowthat you have filled in the first keyframe of Layer 1, you’ll add another keyframe at Frame 2 so you candraw the second frame of your animation.
On the Timeline, click Frame 2 to select it, and choose Insert > Timeline > Keyframe or press F6.
This adds a new keyframe at Frame 2. Notice the contents of Frame 1 are the same as the contents ofFrame 2. You’ll add artwork to Frame 2 in the next step.
Tip: In Windows, remember the F6 keyboard shortcut, because you will be using it often to insertkeyframes.
With the Brush tool still selected and with Frame 2 selected on the Timeline, draw the second partof the x on the new keyframe.
Choose Insert > Timeline > Keyframe to add a new keyframe to the Timeline on Frame 3.
Notice Frame 3 has the same contents as Frame 2.
9
8
7
75Chapter 4 : Animating in Flash
04_FlashCS3HOT_(66-95).qxd 08/08/2007 01:20 PM Page 75

With the Brush tool still selected and with Frame 3 selected on the Timeline, draw a b on the Stage.Drag (scrub) the playhead back and forth on the Timeline to quickly preview the animation. You’ll seethe x and b being drawn directly on the Stage.
Choose Preview in Contextfrom the Options menu to display a thumbnail preview of the contents of each keyframe.
Viewing the Timeline with blackdots representing keyframes withartwork might seem somewhatabstract to you. The Options menuhas several options for displayingthe contents of your individualframes on the Timeline.
You’ll find the Preview in Context view helpful when creating frame-by-frame animations.
Note: Do you remember when you chose a color for the brush in Step 5, and you were asked to chooseany color other than white? Now you can see why. If you had chosen white for the brush color, you wouldnot see the artwork in the Preview in Context view because the Timeline frames are also white.
With Frame 3 selected on the Timeline, choose Insert > Timeline > Keyframe to insert anotherkeyframe on Frame 4.
With the Brush tool still selected, draw an o on the Stage. As you draw, you’ll see the contents ofFrame 4 appear on the Timeline preview.
As you continue to draw the word xboard!, you don’t have to draw the whole letter in each keyframe.Instead, you can draw part of the letter (just as you did with the x) in one keyframe, choose Insert >Timeline > Keyframe to insert the next keyframe, and draw the remaining parts of the letter in thatkeyframe to create a more realistic animation.
Using the techniques you learned in this exercise, use the Brush tool, and add new keyframes to finish drawing the word xboard!. When you are done, your Timeline should look like the one shown inthe illustration here.
14
13
12
11
10
76 Adobe Flash CS3 Professional : H•O•T
04_FlashCS3HOT_(66-95).qxd 08/08/2007 01:20 PM Page 76

Scrub the playhead across the Timeline to preview the animation on the Stage.
Press Enter (Windows) or Return (Mac) to play the animation once.
Unlike scrubbing the playhead, when you press Enter (Windows) or Return (Mac) to preview the anima-tion on the Stage, you see an accurate preview of the frame rate for the animation, which you set to 24 fps in Exercise 1.
Choose Control > Loop Playback and press Enter (Windows) or Return (Mac) to repeat the anima-tion continuously. Looping repeats the animation until you choose to stop it.
Notice how fast the animation plays. Next, you’ll learn how to slow down the animation by adjusting theframe rate, which defines how many frames your animation plays per second. Because of varying proces-sor speeds, you have no guarantee your movie will always play back at the specified frame rate on everycomputer. Keep this in mind when you’re designing and testing animations. If possible, always test yourmovies on a variety of computers with varying processor speeds so you can get an accurate idea of therange of results your viewers will see.
Press Enter (Windows) or Return (Mac) to stop the animation.
Choose Normal in the Options menu to change the Timeline to Normal view so you see keyframeson the Timeline instead of a preview of the artwork.
Make sure the Property inspector is visible. If it’s not, choose Window > Properties > Properties.
Click the Stage to show the document properties in the Property inspector. In the Frame rate field,decrease the frame rate to 12. As you learned in Exercise 1, 12 fps is the default frame rate when youcreate a new movie in Flash CS3.
Press Enter (Windows) or Return (Mac).
Notice the animation plays slower. The movie is taking twice as long to play the same number of frames.The lower the frame rate, the slower the animation plays (and vice versa). Go ahead and experiment with other frame rates. When you’re finished experimenting, return the frame rate to its default setting of 12 frames per second so you’re ready for the next exercise.
Save your movie.fla file by choosing File > Save. Close the file.23
22
21
20
19
18
17
16
15
77Chapter 4 : Animating in Flash
04_FlashCS3HOT_(66-95).qxd 08/08/2007 01:20 PM Page 77

Adobe Flash CS3 Professional : H•O•T78
What Is the Frame Rate?
Frame Rate
Number of Frames ÷ Frame Rate = Duration
24 frames ÷ 12 fps = 2 seconds
36 frames ÷ 12 fps = 3 seconds
48 frames ÷ 24 fps = 2 seconds
The frame rate determines the number of framesyour movie plays per second. This rate correspondsdirectly to the length of time your animation takesto play.
Here’s how to use the frame rate to calculate the playback time of your animation: Start withthe total number of frames on the Timeline anddivide it by the frame rate; the result is the num-ber of seconds it will take to view your movie.
For example, if your Timeline has 36 frames andyour frame rate is set to 12 fps, your animationwill be 3 seconds. The following chart gives exam-ples of how the frame rate affects the duration ofthe animation. Next, you will learn how to createmore than one animation in the same movie andhave them play at different speeds.
When you set a frame rate in Flash CS3, you’resetting the maximum frame rate for your movie,or how quickly the movie “tries” to play. Theactual playback frame rate depends on severalfactors, including the download speed andprocessor speed of the computer used to view the movie. If the frame rate is set higher than thecomputer can display, the movie will play as fastas the computer’s processor will allow. If you setthe frame rate to 200 (which is really high), theaverage computer will not be able to display themovie at this rate. Also, frames with more objects,
colors, or transparency than others take more timefor the computer to render. Thus, the actual framerate can vary during playback because of the ren-dering requirements from one frame to another.
Based on these factors, use a frame rate of atleast 12 fps and not more than 25 fps so the average computer can display your movie as youintended. A frame rate of 15 to 20 fps, which issimilar to the 24 fps used in motion pictures,works well most of the time.
Recommended Frame Rates
04_FlashCS3HOT_(66-95).qxd 08/08/2007 01:20 PM Page 78

3E X E R C I S E
Inserting and Deleting Frames
As you learn to create animations, you’ll want to adjust the speed of your animations. In the previousexercise, you learned how to adjust the frame rate to increase and decrease the speed of an animation.But what do you do if you want only certain sections of your movie to play faster or slower than othersections? In this exercise, you will learn how to insert and remove frames on the Timeline so differentsections of an animation play at different speeds, even though they all share the same frame rate.
Open frames.fla from the chap_04folder.
As you can see, the file contains onelayer with a simple frame-by-frame ani-mation using text. You’ll get a chance to work with text in Chapter 13,“Working with Text.”
Press Enter (Windows) or Return (Mac) to preview the animation on the Stage.
As you can see, the animation plays so fast you almost lose the effect of the text appearing one letter at atime. Adjusting the frame rate to slow down this animation will affect the entire movie, which could be prob-lematic because you may want other sections of your movie to play at a different speed. For example, in thisproject you may want the word snow to appear slowly and the word board to appear quickly. You can solvethis problem easily by inserting duplicate frames at strategic points to lengthen parts of the animation.
On the Timeline, click Frame 1 toselect it. Choose Insert > Timeline >Frame (or press F5), which duplicatesthe contents of Frame 1 and extendsthe Timeline by one frame.
When you add a new frame, Flash CS3creates a duplicate of the previousframe. You aren’t going to change thiscontent; if you wanted to change theduplicate content, a keyframe wouldhave been a better choice.
3
2
1
79Chapter 4 : Animating in Flash
04_FlashCS3HOT_(66-95).qxd 08/08/2007 01:20 PM Page 79

With Frame 1 still selected on the Timeline, choose Insert > Timeline > Frame to insert anotherframe. Each time you choose Insert > Timeline > Frame or press F5, you will insert one frame to extendthe Timeline.
4
80 Adobe Flash CS3 Professional : H•O•T
T I P : What Do Those Dots Mean?As you start adding content to your project, you’ll notice different icons on theTimeline. The black dots indicate keyframes with content. The light gray frames with-out icons indicate frames (no change in content). For example, as shown in the illus-tration here, Frame 2, Frame 3, and Frame 4 have the same content as Keyframe 1.The white rectangle indicates the last frame in a frame range, which means the nextframe will be either a blank keyframe (empty) or a keyframe (with content). In thisexample, the empty circle icon indicates a blank keyframe.
With Frame 1 still selected onthe Timeline, choose Insert >Timeline > Frame, or press F5 ninemore times (giving you a total ofeleven additional frames betweenthe first two keyframes).
By adding more frames, you areextending the distance between thefirst two keyframes on the Timeline.The additional frames slow down thespeed of the animation because thecontent of Keyframe 1 will display fora longer period of time.
Press Enter (Windows) or Return (Mac) to preview the animation on the Stage.
Notice the significant delay between the letters s and n—about one second—because 12 frames dividedby 12 fps equals 1 second. Even though you changed the delay between the letters s and n, you didn’taffect the speed of the rest of the animation. As you can see, this is a great trick to use when you want toplay different sections of an animation at different speeds.
6
5
04_FlashCS3HOT_(66-95).qxd 08/08/2007 01:20 PM Page 80

On the Timeline, click Frame 13 to select it.
Frame 13 is the new location of the second keyframe. It was originally on Frame 2 before you addedmore frames in Steps 3, 4, and 5.
Choose Insert > Timeline >Frame or press F5 11 times to insert11 frames on the Timeline.
Each added frame contains the samecontent as Frame 13, creating anotherpause between the letters n and o.
Using the techniques you learned in Steps 7 and 8, add frames between the letters o and w andbetween the letters w and b.
Press Enter (Windows) orReturn (Mac) to preview the anima-tion on the Stage.
Notice how much slower the wordsnow animates compared to theword board. As you can see fromthis exercise, you can control thetiming of an animation without hav-ing to adjust the frame rate of theentire movie. Inserting frames slowsdown specific sections in the anima-tion. The inverse is also true—youcan speed up an animation bydeleting frames. You’ll learn how in the next few steps.
10
9
8
7
81Chapter 4 : Animating in Flash
04_FlashCS3HOT_(66-95).qxd 08/08/2007 01:20 PM Page 81

On the Timeline, click Frame 2 toselect it. Right-click (Windows) or Ctrl-click (Mac), and choose RemoveFrames from the contextual menu oruse the shortcut key Shift+F5 toremove the currently selected frame.
As you can see, you shortened theTimeline by one frame and decreasedthe amount of time between the let-ters s and n in your animation.
Click Frame 7 and drag through Frame 11 to multiple-select the frames.
With Frame 7 through Frame 11 selected, choose Edit > Timeline > Remove Frames (or use theshortcut key Shift+F5) to remove the selected frames and shorten your Timeline by five frames.
Using the techniques you learned inSteps 11, 12, and 13, reduce the numberof frames so there are only five framesbetween the s, n, o, and w keyframes.
Press Enter (Windows) or Return (Mac) to preview your animation on the Stage.
As you can see, the word snow now plays faster than it did in Step 10 but still slower than the letters inthe word board. The animation plays at two speeds because you have more frames between thekeyframes in the word snow but fewer frames between the keyframes for the word board. Adding framesis a great technique for speeding up or slowing down the timing of animations without changing theframe rate of the entire movie.
Close frames.fla. You don’t need to save your changes.16
15
14
13
12
11
82 Adobe Flash CS3 Professional : H•O•T
04_FlashCS3HOT_(66-95).qxd 08/08/2007 01:20 PM Page 82

4E X E R C I S E
Copying and Reversing Frames
Creating a looping animation (one that repeats indefinitely) can be a lot of work if you have to draw eachframe over and over. In Flash CS3, you can copy, paste, and reverse a sequence of frames to create alooping animation. You will learn how in this exercise.
Open loopingFinal.fla from the chap_04 folder.
Choose Control > LoopPlayback to set the playbackoption to loop, which means itrepeats indefinitely. Press Enter(Windows) or Return (Mac) to pre-view the animation on the Stage.
This is the completed version ofthe animation you’ll create in thisexercise. As you can see, thesnowboarder cruises down and upthe mountain slope over and over.You will create this same anima-tion technique without having todraw all the frames again.
Choose Control > Loop Playback to stop the animation from looping. Press Enter (Windows) orReturn (Mac) to stop previewing the animation on the Stage. Close loopingFinal.fla.
Open looping.fla from thechap_04 folder.
The file contains a single layernamed snowboarding, which con-tains a sequence of 10 keyframes.In each keyframe, the boarder is alittle further down the slope, cre-ating the illusion that the boarderis moving down the slope whenthe sequence plays back.
4
3
2
1
83Chapter 4 : Animating in Flash
04_FlashCS3HOT_(66-95).qxd 08/08/2007 01:20 PM Page 83

On the Timeline, click the snowboarding layer to select all the frames.
Selecting a layer on the Timeline is an easy way to multiple-select the frames on a layer. Next, you’ll make a copy of the selected frames.
Position your cursor over the selectedframes. Click and drag the frames to the right on the Timeline. Don’t release the mouse just yet!
As you click and drag the frames, a light gray outline indicates the selected frames and where they’ll be moved when you release the mouse.
Without releasing the mouse, hold down the Alt key (Windows) or the Opt key (Mac).
Notice the small plus sign appears to the right of the cursor indicating you will duplicate (or copy), not move (or cut), the frames when you release the mouse.
Release the mouse to create a copy ofthe selected frames on Frame 11 throughFrame 20.
Press Enter (Windows) or Return (Mac) to preview the movie on the Stage.
Notice the animation does not look correct. The snowboarder reaches the bottom of the slope andjumps back up to the top, which is not the same as the single fluid motion you saw in the finished animation. In traditional animation, you’d have to redraw all the frames in reverse order to achieve thiseffect. Fortunately in Flash CS3, you can save yourself that manual process and simply duplicate andreverse the existing frames in the animation. You’ll learn how in the next steps.
9
8
7
6
5
84 Adobe Flash CS3 Professional : H•O•T
04_FlashCS3HOT_(66-95).qxd 08/08/2007 01:20 PM Page 84

Click Frame 11, and then Shift-click Frame 20 to select Frame 11 through Frame 20. ChooseModify > Timeline > Reverse Frames.
You won’t see a change on the Timeline, but you will notice the change on the Stage when you test the movie.
Press Enter (Windows) or Return (Mac) to preview your animation on the Stage. As you can see, thesnowboarder races down the hill and goes back up the hill, as if you were rewinding the film to view an instantreplay. Nice! If you choose Control > Loop Playback, you can watch the animation preview loop endlessly.
Close looping.fla. You don’t need to save your changes.12
11
10
85Chapter 4 : Animating in Flash
04_FlashCS3HOT_(66-95).qxd 08/08/2007 01:20 PM Page 85

5E X E R C I S E
Using Onion Skinning
Now that you have created a couple of frame-by-frame animations, it’s a good time to learn a few newtricks. First, you’ll learn how to use the onion skinning feature, which lets you to see a ghost image of theprevious frame so you can see where you want to place the artwork in relation to the previous frames.You will also learn to use the Free Transform tool, which allows you to scale, rotate, skew, and distortyour artwork.
Open onionFinal.fla file from the chap_04 folder.
Choose Control > Loop Playbackto set the playback option to loop,which means it will repeat indefinitely.Press Enter (Windows) or Return (Mac)to preview the animation on the Stage.
This is the completed version of the animation you’ll create in this exercise.In this animation, you’ll see the snow-boarder catching some air! You will create this same animation techniquewithout having to draw all the framesagain.
Choose Control > Loop Playback to stop the looping. Press Enter (Windows) or Return (Mac) to stop previewing the animation on the Stage. When you’re finished viewing the animation, closeonionFinal.fla.
3
2
1
86 Adobe Flash CS3 Professional : H•O•T
04_FlashCS3HOT_(66-95).qxd 08/08/2007 01:20 PM Page 86

Open onion.fla from the chap_04folder.
This file contains one keyframe with thesnowboarder beginning his jump on thetop layer and one keyframe with thesnow on the bottom layer. The snowlayer has been locked so that you don’taccidentally select something on it. You will be modifying the artwork andcreating the frame-by-frame animationon the snowboarder layer in the nextfew steps.
Click Frame 2 of the snowboarder layer to select it, and choose Insert > Timeline > Keyframe toadd a keyframe.
Frame 2 now contains a small black dot, indicating it contains content. As you know from Exercise 2,when you create a new keyframe, it copies the content from the previous keyframe—in this case, Frame 1.
Tip: If you try to add a keyframe without first selecting a frame, nothing happens. Why? When you havemore than one layer in your document, you have to select the frame so Flash CS3 knows in which layer toinsert the keyframe.
With the playhead on Frame 2,click the snowboarder artwork on theStage to select it. You’ll know it’sselected when you see the dottedmesh. Drag the snowboarder up and tothe right, as though he were advancingin his jump.
6
5
4
87Chapter 4 : Animating in Flash
Dotted mesh
04_FlashCS3HOT_(66-95).qxd 08/08/2007 01:20 PM Page 87

Click the Onion Skin button.
Notice the faint ghost image show-ing the content of Frame 1 on theStage. Onion skinning lets you seethe artwork in the previous keyframesand change the artwork relative tothe ghost images.
7
88 Adobe Flash CS3 Professional : H•O•T
Frame 2 content
Frame 1 content
N O T E : Onion Skin MarkersAfter you click the Onion Skin but-ton, a gray bar with a draggablebracket on each end appears atthe top of the Timeline. These arecalled onion skin markers. Thestart onion skin marker (the one on the left) is on Frame 1 (the firstframe of your animation), and the end onion skin marker (the one on the right) is onFrame 5 (the last frame of your animation). If you click and drag your playhead to theright or left, the start onion skin marker will move along with it. You can also drageither of the onion skin markers to the left or right to include more frames if they arespanning fewer keyframes than you have on the Timeline.
Onion skin markers
Onion Skin button
Select the Free Transform tool in the Tools panel.
The Free Transform tool lets you modify selected artwork by changing thesize, rotation, skew, and distortion. To learn more about the Free Transformtool, check out the chart at the end of this exercise.
8
04_FlashCS3HOT_(66-95).qxd 08/08/2007 01:21 PM Page 88

Make sure the playhead is on Frame 2, and click the snowboarder on the Stage to select it.
Notice a bounding box appears around the artwork, indicating you can transform the artwork. If youposition the cursor near or over the handles (the squares in the corners and on the edges of the bound-ing box), the cursor changes, indicating the transform options.
Position your cursor just outside the upper-right corner of thebounding box until it changes to the rotate icon (a round arrow). Click and drag to the right to rotate the snowboarder slightly to make the jump look more realistic.
Click Frame 3 to select it, and choose Insert > Timeline > Keyframe to insert another keyframe.
Click the snowboarder artworkwith the Free Transform tool toselect it. Click and drag the snow-boarder to the right. Using the tech-nique you learned in Step 9, clickand drag to rotate the snowboarder.
12
11
10
9
89Chapter 4 : Animating in Flash
04_FlashCS3HOT_(66-95).qxd 08/08/2007 01:21 PM Page 89

Repeat Steps 11 and 12 twice, adding keyframes toFrame 4 and Frame 5 and positioning and rotating theartwork in each keyframe. When you’re finished, the artwork on the Stage should match the artwork shown in the illustration here.
Choose Control > LoopPlayback. Press Enter(Windows) or Return (Mac) to preview the movie on theStage. When you’re finished,choose Control > Loop Playback to stop the movie from repeating, and press Enter (Windows) or Return(Mac) to stop the movie.
As you can see, the snowboarder is catching some air—just like in the final movie you looked at in Step 1!
If you do not want the onion skin markers to move when you move the playhead or click a frame on theTimeline, you can choose Anchor Onion in the Modify Onion Markers button pop-up menu to lock theonion skinning span where it is until you unlock it again or manually drag the start or end onion skin marker.
Experiment with the Free Transform tool to create more effects. Try resizing, rotating, and skewingusing the editing nodes.
You’ll get a chance to work with the Free Transform tool again in Chapter 6, “Creating Symbols andInstances.”
When you are finished experimenting, close onion.fla. You don’t need to save your changes.16
15
14
13
90 Adobe Flash CS3 Professional : H•O•T
Modify Onion Skin markers
V I D E O : onion.movTo learn more about onion skinning, check out onion.mov in the videos folder on the Flash HOT CD-ROM.
04_FlashCS3HOT_(66-95).qxd 08/08/2007 01:21 PM Page 90

91Chapter 4 : Animating in Flash
N O T E : The Free Transform ToolThe Free Transform tool lets you modify objects in several ways. As you position thecursor over the bounding box of a selected object, it will change to indicate whattype of transformation is available. As you click and drag, you will see a preview of thetransformation you are about to make. The following chart lists how you can use theFree Transform tool to transform objects:
Free Transform Tool Features
Example Description
Clicking and dragging up or down on a corner trans-form handle rotates the object. The cursor icon changesto a round arrow, indicating you can rotate the object.
Clicking and dragging one of the corner transform handles diagonally modifies the scale of the object. The cursor changes to a diagonal double-pointed arrow when you can perform this transformation.
Clicking and dragging one of the middle-side transformhandles modifies the width or height of the object. Thecursor changes to a horizontal (or vertical depending onwhich side you are on) double-pointed arrow when youcan perform this transformation.
Clicking and dragging between any two transform han-dles skews the object. The cursor changes, indicatingyou can skew the object.
Clicking and dragging one of the middle-side transformhandles to the other side of the object flips the object.The cursor changes to a horizontal or vertical double-pointed arrow depending on which side you are on.
Clicking and dragging the center registration pointmodifies the center point of the object. After you alterthe center point, all transformations will rotate or movein relation to the new center point location.
04_FlashCS3HOT_(66-95).qxd 08/08/2007 01:21 PM Page 91

6E X E R C I S E
Testing Movies
So far, you’ve been testing your movies by previewing them on the Stage. This is a great way to test theframe rate, but you can test your work in other ways. In this exercise, you will learn how to preview themovie file as a SWF file—the format you would use to publish the movie to the Web—with the TestMovie feature. You’ll learn a really easy way to produce the HTML file required to view the SWF file in abrowser. You’ll also learn how to preview the movie in a browser with the Preview in Browser feature.This exercises covers the basics—you’ll find more in-depth information about publishing Flash CS3 content in Chapter 17, “Publishing and Exporting.”
Open frames_Test.fla from thechap_04 folder.
It is important to know where yourproject file (FLA) has been savedbefore you use the Test Movie andPreview in Browser features becauseFlash CS3 generates new files andautomatically saves them in the samelocation as your project file (FLA). Ifyou saved your file in a different loca-tion, just make sure you know where it is. In this case, you’re working with frames_Test.fla, which is included in the chap_04 folder.
Choose Control > Test Movie or press Ctrl+Enter (Windows) orCmd+Return (Mac) to preview the movie file in a new window as a SWF file.
When you test the movie, Flash CS3 automatically previews the movie as a SWF file, which is exactly what you’d see if you exported the file as a SWF.
Tip: You can click and drag the resize handle of the preview window to change its size. Although the sizeof the window changes, the snowboard letters stay the same size. You’ll learn how to make content scala-ble using the publish settings in Chapter 17, “Publishing and Exporting.”
2
1
92 Adobe Flash CS3 Professional : H•O•T
Resize handle
04_FlashCS3HOT_(66-95).qxd 08/08/2007 01:21 PM Page 92

With the preview window stillopen, choose Window > Toolbars >Controller to open the Controllertoolbar.
This handy little gadget is especiallyuseful with longer movies—it letsyou easily stop, restart, or step backone frame at a time on the Timeline.
Click the Stop button on the Controller to stop your animation.
Click the Play button to play the animation. If you’d like, experiment with the other buttons on the Controller.
Although you didn’t see it happen, when you tested the movie in Step 2, Flash CS3 automatically created the SWF for the movie and saved it in the same location as your project (FLA) file. You’ll locate this file next.
Open the chap_04 folder.
Notice the frames_Test.swf file inside thisfolder. Flash CS3 automatically generated thisfile. Also notice the SWF file has a differenticon than the FLA files, which can be helpfulvisual feedback, especially if your file exten-sions are turned off. The SWF file is the fileyou’d use on a Web page in the same manneryou would use a GIF or JPEG.
6
5
4
3
93Chapter 4 : Animating in Flash
T I P : Loop-de-LoopAt this point, you’re probably wondering why your animation is looping (playing overand over). This is the default behavior of all movies in Flash CS3, although you don’tsee it when you simply press Enter (Windows) or Return (Mac) to preview your movie(unless you’ve turned on the Loop Playback option). If you uploaded this publishedfile to the Web, it would loop. You will learn to control the looping in your final movie(SWF) file in Chapter 12, “ActionScript Basics,” when you learn how to add actions toframes. But if all this looping is making you dizzy, you can choose Control > Loop toturn this feature off in the SWF preview window.
Stop
Rewind Play
Step Back Step Forward
Go to End
04_FlashCS3HOT_(66-95).qxd 08/08/2007 01:21 PM Page 93

Return to Flash CS3, and close the preview window.
Choose File > PublishPreview > Default – (HTML) orpress F12 to launch your defaultbrowser with a preview of yourmovie file (SWF).
Previewing the SWF file in abrowser is a quick and easy way tosee what the movie looks like andhow it plays back in a browser.Although this technique is great for previewing your movies, you’ll learn better ways to publish the final SWF file in Chapter 17, “Publishing and Exporting.”
8
7
94 Adobe Flash CS3 Professional : H•O•T
N O T E : Defining a Default BrowserIf you have several browsers installed on your computer, you can specify which oneFlash uses as the default browser. You can find a great explanation of how to definedefault browsers in Windows and on a Mac on Adobe’s Web site:
www.adobe.com/cfusion/knowledgebase/index.cfm?id=tn_15133
Hide Flash CS3, and navigate tothe chap_04 folder.
Notice there is a frames_Test.html fileinside the chap_04 folder. When youpublished a preview of the file in Step8, Flash CS3 generated the HTML fileautomatically, which is what lets youview the SWF file in a browser.
At this point, all the files necessary topublish to the Web have been gener-ated for you automatically. You’ll findmore thorough instructions and detailsabout this process in Chapter 17,“Publishing and Exporting.” The purpose of this exercise was todemonstrate a quick and easy way to preview your projects.
9
04_FlashCS3HOT_(66-95).qxd 08/08/2007 01:21 PM Page 94

Return to Flash CS3. Close frames_Test.fla. You don’t need to save your changes.
Congratulations—you just completed a long but essential part of your animation training! The next threechapters focus on more complex and specific animation topics, such as shape tweening, symbols andinstances, and motion tweening. Now would be a great time for a break. You’ve worked through a lot ofmaterial, and you deserve one!
10
95Chapter 4 : Animating in Flash
04_FlashCS3HOT_(66-95).qxd 08/08/2007 01:21 PM Page 95