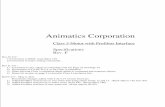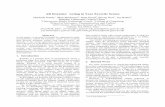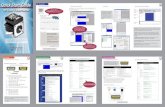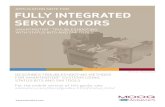Animatics
-
Upload
rockinmole -
Category
Technology
-
view
497 -
download
1
Transcript of Animatics

Planning for films
To learn how to create a digital storyboard/Animatic

To learn how to create a digital storyboard
Animatics
• Follows storyboard stage• Shows how scene will look with
movement, timings, sound and transitions.
• Helps with the planning and editing stage.• Helps see how filming would look and if it
meets its brief.• Photomatics – same as above but photos
rather than drawings/animations

To learn how to create a digital storyboard
Why animatics?
• The exam board say so!• Demonstrates:– Technological skills– Understanding of conventions– Range of use of ICT
• Example:

To learn how to create a digital storyboard

ELS – Snowy scene
High angle. Medium shot. Baby having shoes put on.
High angle. Long shot. Baby being led outside.
Bird’s Eye. Long shot. Look down on baby.
High (ish) angle. Medium close up. Baby’s wellies and on footprints.Pan around
snowy scene. Zigzag to...
Cut to ... Camera still. Zoom out to ...
Fade from black.None – Title on screen
T h e M a s t e r p l a n b y O a s i s
Camera follow (tracking) Camera still.
NoneNone
Grainy effect. Slow motion None
The Masterplan fade out.
Footsteps on snow
Roar of the snow beast
Scream of child ‘My hero’ by Foo Fighters fades in to end.
The child was left abandoned in the snow
SUDDENLY, out of nowhere ...
A mysterious hero, rescued the girl.
High angle, long shot. Child alone.
Close up on snow monster.
Close up, eye level on scared child.
Long shot, high angle. Rescuer.
Medium long shot. Eye level. Hero with child
Fade from black.
Fade from black.
Fade from black.
Fade from black.
Fade from black.
Fade from black.
One snowy day, a little girl was taken out into the cold woods
To learn how to create a digital storyboard

To learn how to create a digital storyboard
Image: Extreme Long Shot – showing snowy sceneTransition: Panning round the scene. Zigzag opening to frame 2.Effects: Fade in from black. Voiceover/Wording: Title on the screenSoundtrack/audio: ‘The Masterplan’ by Oasis.
1

To learn how to create a digital storyboard
2
Image: High angle. Medium shot. Baby having shoes put on.Transition: Cut to frame 3.Effects: Fade in from black. Voiceover/Wording: ‘One snowy day, a little girl was taken out into the cold woods’ – This appears just before this image.Soundtrack/audio: ‘The Masterplan’ by Oasis continues

How to Create Movie Maker storyboard
1. Open Movie Maker.
2. Click on ‘Add photo/video’
To learn how to create a digital storyboard

3. Select the pictures you wish to use.
4. Click on Open when chosen.
To learn how to create a digital storyboard

The pictures will appear on the ‘pin-board’ in the movie maker screen.
5. Click the mouse on the image you wish to use first and drag it to the position on the pin board.
To learn how to create a digital
storyboard

Repeat step 4 and 5 until you have placed your images onto the storyboard in the order you want them.
6. You will then need to select the ‘EDIT’ tab to change length of each frame.
To learn how to create a digital storyboard

To learn how to create a digital storyboard
You can now start adding effects and transitions to your digital storyboard.
Transitions:7. Click on the
‘Animations ’ option on the tab on the top left of the screen.
8. A range of effects will appear underneath. To see all, click the down arrow.
9. For each frame, consider how it will move from one to another.

To learn how to create a digital storyboard
Pan and Zoom (how the camera moves within the frame):
10.Click on the ‘pan and zoom’ option on the menu on the right of the screen.
11.A range of camera movements will appear when you click the drop down arrow’.
12.To add an effect, click on the icon. A preview will appear in the viewing screen.

To learn how to create a digital storyboard
Adding effects
13. To select the options for slide/frame effects (e.g. Negative effect, mirror image etc) click on the VISUAL EFFECT tab.
14.Choose the effect you feel is needed (again a preview will come up in the viewing screen)’
15.You can also choose to have multiple effects for a frame’. Click the drop down arrow, then select MULTIPLE EFFECTS.
16.Select the effects for the slide you wish to add, then press ‘APPLY’.

To learn how to create a digital storyboard
Adding audio/music
17. Click on ‘ADD MUSIC’ from the options in the ‘home’ tab and select the location of the music file.
18.Choose the song/audio clip you want and click ‘OPEN’
19.The sound appears in the ‘pin-board’ underneath the images.
20.To edit the music length/volume etc, double click on the sound track (the green line) on the pin board and see the options at the top of the page.

To learn how to create a digital storyboard
21.To add audio or narration select the option ‘record narration’ and choose from the relevant drop down option.
22.To record a voice-over, connect a microphone to the computer and select record option.
Adding sound/Narration

Adding Captions to the film/story board
23.Select the option on the home tab – ‘Captions’.
24.Edit the text box (on the preview box) as desired – the text will appear in the box under the selected frame.
25.To edit the style/movement/font/size/timing etc of the writing, choose from the options along the top.
26.To move the text to a different frame/place, click and drag the pink box to desired place. To learn how to create a digital storyboard

Adding Titles/credits to the film/story board
27.Select the option on the home tab – ‘Titles’ or ‘Credits’ (depending on whether you want writing BEFORE or AFTER the film.
28.Edit the Title as required and use options at top to change font/size/style/movement etc To learn how to create a digital storyboard

To learn how to create a digital storyboard
The completed storyboard Preview
screen.
•Image/video clips.
•Music/Sound
Imported images used in the project.
Play button to watch your work.
•Writing add to frames

To learn how to create a digital storyboard

Saving your work – saving the project file
Go to File (top left hand corner of the programme).
Select ‘Save Project As’
Give the project a name.
Click on SAVE** NOTE – If you then save/copy this file onto a memory stick/email it home, you WILL LOSE all your images.
If you want your finished film, follow the steps on the next page.
This is ONLY to save the project on the location you are working – if you are working on a school computer, you will be able to access this work at any school computer. **To learn how to create a digital storyboard

Saving your work – making it a movie file (final stage)
1. Once your work is completed, select the blue tab(file tab).
1. Select ‘SAVE MOVIE’. 2. Click on ‘FOR
COMPUTER’.3. Click on ‘OK’
4. Name the file and choose the location to save to.
Click ‘SAVE’
5. The computer will publish your work.
A green bar will appear to show how long this will take.
6. When this box appears, Your work is all saved!
To learn how to create a digital storyboard

To learn how to create a digital storyboard
This is what the published file should look like.

To learn how to create a digital storyboard
The completed animatic/photomatic

To learn how to create a digital storyboard
• http://trainspottinggroupblog.blogspot.co.uk/2011/10/creating-animatic.html (no transitions or movement, but sound, timings and camera positions)
• http://meganwhitemedia.blogspot.co.uk/2011/10/animatic.html use of feedback in class too.

To learn how to create a digital storyboard
Have a go...
• Set of images on Shared area.• Use them to create a storyboard.
Consider transitions, camera movement/shots, text, sound, Music etc.