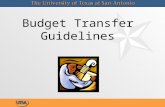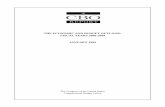Angelo State University - Performing a Budget Transfer · 2009. 9. 29. · Angelo State University...
Transcript of Angelo State University - Performing a Budget Transfer · 2009. 9. 29. · Angelo State University...

1
Performing a Budget Transfer Angelo State University – Budget Office 942-2517 September 2009
Overview:
A budget transfer can be performed to transfer funds from one fund/org/account/program to a
different fund/org/account/program. The following requirements must be met:
Transfers must be made within the same fund group
There must be an available budget in the fund/org/account/program you are transferring from
The ending balance in both the ‘from’ fund/org/account/program and the ‘to’
fund/org/account/program must be positive
You must have security access to all fund/org/account/program numbers you enter
Procedure for the Budget Transfer Form:
1. Click on Budget Transfer from the Finance menu (in RamPort, Work Life tab) to navigate to the
Budget Transfer Page.
2. Enter appropriate parameters, or retrieve an existing template by selecting it from the Use
Template drop-down menu and clicking the Retrieve button.
a. Transaction Date will default to the current date.
b. Journal Type is BT2 or BT4 (see definitions)
c. Transfer Amount is the amount you want to transfer from one
fund/org/account/program to another fund/org/account/program
d. Chart is always ‘A’
e. Index can be left blank
f. Fund/Organization/Account/Program - should be completed for both the ‘From’ and the
‘To’. (To find the required program code, refer to the Chart of Accounts. Find the
needed Fund/Organization, the Program Code will be in the very right column on the
page.)
g. Description must be entered
h. Budget Period will default to the current Budget Period (see definitions) in PROD.
3. Click the Complete button to execute your budget transfer.

2
2a.
2b.
.. 2c.
2d. - f.
2h.
2g. 3.

3
Procedure for the Multiple Line Budget Transfer Form:
1. Click on Multiple Line Budget Transfer from the Finance menu to navigate to the Multiple Line
Budget Transfer Page.
2. Enter appropriate parameters, or retrieve an existing template by selecting it from the Use
Template drop-down menu and clicking the Retrieve button.
a. Transaction Date will default to the current date.
b. Journal Type is BT2 or BT4 (see definitions)
c. Document amount is the total of all lines.
d. Chart is always ‘A’
e. Index can be left blank
f. Fund/Organization/Account/Program should be completed for all lines
g. Amount is the amount to be added to or taken away from that
fund/org/account/program
h. D/C : Use the + sign to add to the fund/org/account/program, Use the – sign to transfer
from the fund/org/account/program. The total of the document should net to zero.
i. Description must be entered
j. Budget Period will default to the current Budget Period (see definitions)
3. Click the complete button to execute your budget transfer.

4
2a.
2b. 2c.
2d. – h.
2j. 2i.
3.

5
Approving a Document in Self Service:
1. From the Finance Menu, click on Approve Documents to navigate to the Document Page.
2. Enter appropriate parameters.
a. User ID will be the same as your computer logon
b. Select Documents for which you are the next approver if you are approving a
document that you are the next approver.
c. Select All Documents which you may approve if you are acting as a proxy for
someone else.
3. Click the Submit Query button.
2a.
2b.
2c. 3.

6
1. Select the document ID to see the details of the document.
2. To check on the status of a document still in process, click on the History link.
3. To approve a document.
a. Select the document you would like to approve by clicking the Approve link.
b. Click the Approve Document button.
4. To disapprove a document
a. Select the document you would like to disapprove by clicking the Disapprove link.
b. Click on Disapprove Document.
1. 2. 3. 4.

7
To View Documents:
1. Click on View Document from the Finance Menu to navigate to the Document Page.
2. To View a Budget Transfer or Multiple Line Budget Transfer, choose Journal Voucher from
the drop down menu.
3. Enter the document number in the Document Number field.
4. Choose your parameters.
5. Click the View Document button to view that document.
2. 3.
5.
4.

8
Terminology:
1. Journal Type
a. BT2 – will process a permanent budget transfer. This type of budget transfer will roll
over into the next fiscal year IF the budget development roll has not already been
processed.
b. BT4 – will process a temporary budget transfer. This type of budget transfer will only
be effective for the current fiscal year. When the budget is rolled into budget
development, the amounts transferred will revert back to the original
fund/org/account/program.
2. Budget Period – Refers to the month referenced for the Fiscal Year.
a. 01 – September
b. 02 – October
c. 03 – November
d. 04 – December
e. 05 – January
f. 06 – February
g. 07 – March
h. 08 – April
i. 09 – May
j. 10 – June
k. 11 – July
l. 12 – August