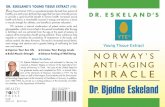Android Workbenches: Android Studio &...
Transcript of Android Workbenches: Android Studio &...

Lesson 2
Android Workbenches:
Android Studio &
Eclipse
Victor Matos Cleveland State University
Portions of this page are reproduced from work created and shared by Google and used according to terms described in the Creative Commons 3.0 Attribution License.

Android App’s Anatomy
• Android applications are usually created using the Java programming language [1]
• Apps must import various Android Libraries (such as android.jar, maps.jar, etc ) to gain the functionality needed to work inside the Android OS.
• Android apps are made of multiple elements such as: user-defined classes, android jars, third-party libraries, XML files defining the UIs or views, multimedia resources, data assets such as disk files, external arrays and strings, databases, and finally a Manifest summarizing the ‘anatomy’ and permissions requested by the app.
• The various app components are given to the compiler to obtain a single signed and deployable Android Package (an .apk file).
• Like “.class” files in Java, “.apk” files are the byte-code version of the app that finally will be ‘executed’ by interpretation inside either a Dalvik Virtual Machine (DVM) or an Android-Runtime Engine (ART).
2 - 2 [1] Visit http://xamarin.com/monoforandroid for a commercial iOS and Android IDE that works with C# and Windows .NET
Android Applications (Just Apps)

Android’s Byte-Code Execution
The Dalvik Virtual Machine is a Just-in-Time (JIT) runtime environment (similar to the Oracle’s Java Virtual Machine JVM) that interprets Android byte-code only when it’s needed (however it will be phased out soon).
The newer ART (introduced as an option in Android 4.4 KitKat ) is an anticipatory or Ahead-of-Time (AOT) environment that compiles code before it is actually needed.
ART promises: • enhanced performance and battery efficiency, • improved garbage collection, • better debugging facilities, • Improved diagnostic detail in exceptions and crash reports.
Quoting from https://source.android.com/devices/tech/dalvik/art.html (Aug-27-2014) Important: Dalvik must remain the default runtime or you risk breaking your Android
implementations and third-party applications.
2 - 3
Dalvik Virtual Machine vs. Android Runtime (ART)

1.5 Cupcake, 1.6 Donut, 2.1 Eclair, 2.2 Froyo, 2.3 Gingerbread , 3.x Honeycomb, 4.0 Ice Cream Sandwich 4.3 Jelly Bean 4.4 Kitkat 5.x Lollipop 6.X Marshmallow
SDKs are named after types of desserts. Available versions at the time of writing are:
Statistics accessed on Sept 3, 2015 from AppBrain at http://www.appbrain.com/stats/top-android-sdk-versions
2 - 4
Setting up Eclipse + ADT + SDK
You are a developer - Which is your SDK audience?
Android
SDK version
Current market
share
4.4 (KitKat) 42.0 %
4.1-4.3 (Jelly Bean) 34.4 %
5.0-5.1 (Lollipop) 16.5 %
2.3 (Gingerbread) 3.5 %
4.0.x (ICS) 3.3 %
2.2 (Froyo) 0.2 %
3.0-3.2 (Honeycomb) 0.1 %
2.0-2.1 (Eclair) 0.0 %

Android apps are made out of many components. The use of an IDE is strongly suggested to assist the developer in creating an Android solution. There are various options including: • Eclipse+ADT. The classic general purpose Eclipse IDE can be
enhanced (with the ADT plugin) to provide a ‘conventional’ way to create and debug Android Apps. The associated SDK Manager allows you to reach the various API libraries needed by the apps.
• Android Studio is a new Android-only development environment based on IntelliJ IDEA. It is the ‘preferred’ IDE platform for Android development.
• Netbeans+Android. Similar to Eclipse+ADT. Soon to be deprecated(?)
2 - 5
Tools for Constructing Android Apps
Development Workbenches

Opens DDMS Perspective Dalvik Debugging Monitoring System
Opens Android SDK manager
Opens Android AVD Virtual Device Manager
Wizard creates a new Android Project
These icons are added to Eclipse by the ADT plugin
Note: The DDMS and Hierarchy View can be manually added by the user to Eclipse’s tool bar
2 - 6
Eclipse + ADT + SDK
Typical Layout of the Eclipse-ADT IDE for Android Development

2 - 7
Android Studio
Typical Layout of Android-Studio IDE

Download IDE from: https://developer.android.com/sdk/index.html Run the executable, you are (almost) done!
2 - 8
Setting up Android Studio
Downloading Android Studio IDE

We assume you have already installed the most recent Java JDK and Eclipse IDE in your computer • Java JDK is available at:
http://www.oracle.com/technetwork/java/javase/downloads/index.html
• Eclipse IDE for Java EE Developers is available at: http://www.eclipse.org/downloads/
The next instructions are given to: (a) User wanting to add a newer SDK to their existing collection, (b) First time users (who may or not be Eclipse users).
2 - 9
Setting up Eclipse + ADT + SDK
ECLIPSE SETUP Prepare your computer – Install SDK: Windows, Mac, Linux

1. Click on the SDK Manager icon.
2. You will see a form similar to the one on the right.
3. Select the SDK packages and independent components you want to install (click ‘Install’ button and wait until they are setup in your machine…)
(a) Users Wanting to Update an Older Android Workbench If you are currently using the Android SDK, you just need to update to the latest tools or platform using the already installed Android SDK Manager.
2 - 10
Setting up Eclipse + ADT + SDK
(a) Users Wanting to Update an Older Android Workbench

(b) First Time Android Users who have Eclipse already installed 1. Obtain the appropriate (Windows, Max, Linux) Stand-alone SDK Tools for
Windows from the page http://developer.android.com/sdk/index.html Execute the program, remember the folder’s name and location in which the SDK is stored, you will have to supply this path to Eclipse.
2. Install the ADT Plugin for Eclipse (it must be already available in your machine) 1. Start Eclipse, then select Help > Install New Software.... 2. Click Add button (top-right corner) 3. In the next dialog-box enter "ADT Plugin" for the Name and the following
URL for the Location: https://dl-ssl.google.com/android/eclipse/ 4. Click OK 5. Select the checkbox next to Developer Tools and click Next > Next 6. Accept the license agreements, then click Finish. 7. After the installation end you need to restart Eclipse.
3. Add Android platforms and other components to your SDK (see previous
option (a) )
2 - 11
Setting up Eclipse + ADT + SDK
(b) First Time Android Users who have Eclipse already installed

Configure the ADT Plugin 4. The next step is to inform your Eclipse+ADT workbench of the android-sdk directory’s location (this is the path you saved on Step1)
1. In Eclipse, select Window > Preferences... to open the Preferences panel (Mac OS X: Eclipse > Preferences).
2. Select Android from the left panel. 3. To set the box SDK Location that appears in the main panel,
click Browse... and locate your downloaded SDK directory ( usually C:\Program Files (x86)\Android\android-sdk )
4. Click Apply, then OK. Done!
2 - 12
Setting up Eclipse + ADT + SDK
Configure the ADT Plugin

Selecting an Android Virtual Device (AVD) Ideally you should test your applications on a device (a physical phone or tablet). However, the SDK allows you to create realistic virtual devices on which your applications could be executed/debugged before they are deployed on actual hardware.
2 - 13
Setting up Eclipse + ADT + SDK
Working with Virtual Devices (AVDs)

Creating an Android Virtual Device (AVD) An AVD allows you to simulated devices and prototype your solution on a variety of SDKs. To create a virtual unit follow the next steps: 1. Click on the AVD Manager > Create. The Create New
AVD wizard appears requesting your input. 2. Type the name of the emulator, enter a value such
as “API19-Kitkat-442-Intel“ (see figure on the right) 3. Select from the drop-downlist a Device (Nexus 4…)
and CPU/ABI such as Intel Atom (x86) 4. Choose a target from the already installed SDKs
(eg. “Android 4.4.2 - API Level19”). 5. Tick the Keyboard box to enable your PC’s keyboard. 6. Choose a skin of your preference (…dynamic hard …) 7. Set memory RAM to no more than 768 MB 8. Indicate how much internal storage the simulator
will use (200MB). 9. Add a small SD card ( 9MB ) 9. Click OK to create the AVD.
2 - 14
Creating a Virtual Device (AVD)
Setting up Eclipse + ADT + SDK

AVDs are saved in the folder: c:\Users\yourName\.android\avd\API19-Kitkat-442-Intel.avd
2 - 15
Setting up Eclipse + ADT + SDK
A summary of the AVD specs is saved in the /config.ini file

Creating a Virtual Device (AVD) Some examples:
IceCream 4.x
Tablet showing Honeycomb 3.x
Gingerbread 2.3 running on a custom skin for Nexus-S. See page: http://heikobehrens.net/2011/03/15/android-skins/
On top, a phone emulator running IceCream 4.x wearing a HVGA skin
2 - 16
Setting up Eclipse + ADT + SDK

Testing a Virtual Device (AVD) 1. Invoke the AVD Manager. 2. Choose an emulator, click Start.
2 - 17
Setting up Eclipse + ADT + SDK

Running a Virtual Device (AVD) 1. Invoke the AVD Manager. 2. Choose an emulator, click Start.
2 - 18
Setting up Eclipse + ADT + SDK

Setting up Android Studio
Working with Virtual Devices (AVDs)
The Android Studio process to create, edit, remove, and execute AVDs is similar to the strategy already discussed for Eclipse-ADT (only cosmetic differences on the GUI)

Hang up
Back
Volume
Status Bar – Notification Line
Home
Call
Menu
Tab Launch
Pad
Power
Search
Camera
ID number
5554
2 - 20
Example of an AVD Emulator wearing a HVGA Skin

2 - 21
Numeric ID: 5554
AVD – Emulator wearing: Skin with dynamic hardw. controls

Keyboard OS function Escape Back button
Home Home button
F2, PageUp Menu (Soft-Left) button
Shift-F2, PageDown Start (Soft-Right) button
F3 Call/Dial button
F4 Hangup / EndCall button
F5 Search button
F7 Power button
Ctrl-F3, Ctrl-KEYPAD_5 Camera button
Ctrl-F5, KEYPAD_PLUS Volume up button
Ctrl-F6, KEYPAD_MINUS Volume down button
KEYPAD_5 DPad center
KEYPAD_4 DPad left
KEYPAD_6 DPad right
KEYPAD_8 DPad up
KEYPAD_2 DPad down
F8 toggle cell network on/off
F9 toggle code profiling
Alt-ENTER toggle FullScreen mode
Ctrl-T toggle trackball mode
Ctrl-F11, KEYPAD_7 switch to previous layout
Ctrl-F12, KEYPAD_9 switch to next layout
Controlling an Android Emulator through your computer’s keyboard Note: Keypad keys only work when NumLock is deactivated.
2 - 22
Controlling the AVD Operations

• The Android simulator uses QEMU technology [ Website: www.qemu.org ] • QEMU is an open source machine emulator which allows the operating system and
programs made for one machine (e.g. an ARM CPU) run efficiently on a different machine (e.g. your Windows PC).
When you create a Virtual Device, the SDK Makes several disk images containing among others: (1) OS kernel, (2) the Android system, (3) user data (userdata-qemu.img) (4) simulated SD card (sdcard.img). By default, the Emulator searches for the disk images in the private storage area of the AVD in use, for instance the “API16-JellyBean-412” AVD is at: C:\Users\yourFolder\.android\avd\API16-JellyBean-412
Mac OS users should look into ~/.android/avd
C:\Users\yourFolder\.android\avd\API16-JellyBean-412
2 - 23
AVD – Emulator : Disk Images
Working with Emulator Disk Images

Upload/download Data, Music and Picture files to the Emulator’s SDcard
1. Eclipse developers needs to add the DDMS perspective.
2. Android-Studio uses the equivalent ‘Android Device Monitor’ button.
3. Change to the DDMS perspective. Make sure your AVD has started (You will see a layout similar to the figure on the lower right side)
4. Click on the File Explorer tab. 5. Expand the mnt (mounted devices)
folder. 6. Expand the sdcard folder 7. Open your Window’s Explorer. 8. Choose a file stored in your PC.
Transfer a copy to the emulator by dragging and dropping it on top of the sdcard folder.
2 - 24
Transferring Files to/from Emulator’s SD Card

2 - 25
Transferring Files to/from Emulator’s SD Card
Upload/download Data, Music and Picture files to the Emulator’s SDcard

8. Return to the emulator. This time you may use native apps such as ‘Music’ and ‘Gallery’ to see your recently uploaded multimedia files. For instance…
2 - 26
Transferring Files to/from Emulator’s SD Card
Upload/download Data, Music and Picture files to the Emulator’s SDcard

9. Pictures may be displayed by clicking the Application Pad and invoking the Gallery application
2 - 27
Transferring Files to/from Emulator’s SD Card
Upload/download Data, Music and Picture files to the Emulator’s SDcard

After you complete your setup look for the following two subdirectories in your PC’s file system
C:\Program Files (x86)\Android\android-sdk
C:\Users\yourWindowsUserName\.android\avd
This folder contains your Android SDK, tools, and platforms
This directory holds your Virtual Devices (AVDs)
2 - 28
Setting up Eclipse + ADT + SDK
Locate your ‘android-sdk’ & AVD folder

We will use Android Studio IDE to create a bare bone app. Click on the entry: ‘Start new Android Studio Project’ . A wizard will guide you providing a sequence of menu driven selections. The final product is the skeleton of your Android app.
2 - 29
Android Studio: Hello World App
Example 2.1 : HelloWorld App
Android apps are usually made of a rich collection of various type of components including Java code, multimedia resources, XML files, etc. The New Android Studio Project Wizard facilitates the assembly of those parts and organizes the components in various sub-directories.

2 - 30
1. Enter in the Application Name box: HelloApp
2. Enter Company Domain: csu.matos (usually a dot-separated string consisting of company and programmer’s name)
3. Click Next
Android Studio: Hello World App
Example 2.1 : HelloWorld App

2 - 31
4. Select Target Android Device. In this example Phone and Table is already checked. Other options are: Wear, TV, Auto, Glasses.
5. Choose from drop-down list the Minimum SDK on which the app will work. In this example we have selected: API22 Android 5.1 (Lollipod)
6. Click Next
Android Studio: Hello World App
Example 2.1 : HelloWorld App

2 - 32
7. Select the pre-defined app template to apply. In this example we choose: Blank Activity
8. Click Next
Android Studio: Hello World App
Example 2.1 : HelloWorld App

2 - 33
9. The wizard is ready to construct the solution. The text-boxes give you an opportunity to change any of the default names given to the main activity, the app’s layout, its title, and menu. Please do not change anything now.
10. Click Finish
11. You are done! (your next step is to try the app on the emulator – explained later in this lesson)
Android Studio: Hello World App
Example 2.1 : HelloWorld App

2 - 34
The app’s GUI and the Palette (graphical toolbox) are shown. On the left pane, the Project Explorer shows the application’s file structure.
Android Studio: Hello World App
Example 2.1 : HelloWorld App

2 - 35
• Java/ Holds your Main-Activity Java code. All other Java files for your application go here.
• res/ This folder stores application resources such as drawable files, UI layout files, string values, menus, multimedia, etc.
• manifests The Android Manifest for your project.
Android Studio: Hello World App
Example 2.1 : HelloWorld App

package matos.csu.helloapp; import … public class MainActivity extends Activity { @Override protected void onCreate(Bundle savedInstanceState) { super.onCreate(savedInstanceState); setContentView(R.layout.activity_main); } @Override public boolean onCreateOptionsMenu(Menu menu) { // Inflate the menu; this adds items to the action bar if it is present. getMenuInflater().inflate(R.menu.menu_main, menu); return true; } @Override public boolean onOptionsItemSelected(MenuItem item) { // Handle action bar item clicks here. The action bar will // automatically handle clicks on the Home/Up button, so long // as you specify a parent activity in AndroidManifest.xml. int id = item.getItemId(); //noinspection SimplifiableIfStatement if (id == R.id.action_settings) { return true; } return super.onOptionsItemSelected(item); } }
2 - 36
Android Studio: Hello World App
Example 2.1 : HelloWorld App – Java Code: MainActivity.java

2 - 37
Android Studio: Hello World App
Example 2.1 : HelloWorld App - Layout: activity_main.xml

We will use Eclipse + ADT to create a bare bone app. All it is needed from the developer is to feed the New Android Application wizard with a few selections (no extra code will be added to the default app skeleton generated by the IDE+SDK). The adjacent figures show the solution made by the wizard running on a Jelly Bean emulator and device.
2 - 38
Eclipse: Using the ‘New Android Application’ Wizard
Example2.1 (again…) : HelloWorld App

2 - 39
1. Start Eclipse 2. From menu choose File > New >
Android Application Project 3. Enter in the Application Name box:
HelloWorldApp 4. Enter Project name:
HelloWorldAppProject 5. Modify Package Name prefix to:
csu.matos.helloworldappproject 6. For Minimum Required SDK choose:
API 10: Android 2.3.3 (Gingerbread) 7. For Target SDK select the option:
API 16:Android 4.1 (Jelly Bean) 8. Select for Compile With the option:
API 16:Android 4.1 (Jelly Bean) 9. Click Next 10. Click Next
Eclipse: Using the ‘New Android Application’ Wizard
Example : HelloWorld App

Example : HelloWorld App
2 - 40
On the form Configure Launcher Icon do the following: 11. Foreground > Clipart > Choose 12. Select an icon from the set of
available images > Close 13. Pick a Foreground Color 14. Click Next
Eclipse: Using the ‘New Android Application’ Wizard

2 - 41
The Create Activity form provides a number of basic templates from which your application could be constructed. 15. Select the Blank Activity
template. 16. Click Next.
Eclipse: Using the ‘New Android Application’ Wizard
Example : HelloWorld App

2 - 42
The Blank Activity form provides a way to name the main Activity and Layout name. 17. Leave the default values shown in
the form (Activity Name and Layout Name).
18. Click Finish.
At this point the wizard has completed all the steps required to make the app. After a few seconds the Eclipse perspective shows the app’s UI. The Java solution is shown in the PackageExplorer pane (see next pages)
Eclipse: Using the ‘New Android Application’ Wizard
Example : HelloWorld App

Example : HelloWorld App
File Structure The folders and files shown on the figure are part of the newly created app. Here we are using Eclipse’s Package Explorer facility to navigate inside the folder holding the app. To test the application, position the cursor on the code panel, and then click on the Run menu button.
2 - 43
Eclipse: Using the ‘New Android Application’ Wizard

• src/ Includes your skeleton Activity Java file. All other Java files for your
application go here. • <Android Version>/ (e.g., Android 4.1/) Includes the android.jar file that
your application will build against. • gen/ This contains the Java files generated by ADT, such as your R.java file • assets/ This is empty. You can use it to store raw asset files. • res/ This folder holds application resources such as drawable files, UI
layout files, string values, etc. • bin/ The bytecode (.apk) version of your app is stored here • AndroidManifest.xml The Android Manifest for your project. • default.properties This file contains project settings, such as the build
target.
2 - 44
Eclipse: Using the ‘New Android Application’ Wizard
File Structure of a Typical Android App

Login into the Android OS shell 45
Android Emulator – Looking Under the Hood
• Although it is not necessary, a developer may gain access to some of the innermost parts of the Android OS.
• For a UNIX-like experience you can log into the system by executing the emulator and issuing selected shell commands.
2 - 45

Login into the Android OS shell
adb is a tool located in the directory:
C:\Your-SDK-Folder\Android\android-sdk\platform-tools\
46
STEPS 1. Use the Eclipse AVD
Manager to start one of your AVDs ( say Gingerbread23)
2. At the DOS command
prompt level run the Android Debug Bridge (adb) application
adb shell
2 - 46
Android Emulator – Looking Under the Hood

If more than one emulator is running (or your phone is physically connected to the computer using the USB cable) you need to identify the target. Follow the next steps: 1. Get a list of attached devices
adb devices
List of devices attached
emulator-5554 device emulator-5556 device HT845GZ45737 device
2. Run the adb application as follows:
adb -s emulator-5554 shell Remember, the adb tool is located at C:\Program Files (x86)\Android\android-sdk\platform-tools\
2 - 47
Android Emulator – Looking Under the Hood
Login into the Android OS shell

Android accepts a number of Linux shell commands including the useful set below
ls ................. show directory (alphabetical order)
mkdir .............. make a directory
rmdir .............. remove directory
rm -r .............. to delete folders with files
rm ................. remove files
mv ................. moving and renaming files
cat ................ displaying short files
cd ................. change current directory
pwd ................ find out what directory you are in
df ................. shows available disk space
chmod .............. changes permissions on a file
date ............... display date
exit ............... terminate session
There is no copy (cp) command in Android, but you could use cat instead. For instance: # cat data/app/theInstalledApp.apk > cache/theInstalledApp.apk
2 - 48
Android Emulator – Looking Under the Hood
Login into the Android OS shell

If you want to transfer an app that is currently installed in your rooted developer’s phone to the emulator, follow the next steps: 1. Run command shell: > adb devices (find out your hardware’s id, say
HT096P800176)
2. Pull the file from the device to your computer’s file system. Enter the command adb -s HT096P800176 pull data/app/theInstalledApp.apk
c:\theInstalledApp.apk
3. Disconnect your Android phone
4. Run an instance of the Emulator
5. Now install the app on the emulator using the command adb -s emulator-5554 install c:\theInstalledApp.apk adb -s emulator-5554 uninstall data/app/theInstalledApp.apk ⟵ to uninstall You should see a message indicating the size of the installed package, and finally: Success.
2 - 49
Android Emulator – Looking Under the Hood
Hacking: Moving an app from a Rooted Phone to the Emulator

Visit Google Play Store and choose a user-friendly file manager app from the various (usually very good) options available. A file manager app allows you to easily administer the folders and files in the system’s flash memory and SD card of your Android device (or emulator).
A sample of File-Management apps seen at https://play.google.com on Aug-27th -2014
2 - 50
Android Emulator – Looking Under the Hood
Simpler than Hacking: Install a File Manager for Android

Using an alternate SD card & userData Image
Additional Emulator Command Line Options: -sdcard c:\My_Emulator_Data\myreallybigsdcard.img -datadir c:\My_Emulator_Data
From the Eclipse menu create a new launch configuration: Run > Run Configurations > New icon On the Target panel: 1. Select existing AVD (Gingerbread
in this example) 2. Enter additional Command Line
Options (see caption below) 3. Click on Apply > Run
2 - 51
Android Emulator – Looking Under the Hood

1. Start the emulator.
2. Open a new DOS command shell and type : c:> adb devices this way you get to know the emulator’s numeric port id (usually 5554, 5556, and so on)
3. Initiate a Telnet session with the sender at localhost, port 5556 identifies an active (receiving) Android emulator. Type the command: c:> telnet localhost 5554
4. After receiving the telnet prompt, you can send a text message to the emulator on port 5554 (no quotes needed for the message) sms send <Sender’s phone number> <text message>
Windows7 – temporarily install Telnet Client by using a command line 1. Click Start button, type cmd in the ‘search programs and files’ box, and then press ENTER.
2. Type the following command: pkgmgr /iu:"TelnetClient”
2 - 52
Android Emulator – Simulate Texting
Sending Text Messages from your Window’s PC to the Emulator

Sending a text Message (SMS) from your PC to the Emulator
2 - 53
Android Emulator – Simulate Texting

Making a Phone Call from your PC to the Emulator 1. Start the emulator.
2. Open a new shell and type :
adb devices to know the emulator’s numeric port id (usually 5554, 5556, and so on)
3. Connect to the console using telnet command like: telnet localhost 5554 (5554 is the ‘phone number’ to be called)
4. After receiving the telnet prompt you can place a call (voice) with the command gsm call <caller’s phone number>
2 - 54
Android Emulator – Simulate Phone Calls
Making a Phone Call from your PC to the Emulator

Example: Making a Phone from your PC to the Emulator
2 - 55
Android Emulator – Simulate Phone Calls

It is much simpler to test telephony operations (SMS/Voice) as well as GPS services using the controls included in the IDE (both AS and Eclipse) 1. Telephony Status - change the state of the phone's Voice and Data plans
(home, roaming, searching, etc.), and simulate different kinds of network Speed and Latency (GPRS, EDGE, UTMS, etc.).
2. Telephony Actions - perform simulated phone calls and SMS messages to the emulator.
3. Location Controls - send mock location data to the emulator so that you can perform location-aware operations requiring GPS assistance. • Manually send individual longitude/latitude coordinates to the
device. Click Manual, select the coordinate format, fill in the fields and click Send.
• Use a GPX file describing a route for playback to the device. • Use a KML file to place multiple placemarker points on a map
2 - 56
Using: Android Device Monitor

57
Send text-messages Make a phone call
2 - 57
Using Eclipse’s DDMS facility
DDMS Telephony Services

Lesson 2:
Setup: Android Workbench & Emulator
Questions ?
2 - 58

Connecting your Physical Device to the Computer 1. Make sure the USB driver has been installed in your PC ( click SDK Manager >
Extras > check box [Google USB driver package] to install ) 2. Use a mini-USB cable to connect the device to your computer. 3. Expand the Notification bar. Click on [USB connected] option. 4. Click on [Turn on USB storage ] to mount the device. 5. Now you could now use the Eclipse-ADT-File Explorer and your Window’s Explorer
tool to pull/push/delete/rename files to the device.
2 - 59
Appendix 1 - Using a Hardware Device

60
1. Run two instances of the emulator (typical IDs are: 5554, 5556, … ) 2. Dial (or send SMS) from one of them (say 5554) to the other (5556) 3. Press the Green/Red call buttons to accept/terminate the call 4. Try sending SMS (use numbers 5554 and 5556)
2 - 60
Appendix 2 – Emulator-to-Emulator Interaction

1. Go to your Gmail account using a web browser, click on Gmail > Contacts on the left sidebar.
2. Select all the contacts you want on your emulator/phone. Then click on More > Export and select vCard format. Download the “contacs.vcf” file to your PC.
3. Push the contacs.vcf file from the PC to the emulator’s SD card.
4. Open the emulator’s Contacts app hit Menu > Import.
5. Choose the option Import from SD card.
2 - 61
Appendix 3 – Sync your Contacts
Source visited on July 2009, link: http://stackoverflow.com/questions/1114052/importing-gmail-contacts-on-android-emulator
How to Transfer Your Google Contacts into the Emulator

2 - 62
Appendix 4
Shortcuts: Android-Studio IDE
Eclipse developers are used to typing Ctrl + Shift + O To Organize ALL imports. To automatically accomplish the same effect, modify your Android Studio Workbench as indicated on the figure to the right. File > Settings > Editor > General > Auto Import

2 - 63
Appendix 4
Shortcuts: Android-Studio IDE
Operation Android Studio Shortcut
Reformat code CTRL + ALT + L
Optimize imports CTRL + ALT + O
Code Completion CTRL + SPACE
Issue quick fix ALT + ENTER
Surround code block CTRL + ALT + T
Line Comment or Uncomment CTRL + /
Block Comment or Uncomment CTRL + SHIFT + /
Close Active Tab CTRL + F4
Build and run SHIFT + F10
Build CTRL + F9
All Options Ctrl + Shift + A