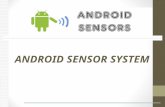Android Sensor Programming By Example - Sample Chapter
-
Upload
packt-publishing -
Category
Technology
-
view
313 -
download
6
Transcript of Android Sensor Programming By Example - Sample Chapter

C o m m u n i t y E x p e r i e n c e D i s t i l l e d
Take your Android applications to the next level of interactivity by exploring the wide variety of Android sensors
Android Sensor Programming By ExampleVarun N
agpal
Android Sensor Programming By Example
Android phones available in today's market have a wide variety of powerful and highly precise sensors. Interesting applications can be built with them, such as a local weather app using weather sensors, an app that analyzes risky driving behavior using motion sensors, and so on. Sensors in external devices such as an Android watch, a body analyzer, and a weight machine, and so on can also be connected and used from your Android app running on your phone.Moving further, this book will provide the skills required to use sensors with your Android applications. It will walk you through all the fundamentals of sensors and will provide a thorough understanding of the Android sensor framework. You will also get to learn how to write code for the supportive infrastructure such as background services, scheduled and long-running background threads, and databases for saving sensor data. Additionally, you will learn how to connect and use sensors with external devices from your Android app using the Google Fit platform.By the end of the book, you will be well versed in the use of Android sensors and programming to build interactive applications.
Who this book is written forThis book is targeted at Android developers who want to get a good understanding of sensors and write sensor-based applications, or who want to enhance their existing applications with additional sensor functionality.
$ 39.99 US£ 25.99 UK
Prices do not include local sales tax or VAT where applicable
Varun Nagpal
What you will learn from this book Learn about sensor fundamentals,
different types of sensor, and the sensor coordinate system
Understand the various classes, callbacks, and APIs of the Android sensor framework
Check all the available sensors on an Android device and know their individual capabilities—for example, their range of values, power consumption, and so on
Implement sensor fusion using two or more sensors together and learn to compensate for the weakness of one sensor by using the strength of another
Build a variety of sensor-based, real-world applications such as weather, pedometer, compass, driving events detection, fi tness tracker and so on
Get to know about wake up and non-wake up sensors, wake locks, and how to use sensor batch processing along with the sensor hardware FIFO queue
Develop effi cient battery and processor algorithms using raw sensor data to solve real-world problems
Android Sensor Program
ming B
y Example
P U B L I S H I N GP U B L I S H I N G
community experience dist i l led
Visit www.PacktPub.com for books, eBooks, code, downloads, and PacktLib.
Free Sample

In this package, you will find: The author biography
A preview chapter from the book, Chapter 4 ' The Light and Proximity
Sensors'
A synopsis of the book’s content
More information on Android Sensor Programming By Example

About the AuthorVarun Nagpal has been developing mobile apps since 2005 and has developed andcontributed to more than 100 professional apps and games on various platforms, such asAndroid, iOS, Blackberry, and J2ME. Android app development has been his main area ofexpertise, and he has developed apps for a wide variety of Android devices, such asAndroid phones, tablets, watches, smart TVs, Android Auto, and Google Glass.
He moved to Chicago in late 2013, and since then, he has become a seasoned mobilearchitect. He has worked in different roles (mobile architect, technical lead, seniordeveloper, and technical consultant) for a variety of various global clients (Allstate, Verizon,AT&T, Sydbank Denmark, SiS Taiwan, Chams PLC Nigeria, and Nandos South Africa) inorder to implement their mobile solutions. He has SCJP (Core Java) and SCWD (JSP andServlets) certifications from Sun Microsystems and MCP (C#) and MCTS (ASP.NET)certifications from Microsoft. You can find his blogs on mobile technology and white paperswritten by him on his website at h t t p : / / w w w . v a r u n n a g p a l . c o m /.
When he's not working, Varun can be found meditating or playing the flute. He also lovesto develop meditation apps and fun games in his free time. He has developed about 40meditation apps and games available on Google Play (h t t p s : / / p l a y . g o o g l e . c o m / s t o r e/ a p p s / d e v e l o p e r ? i d = C r e a t i v e . S o f t w a r e . S t u d i o) and the Apple App Store (h t t p s :/ / i t u n e s . a p p l e . c o m / u s / a r t i s t / c r e a t i v e - s o f t w a r e - s t u d i o / i d 5 7 4 7 4 5 8 2 4) underthe name of Creative Software Studio, his part-time start-up company (h t t p : / / c r e a t i v e so f t w a r e s t u d i o . c o m /).

PrefaceWelcome to Android Sensor Programming By Example. This book will provide you the skillsrequired to use sensors in your Android applications. It will walk you through all thefundamentals of sensors and will provide a thorough understanding of the Android SensorFramework. This book will cover a wide variety of sensors available on the AndroidPlatform. You will learn how to write code for the infrastructure (service, threads, database)required to process high volumes of sensor data. This book will also teach you how toconnect and use sensors in external devices (such as Android Wear) from the Android appusing the Google Fit platform.
You will learn from many real-world sensor-based applications such, as the Pedometer appto detect daily steps, the Weather app to detect temperature, altitude, absolute andhumidity, the Driving app to detect risky driving behavior, and the Fitness tracker app totrack heart rate, weight, daily steps, and calories burned.
What this book coversChapter 1, Sensor Fundamentals, provides you a thorough understanding of thefundamentals and framework of Android sensors. It walks you through the different typesof sensors and the sensor coordinate system in detail.
Chapter 2, Playing with Sensors, guides you through various classes, callbacks, and APIs ofthe Android Sensor framework. It walks you through a sample application, which providesa list of available sensors and their values and individual capabilities, such as the range ofvalues, power consumption, minimum time interval, and so on.
Chapter 3, The Environmental Sensors – The Weather Utility App, explains the usage ofvarious environment sensors. We develop a weather utility app to compute altitude,absolute humidity, and dew point using temperature, pressure, and relative humiditysensors.
Chapter 4, The Light and Proximity Sensors, teaches you how to use proximity and lightsensors. It explains the difference between wakeup and non-wakeup sensors and explainsthe concept of the hardware FIFO sensor queue. As a learning exercise, we develop a smallapplication that turns on/off a flashlight using a proximity sensor, and it also adjusts screenbrightness using a light sensor.

Preface
Chapter 5, The Motion, Position, and Fingerprint Sensors, explains the working principle ofmotion sensors (accelerometer, gyroscope, linear acceleration, gravity, and significantmotion), position sensors (magnetometer and orientation), and the fingerprint sensor. Welearn the implementation of these sensors with the help of three examples. The firstexample explains how to use the accelerometer sensor to detect phone shake. The secondexample teaches how to use the orientation, magnetometer, and accelerometer sensors tobuild a compass, and in the third example, we learn how to use the fingerprint sensor toauthenticate a user.
Chapter 6, The Step Counter and Detector Sensors – The Pedometer App, explains how to usethe step detector and step counter sensors. Through a real-world pedometer application, welearn how to analyze and process the accelerometer and step detector sensor data todevelop an algorithm for detecting the type of step (walking, jogging, sprinting). We alsolook at how to drive the pedometer data matrix (total steps, distance, duration, averagespeed, average step frequency, calories burned, and type of step) from the sensor data.
Chapter 7, The Google Fit Platform and APIs – The Fitness Tracker App, introduces you to thenew Google Fit platform. It walks you through the different APIs provided by the GoogleFit platform and explains how to request automated collection and storage of sensor data ina battery-efficient manner without the app being alive in the background all the time. As alearning exercise, we develop a fitness tracker application that collects and processes thefitness sensor data, including the sensor data obtained from remotely connected AndroidWear devices.
Bonus Chapter, Sensor Fusion and Sensor – Based APIs (the Driving Events Detection App),guides you through the working principle of sensor-based Android APIs (activityrecognition, geo-fence, and fused location) and teaches you various aspects of sensor fusion.Through a real-world application, you will learn how to use multiple sensors along withinput from sensor-based APIs to detect risky driving behavior. Through the sameapplication, you will also learn how to develop the infrastructure (service, threads, anddatabase) required to process high volumes of sensor data in the background for a longerduration of time. This chapter is available online at the link h t t p s : / / w w w . p a c k t p u b . c o m /s i t e s / d e f a u l t / f i l e s / d o w n l o a d s / S e n s o r F u s i o n a n d S e n s o r B a s e d A P I s _ T h e D r i v i n gE v e n t D e t e c t i o n A p p _ O n l i n e C h a p t e r . p d f

4The Light and Proximity
SensorsIn this chapter, we will learn about proximity and light sensors, and we will develop a smallapplication using them. We will also learn about the concepts of wake locks and wakeupand non-wakeup sensors. We will understand the hardware sensor FIFO queue and whathappens to sensors when the application processor goes into suspended mode.
You will learn the following things in this chapter:
Understanding the light and proximity sensors.Understanding requirements for the automatic torchlight and screen brightnessapp.How to use the proximity sensor in the phone and turn phone's flashlight off andon.How to use the phone's light sensor and adjust the screen brightness.What are wake locks and how should we use them?What are wakeup and non-wakeup sensors, and what is the hardware FIFOsensor queue?

The Light and Proximity Sensors
[ 72 ]
Understanding the light and proximitysensorsThe light sensor is a part of the environmental sensors, and the proximity sensor is a part ofthe positional sensors for Android. Both light and proximity sensors can be found in almostevery Android device today. The light sensor is responsible for measuring the illuminancein lux. Illuminance is the amount of light striking a surface. It is also known as incidentlight, where the “incident” is the beam of light actually landing on the surface.
The proximity sensor measures the proximity of any object near the screen. There are twotypes of proximity sensor found on Android devices.
The first type of the proximity sensor provides the absolute distance incentimetres between the object and the phone. There are very few phones whichsupport this type of proximity sensor.The second type of sensor gives only two values in form of integers, whichrepresents the proximity of the object from the phone. When the object is near,then the value is 0, while when the object is far, then the value is the maximumrange of the proximity sensor, which generally lies between 5 to 20 centimeters.For example, the Samsung Galaxy S5 has the far value of 8, while the LG Nexus 5has the far value of 5.

Chapter 4
[ 73 ]
Most Android devices have the same hardware, which works for both light and proximitysensors, but Android still treats them as logically separate sensors. It depends on whetherthe individual OEMs (Original Equipment Manufactures) have a single hardware or twoseparate hardware to support both the logical sensors.
The light and proximity sensor is generally located on the top right-hand section of thephone, a few millimetres to the right of the earpiece. You have to look very carefully to spotthe sensor as it's barely visible because of its small size. Generally, it's a pair of small blackholes covered under the screen. Some OEMs might choose a different location for the lightand proximity sensor, but mostly it will be on the top edge of the phone. For example,Samsung Galaxy S devices have them on the right-hand side of the earpiece, while HTCAndroid devices have them on the left-hand side of the earpiece.
The automatic torch light and screenbrightness app requirementsAs a learning assignment for this chapter, we will be developing a small application thatwill make use of the light and proximity sensor in the phone to turn on and turn off theflash light and adjust the screen brightness. This app will be running in the foregroundAndroid activity and will start processing the sensor values on onResume() and will stopon onPause(). We will have the separate activity for each proximity sensor and lightsensor, and both will work independently. The following are the high-level requirementsfor the automatic torch light application:
Create an Android activity to process the proximity sensor values.1.Whenever any object comes close to the phone (the proximity sensor gives the2.near value), turn on the flashlight, and whenever that object goes away from thephone (the proximity sensor gives the far value), then turn off the flashlight.Create an Android activity to process the light sensor values.3.Whenever the phone enters any dark area, increase the screen brightness of the4.phone, and when the phone goes back to a lighted area, decrease the screenbrightness.

The Light and Proximity Sensors
[ 74 ]
Time for action – turning the torch light onand off using the proximity sensorIn this section, we will be learning how to use the proximity sensor to turn the camera flash light on and off. As discussed earlier, most proximity sensors return the absolute distance incm, but some return only the near and far values. The near value is 0 and the far value is themaximum range of the proximity sensor. There are a lot of common use cases for proximitysensors, such as to turn off the screen while the user is on a call, or to detect if the phone isinside the pocket or outside. For our example, we will be turning the camera flashlight onwhenever any object comes near the phone screen and turning it off when the object goesfar from the phone screen. The proximity sensor has on-change reporting mode, the detailsof reporting modes are explained in Chapter 1, Sensor Fundamentals. It is fired as soon asthe proximity of the object near the phone changes.
The following code shows how to use the proximity sensor to turn the camera flash light onor off.
We created a ProximitySensorActivity and followed the standard steps to1.get values from the sensor, which are implementing the SensorEventListenerinterface, initiating the SensorManager and Sensor Objects, and checking theavailability of the sensors. We also declared the Camera, SurfaceTexture,and Paramters objects required for the camera flashlight to work. We also calledthe custom initCameraFlashlight() method from onCreate() to initializethe required camera objects:
public class ProximitySensorActivity extends Activity implements SensorEventListener{
private SensorManager mSensorManager; private Sensor mSensor; private boolean isSensorPresent; private float distanceFromPhone; private Camera mCamera; private SurfaceTexture mPreviewTexture; private Camera.Parameters mParameters; private boolean isFlashLightOn = false;
protected void onCreate(Bundle savedInstanceState) { super.onCreate(savedInstanceState); setContentView(R.layout.proximitysensor_layout); mSensorManager = (SensorManager)this.getSystemService (Context.SENSOR_SERVICE); if(mSensorManager.getDefaultSensor(Sensor.TYPE_PROXIMITY)

Chapter 4
[ 75 ]
!= null) { mSensor = mSensorManager.getDefaultSensor (Sensor.TYPE_PROXIMITY); isSensorPresent = true; } else { isSensorPresent = false; }
initCameraFlashLight(); }
As a best practice, we registered the listener in the onResume() method and un-2.registered it in the onPause() method. Inside thecustom initCameraFlashlight() method, we initializedthe Camera, SurfaceTexture, and Paramters objects required for turning onthe flashlight. In the onDestroy() method of the activity, we releasedthe Camera object and set all the initialized object references to null:
@Override protected void onResume() { super.onResume(); if(isSensorPresent) { mSensorManager.registerListener(this, mSensor, SensorManager.SENSOR_DELAY_NORMAL); } }
@Override protected void onPause() { super.onPause(); if(isSensorPresent) { mSensorManager.unregisterListener(this); } }
public void initCameraFlashLight() { mCamera = Camera.open(); mParameters = mCamera.getParameters(); mPreviewTexture = new SurfaceTexture(0); try { mCamera.setPreviewTexture(mPreviewTexture); } catch (IOException ex) { Log.e(TAG, ex.getLocalizedMessage()); Toast.makeText(getApplicationContext(), getResources().getText(R.string.error_message), Toast.LENGTH_SHORT).show();

The Light and Proximity Sensors
[ 76 ]
} }
@Override protected void onDestroy() { super.onDestroy(); mSensorManager = null; mSensor = null; mCamera.release(); mCamera = null; }
After initiating SurfaceTexture, camera, and sensors, we will now write our3.core logic for the app. In our custom turnTorchLightOn() method, we start theflash light by setting the flash mode to FLASH_MODE_TORCH for the cameraparameters and starting the camera preview. Similarly, in thecustom turnTorchLightOff() method, we stop the flash light by setting theflash mode to FLASH_MODE_OFF for the camera parameters and stopping thecamera preview. Now, we call these methods from the onSensorChanged()method, depending on the distance of any object from the proximity sensor. If thedistance of any object from the phone's proximity sensor is less than themaximum range of the proximity sensor, then we consider the object to be nearand call the custom turnTorchLighOn() method; however, if the distance isequal to or greater than the range of the proximity sensor, we consider the objectis far and call the turnTorchLightOff() method. We use the isFlashLightOnBoolean variable to maintain the on/off states of the flashlight:
public void turnTorchLightOn() { mParameters.setFlashMode(Camera.Parameters.FLASH_MODE_TORCH); mCamera.setParameters(mParameters); mCamera.startPreview(); isFlashLightOn = true; }
public void turnTorchLightOff() { mParameters.setFlashMode(mParameters.FLASH_MODE_OFF); mCamera.setParameters(mParameters); mCamera.stopPreview(); isFlashLightOn = false; }
public void onSensorChanged(SensorEvent event) { distanceFromPhone = event.values[0];

Chapter 4
[ 77 ]
if(distanceFromPhone < mSensor.getMaximumRange()) { if(!isFlashLightOn) { turnTorchLightOn(); } } else { if(isFlashLightOn) { turnTorchLightOff(); } } }
What just happened?We used the standard steps for getting values from the proximity sensor and then usedthese values to turn on and off the camera flashlight in the phone. If any object comeswithin the range of the proximity sensor, it will turn on the flashlight; when the object goesaway from its range, it will turn off the flashlight. You can determine a sensor's maximumrange by using the getMaximumRange() method on the proximity sensor object.
Time for action – adjusting the screenbrightness using the light sensorOne of the most common use cases for the light sensor is to adjust the screen brightnessaccording to the external lighting conditions. The maximum range of the light sensor mightbe different on different Android devices, but most of them support from 0 lux to severalthousand lux. Lux is the standard unit for measuring the luminance of the light falling on asurface. For our example, we will use a range from 0 to 100 lux, as normal indoor lightingfalls within this range. But for sunlight and strong lights the range can go up to 1,000 lux ormore. In the sample app, we will increase the screen brightness, when the indoor lightinggoes low, and similarly we will decrease the screen brightness when it goes high.
We followed the standard steps to get values from the sensor. We select the1.sensor type to the TYPE_LIGHT in the getDefaultSensor() methodof SensorManager. We also called the custom initScreenBrightness()method from onCreate() to initialize the required content resolver and currentwindow objects:
public class LightSensorActivity extends Activity implements SensorEventListener{

The Light and Proximity Sensors
[ 78 ]
private SensorManager mSensorManager; private Sensor mSensor; private boolean isSensorPresent; private ContentResolver mContentResolver; private Window mWindow;
@Override protected void onCreate(Bundle savedInstanceState) { super.onCreate(savedInstanceState); setContentView(R.layout.lightsensor_layout);
mSensorManager = (SensorManager)this.getSystemService (Context.SENSOR_SERVICE); if(mSensorManager.getDefaultSensor(Sensor.TYPE_LIGHT) != null) { mSensor = mSensorManager.getDefaultSensor(Sensor.TYPE_LIGHT); isSensorPresent = true; } else { isSensorPresent = false; } initScreenBrightness(); }
As a standard practice, we registered the listener in the onResume() method and2.un-registered it in the onPause() method. Inside thecustom initScreenBrightness() method, we initializedthe ContentResolver and Window objects. The ContentResolver provides ahandle to the system settings and the Window object provides the access to thecurrent visible window. In the onDestroy() method of the activity, we changeall the initialized objects references to null:
@Override protected void onResume() { super.onResume(); if(isSensorPresent) { mSensorManager.registerListener(this, mSensor, SensorManager.SENSOR_DELAY_NORMAL); } }
@Override protected void onPause() { super.onPause(); if(isSensorPresent) { mSensorManager.unregisterListener(this); } }

Chapter 4
[ 79 ]
public void initScreenBrightness() { mContentResolver = getContentResolver(); mWindow = getWindow(); }
@Override protected void onDestroy() { super.onDestroy();
mSensorManager = null; mSensor = null; mContentResolver = null; mWindow = null; }
As discussed earlier, we will use a light range from 0 to 100 lux for our example.3.We will be adjusting the brightness for two objects: one for the current visiblewindow (for which the brightness value lies between 0 and 1), and the second forthe system preference (for which the brightness value lies between 0 and 255). Inorder to use the common brightness value for both the objects, we will stick to avalue between 0 and 1, and for system brightness we will scale up by multiplyingit by 255. Since we have to increase the screen brightness, as the outsidelightening goes low and vice versa, we take the inverse of the light sensor values.Also to keep the range of the brightness value between 0 and 1, we use only lightvalues between 0 and 100. We pass on the inverse of light values obtained fromthe light sensor in the onSensorChanged() method, as an argument to ourcustom changeScreenBrightness() method to update the current windowand system screen brightness:
public void changeScreenBrightness(float brightness) { //system setting brightness values ranges between 0-255 //We scale up by multiplying by 255 //This change brightness for over all system settings System.putInt(mContentResolver, System.SCREEN_BRIGHTNESS, (int) (brightness*255)); //screen brightness values ranges between 0 - 1 //This only changes brightness for the current window LayoutParams mLayoutParams = mWindow.getAttributes(); mLayoutParams.screenBrightness = brightness; mWindow.setAttributes(mLayoutParams); }
@Override public void onSensorChanged(SensorEvent event) {

The Light and Proximity Sensors
[ 80 ]
float light = event.values[0]; //We only use light sensor value between 0 - 100 //Before sending, we take the inverse of the value //So that they remain in range of 0 - 1 if(light>0 && light<100) { changeScreenBrightness(1/light); } }
The app needs to have following three permissions to run the previous two examples:
<uses-permission android:name="android.permission.CAMERA" />
<uses-permission android:name="android.permission.FLASHLIGHT"/>
<uses-permissionandroid:name="android.permission.WRITE_SETTINGS" />
The camera permission is required to access the camera object, flashlight permission isrequired to turn on and turn off the flashlight, and the write settings permission is requiredto change any system settings.
What just happened?We used light luminance values in lux (coming from the light sensor) to adjust the screenbrightness. When it is very dark (almost no light), then the light sensor provides very lowsensor values. When we send this low light sensor value (the minimum possible valuebeing 1) to the changeScreenBrightness()method, then it makes the screen the brightestby taking the inverse (which is again 1) of the light sensor value and scaling up bymultiplying it by 255 (1 * 255 = 255 brightness value). Similarly, under good lightingconditions, when we send a high sensor value (the maximum possible value being 99 in ourcase), then it makes the screen as dim as possible by taking the inverse (1/99=0.01) of thelight sensor value and scaling up by multiplying it by 255 (0.01 * 255 = 2.55 brightnessvalue). One of the easiest ways to test this app is to cover the light sensor with your hand orany opaque object. By doing this, you will observe that when you cover the light sensor, thescreen becomes bright, and when you remove the cover, it becomes dim.

Chapter 4
[ 81 ]
Wake locks, wakeup sensors, and the FIFOqueueAll Android applications run on a dedicated Application Processor (AP), which is a part ofthe main CPU of the phone. This application processor is designed in such a way that itgoes into the suspended mode when the user is not interacting with the phone. In thissuspended mode, it reduces the power consumption by 10 times or more, but this freezes allthe applications in the background. To work around this problem, the Android platformprovides a solution using wake locks. If an application has to perform some importantoperation in the background and doesn't want the application processor to go intosuspended mode, then it has to request a wake lock from the system's power service. Oncethe important operation is completed, it should release the wake lock. Wake lock can beobtained using the PowerManager object, which is provided by the system power service.The newWakeLock() method of PowerManager provides the object of wake lock. ThisnewWakeLock() method accepts the type of wake lock and string tag for identificationpurposes. Once the wake lock object is instantiated, we need to call the acquire() methodof the wake lock object to make it active and the release() method to make it inactive.The following code snippet shows how to acquire and release a wake lock:
PowerManager pm = (PowerManager)getSystemService(Context.POWER_SERVICE);mWakeLock = pm.newWakeLock(PowerManager.PARTIAL_WAKE_LOCK,"myLock");mWakeLock.acquire(); //Do some important work in background. mWakeLock.release();
Wakeup and non-wakeup sensorsAndroid categorizes sensors into two types: wakeup and non-wakeup sensors. If theapplication processor has gone into suspended mode, then the wake up sensor will wakeup the application processor from its suspended mode to report the sensor events to theapplication. The wakeup sensors ensure that their data is delivered independently of thestate of the AP and before the maximum reporting latency has elapsed. Non-wakeupsensors do not wake up the AP out of its suspended mode to report data. If the AP is insuspended mode, the sensor events for the non-wakeup sensors are still collected in theirhardware FIFO queue, but they are not delivered to the application. From the API level 21(Lollipop) onward, Android platforms support the isWakeUpSensor() method to checkthe type of sensor.

The Light and Proximity Sensors
[ 82 ]
The sensor's hardware FIFO queueNon-wakeup sensors might have their own hardware FIFO queue. This FIFO (First In FirstOut) queue is used to store the sensor events while the AP is in suspended mode. Thesesensor events stored in the FIFO queue are delivered to the application when the AP wakesup. If the FIFO queue is too small to store all the events generated, then the older events aredropped to accommodate the newer ones. Some sensors might not have this FIFO queue atall. We can easily check the existence and size of the FIFO queue by using themaxFifoEventCount() method on the sensor object. If the value from this method comesto zero, it means that the FIFO count for that sensor doesn't exit.
If your application is using non-wakeup sensors in the background and performing acritical operation, and you don't want the AP to go into suspended mode, then you shoulduse wake lock. But make sure you release the wake lock after the critical operation is done.Wake lock doesn't allow the application processor to go into suspended mode, but it alsoincreases the power consumption. So, we have to make sure we release the wake lock afterthe critical operation is done; otherwise it will keep on draining the battery.
SummaryIn this chapter, we looked at the two new proximity and light sensors and developed asmall app using them. We also learned how to turn on and turn off the flashlight using theproximity sensor and adjust the screen brightness using the light sensor. We understoodhow to wake up the application processor when it's in suspended mode using wake locks.We looked at the wakeup and non-wake up sensors and their FIFO queues.
In the next chapter, we will learn about motion sensors (accelerometer, gyroscope, linearacceleration, gravity, and significant motion) and position sensors (magnetometer andorientation). We will also explore the newly introduced fingerprint sensor.

Where to buy this book You can buy Android Sensor Programming By Example from the
Packt Publishing website.
Alternatively, you can buy the book from Amazon, BN.com, Computer Manuals and most internet
book retailers.
Click here for ordering and shipping details.
www.PacktPub.com
Stay Connected:
Get more information Android Sensor Programming By Example
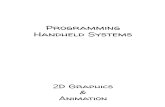







![Android Concepts and Programming TUTORIAL 3TUTORIAL 3 Kartik Sankaran kar.kbc@gmail.com CS4222 Wireless and Sensor Networks [2nd Semester 2015-16] 22nd March 2016 Android Concepts](https://static.fdocuments.us/doc/165x107/6030f76e30c19424eb3313d1/android-concepts-and-programming-tutorial-3-tutorial-3-kartik-sankaran-karkbcgmailcom.jpg)