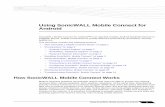Android GlosTalk Help
Transcript of Android GlosTalk Help

Android GlosTalk Help Guide
Version: TEST
Published: 30 June 2017

P a g e | 2
1. Introduction
The beta testing version of ‘GlosTalk’ has been released by Gloucestershire County Council, as part of
their larger plans to improve accessibility to public transport services, within Gloucestershire,
encouraging modal shift from the car to the bus.
The beta testing version is not the final version of the ‘GlosTalk’ App. Gloucestershire County Council
values your opinion and as part of the App development invite you to complete a feedback
questionnaire via the Gloucestershire County Council website on your experience of using the beta
testing version of ‘GlosTalk’. For further details regarding feedback please refer to Section 12 of this
help guide.
‘GlosTalk’ is a talking (or non‐talking) mobile phone application designed to assist everyone who needs
to access bus information within Gloucestershire. It is an application that is free to download from the
App Store on your Android device. Versions of ‘GlosTalk’ have also been produced for iOS and Window
based mobile phones. The ‘Talking’ function is a useful aid if you are partially sighted or blind and need
to use public transport.
‘GlosTalk’ can find your nearest 12 bus stop (within 1000m radius),
provide audible bus arrival and departure times and inform you
when to alight from the bus you are using as well as receiving travel
updates. Information is provided in both text and audio formats,
catering for all customers, allowing you to select the most
appropriate format for your needs. ‘GlosTalk’ can be used without
using audio/voice commands simply by pressing the relevant
buttons on each screen.
‘GlosTalk’ allows you to plan your journeys on the go, making
independent travelling easier for all passengers. This help guide is for
the Android version of ‘GlosTalk’ and covers the following areas:
Section 1: Downloading ‘GlosTalk’
Section 2: ‘GlosTalk’ Start Screen
Section 3: Third Party Analysis – Opt Out/In
Section 4: Enabling Location Services and Voice Commands
Section 5: Using with Audio Commands (‘TalkBack’)
Section 6: Using Without Audio Commands
Section 7: Finding Your Nearest Bus Stop
Section 8: Departures from Your Selected Bus Stops
Section 9: Adding Bus Stops to Favourites
Section 10: From Departure Lists to Journey Tracking
Section 11: Known Limitations
Section 12: Tips
Section 13: Your Feedback

P a g e | 3
1. Downloading ‘GlosTalk’
The ‘GlosTalk’ can be downloaded from Google Play like any other App. This App has been provided for free through Gloucestershire County Council and you will not be charged for its download. In order for the talk back function to work you need to download the ‘TalkBack’ App. Once you have downloaded the ‘Talkback’ App you can download ‘GlosTalk’ from Google Play. Both logos will show either on your home page or inside your App icon.
GlosTalk
‘TalkBack’ App

P a g e | 4
2. ‘GlosTalk’ Start Screen
Tap on the App logo to activate ‘GlosTalk’. By doing so you will be presented with the following main
options:
A tap on this option will allow you to access your
previously saved favourite bus stops.
A tap on this option will present a brief overview of
information and help text when using this App.
The App will provide Gloucestershire County Council
with analytical information, which will be used to
monitor usage of ‘GlosTalk’. You will be able to opt out
of providing this information by selecting the ‘Opt Out’
button.
A tap on this option will trigger the App to identify
nearby bus stops that may be of interest to you.
A tap on this option allows the user to give the following
voice commands: “nearest”, “favourites” and “info”.
More details of the ‘Speak to Use’ function is locate in
Section 4.

P a g e | 5
3. Third Party Analysis – Opt Out/ In To help Gloucestershire County Council further develop GlosTalk, the app provides analytical
information to a third party. You can opt out from providing your information by following the steps
provided below:
Step 1:
Step 2:
From the Home Screen tap on
‘Info & Help’.
By tapping on ‘Opt
Out’ you will no
longer be providing
your analytical
information to the
third party. The ‘Opt
Out’ option will
disappear and in its
place, you will have
the option ‘Opt In’.

P a g e | 6
Step 3:
By tapping on ‘Opt
In’ you will be
providing your
analytical
information to the
third party. The ‘Opt
In’ option will
disappear and in its
place, you will have
the option ‘Opt Out’.

P a g e | 7
4. Enabling Location Services and Voice Commands
Location services will allow ‘GlosTalk’ to identify your nearby stops in relation to your current position,
as well as providing route guidance to your stop. Enabling Location Services will also ensure that your
journey is tracked as you travel so that you can monitor the progress and know your exact location on
the bus route.
‘GlosTalk’ can be used by using two data methods:
1. By using Wi‐Fi and connecting your device to an available Wi‐Fi network.
User are reminded that whilst GlosTalk does not gather any personal information at all, that
they should always be careful if they are logging into any unfamiliar Wi‐Fi network, ref security
of their passwords and personal or financial information.
2. By using your mobile devices network provider’s data (e.g. 3G/4G). This is who provides your
mobile signal and any data used will be from your monthly mobile data allowance
Prior to using ‘GlosTalk’ the voice command also needs to be activated. To ensure that your location
services and microphone are enabled please follow the steps provided below.
Step 1:
Go onto the home
screen and swipe down.

P a g e | 8
Step 2:
Step 3:
Use the drop down at the top
of the front screen to find
‘Settings’.
Tap on ‘Settings’ and scroll
down to ‘Applications’.

P a g e | 9
Step 4:
Step 5:
Tap on ‘Application Manager’.
Scroll down to ‘GlosTalk’.
Tap on ‘GlosTalk’.

P a g e | 10
Step 6:
Step 7:
Tap on ‘Permissions’.
Tap on the sliding switch to the right to
turn on the location and microphone.

P a g e | 11
5. Using With Audio Commands
(‘TalkBack’) ‘GlosTalk’ has been designed to work for you and your lifestyle. If you prefer to use the App with audio
commands then you need to ensure that TalkBack on the Android device is activated. To activate
TalkBack please follow the steps below.
‘GlosTalk’ can be used without using voice commands by simply deactivating the audio option and
then by pressing the relevant buttons on the screen instead of audio commands.
If using the audio function then ‘GlosTalk’ is responsive to specific phrases; these are listed in the table
below. To use the verbal commands, you will need to tap on the ‘Speak To Use’ button located on the
home screen and also at the top of each of the sections.
Step 1:
Go onto the home
screen and swipe down.

P a g e | 12
Step 2:
Step 3:
Use the drop down at the top
of the front screen to find
‘Settings’.
Tap on ‘Settings’ and scroll
down to ‘Accessibility’.
Tap on ‘Accessibility’.

P a g e | 13
Step 4:
Step 5:
Scroll down to ‘TalkBack’.
Tap on ‘TalkBack’.
Please note if you cannot
find ‘TalkBack’, tap on
‘Vision’ and scroll down to
‘TalkBack’
A popup box will displayed. This will give you
the option to turn on ‘TalkBack’ and advise
you of the options available.
Tap ‘OK’ to activate ‘TalkBack’.

P a g e | 14
The table below captures the main voice commands for using the Android version of ‘GlosTalk’. In the event the voice command is not identified, during the time you have been given, you will need to try again by repeating the voice command steps.
Voice Command Expected Result
“1”, “2”, “3”, etc…
Your list of nearby stops and those captured in your favourites list are sequentially numbered 1, 2, 3, ect…
When adding, deleting or choosing a stop you will need to use the sequential number that has been assigned to the stop you want to add, delete or choose.
You do not use the service number or the service’s destination name when using voice commands.
“Add” This command allows you to add a bus stop to your favourites, so you can easily access your favourite or frequently used bus stop.
This command will only work on a bus stop which has been selected or viewed. To do this you will need to go to the “Where is my Nearest Bus Stop?” section and click on the bus stop you want to view. A ‘+’ symbol in the top right of the screen will be displayed. To use this ‘+’ symbol say the command “Add”.
“Back” Returns you to the previous screen.
“Favourite” Takes you to your list of favourite stops.
“Info” Takes you to the “Info & Help” screen.
“Home” Takes you back to the home screen.
“Nearest” Will present a list of nearby bus stops.
“Track” This command can only be used once you have chosen the service you will be boarding. The screen will list all the stops for your chosen service and have the words ‘Track’ at the top right hand corner.
“Walk” This command is used to provide directions to your selected bus stop.
“Edit” This command can only be used on the “Favourite Bus Stops” screen and is given before the voice command to delete a bus stop.
Within the favourites screen say the stop number (the reference number to the left hand side) of one of the favourites.
Departure board information shown.
Within the departure screen say the departure number (the reference number to the left hand side) of one of the departures.
Route information shown for that departure.

P a g e | 15
6. Using Without Audio Commands ‘GlosTalk’ can be personalised to fit your lifestyle and is designed to work for you. If you prefer to use
‘GlosTalk’ without audio commands then you simply deactivate the voice commands through
‘TalkBack’. To deactivate ‘TalkBack’ you will need to follow the step below.
When using ‘GlosTalk’ without audio functionality then you just need to press the required function
button.
Step 1:
Step 2:
Go onto the home
screen and swipe down.
Use the drop down at the top
of the front screen to find
‘Settings’.

P a g e | 16
Step 3:
Step 4:
Tap on ‘Settings’ and scroll
down to ‘Accessibility’.
Tap on ‘Accessibility’.
Scroll down to ‘TalkBack’.
Tap on ‘TalkBack’, and slide the
‘TalkBack’ switch to the off position.
Please note if you cannot find
‘TalkBack’, tap on ‘Vision’ and scroll
down to ‘TalkBack’

P a g e | 17
Step 5:
A ‘Stop TalkBack’ popup box will displayed.
This will give you the option to turn off
‘TalkBack’.
Tap ‘OK’ to deactivate ‘TalkBack’.

P a g e | 18
7. Finding Your Nearest Bus Stop
The ‘Where is my Nearest Bus Stop?’ function allows you to find the nearest bus stop to your current
location. The following four steps provided below shows you how you can use this function on your
Android device. If you are not using the audio functionality then just press the required function
button.
Step 1:
Step 2:
OR
If using the audio
functionality of
‘GlosTalk’ then
press ‘Speak To
Use’ followed by
saying “Nearest”.
If you are using
‘GlosTalk’ without
audio
announcements
then press ‘Where is
my Nearest Bus
Stop?’ button on the
home screen.
Once the search has been
undertaken, a list of the
nearest stops will become
available.
These are the nearest bus
stops that ‘GlosTalk’ has
found to current location. To the left of each stop
location there is a number.
i.e. 1,2 etc. This is a reference
number used when you need
to identify bus stops.

P a g e | 19
Step 3:
Step 4:
You can scroll through the
list of the nearest bus stops
to find the location that is
nearest to you.
OR
Using the audio
functionality, press
the ‘Speak To Use’
button and say the
reference number
of the stop on the
left of the bus stop
name.
If you have chosen
the wrong
departure, use the
‘Speak To Use’
button and say
“Back”.
If not using the
voice
functionality
then press on
the desired stop
location name.
If you have
chosen the
wrong
departure, use
the ‘Speak To
Use’ button and
say “Back”.

P a g e | 20
8. Departures from Your Selected Bus
Stop
Once you have selected the bus stop, you can then select your desired departure bus service. This can
be done by the following steps on your Android device. If you are not using the audio functionality
then just press the required function button.
Step 1:
Step 2:
From using either the
audible or non‐audible
method, as outlined in
Section 6 Step 4, select the
bus stop.
As when you were searching
for a stop in Section 6, a list
of the departures at that bus
stop will become available.
This is a list of the bus
departures, at the bus stop
you have selected.
To the left of each bus
departure there is a number.
i.e. 1,2 etc. This is the
reference number used when
you need to identify the
desired bus departure.

P a g e | 21
Step 3:
Step 4:
You can scroll through the
list of the bus departures to
find the departure you
desire.
OR
If not using the
voice functionality
then press on the
desired departure
bus service.
If you have
chosen the wrong
departure, press
the back button
on your phone.
Using the audio
functionality, press
the ‘Speak To Use’
button and say the
reference number
representing the bus
service on the left of
the departure.
If you have chosen
the wrong
departure, use the
‘Speak To Use’
button and say
“Back”.

P a g e | 22
9. Adding Bus Stops to Favourites You can add bus stops to your favourites, so you can have quick and easy access to your favourite
routes. To do this follow the four steps below. If you are not using the audio functionality then just
press the required function button.
Step 1:
Step 2:
OR
OR
If not using the
voice
functionality
then select the
stop and press
on the
favourites
button with
the star icon.
Using the audio
functionality,
press the
‘Speak To Use’
button and say
“Add”.
If not using
the voice
functionality
then select
the stop and
press on the
bin icon to
remove from
favourites.
To remove or
edit a favourite,
from the
favourites, using
the audio
functionality,
press the ‘Speak
To Use’ button
and say “Edit”
and then say
“Delete”.

P a g e | 23
10. From Departures List to Journey
Tracking Journey Tracking will monitor your bus as it passes the stop on its route. As the bus reaches each stop
you will get a notification. This feature allows you to know exactly where you are during the bus
journey, and provides a helpful ‘countdown’ feature so you know when the bus service will approach
the next bus stop. To start and stop Journey Tracking please use the following diagrams. If you are not
using the audio function then just press the required function button.
Tap ‘TRACK’ in the top right
hand corner when you are
boarding the bus. You can then
track the service you are
travelling on.
Alternatively use the ‘Speak To
Use’ button and say “Track”.
Destination of service.
Once you have pressed on a
bus departure, you will get a
list of stopping points from
the stop you have requested.
Option to use voice command.
The white text with
the grey background
indicates the bus has
gone past the stop(s). Pop up window that
gives you final
reminder that you are
approaching a stop.

P a g e | 24
The Journey Tracking part of ‘GlosTalk’ will let you know when you are approaching or have passed a
bus stop in a couple of ways, these include:
The phone will vibrate (if the Vibrate function has been enabled) to let you know that you are approaching a bus stop along you route, it will also inform you when you have passed a bus stop.
‘GlosTalk’ will give you a visual indication that you are approaching a bus stop along your route; it will also inform you when you have passed a bus stop.
‘GlosTalk’ will also indicate the distance to the next bus stop. This distance counts down until it gets to 0.
The white text on the blue
background informs you
what the next
approaching stop is.
The distance from the
bus to the stop.
List of next stop on
the journey.

P a g e | 25
11. Known Limitations The following are known limitations of ‘GlosTalk’:
Network Coverage
Depending on your network provider you may find ‘GlosTalk’ may not work along routes that have poor or no network coverage. This also applies to all other services provided through your network provider.
Language ‘GlosTalk’ currently only works with the English language.
Data The accuracy of the data is dependent on the data the bus operators provide to the system.
Routes
‘GlosTalk’ currently works for services operating within Gloucestershire. There are future plans to extend coverage to cross boundary routes with neighbouring authorities.
Voice Commands
You might have to repeat your voice command in order for ‘GlosTalk’ to identify the command. This is because of different English accents.
Updates and Corrections
Dependant on the Android device owner to download the latest release to benefit from new functionality and fixes.

P a g e | 26
12. Tips To get the very best out of ‘GlosTalk’ it is suggested that you activate the following:
The Vibration Function Once the vibrate function is switched on then ‘GlosTalk’ will vibrate when it is approaching and passing Bus stops. Vibration will also help you with the location of the function keys on the screen as the phone vibrates when you swipe over them.
Android ‘TalkBack’ Function ‘TalkBack’ is a screen reader that reads text aloud to allow users who are visually impaired, blind or otherwise have trouble reading to use an Android device. Once ‘TalkBack’ is downloaded and turned on, you’ll need to use ‘TalkBack’ specific gestures to navigate your phone. Please refer to the full list of gestures in the table below.
‘TalkBack’ Gestures on Android Device
For further details and up to date information about ‘TalkBack’ please visit:
https://support.google.com/accessibility/android/answer/6151827?hl=en
Gesture What it does
Swipe right with one finger Move to next item
Swipe left with one finger Move to previous item
Swipe up or down with one finger Cycle through navigation settings
Single‐tap with one finger Select an item
Double‐tap with one finger Activate item
Swipe three fingers Scrolls

P a g e | 27
13. Your Feedback Gloucestershire’s vision for transport is to deliver a resilient transport network that enables
sustainable economic growth by providing door to door travel choices. As part of delivering this vision,
the ‘GlosTalk’ App has been developed to improve accessibility to public transport services within
Gloucestershire, providing clear, reliable and accurate information of bus services.
We would like to understand your thoughts and experience on using ‘GlosTalk’. Your opinion matters
and will be extremely valuable for future developments of the App.
The questionnaire will take less than 10 minutes to complete. All information gathered will be treated
with confidentiality and anonymity. Data will be collated and blended to ensure anonymity is not
compromised and individuals cannot be identified. Results will be used solely for the purpose of
Gloucestershire County Council and documentation of results will be made available on the public
domain.
Those of you who submit a completed questionnaire will be automatically entered into
Gloucestershire County Council’s prize draw. Three lucky people will be picked at random to receive a
Thinksmart bus pass, with pre‐loaded credit to make 10 bus journeys within Gloucestershire and is
accepted by all bus operators. The winners will be announced after the close date for questionnaire.
Please send your feedback and questions to Gloucestershire County Council using the following
email address: [email protected]
The questionnaire can be accessed by going to the following site:
https://gloucestershire‐consult.objective.co.uk/public/trp/glostalk/glostalk