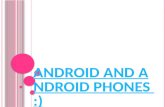Android
description
Transcript of Android

Android Installation Instructions 2013 Loading Instructions for FSU CoM Mobile Medical Resources on Android Devices running the latest Android OS: 4.1 Jelly Bean
These instructions assume that you do not have subscriptions to any of the following products. Do the following before you start:
Turn on Wi-Fi on Android phone
If you have a wireless network available that you can connect your phone to you will be able to install all your software much faster with fewer problems. If a network is available, then go to “Settings” on your Android OS phone and click on “Wireless & Networks”. Click on Wi-Fi and it will take a second to see what networks are available. Pick one and it will connect in no time. Please enter the network password if there is any. Sometimes Wi-Fi networks require a password/network key. If Wi-Fi is not available you can still download and install software but speeds and time may vary.
Please Note: Your device may prompt you to adjust your settings when trying to install 3rd party software. If so, please open "Settings" then "Applications" and then place a checkmark in the box next to "unknown sources".
Epocrates on Android OS Phones
Register and purchase Epocrates Essentials Online:
If you are not on campus, you need to log into EZProxy on the CoM Library web page before you start.
STEP 1: On the CoM library website click on Mobile Resources, click on Epocrates Essentials in the left column to go to their site. You must use this link. The FSU CoM ID is embedded in this link. Another screen comes up with more info. Click
on button to take you to the Epocrates website.
STEP 2: If you already have an Epocrates account advance to Step 3. If you DO NOT have an Epocrates account create one now by selecting “MY ACCOUNT” located in the top right of the Epocrates website. Click on Register Now. An account is needed before proceed further.
STEP 3: Select your mobile platform tab: Apple iOS, Android, Blackberry… (Apple iOS is the defalt.) If on the My Account page, pull down Mobile Products and select your platform.
FSU College of Medicine – Medical Informatics – updated August 15, 2013 Page 1

Android Installation Instructions 2013 STEP 4: Select Epocrates Essentials 1 yr subscription ($159 USD) and BUY NOW. If you receive a pop-up window select “No Thanks”. (Only the 1 year subscription will be waived.)
STEP 5: Sign in to your Epocrates account. If you don’t remember your Username and/or Password, request that it be sent to you via email under Forgot your login information?.
STEP 6: You should now be at the shopping cart, and the price should be discounted 100%, from $159 to a total of $0. Click Check Out. [If your total is not $0 make sure you used EZProxy on the CoM Library website. Another issue might be you did not select the 1 year subscription. Do not put in your credit card number. Go back to step 3 and start over.]
STEP 7: The next screen confirms the order, and requests that you update your email address if it has changed since you set up the account. Click on CONFIRM. The next screen will give you instructions on downloading Epocrates to your mobile device. You will also receive an e-mail with these instructions.
On the phone: Click on “SHOP” which takes you to Google Play, and search for Epocrates. Say “ok” to the message that will come up and click on Epocrates. It will automatically download and install Epocrates. You will see the options “Register now” and “Sign in” when you run Epocrates the first time. It should pull in the full Epocrates Essentials. Make sure you see the icons for Diseases, Labs, and ID Tx Selector to confirm you have the full Essentials and not just the free version.
If you still have any questions please e-mail Terri Johnson anytime at [email protected]
PEPID on Android OS Phones
PEPID is available in a full version for Android OS. If you do not have a PEPID account please register first.
Register: Go to the FSU CoM library website and click on Mobile Resources, select PEPID. You will get to the “PEPID PDA Usage Agreement” page. Click on the link. You will be prompted to log into EZProxy. Log in with your FSU College of Medicine username and password. Once you log in, the PEPID registration will pop up. If you have registered before, make sure to use the same email address and password to re-register. Do not forget to select faculty or student and also make sure Android or Android Tablet is checked before submitting. [If you already have a PEPID account and do not remember your password, you will need to go to http://www.pepid.com and click on “My Account” tab on the top right of the home page and select “Forgot User Name or Password”. Put in your PEPID registered e-mail and you will receive your password in the e-mail very shortly.] After you submit, you will see a message that says; “PEPID Subscription Sign Up. Your PEPID subscription has been processed. You will receive an e-mail shortly with more information.” At this point, you DO NOT have to wait for that e-mail
FSU College of Medicine – Medical Informatics – updated August 15, 2013 Page 2

Android Installation Instructions 2013 to install PEPID. You are finished registering your product and have obtained your license for your mobile device.
On your phone: To install PEPID, click on “SHOP” on your phone which takes you to Google Play, and search for PEPID. Click on it and click on install. It will download PEPID and only install the wizard. No PEPID content is installed in this process. PEPID icon will be placed under your apps. Click on the PEPID icon and you will see the message that says log in to your PEPID account. Android fills the username ([email protected]) and password(******) as default. Delete and enter your e-mail address and PEPID password to continue. Once you log in, you will see options to install PEPID. If you get a message when logging in that says” Registration Failure! No products found!” that means you do not have Android License for PEPID. You may have selected another platform when registering. You have to call PEPID support at 888.321.7828 ext 206 and tell them the problem. They will ask for your email with which you originally registered. During normal business hours, you can also go to www.pepid.com, and use Live Chat with Customer Support to resolve the problem. Be sure to tell them you are with the FSU College of Medicine.
DynaMed on Android OS Phones
Get a Serial Number: Contact Terri Johnson anytime at [email protected], [email protected] or a regional campus IT support person to request a DynaMed serial number.
On the Android: Go to Google Play. Using the search box at the top, find and Install the free Skyscape Medical. After you have installed it, open Skyscape Medical. It will ask if you want to Create a Free Account or already have one. If you already have a Skyscape account, Sign in. If not, create a new account and fill out the form, creating a new username and password. It will then ask you to install free resources. Once those have come in…
Select Settings. Then tap Add Resource. Then tap Have a Serial Number. Enter your Dynamed serial number. Select Continue. Assure DynaMed is checked and select Register And Download again. If WiFi is not enabled, Skyscape will ask for confirmation that you want to download over your data connection, select OK. DynaMed will download and is about 60 MB in size. This may take a while.
FSU College of Medicine – Medical Informatics – updated August 15, 2013 Page 3

Android Installation Instructions 2013 uCentral - [Includes 5-Minute Clinical Consult, Clinical Evidence, Diagnosaurus, Harriet Lane, Harrison’s Manual of Medicine, Johns Hopkins ABX, Diabetes and HIV Guides, MEDLINE Search, and Washington Manual of Medical Therapeutics]
Register Online: Go to the FSU CoM library website, Mobile Resources page to uCentral while on campus or after logging into EZProxy if off campus. Click on Mobile at the top of the screen. New users must REGISTER and create your own username and Password. Write down your new username and password.
On your phone/iPod: go to Google Play and search for uCentral. Click on “INSTALL”. Install the software. Run the app. When it asks you for your userID and password, put the one you just created in. It should install all the software you have subscriptions for in Unbound. Look to see if you have all of the resources shown in the screen capture above.
Natural Medicine Comprehensive Database Register: Go to the FSU CoM Library website, select Mobile Resources page to the Natural Medicines Database. You need to be either on campus or logged into EZProxy. In the top right corner CE ID# box, follow the link to “I don’t have a CE ID#.” Fill out the form and click continue. Certify you are at FSU. They give you a number. Write down your CE ID# which should be similar to FSU-LastnameInitialxxxx with the last 4 of your social. Once you complete the registration LOG OUT. On the Phone/Tablet: Now go to Google Play on your device, search for natural medicines, find the Natural Medicines Comprehensive Database FREE (not the one that says Consumer) and install. Put in your CE ID#, leaving the password blank. Click Login and the content should install.
Pediatric Care Online on Android OS Phones
Register: If you have an AAP membership, you will need your AAP ID number. If you are not a member yet, you need to register and get an AAP ID number. You must use Internet Explorer, and if it asks you if you want to display only the secure content, say YES. Follow the link from the library>Mobile Resources web page to Pediatric Care Online. On the PCO main page click on MOBILE at the top. If you are a member already, put in your AAP ID number and click on REGISTER to re-activate your AAP ID. If you do not have an AAP ID number yet, keep reading the instructions. When the Login screen comes up, click on REGISTER then New Customer Registration. Under Create a New Account, type in your email address and click GO. Click Individual. You are setting up an individual account. Complete the form that comes up and click Continue. They will give you an AAP ID number. Put in your email address and create a password (write it down somewhere). Create a password question and answer. Then click Continue. You will receive an email with your AAP ID in it. Save this so that you can get back into the site when you need to download this product.
FSU College of Medicine – Medical Informatics – updated August 15, 2013 Page 4

Android Installation Instructions 2013 On the phone: If you already have an account for Pediatric Care Online or after registering simply click on “SHOP” on your phone which takes you to Google Play, and search for Pediatric Care Online. If the app does not show up, point your Android browser to www.ubmed.com/an/523 and follow the download instructions from there. Click on “Install Now” and it will download and install it. Upon opening the application for the first time after installation, you will be prompted to enter your AAP ID and password you created or had before.
Essential Evidence Plus
Register: You have to access this online, while you have a signal/wireless. They haven’t created an app, but instead, a PDA formatted web site. You need to register and set up a username and password with them while on campus either at one of the regional campuses or at the main campus. EZProxy doesn’t work. Here are the instructions for that.
Step 1: Go to the Essential Evidence Plus homepage (www.essentialevidenceplus.com) Step 2: Click on “My Account” in the top menu Step 3: Click on “Register” in the “Access Your Personal Profile” box Step 4: Fill out the “Personal Profile Registration” form Step 5: Confirmation
Once you have established a Username and Password, EE+ can be accessed anywhere on your mobile device by simply logging-in. On the Phone: You can set up a shortcut icon on the desktop/Home Screen. Open your web browser and go to www.eeplus.mobi/m , then hit the + and select Add to Home Screen. Change the Essential Evid…. To EE+. And put it with the rest of your medical apps icons. It will only ask you to log in if you are off campus. Once you do that, it will remember and not ask you again.
The Medical Letter This lets you search the journals for articles on a topic like Drugs for XXX or a specific drug. The articles are provided in PDF. So it isn’t elegant, and likely more useful on an iPad where you could easily read the article.
Register Online: Follow the link from the Library Mobile Resources site. Click on Mobile App, on the left side of the screen. Fill out the form, using the CoM mailing address, (1115 W Call Street, 32306), your CoM username and create a password WITHOUT any crazy characters (letters and numbers only).
On the device: go to the App Store, search, find and install The Medical Letter. Run it and put in your CoM email and the new password you created.
FSU College of Medicine – Medical Informatics – updated August 15, 2013 Page 5

Android Installation Instructions 2013
Free Resources
Medscape on Android:
Register: Go to www.medscape.com and register. Medscape is a free resource by WebMD so it will not cost you anything. On the phone: Once you register, on your Android phone, click on “SHOP” on your phone which takes you to Google Play, and search for Medscape and Install. Once it is installed, run the application. You will see a log in screen. Click on “I have an account” and log in with your username and password. Once you log in it will download the actual application with the content menu which allows you to access information and content through internet. If you want to use Medscape without internet connection there will be an option for you at the last step of installation asking you if you want to install all the content to your phone so you do not need internet connection in the future to use Medscape. You can install or skip this step. It is up to you.
Shots Immunization App
No registration necessary. On the phone: Go to the Google Play and search for “Shots STFM.” Download Shots 2012 Immunization App.
AHRQ ePSS App
No registration necessary. On the phone: Go to Google Play and search for “AHRQ”. Install the AHRQ ePSS app.
FSU College of Medicine – Medical Informatics – updated August 15, 2013 Page 6