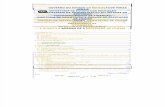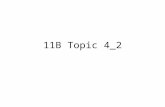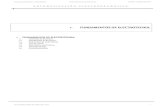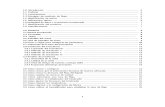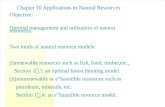Android 4_2 _manual Spanish
description
Transcript of Android 4_2 _manual Spanish
-
1
MANUAL DE INSTRUCCIONES
- GUA DE USO CNC-TAB7DUAL
Connection N&C - Departamento Tcnico
-
Muchas Gracias por adquirir un pLe agradecemos la confianza
Para ms informacin sobre ppgina web www.connectionnc.
Tambin puede ponerse en codonde cualquiera de nuestros
El dispositivo que ha adquirido es una visin de documentos, reproduccin de audio/video y muchas ms utilidades gracias al amplio repertorio que ofrece Play Store. Esta tablet tambin cuenta con una cmara frontal ideal para las videollamadas.
por adquirir un producto CONNECTION N&C de la g depositada en nuestros productos.
e productos, garantas, drivers, etc. puede visionnectionnc.com.
ntacto con nosotros a travs del telfono 902 88 31 21 operadores le atendern gustosamente.
que ha adquirido es una Tablet PC perfecta para navegacin por internet, visin de documentos, reproduccin de audio/video y muchas ms utilidades gracias al amplio repertorio que ofrece Play Store. Esta tablet tambin cuenta con una cmara frontal ideal para las videollamadas.
2
gama Consumer.
c. puede visitar nuestra
ono 902 88 31 21
perfecta para navegacin por internet, visin de documentos, reproduccin de audio/video y muchas ms utilidades gracias al amplio repertorio que ofrece Play Store. Esta tablet tambin cuenta con una cmara
-
3
Contenido
Precauciones ............................................................................................................... 4 Contenido de la caja .................................................................................................... 4 Especificaciones tcnicas ............................................................................................ 5 Encendido y apagado .................................................................................................. 6 Escritorio ..................................................................................................................... 7 Botones ....................................................................................................................... 8 Men principal ............................................................................................................ 8 Herramientas de sistema ............................................................................................. 9
Fecha y hora .................................................................................................... 9 Brillo de pantalla ........................................................................................... 10 Modo de Espera ............................................................................................. 11 Conectividad inalmbrica ............................................................................. 11 HDMI ............................................................................................................. 13 Instalacin, desinstalacin y ejecucin de aplicaciones ................................ 13
Internet ...................................................................................................................... 16 Video Streaming ............................................................................................ 17 Reproductor de msica .................................................................................. 17 Reproductor de video .................................................................................... 18 Navegador fotogrfico ................................................................................... 18
Fondo de escritorio ................................................................................................... 19 Granados ................................................................................................................... 19 Camera ...................................................................................................................... 22 Google Play Store ..................................................................................................... 22
Cliente de email ................................................................................................... 21 Complementos externos ............................................................................................ 29
Conectividad USB ......................................................................................... 29 Conectividad OTG ......................................................................................... 30 Teclado y ratn .............................................................................................. 30
Ayuda ....................................................................................................................... 31 Especificaciones ....................................................................................................... 31 Garanta .................................................................................................................... 33
-
4
Precauciones:
Este producto es un producto electrnico de alta precisin. No lo abra por s mismo.
No deje caer ni causar ni que impacte nada sobre este producto.
No utilizar este producto bajo las condiciones siguientes: zonas fras o calientes, hmedas, con polvo, campos magnticos o expuestos a la luz solar durante mucho tiempo.
Por favor, escurra un pao de algodn hmedo antes de usarlo para limpiar la cubierta externa de este producto. NO use productos qumicos. NO deje caer o que salpique agua sobre este producto. NO almacene este producto cercano a un vaso de agua.
El uso de los auriculares durante mucho tiempo y con volumen elevado puede causar lesiones auditivas.
No utilice los auriculares cuando cruce calles, en la conduccin de vehculos de motor o en bicicleta, con el fin de evitar accidentes.
Por favor, use bateras, cargadores o accesorios compatibles. El uso de otro tipo de productos viola los trminos de la garanta y puede resultar peligroso.
Por favor maneje el hardware y accesorios desechados de acuerdo a las condiciones locales de proteccin del medio ambiente.
Si tiene alguna duda sobre el uso de este producto, pngase en contacto con los distribuidores locales o con nuestro centro de servicio al cliente directamente.
La prdida de la memoria causada por daos en el producto, mantenimiento u otras razones, no se hace responsable la compaa. Por favor, siga las instrucciones para operar y procesar copias de seguridad oportunas.
Accesorios de la caja:
Tablet Hardware. Cargador 5V 2A. Cable USB. Cable OTG. Manual de Instrucciones
-
5
Especificaciones de Hardware:
Parmetros de Hardware de la Tablet
Procesador Dual-Core Cortex A9 1,5GHz
CPU 1GB DDR3 high-speed cache
Almacenamiento 8GB de memoria flash interna Soporta almacenmaiento externo TF card hasta 32GB (Micro SD)
Wireless IEEE802.11b/g/n Wi-Fi
USB USB2.0 OTG high-speed interface
Slidas de Video Mini HDMI (1080p)
Audio
3,5 mm para auriculares mini-jack De alta calidad de altavoces estreo Micrfono incorporado Potencia mxima de salida de auriculares 40 mW Rango de Frecuencia de respuesta: 20Hz-20KHz SNR: ms de 90db
Pantalla
Tamao 7 pulgadas (capacitiva multi-touch Screen)
Resolucin 800x480
Colores 16 milliones de colores
Operacin 5 punto capacitiva / Multi-pantalla tctil
Sistema Operativo ANDRIOD 4.2 (Jelly Bean)
Otras
Tamao (192 altura x anchura 122 x 9,8
profundidad) Color Blanco.
Peso 320g
Bateria Batera de polmero de litio 3000mAh
Accesorios
Adaptador de corriente (interfaz USB). Cable USB . Cable OTG . Instrucciones.
-
6
Encendido y Apagado: Encendido: Pulse el botn de encendido y el sistema entrar en el proceso de
arranque, los siguientes datos:
(Proceso mientras carga el sistema)
El sistema inicia, entrando en Android OS.
A continuacin, el sistema entra en el men principal predeterminado.
Apagado: Mantenga pulsada la tecla de encendido, a continuacin, aparecer Opciones de dispositivo y seleccione "Aceptar" "Cancelar", que se muestra como:
-
7
Seleccione "Aceptar" y cerrar MID.
Reposo: En el estado de funcionamiento normal, pulse la tecla de encendido para entrar en modo "reposo". La pantalla se apagar. Pulse la tecla de encendido de nuevo para volver al estado normal de funcionamiento. Es posible aplicar esta funcin cuando la Tablet est inactiva temporalmente, con el objetivo de reducir el consumo energtico.
Escritorio:
Despus de que la Tablet se haya encendido, se mostrar el escritorio de Android 4.2 como en la imagen. El escritorio por defecto se incluye los siguientes iconos:
Retroceso, hogar, realizar mltiples tareas, men, barra de estado, barra de bsqueda rpida, Tag men principal, bsqueda por voz, etc.
-
La barra de estado muestra la informacin actual del sistema, tal como el estado de la red, lacantidad de batera elctrica, tiempo, etcUsted puede introducir palabras clave en la barra de bsqueda rpida y bsqueda en la Web. El icono de men principal se coloca en el centro de lado derecho de la pantalla. Usted puede hacer clic para desplegar el men principal predeterminado. El icono de acceso directo del navegador se coloca en la parte inferior.
Botones:
Los botones necesarios para el uso del sistema operativo Android son:
o Tecla de volumen: Volumen + y Volumen bajar el volumen.
o Tecla de encendido: Mantenga presionado para activar o desactivar la Tablet. Pulse para poner en reposo o para encenderla.
o Tecla de men: Muestra el elemento de men de la ventana actual.o Tecla Inicio: Volver o seleccionao Volver Clave: Volver a la pgina anterior.
Menu principal:
Pulse el icono men principal situado en la pgina principal:
En el men principal, puede existentes, instalar nuevas aplicacionesInternet, jugar a juegos, etc.
La barra de estado muestra la informacin actual del sistema, tal como el estado de la red, lacantidad de batera elctrica, tiempo, etc. Usted puede introducir palabras clave en la barra de bsqueda rpida y bsqueda en la Web. El icono de men principal se coloca en el centro de lado derecho de la pantalla. Usted puede
el men principal predeterminado. El icono de acceso directo del navegador se coloca en la parte inferior.
Los botones necesarios para el uso del sistema operativo Android son:
Tecla de volumen: Volumen + y Volumen - colocado en la barra de tar
Tecla de encendido: Mantenga presionado para activar o desactivar la Tablet. Pulse para poner en reposo o para encenderla. Tecla de men: Muestra el elemento de men de la ventana actual.Tecla Inicio: Volver o seleccionar la pgina de inicio. Volver Clave: Volver a la pgina anterior.
Pulse el icono men principal situado en la pgina principal:
, puede abrir la configuracin del sistema, ejecutar aplicaciones nuevas aplicaciones, reproducir msica, reproducir
8
La barra de estado muestra la informacin actual del sistema, tal como el estado de la red, la
Usted puede introducir palabras clave en la barra de bsqueda rpida y bsqueda en la Web. El icono de men principal se coloca en el centro de lado derecho de la pantalla. Usted puede
el men principal predeterminado. El icono de acceso directo del
colocado en la barra de tareas para subir o
Tecla de encendido: Mantenga presionado para activar o desactivar la Tablet. Pulse
Tecla de men: Muestra el elemento de men de la ventana actual.
, ejecutar aplicaciones , reproducir msica, reproducir vdeo, navegar por
-
Herramientas de Sistema:
Haga clic en "Configuracin" configuracin del sistema:
Seleccione los elementos correspondientes para proceder al ajuste, por ejemplo:o Conexiones inalmbricas y redes:o Sonido y pantalla o Fecha y hora o Acerca del dispositivo. o etc.
Fecha y hora:
Seleccione "Fecha y hora" en la pgina de hora. Usted puede elegir Automtico para que se lo configure por red.Tambin puede establecer la fecha, seleccione la zona horaria, la hora programada, seleccione el formato de hora, formato de fecha, etcPor ejemplo, establecer la fecha de la siguiente manera:
Configuracin" (icono en el escritorio) para entrar en
Seleccione los elementos correspondientes para proceder al ajuste, por ejemplo:Conexiones inalmbricas y redes:
Seleccione "Fecha y hora" en la pgina de configuracin para entrar en la pgina Fecha y
Usted puede elegir Automtico para que se lo configure por red. Tambin puede establecer la fecha, seleccione la zona horaria, la hora programada, seleccione el formato de hora, formato de fecha, etc
ejemplo, establecer la fecha de la siguiente manera:
9
entrar en la pgina de
Seleccione los elementos correspondientes para proceder al ajuste, por ejemplo:
configuracin para entrar en la pgina Fecha y
Tambin puede establecer la fecha, seleccione la zona horaria, la hora programada, seleccione
-
Pulsa : para agregar un tem en esta.Pulsa : para quitar un tem de esta.
Tambin puede pulsar directamente los nmeros para entrar en el modo de entrada. Introduzca los dgitos que necesita directamente y seleccione "completo":
Seleccione "Confirmar". Si los dgitos introducidos son vlidos, el sistema aplicar las opciones de configuracin nuevas.
Brillo de Pantalla: Seleccione "Pantalla" en la pgina de configuracin para entrar en la pgina de visualizacin. Gire la llave de abajo para seleccionar "Brillo" y luego aparecer el cuadro de dilogo a continuacin:
: para agregar un tem en esta. : para quitar un tem de esta.
Tambin puede pulsar directamente los nmeros para entrar en el modo de entrada. dgitos que necesita directamente y seleccione "completo":
Seleccione "Confirmar". Si los dgitos introducidos son vlidos, el sistema aplicar las opciones de configuracin nuevas.
pgina de configuracin para entrar en la pgina de visualizacin. Gire la llave de abajo para seleccionar "Brillo" y luego aparecer el cuadro de dilogo a
10
Tambin puede pulsar directamente los nmeros para entrar en el modo de entrada. dgitos que necesita directamente y seleccione "completo":
Seleccione "Confirmar". Si los dgitos introducidos son vlidos, el sistema aplicar las
pgina de configuracin para entrar en la pgina de visualizacin. Gire la llave de abajo para seleccionar "Brillo" y luego aparecer el cuadro de dilogo a
-
Modo de espera: En espera: Retardo antes del bloqueo automticSeleccione "Pantalla" en la pgina de configuracin para entrar en la pgina de visualizacin. Seleccione "Sleep" y luego aparecer debajo de la pgina:
Notas: El ajuste automtico de bloqueo de pantalla no es vlido cuando se reproduce
Wi-Fi Wireless: Seleccione "Configuracin" (icono en el men principal) para entrar en el sistema de interfaz de configuracin. Haga clic en "Conexiones inalmbricas y redes" para entrar en la interfaz inalmbrica y ajustes de red. Haga clic en "WIFI" para activar la funcHaga clic en "Configuracin WIFI" para entrar en Wisiguiente manera:
En espera: Retardo antes del bloqueo automtico de la pantalla. Seleccione "Pantalla" en la pgina de configuracin para entrar en la pgina de visualizacin. Seleccione "Sleep" y luego aparecer debajo de la pgina:
Notas: El ajuste automtico de bloqueo de pantalla no es vlido cuando se reproduce
Seleccione "Configuracin" (icono en el men principal) para entrar en el sistema de interfaz de configuracin. Haga clic en "Conexiones inalmbricas y redes" para entrar en la interfaz inalmbrica y ajustes de red. Haga clic en "WIFI" para activar la funcHaga clic en "Configuracin WIFI" para entrar en Wi-Fi interfaz de configuracin de la
11
Seleccione "Pantalla" en la pgina de configuracin para entrar en la pgina de visualizacin.
Notas: El ajuste automtico de bloqueo de pantalla no es vlido cuando se reproduce vdeo.
Seleccione "Configuracin" (icono en el men principal) para entrar en el sistema de interfaz de configuracin. Haga clic en "Conexiones inalmbricas y redes" para entrar en la interfaz inalmbrica y ajustes de red. Haga clic en "WIFI" para activar la funcin Wi-Fi rpidamente.
Fi interfaz de configuracin de la
-
En "Configuracin de Wi-Fi" de la interfaz (como el anterior), haga clic WIFI para activar o desactivar la funcin de WIFI. Haga clic en "Wiacceso inalmbricos encontrados por la Tablet. Haga clic en el nombre del punto de acceso inalmbrico y se abrir la ventana de configuracin. Por favor, completa conexin WIFI siguiendo las instrucciones. La contrasea ser necesaria para las redes cifradas:
Fi" de la interfaz (como el anterior), haga clic WIFI para activar o la funcin de WIFI. Haga clic en "Wi-Fi" para ver la lista de todos los puntos de
acceso inalmbricos encontrados por la Tablet. Haga clic en el nombre del punto de acceso inalmbrico y se abrir la ventana de configuracin. Por favor, completa conexin WIFI siguiendo las instrucciones. La contrasea ser necesaria para las redes cifradas:
12
Fi" de la interfaz (como el anterior), haga clic WIFI para activar o Fi" para ver la lista de todos los puntos de
acceso inalmbricos encontrados por la Tablet. Haga clic en el nombre del punto de acceso inalmbrico y se abrir la ventana de configuracin. Por favor, completa conexin de red WIFI siguiendo las instrucciones. La contrasea ser necesaria para las redes cifradas:
-
Conctese a la red Wi-Fi segn lo descrito anteriormente y aparecer la siguiente pantalla:
HDMI Este producto consta de salida HDMI. Utilice un cable HDMI para conectar la Tablet los equipos con puerto de entrada HDMI. El sistema cambiar a la salida HDMI en unos 5 segundos. HDMI es la salida de audio y de imgenes de forma automtica. Despus del uso de salida HDMI, el contenido mostrado en pantalla se presentar al mismo tiempo que en los equipos externos.
Instalacin, desinstalacin y ejecucin de aplicaciones
Hay muchas formas de instalar aplicaciones de Android, por ejemplo, Mobile Assistant, Gestor de archivos. Vamos a introducir la forma de instalar la aplicacin en el Administrador de archivos aqu.
1: Copie todos los APK (instalador) en la Seleccione "Administrador de archivos" set
Fi segn lo descrito anteriormente y aparecer la siguiente pantalla:
consta de salida HDMI. Utilice un cable HDMI para conectar la Tablet los equipos con puerto de entrada HDMI. El sistema cambiar a la salida HDMI en unos 5 segundos. HDMI es la salida de audio y de
HDMI, el contenido mostrado en pantalla se presentar al mismo tiempo que en los equipos externos.
Instalacin, desinstalacin y ejecucin de aplicaciones
Hay muchas formas de instalar aplicaciones de Android, por ejemplo, Mobile Assistant, archivos. Vamos a introducir la forma de instalar la aplicacin en el Administrador
s los APK (instalador) en la tarjeta del TF o FLASH NAND.Seleccione "Administrador de archivos" set-up icono del programa en la pgina pri
13
Fi segn lo descrito anteriormente y aparecer la siguiente pantalla:
Utilice un cable HDMI para conectar la Tablet los equipos con puerto de entrada HDMI. El sistema cambiar a la salida HDMI en unos 5 segundos. HDMI es la salida de audio y de
HDMI, el contenido mostrado en pantalla se presentar al mismo
Hay muchas formas de instalar aplicaciones de Android, por ejemplo, Mobile Assistant, archivos. Vamos a introducir la forma de instalar la aplicacin en el Administrador
tarjeta del TF o FLASH NAND. up icono del programa en la pgina principal.
-
2: Si entras en instalacin de la aplicacin por primera vez, el sistema tiene establecido por defecto NAND FLASH como la bsqueda de directorio.
3: Si su APK (instalador) se encuentra en la tarjeta
2: Si entras en instalacin de la aplicacin por primera vez, el sistema tiene establecido por defecto NAND FLASH como la bsqueda de directorio.
3: Si su APK (instalador) se encuentra en la tarjeta de TF, por favor seleccione la tarjeta SD.
14
2: Si entras en instalacin de la aplicacin por primera vez, el sistema tiene establecido por
de TF, por favor seleccione la tarjeta SD.
-
4: Haga clic APK programa de configuracin en la tarjeta del TF a instalar la aplicacin.
El usuario puede instalar la aplicacin en lnea a travs de Google Play Store. Descargar el programa de configuracin en el PC, o instalar la aplicacin en lnea a travs de navegador integrado.
Desinstalacin de aplicacionessoftware de Android para la gestin de aplicaciones.
Seleccione "Configuracin" / "Aplicaciones" para seleccionar la aplicacin correspondiente instalada y comprobar la informacin o proceder a la desinstalacin de aplicaciones.
4: Haga clic APK programa de configuracin en la tarjeta del TF a instalar la aplicacin.
El usuario puede instalar la aplicacin en lnea a travs de Google Play Store. Descargar el ma de configuracin en el PC, o instalar la aplicacin en lnea a travs de navegador
Desinstalacin de aplicaciones: Use alguna herramienta de gestin, o el uso propio software de Android para la gestin de aplicaciones.
"Configuracin" / "Aplicaciones" para seleccionar la aplicacin correspondiente instalada y comprobar la informacin o proceder a la desinstalacin de aplicaciones.
15
4: Haga clic APK programa de configuracin en la tarjeta del TF a instalar la aplicacin.
El usuario puede instalar la aplicacin en lnea a travs de Google Play Store. Descargar el ma de configuracin en el PC, o instalar la aplicacin en lnea a travs de navegador
: Use alguna herramienta de gestin, o el uso propio
"Configuracin" / "Aplicaciones" para seleccionar la aplicacin correspondiente instalada y comprobar la informacin o proceder a la desinstalacin de aplicaciones.
-
Internet: Navegacin por pgina web. Despus de conectar a la red, iniciar el navegador web browser para navegar en lnea. O la pgina web de entrada en la barra de bsqueda de escritorio para abrir el sitio web.
Usted puede utilizar widget a acercar o alejar la
Despus de conectar a la red, iniciar el navegador web browser para navegar en lnea. O la pgina web de entrada en la barra de bsqueda de escritorio para abrir el sitio web.
Usted puede utilizar widget a acercar o alejar las pginas web, como sigue:
16
Despus de conectar a la red, iniciar el navegador web browser para navegar en lnea. O la pgina web de entrada en la barra de bsqueda de escritorio para abrir el sitio web.
s pginas web, como sigue:
-
17
Streaming de vdeo: Usted puede descargar reproductor de vdeo en lnea, reproductor de msica en lnea a travs de Google Play store u otra forma. Y a continuacin, instalar las aplicaciones mencionadas. Inicie las aplicaciones instaladas para ver videos en lnea o televisin o escuchar la radio en lnea.
El usuario tambin puede descargar otras aplicaciones online desarrolladas por otros desarrolladores, incluido el navegador Web page, reproductor de video, cliente de mensajera instantnea, etc
Reproductor de msica: Haga clic en "Msica" icono en el men principal para entrar en la interfaz de reproductor de msica. El sistema predeterminado para listar todos los archivos de audio en el disco, como aparece en la imagen:
-
18
Podemos subir archivos de audio a travs de sincronizacin USB, o adquirir archivos de audio mediante la insercin de tarjeta SD con archivos de audio cargado, o descargar los archivos de audio en lnea.
Seleccione las etiquetas de interfaz como "Artistas", "lbumes", "Canciones". Seleccione las canciones para su reproduccin.
Reproductor de vdeo: Haga clic en "Super-HD Player" (men principal) para entrar en la interfaz principal con todos los archivos de vdeo y archivos de fotos clasificadas del siguiente modo:
Seleccione archivos de vdeo a entrar en la interfaz de reproduccin de vdeo. Seleccione las teclas de control como "Play", "Stop", "Adelante", "Atrs" y "Barra de progreso" para controlar el progreso de la transmisin.
-
19
Navegador Fotogrfico: Haga clic en "Super-HD Player" en el men principal para entrar en el reproductor con todos los archivos de imagen y archivos de video:
Seleccione los archivos de imagen para entrar en la imagen de reproduccin. Seleccione "Powerpoint Playback", "Editar", "Zurdo", "Diestro", "Cortar", "establecer foto como" y "Detalles", etc.
-
20
Fondo de Escritorio:
El sistema admite fotografas estticas, as como fondos de escritorio dinmicos. Pulse la tecla Men en el escritorio y se abrir opciones de men. O bien mantenga pulsada la pantalla para que aparezca el cuadro de dilogo: Seleccione "Fondo de pantalla" y aparecer "recurso Seleccionar fondo" cuadro de opcin.
(siguiente pantalla)
-
Seleccione "Fondo de pantalla": Seleccione una imagen personalizada como fondos de pantalla. Seleccione "Fondo de pantalla dinmico": Seleccionar fondel sistema. Seleccione "Jugador Super Clear": Permite seleccionar las imgenes que ofrece el sistema como fondos de pantalla estticos.
Grabador:
Haga clic en "Hi-Q MP3 Recorder" icono en el men principal para entrar
Seleccione "Fondo de pantalla": Seleccione una imagen personalizada como fondos de
Seleccione "Fondo de pantalla dinmico": Seleccionar fondo de pantalla 3D que proporciona
Seleccione "Jugador Super Clear": Permite seleccionar las imgenes que ofrece el sistema como fondos de pantalla estticos.
Q MP3 Recorder" icono en el men principal para entrar
21
Seleccione "Fondo de pantalla": Seleccione una imagen personalizada como fondos de
o de pantalla 3D que proporciona
Seleccione "Jugador Super Clear": Permite seleccionar las imgenes que ofrece el sistema
Q MP3 Recorder" icono en el men principal para entrar en la grabadora:
-
Pulse el botn "Continuar" para entrar en la grabadora. Pulsar grabacin. Seleccionar botn para finalizar la grabacin. A continuacin, seleccione botn para reproducir el registro de
Cmara:
Haga clic en "Cmara" icono en el men principal para entrar en la cmara, de la siguiente manera:
Pulse de la cmara para tomar fotos:
Pulse el botn "Continuar" para entrar en la grabadora. Pulsar botn para finalizar la grabacin. A continuacin, seleccione
botn para reproducir el registro de voz grabada hace un momento.
Haga clic en "Cmara" icono en el men principal para entrar en la cmara, de la siguiente
de la cmara para tomar fotos:
22
botn para iniciar la botn para finalizar la grabacin. A continuacin, seleccione
Haga clic en "Cmara" icono en el men principal para entrar en la cmara, de la siguiente
-
Google Play Store:
Haga clic en "Google Play Store" icono en el men principal para entrar en la pgina principal de configuracin:
Haga clic en "Conectar":
Haga clic en "Google Play Store" icono en el men principal para entrar en la pgina
23
Haga clic en "Google Play Store" icono en el men principal para entrar en la pgina
-
Cree una nueva cuenta de Gmail si usted no tiene una. Haga clic en "
Establecer una "Cuenta de Google":
Cree una nueva cuenta de Gmail si usted no tiene una. Haga clic en "Nuevo":
Establecer una "Cuenta de Google":
24
Nuevo":
-
Haga clic en "Siguiente":
Cree un nombre de usuario y una contrasea y haga clic en "Siguiente":
Despus de la configuracin completa, haga clic en "Siguiente":
Cree un nombre de usuario y una contrasea y haga clic en "Siguiente":
completa, haga clic en "Siguiente":
25
Cree un nombre de usuario y una contrasea y haga clic en "Siguiente":
-
26
Haga clic en "Aceptar" ----- Continuar "----" Aceptar
Haga clic en "Buscar" para introducir la aplicacin que desea instalar:
Haga clic en la aplicacin deseada (como la de arriba la pantalla) para descargar e instalar.
Cliente de Email: Haga clic en "Enviar" icono en el men principal para entrar en cliente de correo electrnico. Cuenta de correo electrnico info ajuste es necesario la primera vez que entr en cliente de correo electrnico:
-
Red de apoyo se requiere para el correo electrnico. Por favor, asegurar una conexin eficaz a Internet. Tomaremos como ejemplo [email protected] aqu:Ingrese su direccin de correo electrnico [email protected] activo en el campo de direccin de correo electrnico. Entrada vlida ******** contrasea en el campo contrasea.A continuacin, haga clic en "Siguiente" y aparecer la pgina de seleccin Tipo de
Nuestro tipo de servidor es POP3. Configrelo:
Red de apoyo se requiere para el correo electrnico. Por favor, asegurar una conexin eficaz
Tomaremos como ejemplo [email protected] aqu: ese su direccin de correo electrnico [email protected] activo en el campo de
Entrada vlida ******** contrasea en el campo contrasea. A continuacin, haga clic en "Siguiente" y aparecer la pgina de seleccin Tipo de
Nuestro tipo de servidor es POP3. Configrelo:
27
Red de apoyo se requiere para el correo electrnico. Por favor, asegurar una conexin eficaz
ese su direccin de correo electrnico [email protected] activo en el campo de
A continuacin, haga clic en "Siguiente" y aparecer la pgina de seleccin Tipo de cuenta:
-
Establezca los parmetros de acuerdo con la configuracin establecida por el proveedor de correo electrnico: Servidor POP3: default del sistema "126.com"."110" A continuacin, haga clic en "Siguiente" para entrar en "La hora de recepcin de configuracin del servidor". Si la configuracin es correcta, entrar en "Envo de configuracin del servidor":
Revisar servidor SMIP de "126.com" a "smtp.126.com"Revisar portal nmero de "587" y "25"Haga clic en "Siguiente" para entrar en "La hora de envo del servidor configuracin" de la pgina. Si la configuracin es correcta, entrar en la pgina que
Establezca los parmetros de acuerdo con la configuracin establecida por el proveedor de
Servidor POP3: default del sistema "126.com". Revisar a "pop.126.com". Portal nmero:
A continuacin, haga clic en "Siguiente" para entrar en "La hora de recepcin de configuracin del servidor". Si la configuracin es correcta, entrar en "Envo de
Revisar servidor SMIP de "126.com" a "smtp.126.com" Revisar portal nmero de "587" y "25" Haga clic en "Siguiente" para entrar en "La hora de envo del servidor configuracin" de la pgina. Si la configuracin es correcta, entrar en la pgina que se muestra a continuacin:
28
Establezca los parmetros de acuerdo con la configuracin establecida por el proveedor de
Revisar a "pop.126.com". Portal nmero:
A continuacin, haga clic en "Siguiente" para entrar en "La hora de recepcin de configuracin del servidor". Si la configuracin es correcta, entrar en "Envo de
Haga clic en "Siguiente" para entrar en "La hora de envo del servidor configuracin" de la se muestra a continuacin:
-
Haga clic en "Siguiente" para entrar en la informacin de la cuenta personalizada:
Escriba el nombre que desea mostrar en el correo electrnico saliente en "Su Nombre". Haga clic en "Finalizar" para entrar en el correo electrnico. Se sincronizar el correo electrnico de forma automtica y lo mostrar de la siguiente manera:
Haga clic en "Siguiente" para entrar en la informacin de la cuenta personalizada:
Escriba el nombre que desea mostrar en el correo electrnico saliente en "Su Nombre". Haga "Finalizar" para entrar en el correo electrnico. Se sincronizar el correo electrnico
strar de la siguiente manera:
29
Haga clic en "Siguiente" para entrar en la informacin de la cuenta personalizada:
Escriba el nombre que desea mostrar en el correo electrnico saliente en "Su Nombre". Haga "Finalizar" para entrar en el correo electrnico. Se sincronizar el correo electrnico
-
Haga clic aqu para consultar el correo electrnico y puede "Responder", "Borrar", "Reenviar", etc.
Complementos externos
o Conectividad USB:
Utilice un cable USB para conectar con el PC la Tablet. El tipo de conexin predeterminado es el modo sincrnico. Haga clic en el icono USB en la barra de estado:
Haga clic aqu para consultar el correo electrnico y puede "Responder", "Borrar",
Utilice un cable USB para conectar con el PC la Tablet. El tipo de conexin predeterminado es el modo sincrnico. Haga clic en el icono USB en la barra de estado:
30
Haga clic aqu para consultar el correo electrnico y puede "Responder", "Borrar",
Utilice un cable USB para conectar con el PC la Tablet. El tipo de conexin predeterminado es el modo sincrnico. Haga clic en el icono USB en la barra de estado:
-
"USB conectado": Se refiere a la memoria externa (tarjeta SD)Vez finalizada la instalacin, puede ver la unidad correspondiente a travs del PC.
o Conectividad OTG:
Compatibilidad con dispositivos mviles en foporttil. Plug And Play modo de conexin:Utilice un cable OTG para conectar portal MID USBOTG y equipos externos.
o Teclado y Ratn.
Soportan Plug and Play
"USB conectado": Se refiere a la memoria externa (tarjeta SD) Vez finalizada la instalacin, puede ver la unidad correspondiente a travs del PC.
Compatibilidad con dispositivos mviles en formato FAT32, por ejemplo USB, disco duro
Plug And Play modo de conexin: Utilice un cable OTG para conectar portal MID USBOTG y equipos externos.
31
Vez finalizada la instalacin, puede ver la unidad correspondiente a travs del PC.
rmato FAT32, por ejemplo USB, disco duro
Utilice un cable OTG para conectar portal MID USBOTG y equipos externos.
-
32
Solucin de problemas:
1: Qu es Android? Android es un sistema Operativo de cdigo abierto basado en la plataforma Linux anunciado por Google el 5 de noviembre de 2007.
2: Qu es APK? APK es la abreviatura de paquete de Android, es decir Android paquete de instalacin (ejecutable).
3: Cmo adquirir APK? Usted puede descargar en lnea a travs de PC, o travs de Play Store.
4: La versin del sistema operativo de este producto? Adoptar Android 4.2 Con una funcin de acelerador 3D, capaz de ejecutar aplicaciones de Android ms actuales.
5: La Tablet se puede cargar mediante el cable USB? Si.
Las fotos adjuntas son slo de referencia. La apariencia y el funcionamiento de este producto est sujeto a la practicidad. No habr ningn aviso previo de cualquier cambio en las especificaciones y diseo de este producto. Pedimos disculpas por cualquier inconveniente causado.
Especificaciones:
- Sistema operativo: Android 4.2 (Jelly Bean). - Procesador: Dual Cortex A9 de 15 GHz. - Memoria RAM: 1GB DDR3. - Flash NAND: 8 GB. - Pantalla: de 7 pulgadas, 5 puntos capacitativa. - Resolucin de 800 x 480 pixels (16:9). - Salidas de video: 1 x mini HDMI (1080p). - Conector USB: 1 x USB, 1 x mini USB. - G-sensor: Si. - Lector de tarjetas de memoria: microSD, (mximo 32GB). - WiFi 802.11 b/g/n. - Slida de audio: Si - Microfono: Si. - Webcam: de 1.3 megapixels (frontal). - Bateria: recargable 3000 MAH/ 3.7V 2A.
-
33
Otros productos de la Gama CONSUMER:
Carcasas de Multimedia Cargadores Universales
(Tamaos: 25 y 35 pulgadas) (Potencia: - 90W, 100W y 120W)
Carcasas de 2.5
(Formatos: IDE y SATA)
Carcasas de 3.5
(Formatos: IDE y SATA)
-
33
El dispositivo marca Connection N&C (CN&C) amparado en esta garanta ha pasado los controles de calidad correspondientes, que aseguran su correcto funcionamiento conforme a sus especificaciones y caractersticas. Asimismo ha superado las pruebas tcnicas necesarias para que
pueda ostentar el sello de acuerdo a las normas comunitarias europeas.
Este producto tiene una garanta de 2 aos. Cualquier reclamacin o incidencia relacionada con productos CN&C debe ser dirigida al establecimiento en el que se efectu la adquisicin o bien pngase en contacto con nuestro Dpto. Tcnico a travs del telfono 902 88 31 21.
Si el producto no ha sido descatalogado, la garanta incluye reposicin inmediata del producto. Si ya hubiera sido descatalogado, el producto podr ser repuesto o sustituido por otro funcionalmente similar o superior, a lo que se proceder en el menor plazo posible en funcin de disponibilidad, fecha de fabricacin, situacin de obsolescencia, etc.
Quedan excluidos de esta garanta los dispositivos que hayan sido objeto de malos tratos, utilizacin incorrecta o instalacin sin ajustarse a las normas aplicables al producto, as como los que hubieran sufrido averas producidas por causas catastrficas, fuego, inundaciones, golpes, cadas y en general cualquier tipo de disfuncin no achacable al producto en s.
CONNECTION NETWORK & COMMUNICATIONS EUROPE,S.A (CN&C)
www.connectionnc.com Tlf : +34 902 88 31 21