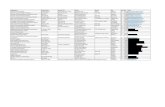ANDAR INSTRUCTIONS MANUAL · 7 TA 2: Organization Profile Complete the fields requiring contact...
Transcript of ANDAR INSTRUCTIONS MANUAL · 7 TA 2: Organization Profile Complete the fields requiring contact...

2018-2019 County Pool Application
ANDAR INSTRUCTIONS MANUAL
LINK TO ANDAR SIGN ON PAGE:
https://epledge.unitedwayatlanta.org/Begin.jsp

1
TABLE OF CONTENTS 1. Welcome and What is ANDAR? 2
2. Helpful tips 3
3. Log - in 4
4. Tab 1: Home page 6
5. Tab 2: Organization Profile 7
6. Tab 3: My Profile 10
7. Tab 4: Organization Description 11
8. Tab 5: Forms
• Organization information
• Program or Initiative
• Gender and Age
• Race and Ethnicity
• County Zip Codes
• Program Operations
• Outcome Measurement/RBA
• Continuous Learning & Improvement
• Current Budget 2017-2018
• Proposed Budget 2018-2019
• Budget Narrative
13 15 16 17 18 19 20 21 22 23 24 25
9. Tab 6: Agency Documents 26
10. Resources 27
11. Reports & Sign off 28

2
Welcome Welcome to the Andar online database system. These guidelines have been written to familiarize you with how to use the Andar system to submit United Way grant applications and reports.
This system is different from the previous online database (Online Database Manager – ODM). One of the main differences with this is instead of agencies using a generic login to access, you will use personal logins. Additionally, each section is a different screen and there is not an email trigger for submitting sections in the Andar system.
What is Andar?
Andar is a unique system that allows you to apply for United Way grants, submit reports and review donor designations reports. The Community Building module is the grants management for United Way. There is another platform which allows you to run Acknowledgement reports of donor designations. You can access both platforms through one connective web portal.

3
Helpful Tips for Andar System
• While multiple agency staff can work in the system at the same time, we highly recommend that each staff person works
on different sections
• The Andar system will automatically log out after a period of inactivity approx. (5 min). You will then need to login in again at: https://epledge.unitedwayatlanta.org/Begin.jsp
• Remember to SAVE as you enter data into each section, = in progress.
• Make sure you are completely done entering your data before you click . After you click you cannot go back and change any data. Each item of the package is saved and submitted independently.
• Any data that is submitted cannot be changed. = complete and send to United Way.
• All narrative fields throughout the system has a 1,000-word limit.
• When you close out of the application, click on the Log off Menu Item. DO NOT CLICK ON THE “X” in the upper right-hand corner to close or log out of the system or you will receive an error message.
• Send all communications (i.e., staff changes, questions) related to Andar system to [email protected]

4
Andar Log in
STEP 1: Enter this link into your web browser: https://epledge.unitedwayatlanta.org/Begin.jsp (save this in your Favorites for later
access)
STEP 2: Type in your User ID and the Password. For new or first time users to Andar: You must send an email request to [email protected] with your name and organization email address in order to be set-up to access Andar. After you are set-up, United Way will send a communication including your login information for Andar. You will be prompted to create a new Password, one that is convenient for you to remember. (Your password must contain at least 1 upper case letter, at least 1 lower case letter, at least one number and a minimum of 8 characters.)

5
ANDAR LOG IN cont’d STEP 3: For returning users, if you forget your password, click “Forgot Password” at the login screen to reset your password. Click SAVE to retain your password.

6
TAB 1: Home Page
There are 9 (nine tabs across the top of the homepage in the ANDAR menu (located at the top of the screen). Home tab – This provides a welcome message and general information (you will see key deadlines, where to go for reference materials and other important information.) Andar Home Page

7
TAB 2: Organization Profile
Complete the fields requiring contact information for the Organization; address, P.O. Box, City, State, Zip etc.
When you have entered all data fields, click (If you would like to add an organization Logo to your profile see next page).
Click on Agency Profile and complete contact information for each Program (enter the addresses where actual site visits will take place) and add the additional contact information in the required areas.

8
TAB 2: Organization Profile cont’d
Beneath the button at the bottom is the option to add a Logo of your organization to the page.
It is not required but, if you choose to do so; click on the button Locate your company Logo on your computer; click on Browse; click Add.
Locate the file containing your Logo; then click Open

9
TAB 2: Organization Profile cont’d You will now see the file containing your Logo appear on the screen.
Click Add your Logo will now appear on the Andar screen. Click .

10
TAB 3: My Profile
This tab allows you to enter/update your individual contact information to retain data click or if you have no changes,
Click

11
TAB 4: Organization Description
You will see a yellow folder followed by your agency name, click on your agency name.
Click Add. Note: You may already show an Organization Description. If you have no existing description, you can add one by
clicking on the button. Repeat these same steps to add program description(s).

12
TAB 4: Organization and Program Descriptions cont’d
Next click on the down arrow button. Select - Agency or Mission Statement. Enter your narrative. (You can only add one at a time). If you wish to add your Mission Statement repeat the process and select Mission Statement from the drop down. Click Add. Repeat these same steps to add program description(s). You will now see it appear after you click Add If you need to edit the description click the icon that looks like a pencil, then Click Update.

13
TAB 5: Forms
Click on this icon to save your
report on your computer
Click here to start your Application

14
RESET: Please click
on this icon, if you
want to change the
information you’ve
entered. You
cannot make any
changes to any of
these sections
after the due date
of the 2018-2019
Application.

15
Organization Information
In this section, respond to each question appropriately and click

16
Program or Initiative
In this section, respond to each question appropriately and click

17
Gender
For this section, enter your data for gender into the numbers column. When you have entered all the data, click . The screen will default you back to the sections list, you will now see the number you entered display within the parenthesis next to Total. (Please note: All total participant numbers should match for each section for Gender; Age; Ethnicity. If the totals differ you will receive a message that says: (Demographic total doesn't match that of other completed demographics.)
Age
In this section, enter your age numbers. When you have entered all the data, click . The screen will default you back to the
sections list, you will now see the number you entered display within the parenthesis next to Total. If the totals differ you will
receive a message that says: (Demographic total doesn't match that of other completed demographics).

18
Race and Ethnicity
In this section, you will enter your race and ethnicity numbers. If a race or ethnicity is known but not listed select “Other”. The Unknown category should only reflect the number of people where the race or ethnicity is not known or disclosed by the program
client. When you have entered all the data, click . The screen will default you back to the sections list, you will now see the number you entered display within the parenthesis next to Total. If the totals differ you will receive a message that says: (Demographic total doesn't match that of other completed demographics.)

19
County Zip Codes
In this section, you will enter the number of participants for each zip code area. Click , the screen will default you back to the sections list.

20
Program Operations
In this section, respond to each question appropriately and click

21
Outcome Measurement/RBA – How much, How well and Better off
Provide data for the Current Fiscal Year and Next Fiscal Year and enter measures, narrative for the measures and click
.

22
Continuous Learning & Improvement
In this section, respond to each question appropriately and click

23
Current Budget 2017-2018
Complete all line items for your current budget. After entering your budget data, click .

24
Proposed Budget 2018-2019
Complete all line items for in the proposed budget section. After entering your budget data, click .

25
Budget Narrative
Provide narrative details about your next fiscal year's budget and the UW grant will affect your program and ability to leverage this
grant. Click

26
TAB 6: Agency Documents In this tab, you can find your Applications and Result Summary Documents of 2016-2017 year. To view these documents, click on [
].
[Attention: Documents are not listed for new agencies and new programs. These documents are only for agencies and programs
funded in 2017-2018. ]

27
TAB 7: Resources
In this tab, please check the documents listed under the 2018-2019 County Pool Process.

28
Printing Report
To print out the data you have entered into the system – you can download a report then print. Each item listed under the FORM section must be submitted before reports are printed to preserve the integrity of the documents. While you may print individual pieces directly from the FORM page, the report section contains formatted pdf documents that are designed to print multiple items together.
There are two ways to print Reports:
Press this icon to print your document in PDF format. (Preferred- will generate a well formatted report)
Click this icon to print in .csv (commas, separated, values) this format is like excel.
Signoff
When you are done with all reports, click here to log out of ANDAR.
If you have any questions, send an email to [email protected]
PDF CSV
Status should be “completed”
before you save or print the
document.