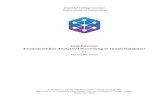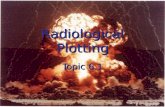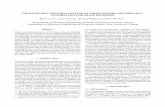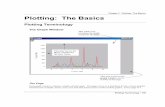Use point plotting to graph polar equations. Use symmetry to graph polar equations. Section 6.4.
Analytical Geometry Graph Plotting Software 3
-
Upload
goldenkstar -
Category
Documents
-
view
213 -
download
0
Transcript of Analytical Geometry Graph Plotting Software 3
-
7/30/2019 Analytical Geometry Graph Plotting Software 3
1/6
Genius Maker - School software - Maths software
ANALYTICAL GEOMETRYGraph Plotting Educational Software
Features:
The Analytical Geometry is a mathematics graph plotting educational software, which
facilitates to draw circles and lines by using different type of input parameters. Zooming
in, zooming out, zoom to a selected area and a free movement by mouse click & drag
are the prominent features of this software, which helps to view the graph for any
location at the required view depth. This software is capable of determining theequation of circle and line drawn by using the input parameters. Also this software
supports for taking a nice printout of the graph as well as to save the graph as a picture
file.
How to start with Analytical Geometry software ?
6 01-04-2013 0
-
7/30/2019 Analytical Geometry Graph Plotting Software 3
2/6
Open Genius Maker software and click "Analytical Geometry" button. It opens the
Analytical Geometry window.
You may see 2 main tabs on the right side, namely, "CIRCLE MENU" and "LINE
MENU". By default, circle menu will be active on opening the software. Also it will
display the circles and lines, which are drawn, when you last used analytical
geometry module. Just click "Delete ALL" button to delete all the entities present
on the display area.
DRAW CIRCLE
This software supports 4 ways of input data for drawing a circle.
Using Centre and Radius
Using Centre and a Passing point
Using 3 Passing points
Using 2 Diameter points
1. Using Centre and Radius
By default, the first option, "Using Centre and Radius" is active on opening the
software with default values for centre (6, 3.1) and radius (1.5 units).
Now press "Draw Circle" button.
You will see the circle getting drawn in the display area. Any selected circle will
blink for around 4 seconds, for you to distinguish the circle among other circles, if
present. You will see the graph area automatically getting moved and zoomed
near to the circle. It is because, Auto Move and Auto Zoom options at the bottom
of the menu panel is selected.
You may also note that the "Circle Attributes" menu on the bottom of the menu
panel is getting active and it does the following.
It assigns a serial number to the circle and says that it is visible.It displays the co-ordinates of the centre of the circle as (6, 3.1)
It displays the radius of the circle as 1.5
It displays the mathematical equation of the circle as
25x + 25y -300x -155y + 1084 = 0When you deselect the option, "Try to show the equation with integers", itdisplays the equation in fractional form as
x + y -12x -6.2y + 43.36 = 0
It shows 3 buttons, namely, "SHOW", "HIDE" and "DELETE".
Click "HIDE" button. You will see that the drawn circle disappears from thedisplay area, but its attributes are retained and the drop down menu shows
it's status as "hidden". This feature is included to enable the user to hide any
drawn circle for better visibility of the rest of the entities in the display area.
Just click "SHOW" button, to make this circle visible again. Ensure that the
required circle is selected in the circle drop down menu.
If you want to delete a circle permanently, select that circle from the
dropdown menu and then click "DELETE" button.
ytical Geometry Graph Plotting Software file:///F:/Critical/WEBSITES/Golden K star/wwwroot/analytical-
6 01-04-2013 0
-
7/30/2019 Analytical Geometry Graph Plotting Software 3
3/6
2. Using Centre and a Passing point
Select the second option, "Using Centre and a Passing point". The input boxes
changes automatically and shows default values for centre (6, 3.1) and passing
point (-5,0).
Now press "Draw Circle" button.
You will see the circle getting drawn in the display area. The circle will blink for
around 4 seconds, for you to distinguish the circle among others circles, if present.You will see the graph area automatically getting moved and zoomed near to the
circle.
You may also note that the "Circle Attributes" menu on the bottom of the menu
panel now displays the following.
It assigns the serial number to the circle and says that it is visible.
It displays the co-ordinates of the centre of the circle as (6, 3.1)
It displays the radius of the circle as 11.42847
It displays the mathematical equation of the circle as
5x + 5y -60x -31y -425 = 0
3. Using 3 Passing points
Select the third option, "Using 3 Passing points". The input boxes changes
automatically and shows default values for 3 passing points as (-5,0) , (-8,0) and
(-5,3).
Now press "Draw Circle" button.
You will see the circle getting drawn in the display area.
You may also note that the "Circle Attributes" menu on the bottom of the menu
panel now displaying the details pertaining to the drawn circle.
4. Using 2 diameter points
Select the fourth option, "Using 2 diameter points". The input boxes changes
automatically and shows default values for 2 diameter points as (-5,0) and (-8,0)
.
Now press "Draw Circle" button.
You will see the circle getting drawn in the display area.
"Circle Attributes" menu on the bottom of the menu panel now displays the details
pertaining to the drawn circle.
DRAW LINE
Click "LINE MENU" tab from the top of the menu panel. Line menu gets active.
This software supports 4 ways of input data for drawing a line.
Passing through 2 given points
Using slope and one point
Tangent from a point on the circle
Tangents to a circle from an outside point.
ytical Geometry Graph Plotting Software file:///F:/Critical/WEBSITES/Golden K star/wwwroot/analytical-
6 01-04-2013 0
-
7/30/2019 Analytical Geometry Graph Plotting Software 3
4/6
1. Passing through 2 given points
By default, the first option, "Passing through 2 given points" is active on opening
the software with default values of 2 points as (1, 0) and (-2, -2).
Now press "Draw Line" button.
You will see the line getting drawn in the display area. Any selected line will blink
for around 4 seconds, for you to distinguish the line among other lines, if present.
You will see the graph area automatically getting moved and zoomed near to theline. It is because, Auto Move and Auto Zoom options at the bottom of the menu
panel is selected.
You may also note that the "Line Attributes" menu on the bottom of the menu
panel is getting active and it does the following.
It assigns a serial number to the line and says that it is visible.
It displays the value of slope of the line.
It displays the mathematical equation of the line as
100y = 67 x -67When you deselect the option, "Try to show the equation with integers", itdisplays the equation in fractional form as
y = 0.67 x -0.67
It shows 3 buttons, namely, "SHOW", "HIDE" and "DELETE".
Click "HIDE" button. You will see that the drawn line disappears from the
display area, but its attributes are retained and the drop down menu shows
it's status as "hidden". This feature is included to enable the user to hide any
drawn line for better visibility of the rest of the entities in the display area.
Just click "SHOW" button, to make this circle visible again. Ensure that the
required line is selected in the line drop down menu.
If you want to delete a line permanently, select that line from the dropdown
menu and then click "DELETE" button.
2. Using slope and one point
Select the second option, "Using slope and one point". The input boxes changes
automatically and shows default values for point (1,0) and slope (1.5)
Now press "Draw Line" button.
You will see the line getting drawn in the display area. The line will blink for around
4 seconds, for you to distinguish the line among others lines, if present. You will
see the graph area automatically getting moved and zoomed near to the line.
You may also note that the "Line Attributes" menu on the bottom of the menu
panel now displays the following.
It assigns the serial number to the line and says that it is visible.
It displays the slope of the line as 1.5
It displays the mathematical equation of the line as
2y = 3 x -3
How to draw line with a slope of infinity ?
ytical Geometry Graph Plotting Software file:///F:/Critical/WEBSITES/Golden K star/wwwroot/analytical-
6 01-04-2013 0
-
7/30/2019 Analytical Geometry Graph Plotting Software 3
5/6
Just type "INF" In the text box for typing the value of slope. The software will
understand it as a slope of infinity.
3. Tangent from a point on the circle
Select the third option, "Tangent from a point on the circle". The input boxes
changes automatically.
Select a circle from the "Select a circle" dropdown menu. (Please note that, youshould have drawn the circle by using "CIRCLE MENU" before drawing line by
using this method.
Enter the co-ordinates of a point on the circle. The point should lie exactly on the
circle. This software looks for a minimum of 2 decimal accuracy in determining
whether a point lies on the circle or not.
Now press "Draw Line" button.
You will see the line getting drawn in the display area.
You may also note that the "Line Attributes" menu on the bottom of the menu
panel now displaying the details pertaining to the drawn line.
4. Tangents to a circle from an out side point
Select the fourth option, "Tangents to a circle from an outside point". The input
boxes changes automatically.
Select a circle from the "Select a circle" dropdown menu. (Please note that, you
should have drawn the circle by using "CIRCLE MENU" before drawing line by
using this method.
Enter the co-ordinates of a point lying out side the circle.
Now press "Draw Line" button.
You will see that 2 lines are getting drawn in the display area. It is because, 2
tangents can be drawn to any circle from any point lying out side that circle. (If you
have selected a point lying on that circle itself, then there will be only one
tangent.)
"Line Attributes" menu on the bottom of the menu panel now displays the details
pertaining to the secondly drawn line.
COMMON BUTTONS
You can simply try pressing the following buttons many times one by one and you
will immediately understand their role.
ZOOM IN - to zoom in from the current positionZOOM OUT - to zoom out from the current position
STANDARD ZOOM - to zoom to 10 x 10 size with (0,0) as the centre.
ZOOM 100 x 100 - to zoom to 100 x 100 size with (0,0) as the centre.
Move your mouse over the graph area. Just click on any place and without
releasing the mouse button, move the mouse. You will see the entire graph
moving to the direction of your mouse movement.
Click "ZOOM WINDOW". Click at any point on the graph area and without
releasing the mouse button, move to some other point and then release the
mouse button. You will see the graph display getting zoomed to the selected area.
ytical Geometry Graph Plotting Software file:///F:/Critical/WEBSITES/Golden K star/wwwroot/analytical-
6 01-04-2013 0
-
7/30/2019 Analytical Geometry Graph Plotting Software 3
6/6
Additional Features:
Coordinate display: Whenever you move your mouse over the graph area, you
may see that a coordinate window appears just below the graph area. It shows the
value of coordinates for the current location of the mouse pointer.
Finding Distance: You can measure the distance between any 2 points easily by
mouse clicking. Just click the "Distance" button from the bottom. Click any pointfrom the display area as starting point. Click another point from the display area
as end point. A message box will pop-out and tell you the distance between the 2
clicked locations.
Auto Move and Auto Zoom: The check boxes for Auto Focus and Auto Zoom
are located at the bottom of the right side menu panel. By default, the check
boxes are checked. Assume that you draw (OR) view the attribute of any circle /
line. It is possible that the circle / line drawn is totally out of your current viewing
area. If the check box for Auto Move is in selected state, the display area
automatically moves to the location where you can see the circle / line. If auto
zoom is also selected, the software will try to zoom out to show the region of the
circle / line as well as your current viewing area. Please note that the auto zoomfunctions only when the auto move is enabled.
Refresh: Refresh button will help you refreshing the display area. It eliminates the
selected circle / line being shown in thicker lines. It displays everything in normal
colour and thickness.
Delete ALL: This button will help you deleting all circles and lines, which are
currently visible as well as hidden in the display area and all the data pertaining to
them. In other words, it will clear all the entities present.
Print : If you want to take a printout of the display area, it is easy. Just click the
"Print" button on top. It opens the Printer dialog. Select options for printer, paper
orientation and number of copies etc and then click print.
Save : If you want to save the graph as an image, you can do so by clicking the
"Save" button on top. It opens the Save dialog. Select a suitable location and
name for the file and then click "Save".
ytical Geometry Graph Plotting Software file:///F:/Critical/WEBSITES/Golden K star/wwwroot/analytical-