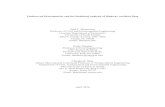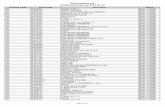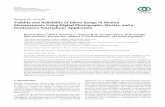Analyst Device Driver 1 - SCIEX Answers for Science ... Analyst Device Driver 1.2 supports hardware...
Transcript of Analyst Device Driver 1 - SCIEX Answers for Science ... Analyst Device Driver 1.2 supports hardware...

Analyst® Device Driver 1.2
Tutorial
February 2017RUO-IDV-05-1102-D

This document is provided to customers who have purchased SCIEX equipment to use in the operation of such SCIEXequipment. This document is copyright protected and any reproduction of this document or any part of this document isstrictly prohibited, except as SCIEX may authorize in writing.
Software that may be described in this document is furnished under a license agreement. It is against the law to copy, modify,or distribute the software on any medium, except as specifically allowed in the license agreement. Furthermore, the licenseagreement may prohibit the software from being disassembled, reverse engineered, or decompiled for any purpose. Warrantiesare as stated therein.
Portions of this document may make reference to other manufacturers and/or their products, which may contain parts whosenames are registered as trademarks and/or function as trademarks of their respective owners. Any such use is intended onlyto designate those manufacturers' products as supplied by SCIEX for incorporation into its equipment and does not implyany right and/or license to use or permit others to use such manufacturers' and/or their product names as trademarks.
SCIEX warranties are limited to those express warranties provided at the time of sale or license of its products and are SCIEX’ssole and exclusive representations, warranties, and obligations. SCIEX makes no other warranty of any kind whatsoever,expressed or implied, including without limitation, warranties of merchantability or fitness for a particular purpose, whetherarising from a statute or otherwise in law or from a course of dealing or usage of trade, all of which are expressly disclaimed,and assumes no responsibility or contingent liability, including indirect or consequential damages, for any use by the purchaseror for any adverse circumstances arising therefrom.
For research use only. Not for use in diagnostic procedures.
AB Sciex is doing business as SCIEX.
The trademarks mentioned herein are the property of AB Sciex Pte. Ltd. or their respective owners.
AB SCIEX™ is being used under license.
© 2017 AB Sciex
AB Sciex Pte. Ltd.Blk 33, #04-06Marsiling Ind Estate Road 3Woodlands Central Indus. Estate.SINGAPORE 739256
TutorialAnalyst® Device Driver 1.2RUO-IDV-05-1102-D2 of 64

Use the Analyst Device Driver....................................................................................................................4Configure the Devices in the Agilent LC Stack Automatically............................................................................................5Configure the CTC-PAL3 Autosampler Automatically........................................................................................................9Configure and Activate the Hardware Profile...................................................................................................................13
Hardware Profiles with Different Combinations of ADD and IntegratedDevices.......................................................................................................................................................................15
Assign Wellplates and Map Racks using the Status Mode...............................................................................................19Assign Wellplates in the Agilent Autosampler using the Status Mode.......................................................................19Map Rack Positions for a CTC-PAL3 Autosampler.....................................................................................................23
Create an Acquisition Method.........................................................................................................................................27View the Acquisition Method in the Acquisition Method Editor......................................................................................30Modify Parameters for the LC Devices in the Acquisition Method...................................................................................32Create and Submit Batches for Data Acquisition.............................................................................................................34Check the Status of Instrument, Devices connected to the Instrument, andBatch Acquisition.............................................................................................................................................................35View Devices Parameters Used for Acquisition in File Information of DataFiles.................................................................................................................................................................................37Create a Custom Plate Layout..........................................................................................................................................37Use the Generic Agilent Autosampler and Generic Plates................................................................................................47Use the HPLC Reference Vials..........................................................................................................................................48Enable Recording of the Pressure Gradient......................................................................................................................49Use the Custom Injection Program...................................................................................................................................50
Appendix A Troubleshooting...................................................................................................................52Analyst Software or the Analyst TF Software Waiting Indefinitely duringAcquisition.......................................................................................................................................................................52Queue in the Analyst Software or the Analyst TF Software Shows WaitingStatus...............................................................................................................................................................................53Analyst Software or the Analyst TF Software Goes to Error State duringAcquisition.......................................................................................................................................................................53Hardware Profile Activation Might Take Some Time After the LC DevicesConfiguration in Analyst Device Driver............................................................................................................................55Cluster Partner Missing Error in Analyst® Device Driver..................................................................................................55LC Devices Show Error in the Status Dialog in Analyst® Device Driver............................................................................57Batch Acquisition Stops when an Autosampler is used through the ADD........................................................................58Missing Vial and other Errors during a Batch Acquisition................................................................................................58Contact Us.......................................................................................................................................................................60Technical Support............................................................................................................................................................61
Revision History........................................................................................................................................62
Analyst® Device Driver 1.2Tutorial3 of 64RUO-IDV-05-1102-D
Contents

The Analyst® Device Driver is an HPLC device control application for the Analyst
® software or the Analyst
® TF
software. It is based on Agilent Technologies Instrument Control Framework (ICF). Currently, the Analyst® Device
Driver can be used to control the Agilent Technologies devices and PAL3 RTC and RSI autosamplers from CTC. TheAnalyst
® Device Driver utilizes ICF components and interfaces to provide instrument configuration, method creation
and editing, communication (Run Control) and status representation.
Note: The Analyst Device Driver is designed to interface the Analyst® software or the Analyst
® TF software
with Agilent Instrument Control Framework, a new way to control newer LC devices. Most of the Agilent-relatedor CTC-related user interface shown within the Analyst Device Driver are provided by Agilent or CTC. Theseinterfaces are detailed within the documentation that comes with the device. Online Help is also available throughthe Analyst Device Driver software. Familiarize yourself with these documents before using the Analyst DeviceDriver to avoid configuration issues. Note that the Agilent documentation refers to the use of Chemstation.Analyst Device Driver can be substituted for Chemstation within these instructions.
To use the Analyst® Device Driver, refer to following procedures:
• Configure the Devices in the Agilent LC Stack Automatically on page 5 or Configure the CTC-PAL3 AutosamplerAutomatically on page 9
• Configure and Activate the Hardware Profile on page 13
• Assign Wellplates and Map Racks using the Status Mode on page 19
• Create an Acquisition Method on page 27
• Modify Parameters for the LC Devices in the Acquisition Method on page 32
• Create and Submit Batches for Data Acquisition on page 34
• Check the Status of Instrument, Devices connected to the Instrument, and Batch Acquisition on page 35
• View Devices Parameters Used for Acquisition in File Information of Data Files on page 37
• Create a Custom Plate Layout on page 37
• Use the Generic Agilent Autosampler and Generic Plates on page 47
• Use the HPLC Reference Vials on page 48
• Enable Recording of the Pressure Gradient on page 49
• Use the Custom Injection Program on page 50
TutorialAnalyst® Device Driver 1.2RUO-IDV-05-1102-D4 of 64
Use the Analyst Device Driver

Configure the Devices in the Agilent LC StackAutomaticallyThe various peripheral devices in an LC stack can be configured both automatically and manually. This proceduredescribes the automatic method.
1. Open the Analyst® software or the Analyst
® TF software.
2. Make sure that the hardware profile is deactivated.
3. On the Navigation bar, under Companion Software, double-click Analyst Device Driver.
The Windows Security Alert window opens.
4. Select the networks that the Analyst Device Driver is allowed to communicate on and then click Allow Access.
The Analyst Device Driver dialog opens.
Figure 1 Analyst Device Driver
5. In the Analyst Device Driver dialog, click Configure.
The LC Device Configuration dialog opens.
Analyst® Device Driver 1.2Tutorial5 of 64RUO-IDV-05-1102-D
Use the Analyst Device Driver

Figure 2 LC Device Configuration Dialog
6. Select the type of Agilent LC system to be configured in the left panel.
All of the peripheral devices for each group of Agilent LC systems are listed under that group. Expand the groupto view the list.
TutorialAnalyst® Device Driver 1.2RUO-IDV-05-1102-D6 of 64
Use the Analyst Device Driver

Figure 3 LC Device Configuration Dialog
7. Click Auto Configure.
The Automatic configuration parameters dialog opens.
Figure 4 Automatic configuration parameters Dialog
8. Click either the IP address or the Hostname option.
9. Type either the IP address or the host name for the host computer. For more information, press F1 to open theAgilent Help.
10. Click OK.
Auto Configure automatically detects the peripheral devices connected to the computer and lists them in theright panel in the LC Device Configuration dialog.
Analyst® Device Driver 1.2Tutorial7 of 64RUO-IDV-05-1102-D
Use the Analyst Device Driver

Figure 5 LC Device Configuration Dialog
11. To customize the settings of a peripheral device, double-click that device in the right panel.
The dialog to configure the selected peripheral device opens.
Figure 6 Configure Bin. Pump Dialog
TutorialAnalyst® Device Driver 1.2RUO-IDV-05-1102-D8 of 64
Use the Analyst Device Driver

12. Modify the settings if required and then click OK.
If required, use the Help button to open the Agilent Help.
13. Repeat step 11 and step 12 for all of the peripheral devices in the right panel.
Figure 7 Configure Low Flow HiP Sampler Dialog
14. Click OK.
15. Click the minimize button on the top right part of the Analyst Device Driver dialog to minimize it.
Configure the CTC-PAL3 Autosampler AutomaticallyThe PAL3 autosampler from CTC can be configured both automatically and manually. This procedure describesthe automatic method.
Note: A sync cable, called the PAL connecting cable APG Remote, is used to connect the PAL3 autosampler toan Agilent pump when both the devices are configured through the Analyst Device Driver. The cable connectsto the 15 pin INTERFACE connection on the back of the PAL3 autosampler and to the 9 pin REMOTE connectionon the back of the Agilent pump.
1. Do one of the following:
• If only a PAL3 autosampler is being configured using the Analyst Device Driver, then continue from step 2.
• If both Agilent devices and a PAL3 autosampler are being configured using the Analyst Device Driver, thenin the LC Device Configuration dialog where the Agilent devices were configured in Configure the Devicesin the Agilent LC Stack Automatically, auto-configure the PAL3 autosampler by following steps 7 onwardsin this procedure.
2. Open the Analyst® software or the Analyst
® TF software.
Analyst® Device Driver 1.2Tutorial9 of 64RUO-IDV-05-1102-D
Use the Analyst Device Driver

3. Make sure that the hardware profile is deactivated.
4. On the Navigation bar, under Companion Software, double-click Analyst Device Driver.
The Windows Security Alert window opens.
5. Select the networks that the Analyst Device Driver is allowed to communicate on and then click Allow Access.
The Analyst Device Driver dialog opens.
Figure 8 Analyst Device Driver
6. In the Analyst Device Driver dialog, click Configure.
The LC Device Configuration dialog opens.
Figure 9 LC Device Configuration Dialog
7. If required, select CTC Analytics LC system in the left panel.
Expand the CTC Analytics LC group to view the peripheral devices for that group.
TutorialAnalyst® Device Driver 1.2RUO-IDV-05-1102-D10 of 64
Use the Analyst Device Driver

Figure 10 LC Device Configuration Dialog
8. Click Auto Configure.
The Automatic configuration parameters dialog opens.
Figure 11 Automatic configuration parameters Dialog
9. Type either the IP address or the host name for the host computer.
10. Click OK.
Auto Configure automatically detects the peripheral devices connected to the computer and lists them in theright panel in the LC Device Configuration dialog.
Analyst® Device Driver 1.2Tutorial11 of 64RUO-IDV-05-1102-D
Use the Analyst Device Driver

Figure 12 LC Device Configuration Dialog with only the CTC-PAL3 Autosampler Configuredusing the Analyst Device Driver
Figure 13 LC Device Configuration Dialog with both Agilent Devices and the CTC-PAL3Autosampler Configured using the Analyst Device Driver
11. if required, customize the settings of a peripheral device in the right panel using the PAL terminal. After thechanges are completed, reconfigure the device using steps 7 to 9.
12. Click OK in the LC Device Configuration dialog.
TutorialAnalyst® Device Driver 1.2RUO-IDV-05-1102-D12 of 64
Use the Analyst Device Driver

13. Click the minimize button on the top right part of the Analyst Device Driver dialog to minimize it.
Configure and Activate the Hardware Profile
1. On the Navigation bar, double-click Hardware Configuration.
The Hardware Configuration Editor opens.
2. Click New Profile.
3. In the Create New Hardware Profile dialog, type a name in the Profile Name box.
4. Click Add Device.
5. In the Available Devices dialog, select Mass Spectrometer as the Device Type.
6. Select a mass spectrometer in the Devices section and then click OK.
7. In the Create New Hardware Profile dialog, click Setup Device and configure the mass spectrometer asrequired. Refer to the Operating Instructions — Hardware Profiles and Projects chapter in theSystem User Guides.
8. Click Add Device.
9. In the Available Devices dialog, select Software Application from the Device Type list.
Software Application is listed in the Devices section.
Figure 14 Available Devices Dialog
10. Click OK.
11. In the Create New Hardware Profile dialog, make sure that the Software Application entry is selected and thenclick Setup Device.
Analyst® Device Driver 1.2Tutorial13 of 64RUO-IDV-05-1102-D
Use the Analyst Device Driver

The Software Applications Settings dialog opens. The Analyst Device Driver option is selected in theSoftware applications section.
Figure 15 Software Application Settings Dialog
12. Select the required options and click OK.
The Analyst Device Driver is added to the current profile.
Figure 16 Create New Hardware Profile Dialog
13. Click OK.
The new hardware profile is created.
14. With the newly created hardware profile selected, click Activate Profile.
15. Click Close.
TutorialAnalyst® Device Driver 1.2RUO-IDV-05-1102-D14 of 64
Use the Analyst Device Driver

Hardware Profiles with Different Combinations of ADD andIntegrated DevicesThe Analyst Device Driver 1.2 supports hardware profiles containing different combinations of Agilent, CTC,Shimadzu, Exion LC, and other devices connected using the Analyst Device Driver or as integrated devices. Thetable below lists some examples of possible combinations of devices in a hardware profile:
Table 1 Examples of Possible Combinations of Devices Configured using ADD or as IntegratedDevice in a Hardware Profile
Devices configured as integrated devicesDevices Configured using ADD
Agilent pump, oven, DAD, and so onPAL3 autosampler from CTC
N/AAgilent pump, oven, DAD, and so on and CTC-PAL3autosampler
Note: A sync cable, called the PAL connecting cableAPG Remote, is used to connect the PAL3 autosamplerto an Agilent pump when both of the devices areconfigured through the Analyst Device Driver. The cableconnects to the 15 pin INTERFACE connection on theback of the PAL3 autosampler and to the 9 pin REMOTEconnection on the back of the Agilent pump.
Shimadzu pump, column oven, PDA, UV DetectorPAL3 autosampler
Exion LC pump, column oven, PDA, and so onPAL3 autosampler
N/AAgilent autosampler and Agilent pump, oven, DAD, andso on
Agilent pump, oven, DAD, and so onAgilent autosampler
Shimadzu pump, column oven, PDA, UV DetectorAgilent autosampler
Exion LC pump, column oven, PDA, and so onAgilent autosampler
PAL autosamplerAgilent pump, oven, DAD, and so on
PAL autosampler; Agilent pump, oven, DAD, and soon
Note: When multiple autosamplers are includedin the hardware profile, only the last addedautosampler is used for acquisition.
Agilent autosampler
Analyst® Device Driver 1.2Tutorial15 of 64RUO-IDV-05-1102-D
Use the Analyst Device Driver

Table 1 Examples of Possible Combinations of Devices Configured using ADD or as IntegratedDevice in a Hardware Profile (continued)
Devices configured as integrated devicesDevices Configured using ADD
PAL autosampler; Shimadzu pump, column oven,PDA, UV Detector
Agilent pump, oven, DAD, and so on
PAL autosampler; Exion LC pump, column oven, PDA,and so on
Agilent pump, oven, DAD, and so on
When a hardware profile contains some devices configured using the ADD and some configured as integrateddevice, then the integrated device is configured using the Analyst
® or Analyst
® TF software and the ADD is used
to configure the ADD-controlled device.
Create a Hardware Profile with Different Combinations of ADD and IntegratedDevices
As an example, the following procedure describes the steps to create a hardware profile that contains a massspectrometer, Agilent pump and column oven as integrated devices, and PAL3 autosampler as a device controlledby the ADD. The procedure also describes creating an acquisition method for such a hardware profile.
1. In the Analyst Device Driver, auto-configure PAL3 autosampler. Refer to Configure the CTC-PAL3 AutosamplerAutomatically.
2. Create a hardware profile in the Analyst® or Analyst
® TF software and then activate it. Refer to the Operating
Instructions - Hardware Profiles and Projects chapter in the System User Guide for the massspectrometer in use. Also refer to Configure and Activate the Hardware Profile.
Figure 17 Sample Hardware Profile with Agilent Pump and Column Oven Configured asIntegrated Devices and PAL3 Autosampler Configured with the ADD
3. Open the Acquisition Method Editor.
TutorialAnalyst® Device Driver 1.2RUO-IDV-05-1102-D16 of 64
Use the Analyst Device Driver

Figure 18 Acquisition Method Editor
4. Set the Synchronization Mode to Manual/AAO Sync.
5. Provide the parameter values for the mass spectrometer, pump, and the column oven. Refer to the appropriateSystem User Guide.
6. Save the acquisition method.
7. Maximize Analyst Device Driver window and then click Method to update PAL3 parameters using the AnalystDevice Driver.
Figure 19 Instrument Control Method Editor
8. Select a script from the Select Method Script list. Refer to the PAL3-specific sections in Create an AcquisitionMethod.
Analyst® Device Driver 1.2Tutorial17 of 64RUO-IDV-05-1102-D
Use the Analyst Device Driver

9. Update the parameter values for the PAL3 autosampler as required. Refer to the PAL3-specific sections inCreate an Acquisition Method.
10. To save the parameter values for the peripheral devices in the same method that was created in step 6, clickFile > Save to Analyst .dam file.
11. In the Save Method dialog, select the method that was created in step 6, and then click Save.
12. Click Yes in the Confirm Save As dialog.
The parameter values for the PAL3 are saved in the same method that was created in 6.
13. Click File > Exit.
14. Open the acquisition method in the Analyst® or Analyst
® TF software and then click Analyst Device Driver
in the left pane in the Acquisition Method Editor.
The parameters for the PAL3 autosampler are shown in the Software Application Properties tab.
Figure 20 Parameters for the PAL3 Autosampler in Acquisition Method Editor
This method can be used to acquire samples.
TutorialAnalyst® Device Driver 1.2RUO-IDV-05-1102-D18 of 64
Use the Analyst Device Driver

Assign Wellplates and Map Racks using the StatusModeSome devices might need to be further configured, such as assigning wellplates in Agilent autosamplers, resettingthe injector, and mapping racks in the PAL3 autosampler. For such configuration, use the Status mode in theAnalyst
® Device Driver.
The Status mode enables the user to configure the connected devices directly.
Tip! If a hardware profile is already configured for the peripheral devices in an LC stack and after that the devicesare further configured using the Status mode, then those devices must be automatically configured again usingthe Analyst Device Driver. First deactivate the hardware profile and then automatically configure the devices.Refer to Configure the Devices in the Agilent LC Stack Automatically on page 5 or Configure the CTC-PAL3Autosampler Automatically on page 9.
Assign Wellplates in the Agilent Autosampler using the StatusMode
1. Click Status in the Analyst Device Driver dialog.
Figure 21 Analyst Device Driver
The Status dialog opens.
Analyst® Device Driver 1.2Tutorial19 of 64RUO-IDV-05-1102-D
Use the Analyst Device Driver

Figure 22 Status Dialog
2. To open the menu to control the autosampler, right-click in the autosampler pane.
Tip! To use the menu to control other devices, right-click in the pane for that device.
TutorialAnalyst® Device Driver 1.2RUO-IDV-05-1102-D20 of 64
Use the Analyst Device Driver

Figure 23 Right-Click Menu
3. The autosampler might not automatically detect which plates are placed inside the autosampler trays. To checkwhich plates are currently selected, move the cursor over the plate picture in the autosampler status pane.
Analyst® Device Driver 1.2Tutorial21 of 64RUO-IDV-05-1102-D
Use the Analyst Device Driver

Figure 24 Checking the Plates inside the Autosampler
4. To change the plates, right-click in the autosampler status pane.
5. Select Assign Wellplates.
Figure 25 Tray and Plate Configuration Dialog
6. Select the required plates in the Upper Plate and Lower Plate fields.
TutorialAnalyst® Device Driver 1.2RUO-IDV-05-1102-D22 of 64
Use the Analyst Device Driver

Map Rack Positions for a CTC-PAL3 Autosampler
1. Click Status in the Analyst Device Driver dialog.
Figure 26 Analyst Device Driver
The Status dialog to configure the PAL3 autosampler opens.
Figure 27 Status Dialog for PAL3 Autosampler
2. Right-click in the PAL3 box.
The right-click menu opens.
Analyst® Device Driver 1.2Tutorial23 of 64RUO-IDV-05-1102-D
Use the Analyst Device Driver

Figure 28 Status Dialog for PAL3 Autosampler - Right-click menu
3. Click Show Rack Position Mapping.
The PAL3 Rack Position - Mapping dialog opens.
Figure 29 PAL3 Rack Position - Mapping Dialog
4. Map the rack positions in the dialog to the rack positions in the autosampler. Refer to the following figure.
TutorialAnalyst® Device Driver 1.2RUO-IDV-05-1102-D24 of 64
Use the Analyst Device Driver

Figure 30 PAL3 Rack Position - Mapping Dialog
Note: Make sure that this same mapping is mirrored in the Sample tab and Locations tab when a batch iscreated in the Batch Editor in the Analyst
® or Analyst
® TF software. Refer to the CTC-PAL3 section in Create
and Submit Batches for Data Acquisition.
5. Click OK.
6. Right-click in the PAL3 box and then click Show Script Manager from the right-click menu.
The PAL3 Scripts dialog opens.
Analyst® Device Driver 1.2Tutorial25 of 64RUO-IDV-05-1102-D
Use the Analyst Device Driver

Figure 31 PAL3 Scripts Dialog
7. Click Import Scripts.
8. Navigate to the folder where PAL3 scripts are stored. On the Windows 7, 32 bit operating system, navigate tothe C:\Program Files\AB SCIEX\AnalystDeviceDriver\CTCScripts folder. On the Windows 7, 64-bit operatingsystem, navigate to the C:\Program Files (x86)\AB SCIEX\AnalystDeviceDriver\CTCScripts folder.
The folder contains three PAL 3 scripts: LC Injection.xml, LC MS Fast Injection.xml, and LC MS StandardInjection.xml. The LC Injection.xml script is used by the PAL3 RSI autosampler. The PAL3 RTC autosampler canuse all of the three scripts.
9. Click the required script file. For example, select LC Injection.xml.
The imported script is shown in the PAL3 Scripts dialog.
TutorialAnalyst® Device Driver 1.2RUO-IDV-05-1102-D26 of 64
Use the Analyst Device Driver

Figure 32 PAL3 Scripts Dialog
Note: A script needs to be imported only once if the same hardware configuration is used. If a hardwarechange is made in the PAL3 autosampler, for example if a new drawer or a tool is added, then we recommendreconfiguring the PAL3 autosampler using the Configure option in the ADD, and then checking for thepresence of the selected script in the Instrument Control Method Editor. Refer to step 7 in Create an AcquisitionMethod. If the script is not listed in the Instrument Control Method Editor, then import it again.
10. Click OK in the PAL3 Scripts dialog.
Create an Acquisition Method
1. On the Navigation bar, under Acquire, double-click Build Acquisition Method.
The Acquisition Method window opens.
2. On the Acquisition Method Properties tab, click Manual/AAO Sync in the Synchronization Mode field.
3. For the mass spectrometer, provide the values for the different parameters on the MS and Advanced MStabs. Refer to the Create Acquisition Methods section in the appropriate System User Guides.
4. Click File > Save.
5. Maximize the Analyst Device Driver dialog.
6. Click Method.
Analyst® Device Driver 1.2Tutorial27 of 64RUO-IDV-05-1102-D
Use the Analyst Device Driver

The Instrument Control Method Editor opens. The editor contains one tab for each peripheral device that wasconfigured in the LC Device Configuration dialog.
Figure 33 Unsaved Method Dialog (Agilent devices)
Figure 34 Unsaved Method dialog (CTC-PAL3 device)
7. (For CTC-PAL3 device) Select a script from the Select Method Script list.
Scripts provide a predesigned template of parameters for the CTC-PAL3 devices. If a customized template ofparameters is needed, contact Sciex support at sciex.com/request-support.
TutorialAnalyst® Device Driver 1.2RUO-IDV-05-1102-D28 of 64
Use the Analyst Device Driver

Parameters for the selected script are shown. The following figure shows the parameters for the LC Injectionscript.
Figure 35 Parameters for the Selected Script LC Injection
8. Modify the values of the parameters for the peripheral devices as required.
For more information, press F1 to open the Agilent Help or the CTC Help.
9. To save the parameter values for the peripheral devices in the same method that was created in steps 2 and3, click File > Save to Analyst .dam file.
Figure 36 File Menu
Tip! The File > Save menu options can also be used to save the parameter values in the same methodthat was created in steps 2 and 3.
10. In the Save Method dialog, select the method that was created in steps 2 and 3, and then click Save.
11. Click Yes in the Confirm Save As dialog.
The parameter values for the peripheral devices are saved in the same method that was created in steps 2 and3.
Analyst® Device Driver 1.2Tutorial29 of 64RUO-IDV-05-1102-D
Use the Analyst Device Driver

12. Click File > Exit.
13. Close the Analyst Device Driver dialog.
View the Acquisition Method in the AcquisitionMethod Editor
1. In the Analyst® software or the Analyst
® TF software, on the Navigation bar, under Acquire, double-click
Build Acquisition Method.
2. Open the method that was created in the previous section.
The method opens and Analyst Device Driver software application is shown in the Acquisition Method pane.
Figure 37 Analyst Device Driver in Acquisition Method Editor
3. Click Analyst Device Driver.
The configuration details for the devices configured using the Analyst Device Driver is shown in theSoftware Application Properties tab.
TutorialAnalyst® Device Driver 1.2RUO-IDV-05-1102-D30 of 64
Use the Analyst Device Driver

Figure 38 Configuration Details for the Devices (for Agilent devices)
Analyst® Device Driver 1.2Tutorial31 of 64RUO-IDV-05-1102-D
Use the Analyst Device Driver

Figure 39 Configuration Details for the Devices (for CTC-PAL3 device)
Modify Parameters for the LC Devices in theAcquisition Method
1. On the Navigation bar, under Companion Software, double-click Analyst Device Driver.
The User Account Control dialog opens, asking if the Analyst Device Driver program should be allowed to makechanges to the computer.
2. Click Yes.
The Analyst Device Driver dialog opens.
3. Click Method.
The Instrument Control Method Editor opens.
TutorialAnalyst® Device Driver 1.2RUO-IDV-05-1102-D32 of 64
Use the Analyst Device Driver

4. Click File > Open from Analyst .dam file.
Figure 40 File Menu
5. In the Load Method dialog, click the method to open and then click Open.
6. The peripheral devices portion of the selected acquisition method opens in the Instrument Control MethodEditor.
7. Make the required changes.
8. Click File > Save.
Figure 41 File Menu
The changes are saved into the open acquisition method.
9. If required, click File > Save to Analyst .dam file to save the peripheral devices configuration in a differentacquisition method.
Figure 42 File Menu
10. In the Save Method dialog, select an acquisition method, and then click Save.
11. Click Yes in the Confirm Save As dialog.
The parameter values for the peripheral devices are saved in the acquisition method selected in step 10.
Analyst® Device Driver 1.2Tutorial33 of 64RUO-IDV-05-1102-D
Use the Analyst Device Driver

12. Click File > Exit.
Create and Submit Batches for Data AcquisitionUsing the methods created in this guide, create and submit batches to acquire data. Refer to the Batches chapterin the appropriate System User Guide.
If the Agilent Infinity II Multisampler is used, then in the Locations tab in the Batch Editor, right-click and thenselect Multi Drawer to view the new layout of Agilent Infinity II Multisampler. Refer to the following figure.
Figure 43 New Layout of the Agilent Infinity II Multisampler in the Locations Tab
The Agilent Infinity II Multisampler device being used might contain fewer drawers and plates than what is shownin the Figure 43 but the layout in the Locations tab shows the maximum number of drawers and plates possible.When configuring the plates on the Locations tab, start from the bottom of the multi drawer layout and thenproceed up.
When using the CTC-PAL3 autosampler and creating a batch for it in the Analyst® or Analyst
® TF software, make
sure that the rack mapping done in the Sample tab and the Locations tab matches the rack mapping that wasdone in step 4 in Map Rack Positions for a CTC-PAL3 Autosampler. The rack mapping in the following figuresmatches the rack mapping that was done in step 4 in Map Rack Positions for a CTC-PAL3 Autosampler.
TutorialAnalyst® Device Driver 1.2RUO-IDV-05-1102-D34 of 64
Use the Analyst Device Driver

Figure 44 Sample Tab in the Analyst Batch Editor —Rack Mapping for CTC-PAL3
Figure 45 Locations Tab in the Analyst Batch Editor — Rack Mapping for CTC-PAL3
Note: For batch submission and acquisition, there is no validation on the Rack and Plate type between thebatch and autosampler configuration if the autosampler is controlled using the Analyst Device Driver. Users mustmake sure that the same Rack and Plate is selected in the batch as configured for the autosampler in the AnalystDevice Driver.
Check the Status of Instrument, Devices connectedto the Instrument, and Batch Acquisition
1. On the Navigation bar, under Companion Software, double-click Analyst Device Driver.
2. In the Analyst Device Driver dialog, click Status.
Analyst® Device Driver 1.2Tutorial35 of 64RUO-IDV-05-1102-D
Use the Analyst Device Driver

The Status dialog opens. It shows the status of the peripheral devices connected to the mass spectrometer andthe computer. It also shows if the mass spectrometer is switched on, is offline, or idle.
Figure 46 Status Dialog for Agilent devices
Figure 47 Status Dialog for CTC-PAL3 Autosampler
3. In Figure 46, click to open the Agilent Help.
4. In Figure 46, click to open a dialog to view information about the Agilent devices connected to the massspectrometer and the computer.
Figure 48 View Information About Devices Connected to the Mass Spectrometer
5. In Figure 47, click to open the PAL3 Help.
TutorialAnalyst® Device Driver 1.2RUO-IDV-05-1102-D36 of 64
Use the Analyst Device Driver

6. In Figure 47, click to open a dialog to view information about the PAL3 autosampler connected to the massspectrometer and the computer.
Figure 49 View Information about PAL3 Autosampler
View Devices Parameters Used for Acquisition inFile Information of Data FilesOpen a data file acquired with the acquisition methods created in this document.
1. On the Navigation bar, under Explore, double-click Open Data File.
The Select Sample dialog opens.
2. In the Data Files pane, select the wiff file to view.
3. In the Samples pane, select the sample to view and then click OK.
The data acquired from the sample opens.
4. To view the file information, click the Show File Info icon.
The File information pane opens below the graph.
5. Expand the Log Info section.
Information about the Analyst Device Driver and the peripheral devices connected to the mass spectrometerand configured is shown in the right pane of the File Information pane.
6. Expand the Acquisition Info section in the left pane of the File Information pane.
The parameters and their values for each peripheral device used during data acquisition are shown in the rightpane of the File Information pane.
Create a Custom Plate LayoutUsers can create a plate layout that is not currently available in the plate list. If a similar plate (for example, aplate with the same layout and same number of vials, by row or by column) already exists in the list of genericplates, then a new plate does not need to be created using the RackBuilder.exe utility and the user shouldcontinue with step 24 of this procedure.
Analyst® Device Driver 1.2Tutorial37 of 64RUO-IDV-05-1102-D
Use the Analyst Device Driver

1. Close the Analyst® software or the Analyst
® TF software.
2. Do one of the following:
• For computers configured with the Microsoft Windows 7, 32-bit operating system, browse to the C:ProgramFiles\Analyst\bin\ folder.
• For computers configured with the Microsoft Windows 7, 64-bit operating system, browse to the C:ProgramFiles (x86)\Analyst\bin\ folder.
3. Create a backup copy of the following files and then store them in a safe location on the local drive so thatthey can be restored if required:
• AutosamplerDB.adb
• AutosamplerDBServer.adb
4. Double-click RackBuilder.exe.
The Open POET Database dialog opens.
Figure 50 Open POET Database Dialog
5. In the Database field, select AutosamplerPoetDB and then click OK.
The Autosampler Database dialog opens.
TutorialAnalyst® Device Driver 1.2RUO-IDV-05-1102-D38 of 64
Use the Analyst Device Driver

Figure 51 Autosampler Database Dialog
6. In the Autosampler field, select Agilent Autosampler.
7. In the Plate section, click New.
The New Plate dialog opens.
Figure 52 New Plate Dialog
8. In the field provided, type the name of the new plate in the following format:
• rxcVialGenPlateR, where r equals the number of rows in the plate, c equals the number of columns in theplate, and R indicates that the vials are ordered by row, OR
• rxcVialGenPlateC, where r equals the number of rows in the plate, c equals the number of columns in theplate, and C indicates that the vials are ordered by row.
For example, in the name 6x9VialGenPlateR indicates a 54-vial plate, with 6 rows and 9 columns.
Analyst® Device Driver 1.2Tutorial39 of 64RUO-IDV-05-1102-D
Use the Analyst Device Driver

9. Click OK.
The Plate Editor (Agilent Autosampler) dialog opens.
Figure 53 Plate Editor (Agilent Autosampler) Dialog
10. Remove the u_ at the front of the plate Name.
By default, the name of the plate is automatically preceded by u_.
11. Click Plate Layout.
The Vial Layout Information dialog opens.
TutorialAnalyst® Device Driver 1.2RUO-IDV-05-1102-D40 of 64
Use the Analyst Device Driver

Figure 54 Vial Layout Information Dialog
12. In the Horizontal Plate Size field, type the number of columns in the plate.
Tip! In the example plate name provided in step 7, type 9 in this field.
13. In the Vertical Plate Size field, type the number of rows in the plate.
Tip! In the example plate name provided in step 7, type 6 in this field.
14. (Optional) Select the appropriate Header Type from the list provided.
Options include No Header, Alphanumeric A1 TopLeft, Alphanumeric A1 BottomLeft, NumericTop, and Numeric Left.
15. (Optional) Select the appropriate Vial Shape from the list provided.
Options include Circular and Rectangular.
16. Click Next.
The Vial Layout dialog opens.
Analyst® Device Driver 1.2Tutorial41 of 64RUO-IDV-05-1102-D
Use the Analyst Device Driver

Figure 55 Vial Layout Dialog
17. Do one of the following to populate the vial positions in the table:
All vials positions must be populated.• Click Single and then click inside each of the vial positions to add the vial numbers, one at a time.
• Click Row and then click inside the first vial position of the row to add all of the vial numbers for thecorresponding row.
• Click Column and then click inside the first vial position of the column to add all of the vial numbers forthe corresponding column.
Tip! If an error is made, then click Remove Selections. This removes all of the information in the table.
18. Click Finish.
The Plate Editor (Agilent Autosampler) dialog opens.
19. Click OK.
The Autosampler Database dialog opens. The new plate is shown in the Plate list.
20. In the Rack section, select the appropriate rack for the plate and then click Edit.
The Rack Editor (Agilent Autosampler) dialog opens.
TutorialAnalyst® Device Driver 1.2RUO-IDV-05-1102-D42 of 64
Use the Analyst Device Driver

Figure 56 Rack Editor (Agilent Autosampler)
21. In the Plates used with this rack list, select the check box corresponding to the new plate.
22. Click OK.
The Autosampler Database dialog opens.
23. Click OK.
24. Open the Analyst® software or the Analyst
® TF software.
25. On the Navigation bar, under Companion Software, double-click Analyst Device Driver.
The Analyst Device Driver dialog opens.
26. Click Configure.
The LC Device Configuration dialog opens.
27. Select the sampler to be configured in the right panel and then click Configure.
The Configure (selected) Sampler dialog opens.
Analyst® Device Driver 1.2Tutorial43 of 64RUO-IDV-05-1102-D
Use the Analyst Device Driver

Figure 57 Configure (selected) Sample Dialog
28. Click Define Sample Containers.
The Define and edit Wellplates dialog opens.
TutorialAnalyst® Device Driver 1.2RUO-IDV-05-1102-D44 of 64
Use the Analyst Device Driver

Figure 58 Define and edit Wellplates Dialog
29. Click Add.
Analyst® Device Driver 1.2Tutorial45 of 64RUO-IDV-05-1102-D
Use the Analyst Device Driver

The Edit Wellplate dialog opens.
30. Type the name of the added plate in the Plate Name field.
31. Update all of the fields in the Edit Wellplate dialog with the appropriate information.
All of the fields in the Row information, Column information, Well information, and Plateinformation fields must be updated with the information for the plate.
32. Click OK.
The plate is added to the first line of the table on the Define and edit Wellplates dialog.
TutorialAnalyst® Device Driver 1.2RUO-IDV-05-1102-D46 of 64
Use the Analyst Device Driver

Figure 59 Define and edit Wellplates Dialog
33. Click OK.
The plate is added and can now be selected in the Location tab of the Analyst® software or the Analyst
® TF
software Batch Editor.
Use the Generic Agilent Autosampler and GenericPlatesThe user assigns a plate using the Analyst Device Driver Status user interface in Direct Mode. Right-click on theautosampler status user interface, select Assign Wellplates, and then select a plate that matches the actual platein the autosampler drawer. In the Analyst
® software or Analyst
® TF software Batch Editor, select a generic plate
that matches the same number of rows and columns. The single plate racks (10x10, 4x10 and 3x5) are still available.However, the following new plate list is available for the 2 Well Plates and Multi Drawer rack types:
• 6VialGenPlateC
• 15VialGenPlateC
• 24VialGenPlateR
• 27VialGenPlateC
• 54VialGenPlateC
• 96VialGenPlateR
• 384VialGenPlateR
Analyst® Device Driver 1.2Tutorial47 of 64RUO-IDV-05-1102-D
Use the Analyst Device Driver

Note: The suffix letter represents the vial, numbered by column ('C') or numbered by row ('R'). For example, inthe progressive count on the 6VialGenPlateC, A-1 represents vial 1, B-1 represents vial 2, and so on. In theprogressive count on the 24VialGenPlateR, A-1 represents Vial 1, A-2 represents Vial 2, and so on. For all of theplates, the origin (A-1) is on the top left.
1. In the Analyst® software or the Analyst
® TF software Batch Editor, create a batch.
Note: During the installation of the Analyst Device Driver 1.2, the autosampler database is updated with ageneric Agilent Autosampler profile. When the Analyst Device Driver is part of the hardware profile, theAgilent Autosampler is automatically selected in the Batch Editor Locations tab, regardless of the modelavailable in the LC stack.
2. On the Locations tab, click inside the appropriate drawer and then right-click to access the list of availableplates.
3. Select the plate that matches the plate (number of vials) in the autosampler.
Use the HPLC Reference VialsWhen the Analyst Device Driver 1.2 is installed, all of the plates contain five additional vials, referred to as theHPLC reference vials. These vials are typically shown to the right of the standard vials with the numbering startingat 20001.
1. Create a batch in the Analyst® software or Analyst
® TF software.
2. Set the sample locations on the Batch Editor Locations tab.
TutorialAnalyst® Device Driver 1.2RUO-IDV-05-1102-D48 of 64
Use the Analyst Device Driver

Figure 60 Batch Editor Locations Tab
3. To use any of the HPLC reference vials, select the appropriate vials in the order that they are to be analyzed.
Enable Recording of the Pressure Gradient
1. Open the Analyst® software or the Analyst
® TF software.
2. On the Navigation bar, under Companion Software, double-click Analyst Device Driver.
The Analyst Device Driver dialog opens.
3. Click Configure.
The LC Device Configuration dialog opens.
Analyst® Device Driver 1.2Tutorial49 of 64RUO-IDV-05-1102-D
Use the Analyst Device Driver

Figure 61 Enable Real-Time Monitoring Option
4. Select the Enable Real-Time Monitoring check box.
During acquisition, the pump pressure data is captured in the .wiff file.
5. To view the pressure date, open the .wiff file in the Analyst® software or the Analyst
® TF software, right-click
inside the TIC pane and then select Show ADC data from the list of options.
The pressure trace is shown.
Use the Custom Injection ProgramThis program provides a method to automatically add an internal standard to any vial before injection.
1. Open the Analyst® software or the Analyst
® TF software.
2. On the Navigation bar, under Companion Software, double-click Analyst Device Driver.
The Analyst Device Driver dialog opens.
3. Click Method.
The Instrument Control Method Editor dialog opens.
4. Click the Custom Injector tab.
TutorialAnalyst® Device Driver 1.2RUO-IDV-05-1102-D50 of 64
Use the Analyst Device Driver

Figure 62 Customer Injector Option
5. Press F1 to access information about working with this tab, if required.
Analyst® Device Driver 1.2Tutorial51 of 64RUO-IDV-05-1102-D
Use the Analyst Device Driver

In some situations during acquisition, the Analyst® software or the Analyst
® TF software might go in the waiting
state, generate an error, or seem to be waiting indefinitely for some action but the cause of these issues mightnot be clear. Some possible causes are described in this section to help troubleshoot these issues.
For more troubleshooting information, refer to the Agilent Help.
Tip! All the events, including errors, warnings and other messages, generated about Analyst Device Driver arelogged into the Event Log. To open the Event Log, in the Analyst
® software or the Analyst
® TF software, click
View > Event Log. Under Windows Logs, double-click Application. For more information, refer toFiltering the Event Log topic in the Analyst
® software or the Analyst
® TF software Help.
Analyst® Software or the Analyst
® TF Software
Waiting Indefinitely during AcquisitionDuring acquisition, the Analyst
® software or the Analyst
® TF software might seem to be waiting indefinitely for
the sample injection to happen. To troubleshoot the possible cause of this issue, users can move the cursor overthe Injecting blue rectangle in the Status dialog in Analyst
® Device Driver to view the error message. In this case,
as shown in the Figure A-1, the front door of the autosampler might be open. After it is closed properly, theAnalyst
® software or the Analyst
® TF software resumes acquisition.
Figure A-1 Front Door Open Message
TutorialAnalyst® Device Driver 1.2RUO-IDV-05-1102-D52 of 64
ATroubleshooting

Queue in the Analyst® Software or the Analyst
® TF
Software Shows Waiting StatusIf the acquisition started in the Analyst
® software or the Analyst
® TF software but the tray was removed from the
autosampler for some reason, the Analyst® software or the Analyst
® TF software goes to Waiting status. The status
in Analyst Device Driver shows Not Ready and turns yellow. Refer to Figure A-2. If the user moves the cursoron the yellow rectangle in the Status dialog, then the message shows that there is no tray in the autosampler.After the tray is placed back in the autosampler, the acquisition resumes.
Figure A-2 No Tray Message
Analyst® Software or the Analyst
® TF Software Goes
to Error State during AcquisitionDuring acquisition if the Analyst
® software or the Analyst
® TF software goes to Error state (refer to Figure A-3),
and the Status dialog in the Analyst Device Driver also shows an error, then move the cursor on the red Errorrectangle in the Pump pane and the error message will show the cause of the error (refer to Figure A-4 figure).There might be a leak in the pump.
Analyst® Device Driver 1.2Tutorial53 of 64RUO-IDV-05-1102-D
Troubleshooting

Figure A-3 Error State
Figure A-4 Leak Detected Message
To resolve this issue, do the following:
1. Deactivate the hardware profile in the Analyst® software or the Analyst
® TF software.
2. Switch off the device.
3. Fix the leak in the pump.
4. Turn on the device.
5. Activate the hardware profile.
6. Start the acquisition again.
TutorialAnalyst® Device Driver 1.2RUO-IDV-05-1102-D54 of 64
Troubleshooting

Hardware Profile Activation Might Take Some TimeAfter the LC Devices Configuration in AnalystDevice DriverAfter the LC devices are configured using the Analyst Device Driver and the hardware profile is created in theAnalyst
® software or the Analyst
® TF software and activated, the device activation might take some time. During
this time, the Analyst software status bar shows the Wait status for Analyst Device Driver. This is because the LCdevices might still be initializing. This can be checked by moving the cursor over the yellow Not Ready rectanglein the Status dialog. The message will show that the devices are initializing. Refer to Figure A-5. After theinitialization is complete, the hardware profile is activated.
Figure A-5 Devices Initializing Message
Cluster Partner Missing Error in Analyst® DeviceDriverIf the initial pump in the LC stack is changed with another one, then during the hardware profile activation, thestatus bar in the Analyst
® software or the Analyst
® TF software might show that the Analyst Device Driver does
not come out of the equilibration mode. This issue occurs because the autosampler in the LC stack is not able tofind the pump to which it is connected. View the cause of the error in the Status dialog. Refer to Figure A-6.When the cursor is moved over the yellow Not Ready rectangle in the Multisampler pane, the error messageshows that the cluster partner is missing, which means that the autosampler is not able to find the pump to whichit is connected.
Analyst® Device Driver 1.2Tutorial55 of 64RUO-IDV-05-1102-D
Troubleshooting

Figure A-6 Cluster Partner Missing Message
To fix this issue, do the following:
1. Deactivate the hardware profile in the Analyst® software or the Analyst
® TF software.
2. On the Navigation bar, under Companion Software, double-click Analyst Device Driver.
3. Click Status in the Analyst Device Driver dialog.
Figure A-7 Status Dialog
4. In the Status dialog, right-click in the autosampler pane and click Control.
5. In the Control dialog, in the Pump Connected to Sampler field, select the pump to which the autosampleris connected from the list. Refer to Figure A-8.
TutorialAnalyst® Device Driver 1.2RUO-IDV-05-1102-D56 of 64
Troubleshooting

Figure A-8 Select the Pump
LC Devices Show Error in the Status Dialog inAnalyst® Device DriverIf any of the LC Devices shows error in the Status dialog, then a red light is lit on the actual devices too, whichindicates that the device is in an error state. Refer to Figure A-9.
Figure A-9 LC Devices in Error State
To clear the error state, do the following procedure.
1. Deactivate the current hardware profile in the Analyst® software or the Analyst
® TF software.
Analyst® Device Driver 1.2Tutorial57 of 64RUO-IDV-05-1102-D
Troubleshooting

2. Turn off the devices showing error.
3. Turn on the devices again.
4. Activate the hardware profile again.
Batch Acquisition Stops when an Autosampler isused through the ADDWhen an autosampler is used through the ADD, sometimes sample acquisition in a batch could stop. This couldhappen if the racks in the Analyst Device Driver are not mapped correctly to the positions of racks and plates inthe autosampler. For the CTC-PAL3 autosampler, make sure that the rack mapping in the PAL3 Rack Position -Mapping dialog in the ADD is mapped correctly to rack positions in the autosampler. Refer to the Map RackPositions for a CTC-PAL3 Autosampler. For an Agilent autosampler, refer to Assign Wellplates in the AgilentAutosampler using the Status Mode.
Another reason for the batch to stop acquiring could be a missing vial in the rack.
Missing Vial and other Errors during a BatchAcquisitionDuring a batch acquisition, if a sample acquisition is aborted but the batch acquisition continues to the nextsample, then the possible cause of the error is a missing vial. Refer to Figure A-10. Double-click on the abortedsample to open a dialog that provides detailed information about the error. Refer to Figure A-11.
Note: In case of a missing vial, the batch acquisition will stop completely if the Fail whole batch in case ofmissing vial option is selected in the Queue Options dialog.
Figure A-10 Aborted Sample Acquisition in Batch Editor
TutorialAnalyst® Device Driver 1.2RUO-IDV-05-1102-D58 of 64
Troubleshooting

Figure A-11 Sample Details Dialog — Details about the Error Missing Vial
If a sample acquisition is aborted during acquisition and the batch acquisition stops after that sample, then thepossible cause could be anything. Refer to Figure A-12. Double-click on the aborted sample to open a dialog thatprovides detailed information about the error. Refer to Figure A-13. If the sample details just lists the error asmethod aborted, then open the Event Log to view detailed information about the error. Refer to Figure A-14
Figure A-12 Aborted Sample Acquisition in Batch Editor
Analyst® Device Driver 1.2Tutorial59 of 64RUO-IDV-05-1102-D
Troubleshooting

Figure A-13 Sample Details Dialog — Details about the Error Method Aborted
Figure A-14 Event Log — Details about the Error Method Aborted
Contact UsSCIEX Support
• sciex.com/contact-us
• sciex.com/request-support
TutorialAnalyst® Device Driver 1.2RUO-IDV-05-1102-D60 of 64
Troubleshooting

Customer Training
• In North America: [email protected]
• In Europe: [email protected]
• Outside the EU and North America, visit sciex.com/education for contact information.
Online Learning Center
• training.sciex.com
Technical SupportSCIEX and its representatives maintain a staff of fully-trained service and technical specialists located throughoutthe world. They can answer questions about the system or any technical issues that might arise. For moreinformation, visit the Web site at sciex.com.
Analyst® Device Driver 1.2Tutorial61 of 64RUO-IDV-05-1102-D
Troubleshooting

DateDescriptionRevision
March 2015First release of document.A
April 2015• Added a note asking the user tofamiliarize themselves withAgilent documentation for theAgilent devices being used.
• In the procedures to use theAnalyst
® Device Driver, added
another bullet point about usingthe Control mode to furtherconfigure devices.
• Reworded part of theintroductory paragraph in theCheck Plates in theAutosampler in the ControlMode section.
• Added a Tip about reconfiguringdevices in The Control Modesection.
B
TutorialAnalyst® Device Driver 1.2RUO-IDV-05-1102-D62 of 64
Revision History

DateDescriptionRevision
May 2016• Updated screen shots in Figures2, 3, 4, and 5.
• Added the following newprocedures to the Use theAnalyst Device Driversection:
• Create a Custom Plate Layout
• Use the Generic AgilentAutosampler and GenericPlates
• Use the HPLC Reference Vials
• Enable Recording of thePressure Gradient
• Use the Custom InjectionProgram
• Changed all references to the"Analyst
® software" to "Analyst
®
or Analyst® TF software".
C
Analyst® Device Driver 1.2Tutorial63 of 64RUO-IDV-05-1102-D
Revision History

DateDescriptionRevision
February 2017Added new topics for CTC-PAL3autosampler.
Updated the existing topics forCTC-PAL3 autosampler.
Created a new chapter AssignWellplates and Map Racks using theStatus Mode. Combined the contentsof The Control Mode topics into onetopic called Assign Wellplates in theAgilent Autosampler using the StatusMode.
Added two new topics abouthardware profiles containingdifferent combinations of ADD andintegrated devices.
Added two new troubleshootingsections about the possible reasonsfor batch acquisition to stop.
D
TutorialAnalyst® Device Driver 1.2RUO-IDV-05-1102-D64 of 64
Revision History