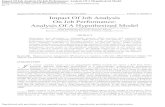Analysis.pdf
Transcript of Analysis.pdf
-
Page 1 of 55
Analysis
1) An analysis is a query against an organizations data that provides answers to business questions.
2) A query contains the underlying SQL statements that are issued to the Oracle BI Server Analyses let you explore
and interact with information by visually presenting data in tables, graphs, pivot tables, and so on.
3) You can save, organize, and share the results of analyses.
4) Analyses that you create can be saved in the Oracle BI Presentation Catalog and integrated into any Oracle BI EE
dashboard.
5) Analyses can be enhanced through features such as graphs, result layout, calculated items, and drilling.
Oracle BI EE Home Page
-
Page 2 of 55
1) The Home page provides a starting point for performing tasks in Oracle BI EE.
2) The Home page is divided into sections that allow you to quickly begin a specific task, locate an object, or access
technical documentation.
3) It also includes sections (for example, Recent and Favorites) that allow you to quickly access objects that you have
recently viewed, created, or updated, and objects that are accessed the most often by the users assigned to the groups
to which you belong.
4) Depending on what has been configured as your starting page, you might be Presented with the Home page when
you sign in to Oracle BI EE.
5) Otherwise, you can always navigate to the Home page by clicking the Home page link in the global header.
Oracle BI EE Global Header
1) The global header provides quick access to commonly used functions and is always available from the user
interface.
2) For example, you can use the global header to begin a new task, search the Oracle BI Presentation Catalog, access
the product
3) documentation, or view a different object, without having to return to the Home page
-
Page 3 of 55
4) The global header also includes the Home page link so that you can quickly access the Home page from other
pages.
5) Note that the functionality available on the global header is determined by privileges.
6) Your administrator can customize the global header by changing the order in which the links display or by adding
links to internal or external locations such as Google or OTN.
-
Page 4 of 55
The global header components:
-
Page 5 of 55
Search
Enables you to search the catalog. For information on how to use this Displays the "Alerts dialog", where you can
manage your alerts. An alert is a Notification that is generated by an agent that delivers personalized and actionable
Content to specified recipients and to subscribers to the agent.
-
Page 6 of 55
Home Displays the Home page. For information about the Home page, see
"What Is the Oracle BI EE Home Page?"
Catalog Displays the "Catalog page", where you can locate objects in the catalog
and perform tasks specific to those objects.
Favorites Displays your favorite objects and any categories that you created to
organize your favorite objects. Also displays the Manage Favorites link that you
can click to access the "Manage Favorites dialog", where you can create and
manage categories to organize your favorites. For more information about
favorites, see "What Are Favorites?"
Dashboards Contains links to all dashboards that are stored within the
Dashboards sub-folder of the user's folder or any shared folder. Note that
dashboards not saved to the Dashboards sub-folders are not displayed from the
global header's Dashboards list).
New
Displays a list of the objects that you can create. To create an object, select
it from the list. The appropriate dialog or editor is displayed for you to create the
Object.
Open
Displays the following options:
Open Displays the "Open dialog", where you can select the object with Which you want to work.
-
Page 7 of 55
How Are Analyses Processed
1) When an analysis is processed, the request is sent in the form of logical SQL Statements to the Oracle BI Server.
2) The BI Server generates queries against the Appropriate data sources. 3) When the BI Server receives the query results, they are in a format that is not yet suitable for returning to the
user.
4) The BI Server merges the results and applies any additional calculations or filters that pertain to the results. 5) The BI Server then sends the data to Oracle BI Presentation Services to format the results for display.
Embedding an Analysis in a Dashboard
1) Embedding an analysis in a dashboard causes it to execute automatically and display the most current results every time the dashboard is accessed.
2) This provides access to the most current results. 3) For example, if you are a sales executive whose company captures sales data on a daily basis, then you might
want to have the dollar volume of product that was sold today be displayed on the front page of your
dashboard.
4) You can embed saved analyses by using the Dashboard editor.
Subject Areas and Columns
1) A subject area contains folders, measure columns, attribute columns, hierarchical Columns, and hierarchy levels that represent information about the areas of an
2) Organizations business or about groups of users with an organization. 3) Subject areas usually have names that correspond to the types of information that they contain, such as
Marketing Contracts, Service Requests, and Orders.
4) A subject area corresponds to the presentation layer in an Oracle BI metadata Repository.
-
Page 8 of 55
5) In a repository, the subject area is the highest-level object in the Presentation layer and represents the view of the data that end users see when they create or edit an analyses.
6) Individuals who design and build metadata repositories (such as a Business 7) Intelligence strategist, metadata provider, or ETL developer) create subject areas using the Oracle BI
Administration Tool.
8) Generally, rather than creating one large subject area for their company's data, they create multiple smaller subject areas.
9) This enables them to provide a particular group of users or a particular area of a company with the most important data that they need in one small subject area and the less important data in one or more related
subject areas created from the same business model layer.
10) Having these smaller subject areas makes it easier for users to find the data they need. 11) It also makes it easier to maintain the data. For more information, see "Creating Subject
Types of Columns
1) Attribute Column 2) Hierarchical Column 3) Level-based hierarchy 4) Parent-child hierarchy 5) Ragged 6) Skip-level 7) Measure Column
Attribute Column
1) Holds a flat list of values that are also known as members. 2) No hierarchical relationship exists between these members, as is the case for
Members of a hierarchical column.
3) An attribute column was referred to as a presentation column in previous releases (prior to 11g). Examples include Product ID or City.
-
Page 9 of 55
Hierarchical Column
1) Holds data values that are organized using both named levels and parent-child relationships. 2) This column is displayed using a tree-like structure. Individual members are shown in an outline manner. 3) Hierarchies allow you to drill deeper into the data, to view more detailed information. Examples include Time
or Geography.
4) The following image shows the Time and Fiscal Time hierarchies in the Subject Areas pane.
Level-based hierarchy
Consists of an ordered set of two or more levels.
For example, a Time hierarchy might have three levels for Year, Quarter, and
Month. Level-based hierarchies can also contain parent-child relationships.
Parent-child hierarchy
1) Consists of values that define the hierarchy in a parent-child relationship and does not contain named levels.
-
Page 10 of 55
2) For example, an Employee hierarchy might have no levels, but instead have names of employees who are managed by other employees.
3) Employees can have titles, such as Vice President. 4) Vice Presidents might report to other Vice Presidents and different Vice Presidents can be at different depths
in the hierarchy.
5) In addition to being level-based or parent-child, hierarchical columns can be one of the following:
Ragged
1) A hierarchy in which all the lowest-level members do not have the same depth. 2) For example, a Time hierarchy might have data for the current 3) month at the day level, the previous month's data at the month level, and the
Previous 5 years' data at the quarter level.
4) This type of hierarchy is also known as an unbalanced hierarchy.
Skip-level
A hierarchy in which certain members do not have values for certain higher levels.
For example, in the United States, the city of Washington
in the District of Columbia does not belong to a state. The expectation is that users can still navigate from the country
level (United States) to Washington
and below without the need for a state.
Measure Column
1) Holds a simple list of data values. 2) It is a column in an Oracle BI EE repository, usually in a fact table, that can change for each record and can be
added up or aggregated in some way.
3) Examples include Revenue or Units Sold. 4) Throughout this guide, the term "column" on its own generally refers to all three types. 5) Names for specific types of columns are included where necessary.
-
Page 11 of 55
6) Throughout this guide, the term "column" on its own generally refers to all three types. 7) Names for specific types of columns are included where necessary.
Analysis Editor
1) The "Analysis editor" lets you explore and interact with information by visually
presenting data in tables, graphs, pivot tables, and so on.
2) You can include
3) e the views that you create in an analysis for display in dashboards.
-
Page 12 of 55
The Analysis editor contains the following tabs:
1) Criteria tab 2) Results tab 3) Prompts tab 4) Advanced tab
Criteria tab
1) Lets you specify the criteria for an analysis, including columns, and filters.
2) You can specify the order in which the results should be returned,
formatting (such as headings, number of decimal places, styles such as fonts and colors, and conditional formatting), and column formulas (such as adding a Rank or Percentile function). Results tab Lets you create different views of the analysis results such as graphs, tickers, and pivot tables. You can also add or modify selection steps. Prompts tab
1) Lets you create prompts that allow users to select values to filter an analysis or analyses on a dashboard. Prompts allow users to select values that dynamically filter all views within the analysis or analyses.
-
Page 13 of 55
2) You can also create prompts for use with selection steps, both for member selection steps and qualifying condition steps.
Advanced tab
1) Lets you edit XML code and examine the logical SQL statement that was generated for an analysis.
2) You can use the existing SQL statement as the basis for creating a new analysis. 3) The tabs of the Analysis editor are organized into various panes and areas. As you
work, you can manage these panes to suit your needs.
Managing Panes in the Analysis Editor Tabs
Each of the tabs in the Analysis editor consists of several panes. For example, the Results tab consists of the "Subject
Areas pane", the "Catalog pane", the "Views pane", the "Compound Layout", and the "Selection Steps pane".
As you work, you can manage these panes to give yourself the most efficient work area for the task that you are
performing. For example, if you add multiple views to the compound layout on the Results tab, then you might want
to hide the other panes in the Results tab to maximize the area in which to see the views that you are adding. You can:
Show or hide the panes that are displayed on the left side of the Analysis editor by clicking the sideways
triangle button that is displayed between the left and right sides.
Expand or collapse an individual pane by clicking the plus or minus button in the title bar of the pane.
Resize an expanded pane by dragging its splitter. For example, you can drag the splitter on top of the Catalog
pane up to increase the height of the pane.
-
Page 14 of 55
Show or hide a pane by clicking its show/hide toolbar button, if one is available for the pane on the toolbar.
For example, you can show or hide the Filters pane in the Criteria tab by clicking the Show/Hide Filters pane
button on the toolbar.
What Is the Process for Constructing Analyses?
Note:
If you are using Oracle BI EE in accessibility mode or you have selected Wizard (limited functionality) as the analysis
editor, then you use the "BI Composer wizard" rather than the "Analysis editor" to construct analyses. For more
information on BI Composer, see Chapter 14, "Using BI Composer to Work with Analyses." For more information on
accessibility mode, see Appendix C, "Accessibility Features."
The process for constructing an analysis includes the following steps:
1. "Creating New Analyses" 2. "Specifying the Criteria for Analyses" 3. "Displaying the Results of Analyses" 4. "Adding Prompts to Analyses" 5. "Examining the Logical SQL Statements for Analyses" 6. "Saving Analyses"
Creating New Analyses
This procedure is a step in the process for constructing an analysis. For more information, see "What Is the Process for
Constructing Analyses?"
To create an analysis:
-
Page 15 of 55
1. In the global header, click New, then Analysis, then one of the following options: o Select a subject area.
The Analysis editor is displayed. You can now specify the criteria for the analysis. See "Specifying the
Criteria for Analyses".
o Create Direct Database Request.
For information, see "Working with Direct Database Requests".
o Create Analysis from Simple SQL.
The "Analysis Simple SQL Statement dialog" is displayed in which you enter SQL statements for
creating an analysis. The results of the analysis can be displayed and manipulated within the Analysis
editor, and subsequently incorporated into dashboards and agents.
Specifying the Criteria for Analyses
This procedure is a step in the process for constructing an analysis. For more information, see "What Is the Process for
Constructing Analyses?"
You use the "Analysis editor: Criteria tab" to specify the criteria for an analysis, including columns, filters, and
selection steps. You also can specify:
The default order in which columns are to be displayed in the analysis results
The default sorting for the values that are displayed in views
The default formatting (such as headings, number of decimal places, conditional formats, and systemwide
defaults)
Column formulas (such as adding a Rank or Percentile function)
The aggregation rules for column totals
-
Page 16 of 55
To specify the criteria for an analysis:
1. In the Criteria tab, select the columns to be included in the analysis by doing one of the following: o Double-clicking the columns in the "Subject Areas pane".
o Dragging and dropping the columns from the Subject Areas pane to the "Selected Columns pane".
To select multiple non-contiguous columns, press and hold the Ctrl key, then click each column to
include.
2. Note: 3. In general, the analysis should contain at least one measure column. Measure columns are the key additive
measurements of business performance, such as dollar sales per store, or the number of service requests
opened and closed each day. An analysis without any measure columns generally is not meaningful, and can
cause poor query performance or unexpected results. If you want to build an analysis without any measure
columns, then first consult the administrator.
4. The selected columns are displayed in a box in the Selected Columns pane. Each column box has two sections. The upper section shows the name of the folder that contains the column, for example, Customers. The lower
section shows the name of the column, for example, Customer Name.
5. If you want to: o Add or remove related subject areas from which to select columns, click the Add/Remove Subject
Areas toolbar button in the Subject Areas pane to display the "Add/Remove Subject Areas dialog".
If you add a related subject area but do not add any columns from that subject area to the analysis, then
the subject area is not related to the analysis after you close and re-open the analysis.
o Refresh the content in the Subject Areas pane, click the Refresh toolbar button on the Subject Areas
pane or click the arrow beside the button.
Clicking the button executes the default behavior of Refresh Display. Clicking the arrow enables you to
select Refresh Display or Reload Server Metadata to refresh the subject area's metadata.
-
Page 17 of 55
For more information about these options, see the "Subject Areas pane".
6. Modify the columns or levels of hierarchical columns as needed using the Selected Columns pane: o Click the Options button to the right of a column name in the Selected Columns pane to display options
to:
Specify the sort order for columns. (You cannot specify the sort order for hierarchy levels.)
For more information, see "Sorting Data in Views".
Edit formulas for attribute columns and measure columns, including customizing headings, and
specifying the aggregation rule. (You cannot customize headings, specify the aggregation rule,
or edit the formulas for hierarchical columns or for hierarchy levels.)
For more information, see "Editing the Formula for a Column".
Edit column properties to control the formatting and interaction of columns and hierarchy
levels.
For more information on applying formatting, see "Applying Formatting to a Column".
Add filters for attribute columns and measure columns. (You cannot add filters for hierarchical
columns or hierarchy levels.) For more information, see "Creating Column Filters".
Delete the columns from the analysis. (You cannot delete hierarchy levels.)
o Click the Remove all columns from criteria toolbar button in the Selected Columns pane to remove all
columns from the analysis.
o Click the Combine results based on union, intersection, and difference operations toolbar button in the
Selected Columns pane to combine the results of two or more analyses into a single result. For more
information, see "Combining Columns Using Set Operations".
o Use the Drag Column buttons in the Selected Columns pane to place the columns in the default order
for display in the analysis results.
7. Add and edit inline filters as needed using the "Filters pane".
-
Page 18 of 55
For more information, see "Creating Column Filters".
8. Create or edit selection steps as needed using the "Selection Steps pane".
For more information, see "Working with Selections of Data".
9. Add named filters, calculated items, and groups from the Oracle BI Presentation Catalog as needed using the "Catalog pane".
10. Use the buttons on the toolbar for the Criteria tab, as needed, to show or hide the Filters pane, to show or hide the Selections Steps pane, and to edit the properties of the analysis, such as the type of message (default or
custom) to be displayed if no results are available.
You can now add views to the analysis. See "Displaying the Results of Analyses".
Note:
If you add a column from the Subject Areas pane to the Selected Columns pane after displaying the analysis results,
then the column is either included (that is, displayed in the view) or excluded from existing views, depending on the
setting of the Display of Columns Added in Criteria tab option in the "Analysis Properties dialog: Data tab":
The column is included in existing views as well as in any new views that you add, if the Display in existing
and new views option is selected for the Display of Columns Added in the Criteria tab option.
The column is excluded from existing views (that is, it is placed in the Excluded drop target of the Layout
pane) but included in any new views that you add, if the Exclude from existing views, but display in new
views option is selected for the Display of Columns Added in the Criteria tab option.
For more information on the Excluded drop target, see "Understanding Drop Targets".
Editing the Formula for a Column
-
Page 19 of 55
You can edit the formulas for attribute columns and measure columns when you specify the criteria for an analysis.
This editing affects the column only in the context of the analysis and does not modify the formula of the original
column in the subject area. You can also customize table and column headings and specify the aggregation rule for
column totals. (This functionality is not available for hierarchical columns.)
A column formula specifies what the column values represent. In its most basic form, such as "Base Facts"."1-
Revenue", a column takes the data from the data source as is. You can edit the formula to add functions, conditional
expressions, and so on. This editing enables you to present analysis results in a variety of ways. For example, suppose
that you want to perform what-if analysis and show what the revenue might be by product if you increased revenue by
10%. You can see this increase by changing the formula for the Revenue column to show the revenue increased by
10%. Figure 2-2 shows an analysis in a pivot table that includes the Revenue column (which shows the revenue in the
data source) and the Revenue Increased by 10% column, where the formula for the Revenue column was edited to
calculate revenue increased by 10%.
Figure 2-2 Analysis Showing Revenue and Revenue Increased by 10%
To edit the formula of a column:
-
Page 20 of 55
1. In the "Selected Columns pane", click the Options button beside the column whose formula you want to edit and select Edit Formula. The "Edit Column Formula dialog" is displayed.
2. Use the "Edit Column Formula dialog: Column Formula tab" to perform various tasks such as creating customized headers and creating or editing the formula for the column. You can build a simple mathematical
formula using operator and character buttons, such as "Base Facts"."1-Revenue"*1.10.
3. Optionally, use the "Edit Column Formula dialog: Bins tab" to combine values for the column into sets. 4. Click OK.
The column formula is saved with the analysis with which it is used.
Related Topics
"What Are Analyses?"
"Specifying the Criteria for Analyses"
Combining Columns Using Set Operations
After you have selected a subject area for an analysis, you can combine columns from one or more subject areas using
Set operations such as Union or Intersect. By combining columns, you create a new column for displaying the data in
a different way.
Guidelines for Selecting Columns to Combine
When selecting columns to combine, keep the following guidelines in mind:
The number and data types of the columns to combine must be the same. The number of rows that are returned
for each column can differ.
You can select columns from the same subject area or from a different subject area, but the columns must have
some commonality.
-
Page 21 of 55
You can specify one Set operation for one collection of criteria. For example, if you create criteria from the A-
Sample Sales subject area, you can apply only one Set operation to those columns. You cannot apply different
Set operations to different columns in the collection of criteria.
You cannot use hierarchical columns, selection steps, or groups when you combine criteria.
Difference Between Combining Columns Using Set Operations and Adding Columns from Related Subject
Areas
Combining columns using Set operations produces different results than adding columns from related subject areas:
When you combine columns using Set operations, the analysis results show a single newly combined column
governed by a Set operation. For example, see "Example: Combining Columns from One Subject Area".
When you add columns from related subject areas to an analysis, the results show each added column
individually. For example, if you have the appropriate permissions, then you can create an analysis by
selecting one column from a primary subject area and selecting another column from a related subject area.
Figure 2-3 shows a table with columns from related subject areas. The Revenue measure is stored in the A-
Sample Sales subject area and the Quota Amount measure is stored in the B-Sample Quotas Subject Area.
Figure 2-3 Measure Columns from Related Subject Areas
-
Page 22 of 55
Description of "Figure 2-3 Measure Columns from Related Subject Areas"
For information, see "What Are Subject Areas and Columns?"
-
Page 23 of 55
Example: Combining Columns from One Subject Area
The A-Sample Sales subject area contains the Offices folder, which contains the D1 Office and D2 Department
columns. You can combine these two columns and create a new column called Offices & Departments. You can
include the Union All Set operation to specify that this new column shows all the values from both columns in a single
column in a table.
Combining Columns from One or More Subject Areas
The following procedure describes how to combine columns from one or more subject areas. Some steps include
references to the example of creating the Offices & Departments column with the A-Sample Sales subject area.
Note:
Data formatting that has been saved as the systemwide default for a column is not reflected in a combined column. If
you want the data formatting in the combined column, then you must reapply it to the combined column. For more
information on data formatting, see "Column Properties dialog: Data Format tab".
To combine columns from one or more subject areas:
1. In the Analysis editor, create an empty analysis that uses a subject area such as A-Sample Sales. 2. In the Criteria tab, select the columns to include in the analysis. For example, select D1 Office from the
Offices folder and 1-Revenue from the Base Facts folder.
3. In the "Selected Columns pane", click the Combine results based on union, intersection, and difference operations toolbar button to display the Select Subject Area menu.
4. Select a subject area that contains the columns to combine with the columns that you have previously included. For example, click A-Sample Sales.
The Set Operations area is displayed in the Selected Columns pane. Note the boxes with dotted line borders
that are displayed below the criteria. These boxes indicate the kind of column that you must combine with
those that you have previously included. For example, the boxes might include "Add Column (D1 Office)" and
-
Page 24 of 55
"Add Column (1-Revenue)". This text indicates that the columns that you include in each of those boxes is
combined with the previously selected D1 Office and 1-Revenue columns using a Set operation to form a new
column. When you combine measure columns, no arithmetic operations are performed.
5. In the Subject Areas pane, select the columns to combine with the originally selected columns. For example, from the Offices folder, select D2 Department and from the Base Facts folder, select 1-Revenue.
Note that the boxes that previously had dotted line borders now hold the columns that you have just selected.
You have now specified the columns to combine.
6. Click the Union button under the Result Columns link. Select the operation type to use for combining the columns. For example, select the Union All type.
The result columns are those that are displayed in views after applying the set operation of the derived
columns.
7. Click the Result Columns link. Note that the Selected Columns pane is updated to show the newly combined columns that you have just created. You can work with these columns as you do other columns in this pane.
For example, you can rename the first column (that is the single newly combined column) by following these
steps:
1. Click the Options button for the D1 Office column. 2. Select Column Properties. 3. Select Column Format. 4. Ensure that Custom Headings is selected. 5. In the Column Heading box, enter Offices & Departments. 6. Click OK.
8. Click the Results tab to view the columns in a table in the "Compound Layout".
Figure 2-4 shows how the combined Offices & Departments column is displayed in a table.
Figure 2-4 Combined Column Displayed in a Table
-
Page 25 of 55
Description of "Figure 2-4 Combined Column Displayed in a Table"
Viewing Metadata Information from the Subject Areas Pane
-
Page 26 of 55
You can view metadata information for subject areas, folders, columns, and hierarchy levels. This is helpful, for
example, if you need a full description of one of these objects when creating an analysis.
Metadata information is contained in a metadata dictionary. A metadata dictionary is a static set of XML documents.
Each XML document describes a metadata object, such as a column, including its properties and relationships with
other metadata objects.
Note:
In order for you to view metadata information, the administrator must have performed various configuration tasks, as
described in "Providing Access to Metadata Dictionary Information" in Oracle Fusion Middleware System
Administrator's Guide for Oracle Business Intelligence Enterprise Edition.
To view metadata information:
1. In the Subject Areas pane in the Criteria tab or the Results tab, select the subject area, folder, column, or hierarchy level for which you want to view metadata information.
2. Click View Metadata Dictionary on the toolbar.
The metadata dictionary information for the object is displayed either in a new browser window or in a tab,
depending on the browser setting.
Note:
If the metadata dictionary information does not display in the browser, then ensure that the browser setting to
access data sources across domains is enabled.
Displaying the Results of Analyses
This procedure is a step in the process for constructing an analysis. For more information, see "What Is the Process for
Constructing Analyses?"
-
Page 27 of 55
You use the "Analysis editor: Results tab" to add different views of the results such as graphs, tickers, and pivot
tables. For a list of the views that you can add, see "What Types of Views Are Available?"
When you create an analysis and display the Results tab, you see in the "Compound Layout" a title view and either a
table or pivot table view by default, based on the following:
If the analysis contains only attribute columns and measure columns, then a table is displayed by default.
If the analysis contains at least one hierarchical column, then a pivot table is displayed by default.
The administrator might have configured different views to display by default in the Results tab.
You can combine views and position them anywhere in the Compound Layout. For example, you can create side-by-
side pivot tables that reflect different views of the data, graphs that allow you to explore interrelationships in depth,
and filters that limit the results.
Together all of these views are called a compound layout. You can create additional compound layouts, as described
in "Creating Additional Compound Layouts".
To display the results of an analysis:
1. Click the Results tab.
The results of the analysis are displayed in a table or pivot table.
2. (Optional) Edit the table or pivot table or add additional views. For more information, see "Adding Views for Display in Dashboards".
Creating Additional Compound Layouts
-
Page 28 of 55
As you work with an analysis, you can create multiple compound layouts that use different combinations of views.
For example, one layout might include a graph and a title, and another layout might include a graph and a narrative
view. When you add the analysis to a dashboard page, you can select which layout you want to include on that page.
To create additional compound layouts:
1. Click the "Analysis editor: Results tab". 2. Create another compound layout in the "Compound Layout" by clicking one of the following buttons on the
toolbar of the Results tab:
o Create Compound Layout Creates a new instance of the compound layout. o Duplicate Compound Layout Creates a copy of the current compound layout, with the same views.
Alerting Users to No Data in the Results of Analyses
When the results of an analysis return no data, the following default message is displayed to users:
No Results
The specified criteria didn't result in any data.
This is often caused by applying filters and/or selections that are too restrictive or that contain incorrect values.
Please check your Analysis Filters and try again.
The filters currently being applied are shown below.
Rather than display the default message, you can create a customized message to alert users. This message enables
you to provide your own explanation for why the analysis returned no data.
To create a custom message to alert users to no data in the results of an analysis:
1. Edit the analysis to which you want to add a custom message. 2. Click the "Analysis editor: Results tab". 3. Click the Analysis Properties toolbar button. The "Analysis Properties dialog" is displayed. 4. In the No Results Settings box, select Display Custom Message.
-
Page 29 of 55
5. In the Header field, enter the text of the header for the custom message. 6. In the Message field, enter the explanatory text. 7. Click OK.
Adding Prompts to Analyses
This procedure is a step in the process for constructing an analysis. For more information, see "What Is the Process for
Constructing Analyses?"
You use the "Analysis editor: Prompts tab" to create prompts that allow users to select values to filter an analysis.
Prompts allow users to select values that dynamically filter all views within the analysis.
To add a prompt to an analysis:
1. Click the Prompts tab. 2. Add the prompt, as described in Chapter 6, "Prompting in Dashboards and Analyses."
Examining the Logical SQL Statements for Analyses
This procedure is an advanced step in the process for constructing an analysis. For information, see "What Is the
Process for Constructing Analyses?"
You use the "Analysis editor: Advanced tab" to examine the XML code and logical SQL statement that is generated
for an analysis and optionally create a new analysis based on that SQL statement. Generally you need not use the
features of this tab, because the vast majority of functionality for working with analyses is provided through the user
interface. The following list provides examples of situations in which you might want to examine SQL statements:
You can use the Prefix section to override any user variable or session variable that has been marked as
available for updating. You can specify multiple variables to update with one line of code.
To override variables, use the following syntax:
-
Page 30 of 55
SET VARIABLE var-name=value
For example, you can set the variables that are shown in the following code line:
SET VARIABLE "My Variable"=4, DISABLE_CACTHE_HIT = 1, LOGLEVEL = 2;
For information on variables, see "Where Can I Reference Variables?"
You can temporarily change the logging level for an analysis for troubleshooting, even when logging is turned
off for analyses. In the Prefix section of the Advanced tab, you can specify the following:
SET VARIABLE LOGLEVEL=4;
This specification runs the analysis at level 4, which facilitates advanced troubleshooting. The default level is
0, which indicates no logging. You can view the logs using the View Log link on the "Administration: Manage
Sessions page".
See Oracle Fusion Middleware Metadata Repository Builder's Guide for Oracle Business Intelligence
Enterprise Edition for information on logging levels.
You can enter your own logical SQL statements. Entering your own statements eliminates many features of
Oracle BI EE (such as hierarchical columns, selection steps, groups, and formatting), but enables you to use
functions such as SET operations.
You can create a new analysis using the SQL statements from an existing analysis as your starting point.
Before working with the Advanced tab, keep the following important points in mind:
This procedure is only for advanced users and developers that have the appropriate responsibilities to access
the Advanced tab. It is assumed that you understand advanced SQL statements, have expertise working with
the Oracle BI Server metadata, are familiar with the SQL information in Appendix D, "Logical SQL
Reference", and understand the content and structure of the underlying data sources.
-
Page 31 of 55
This tab provides the Advanced SQL Clauses area, which enables you to add clauses to the SQL statements
and other similarly advanced features. These features, except for the ability to specify a prefix, are disabled for
analyses that contain hierarchical columns, member selections, or groups.
The links at the top of the tab allow you to download analysis results into Microsoft Excel. You might be
unable to download analysis results based on the security features that have been configured at your
organization. For information, contact your administrator.
Note:
You can see the logical SQL statement that an analysis is using by inserting a logical SQL view. You can also enter
SQL statements using the "Administration: Issue SQL page".
To edit the XML code or examine the SQL statement that is generated for an analysis:
1. Click the "Analysis editor: Advanced tab". 2. Use the links that correspond to the analysis name in the Referencing the Results area at the top of the tab to:
o Display pages that contain links for working with the results of the analysis.
o Download a file for working with the results of the analysis in Excel. For information, see "Integrating
an Analysis with Microsoft Excel's Internet Query Feature".
3. Use the fields in the Analysis XML area to view and modify the XML code, and click Apply XML.
If you modify the XML code, then you affect the analysis as it is saved in the Oracle BI Presentation Catalog.
To apply the settings for the Partial Update and the Bypass Oracle BI Presentation Services Cache boxes, you
must also click the Apply SQL button at the bottom of the tab.
4. Use the read-only box in the SQL Issued area to examine the SQL statement that is sent to the Oracle BI Server when the analysis is executed.
-
Page 32 of 55
If you want to create an analysis using the SQL statement from the current analysis as the starting point, then
click the New Analysis button. Any hierarchical columns, selection steps, groups, or formatting that are
specified in the current analysis are removed.
5. Depending on the content of the analysis, use the available fields in the Advanced SQL Clauses area to change the subject area, add GROUP BY or HAVING clauses, and specify DISTINCT processing and a prefix.
6. Click Apply SQL to apply your changes.
Note:
Use care when clicking the Apply SQL button. When you do, Oracle BI EE creates a new analysis based on
the SQL statement that you have added or modified. Therefore, you lose all views, formatting, and so on that
you had previously created for the analysis. The XML code is also modified for the new analysis.
Integrating an Analysis with Microsoft Excel's Internet Query Feature
Integrating an analysis with Excel's Internet Query (IQY) feature enables you to run the analysis from within Excel.
This feature can be useful for printing and distributing analyses.
You can integrate analyses into Excel's IQY feature only with results that are displayed in one or more table or pivot
table views.
Other view types are not supported.
When the IQY file is opened in Excel, you are prompted to enter your Oracle Business Intelligence user ID and
password. (You must have a nonblank password.)
Then, the results of the saved analysis are retrieved and placed in an Excel spreadsheet.
You can save the Excel spreadsheet so that the data can be refreshed directly from within Excel.
-
Page 33 of 55
Note:
You might not be able to download results into an Excel spreadsheet if your company is using certain security
features.
For more information, contact the administrator.
By default, Excel prompts you to enter your user ID and password each time that the query is refreshed.
Alternatively, you can save your user ID and password within the spreadsheet.
Consult your Excel documentation for details.
To integrate an analysis with Excel's IQY feature:
1. Save an analysis with one or more table or pivot table views. 2. In the "Analysis editor: Advanced tab", click the link to generate and download a Web Query file. 3. Save the file to the desired location.
After opening the file in Excel, you can modify it, specify additional formatting, enhance it with graphs, and so
on. For information, see your Excel documentation.
Saving Analyses
This procedure is a step in the process for constructing an analysis. For more information, see "What Is the Process for
Constructing Analyses?"
You can save an analysis to a:
Personal folder, from which only you can access it.
-
Page 34 of 55
Your top-level personal folder is called My Folders. Every user with a unique user name has a folder called
My Folders. This is designed to hold the analyses that you run most often, and other content that you access
frequently.
When you click the Refresh Display link at the bottom of the pane, the analysis is listed under the folder in
which you saved it.
Shared folder, from which users with permission to access that folder can access it.
Lotus Notes database by either:
o Saving the analysis to a Web archive file (file extension .mht), and then uploading the file to the Lotus
Notes database.
o Saving the analysis and scheduling it to be sent by email automatically to a specific address on a Lotus
Notes server using an agent. The Lotus Notes server can then process the email and write it to the
database.
To save an analysis:
1. In the Analysis editor, click the Save Analysis toolbar button to display the dialog to save the analysis. 2. If you want to save the analysis to a personal or shared folder:
1. In the Save In box, select the personal or shared folder in which to save the analysis. 2. In the Name field, enter a name for the analysis, such as forecasted_sales. 3. Click OK.
3. If you want to save the analysis to a Lotus Notes database using a Web Archive file: 1. In the Save In box, select the folder in which to save the analysis. 2. In the Name field, enter a name for the analysis, including an .mht file extension, such as
forecasted_sales.mht.
3. Click OK. 4. Upload the .mht file to the Lotus Notes database.
4. If you want to save the analysis to a Lotus Notes database using an agent: 1. In the Save In box, select the folder in which to save the analysis. 2. In the Name field, enter a name for the analysis, such as forecasted_sales.
-
Page 35 of 55
3. Click OK. 4. Create the agent, scheduling it to be sent by email to a specific address on a Lotus Notes server.
For more information on creating an agent, see "Creating Agents".
Creating Agents from Analyses
You can create an agent directly from an analysis. When you create an agent using this method, Oracle BI EE does the
following:
Creates a condition based on the analysis and adds the condition to the "Agent editor: Condition tab"
Adds the analysis as the content delivery on the "Agent editor: Delivery Content tab"
For more information on agents, see Chapter 8, "Delivering Content."
To create an agent from an analysis:
1. Locate the analysis from which you want to create an agent using one of the following methods: o Open the analysis, click the "Analysis editor: Results tab" and then the Schedule toolbar button.
The analysis is saved and then the "Agent editor" is displayed.
o Navigate to the analysis on the "Catalog page", click the More list, and then click the Schedule option.
The "Agent editor" is displayed.
2. Complete the following tabs of the Agent editor: o "Agent editor: General tab"
o "Agent editor: Schedule tab"
o "Agent editor: Condition tab"
o "Agent editor: Delivery Content tab"
-
Page 36 of 55
o "Agent editor: Recipients tab"
o "Agent editor: Destinations tab"
o "Agent editor: Actions tab"
3. Save the agent.
Editing Analyses
Note:
If you are using Oracle BI Enterprise Edition in accessibility mode, then you use the "BI Composer wizard" rather
than the "Analysis editor" to edit analyses. For more information on BI Composer, see Chapter 14, "Using BI
Composer to Work with Analyses." For more information on accessibility mode, see Appendix C, "Accessibility
Features."
To edit an analysis:
1. In the global header, click Catalog to display the "Catalog page". 2. Navigate to the analysis to edit and click the Edit link. The analysis is displayed in the "Analysis editor". 3. Make the desired changes. 4. Save the analysis.
Editing Upgraded Analyses that Contain "Advanced SQL"
In previous releases (prior to 11g), advanced users could edit the SQL statements for analyses using the Advanced tab.
In this release, you can continue to use the "Analysis editor: Advanced tab" for this purpose, if the analysis does not
contain features such as hierarchical columns, selections, or groups.
For more information, see "Examining the Logical SQL Statements for Analyses". For information on upgrade, see
"Upgrading Analyses that Use Advanced SQL" in Oracle Fusion Middleware Upgrade Guide for Oracle Business
Intelligence.
-
Page 37 of 55
About Embedding an Analysis in a Dashboard
Embedding an analysis in a dashboard causes it to execute automatically and display the results within the dashboard.
This provides access to current results.
For example, if you are a sales executive whose company captures sales data on a daily basis, then you might want to
have the dollar volume of product that was sold today be displayed on the front page of your dashboard.
You can embed previously created analyses from the Oracle BI Presentation Catalog by using the Dashboard editor.
For information about the Dashboard editor, see "Adding Content to Dashboards".
Working with Direct Database Requests
Users with the appropriate privileges can create and issue a direct database request directly to a physical back-end
database.
The results of the request can be displayed and manipulated within the Analysis editor, and subsequently incorporated
into dashboards and agents.
This section includes the following topics:
"Setting Privileges for Direct Requests"
"Executing a Direct Database Request"
"Seeing the Results of Direct Database Requests"
Setting Privileges for Direct Requests
The following privilege settings in Oracle BI Presentation Services Administration control whether you can modify
and execute direct requests:
-
Page 38 of 55
Edit Direct Database Requests
If this privilege is set for you, then you can create and edit direct database requests.
Execute Direct Database Requests
If this permission is set for you, then you can issue direct requests and see the results.
For information, see "Managing Presentation Services Privileges" in Oracle Fusion Middleware Security Guide for
Oracle Business Intelligence Enterprise Edition.
Executing a Direct Database Request
You can send a direct request to the database from Oracle BI EE.
Note:
Oracle BI Server security rules for data are bypassed and cannot be applied when direct database requests are issued
from Oracle BI EE.
To execute a direct database request:
1. In the global header, select New, then Analysis, then Create Direct Database Request.
The "Analysis editor: Criteria tab" is displayed with options for creating a database request.
2. Specify the appropriate options on the Criteria tab. 3. To issue the request and see the results, if any, click the Results tab.
Seeing the Results of Direct Database Requests
-
Page 39 of 55
After you retrieve columns to create an analysis from a direct database request, you can work with that analysis
similarly to how you work with other analyses. The following list outlines differences with analyses whose columns
originated from direct database requests:
The "Subject Areas pane" does not contain any columns, because you are not working with columns from a
repository.
You cannot create groups or selection steps for this analysis.
You cannot specify conditional formatting for the columns.
Using Variables
You can reference variables in several areas of Oracle BI Enterprise Edition, including in analyses, dashboards, KPIs,
actions, agents, and conditions. For example, suppose that you wanted to create an analysis whose title displays the
current user's name. You can do this by referencing a variable.
There are four types of variables that you can use:
Session
Repository
Presentation
Request
What Are Session Variables?
A session variable is a variable that is initialized at login time for each user. When a user begins a session, the Oracle
BI Server creates a new instance of a session variable and initializes it.
There are as many instances of a session variable as there are active sessions on the Oracle BI Server. Each instance of
a session variable could be initialized to a different value.
There are two types of session variables:
-
Page 40 of 55
System A session variable that the Oracle BI Server and Oracle BI Presentation Services use for specific purposes.
System session variables have reserved names that cannot be used for other kinds of variables (such as static or
dynamic repository variables and non-system session variables).
Non-system A system variable that the administrator creates and names. For example, the administrator might create a SalesRegion non-system variable that initializes the name of a user's sales region.
The administrator creates non-system session variables using the Oracle BI Administration Tool.
For more information, see "About Session Variables" in Oracle Fusion Middleware Metadata Repository Builder's
Guide for Oracle Business Intelligence Enterprise Edition.
What Are Repository Variables?
A repository variable is a variable that has a single value at any point in time.
There are two types of repository variables:
Static Repository variables whose value persist and do not change until the administrator decides to change them.
Dynamic Repository variables whose values are refreshed by data returned from queries.
The administrator creates repository variables using the Oracle BI Administration Tool.
For more information, see "About Repository Variables" in Oracle Fusion Middleware Metadata Repository Builder's
Guide for Oracle Business Intelligence Enterprise Edition.
What Are Presentation Variables?
-
Page 41 of 55
A presentation variable is a variable that you can create as part of the process of creating one of the following types of
dashboard prompts:
Column prompt A presentation variable created as part of a column prompt is associated with a column, and the values that it can take come from the column values.
To create a presentation variable as part of a column prompt, in the "New Prompt dialog" (or Edit Prompt
dialog), you have to select Presentation Variable in the Set a variable field and then enter a name for the
variable in the Variable Name field.
For information on working with column prompts, see "Creating a Column Prompt".
Variable prompt A presentation variable created as part of a variable prompt is not associated with any column, and you define the values that it can take.
To create a presentation variable as part of a variable prompt, in the "New Prompt dialog" (or Edit Prompt
dialog), you have to select Presentation Variable in the Prompt for field and then enter a name for the variable
in the Variable Name field.
For information on working with variable prompts, see "Creating a Variable Prompt".
The value of a presentation variable is populated by the column or variable prompt with which it was created. That is,
each time a user selects a value in the column or variable prompt, the value of the presentation variable is set to the
value that the user selects.
What Are Request Variables?
A request variable lets you override the value of a session variable but only for the duration of a database request
initiated from a column prompt.
You can create a request variable as part of the process of creating a column prompt.
-
Page 42 of 55
A request variable that is created as part of a column prompt is associated with a column, and the values that it can
take come from the column values.
To create a request variable as part of a column prompt, in the "New Prompt dialog" (or Edit Prompt dialog), you have
to select Request Variable in the Set a variable field and then enter the name of the session variable to override in the
Variable Name field.
For information on working with column prompts, see "Creating a Column Prompt".
The value of a request variable is populated by the column prompt with which it was created.
That is, each time a user selects a value in the column prompt, the value of the request variable is set to the value that
the user selects.
The value, however, is in effect only from the time the user presses the Go button for the prompt until the analysis
results are returned to the dashboard.
Where Can I Reference Variables?
You can reference variables in the following areas (but not all types of variables can be referenced in each area):
Title views. See "Results tab: Title editor".
Narrative views. See "Results tab: Narrative editor".
Static text views. See "Results tab: Static Text editor"
Filters. See "New Filter dialog" and "New EVALUATE_PREDICATE Function dialog".
Column formulas. See "Edit Column Formula dialog: Column Formula tab".
Conditional formatting conditions. See "Column Properties dialog: Conditional Format tab" and "New
Condition dialog".
Table and column headings in analyses. See "Column Properties dialog: Column Format tab".
Direct database requests. See "Working with Direct Database Requests".
Dashboard prompts and inline prompts. See "New Prompt dialog".
-
Page 43 of 55
Headers and footers for PDF output. See "Edit Footer or Header dialog"
Link or image objects in a dashboard. See "Link or Image Properties dialog".
Text objects in a dashboard. See "Text Properties dialog".
Graphs to specify conditional formatting of graph data. See "Graph Properties dialog: Style tab" and "Style and
Conditional Formatting dialog: Conditional Formatting tab".
Gauge thresholds. See "Enter Expression dialog".
Gauge limits. See "Customize Gauge Limit dialog".
Agents. See the "Agent editor: Delivery Content tab".
Actions to specify parameters. See "Create New Action dialog" and "Edit Parameter Mapping dialog".
Conditions to specify parameters. See "New Condition dialog".
Selection steps. See "New Condition Step dialog".
KPIs to define thresholds. See "KPI editor: States page".
KPIs included in a KPI watchlist. See "Add KPI dialog".
URL fields in dialogs. See "Image Map Prompt Properties dialog".
For the syntax that you use to reference variables, see "What Is the Syntax for Referencing Variables?"
What Is the Syntax for Referencing Variables?
You can reference variables in analyses, dashboards, KPIs, and agents.
How you reference a variable depends on the task that you are performing.
For tasks where you are presented with fields in a dialog, you must specify only the type and name of the variable (not
the full syntax), for example, referencing a variable in a filter definition.
For other tasks, such as referencing a variable in a title view, you specify the variable syntax. The syntax you use
depends on the type of variable as described in Table 2-1.
Note:
-
Page 44 of 55
In the syntax, if the "at" sign (@) is not followed by a brace ({), then it is treated as an "at" sign.
Table 2-1 Syntax for Referencing Variables
Type of
Variable Syntax Example
Session @{biServer.variables['NQ_SESSION.variablename']}
where variablename is the name of the session variable,
for example DISPLAYNAME.
For a list of system session variables that you can use,
see "About System Session Variables" in Oracle Fusion
Middleware Metadata Repository Builder's Guide for
Oracle Business Intelligence Enterprise Edition.
@{biServer.variables['NQ_SESSION.USER']}
Repository @{biServer.variables.variablename}
or
@{biServer.variables['variablename']}
where variablename is the name of the repository
variable, for example, prime_begin.
@{biServer.variables.prime_begin}
or
@{biServer.variables['prime_begin']}
Presentation
or request
@{variables.variablename}[format]{defaultvalue}
or
@{scope.variables['variablename']}
@{variables.MyFavoriteRegion}{EASTERN
REGION}
or
@{dashboard.variables['MyFavoriteRegion']}
-
Page 45 of 55
Type of
Variable Syntax Example
where:
variablename is the name of the presentation or
request variable, for example,
MyFavoriteRegion.
(optional) format is a format mask dependent on
the data type of the variable, for example #,##0,
MM/DD/YY hh:mm:ss. (Note that the format is
not applied to the default value.)
(optional) defaultvalue is a constant or variable
reference indicating a value to be used if the
variable referenced by variablename is not
populated.
scope identifies the qualifiers for the variable.
You must specify the scope when a variable is
used at multiple levels (analyses, dashboard
pages, and dashboards) and you want to access a
specific value. (If you do not specify the scope,
then the order of precedence is analyses,
dashboard pages, and dashboards.)
You also can reference variables in expressions. The guidelines for referencing variables in expressions are described
in Table 2-2.
Table 2-2 Guidelines for Referencing Variables in Expressions
-
Page 46 of 55
Type of
Variable Guidelines Example
Session Include the session variable as an
argument of the VALUEOF
function.
Enclose the variable name in
double quotes.
Precede the session variable by
NQ_SESSION and a period.
Enclose both the NQ_SESSION
portion and the session variable
name in parentheses.
"Market"."Region"=VALUEOF(NQ_SESSION."SalesRegio
n")
Repository Include the repository variable as
an argument of the VALUEOF
function.
Enclose the variable name in
double quotes.
Refer to a static repository
variable by name.
Refer to a dynamic repository
variable by its fully qualified
name.
If you are using a dynamic
repository variable, then the names
of the initialization block and the
repository variable must be
enclosed in double quotes ("),
CASE WHEN "Hour" >= VALUEOF("prime_begin") AND
"Hour" < VALUEOF("prime_end") THEN 'Prime Time'
WHEN ... ELSE...END
-
Page 47 of 55
Type of
Variable Guidelines Example
separated by a period, and
contained within parentheses. For
example, to use the value of a
dynamic repository variable
named REGION contained in a
initialization block named Region
Security, use this syntax:
VALUEOF("Region
Security"."REGION")
For more information, see "About
Repository Variables" in Oracle
Fusion Middleware Metadata
Repository Builder's Guide for
Oracle Business Intelligence
Enterprise Edition.
Presentatio
n
Use this syntax:
@{variablename}{defaultvalue}
where variablename is the name of
the presentation variable and
defaultvalue (optional) is a
constant or variable reference
indicating a value to be used if the
variable referenced by
"Market"."Region"=@{MyFavoriteRegion}{EASTERN
REGION}
-
Page 48 of 55
Type of
Variable Guidelines Example
variablename is not populated.
To type-cast (that is, convert) the
variable to a string, enclose the
entire syntax in single quotes, for
example:
'@{user.displayName}'
Note: If the @ sign is not followed by a {,
then it is treated as an @ sign.
For the specific areas where you can reference variables, see "Where Can I Reference Variables?".
What Predefined Presentation Variables Are Available?
Table 2-3 contains a list of the predefined presentation variables that you can reference in analyses, dashboards, KPIs,
and agents. (Note that the syntax for these predefined presentation variables omits the variables. qualifier, for
example, @{session.locale} rather than @{session.variables.locale}.)
Note:
For time zone variables, the time zone for a user must be set to a value other than Default in order for this variable to
work. (Users set their preferred time zone in the "My Account dialog: Preferences tab".)
Table 2-3 Predefined Presentation Variables
-
Page 49 of 55
Scope Presentation Variable Example
system productVersion system.productVersion = 11.1.1.3 (Build
090619.0110.000)
system currentTime system.currentTime = 6/29/2009 7:35:59 PM
session locale session.locale = en-us
session language session.language = en
session rtl
This indicates whether the language
selection in the Login page is a right to left
language. For example, if the language
selection is Hebrew, then this variable
returns true.
session.rtl = false
session timeZone session.timeZone = (GMT-06:00) Central
America
session timeZone.id
This returns a value that is not localized.
session.timeZone.id = (GMT-06:00) Central
America
session timeZone.name
This returns a localized value.
session.timeZone.name = (GMT-06:00) Central
America
session timeZone.value
This returns a localized value.
session.timeZone.value = (GMT-06:00) Central
America
session loginTime session.loginTime = 6/29/2009 7:12:01 PM
-
Page 50 of 55
Scope Presentation Variable Example
session logoutTime session.logoutTime = 6/29/2009 8:02:01 PM
session lastAccessTime session.lastAccessTime = 6/29/2009 7:35:59 PM
session currentUser session.currentUser = Administrator
session currency.name session.currency.name = $ English - United
States
session currency.symbol session.currency.symbol = $
session currency.userPreference session.currency.userPreference = Global
Currency 2
user id user.id = Administrator
user displayName user.displayName = Administrator
user homeDirectory user.homeDirectory = /users/administrator
dashboard currentPage dashboard.currentPage = page 1
dashboard xml dashboard.xml = the dashboard XML
dashboard dashboard.currency.name dashboard.currency.name = Euro
dashboard dashboard.currency.symbol dashboard.currency.symbol = $
dashboard dashboard.currency.userPreference dashboard.currency.userPreference = Global
Currency 1
dashboard dashboard.path
This returns the path in the catalog.
dashboard.path =
/users/administrator/_portal/Sales
dashboard dashboard.name dashboard.name = MyDashboard
-
Page 51 of 55
Scope Presentation Variable Example
dashboard dashboard.caption
This returns the localized name of the
dashboard.
dashboard.caption = Sales
dashboard dashboard.location
This returns the URL for the location.
dashboard.location =
Dashboard&PortalPath=/users/administrator/_po
rtal
dashboard dashboard.description dashboard.description = Sales by region and
district
dashboard dashboard.author dashboard.author = Administrator
dashboard.currentPa
ge
dashboard.currentPage.name dashboard.currentPage.name = Sales page 1
dashboard.currentPa
ge
dashboard.currentPage.path dashboard.currentPage.path =
/users/administrator/_portal/Sales/page 1
dashboard. current
Page
dashboard.currentPage.currency.name dashboard.currentpage.currency.
name = USD
dashboard.current
Page
dashboard.currentPage.currency.symbol dashboard.currentPage.currency.
symbol = USD
dashboard. current
Page
dashboard.currentPage.currency.userPrefere
nce
dashboard.currentPage.currency.userPreference
= Global Currency 2
analysis report.currency.name report.currency.name = $ English - United States
analysis report.currency.symbol report.currency.symbol = $
analysis report.currency.userPreference report.currency.userPreference =
Global Currency 2
-
Page 52 of 55
Example of Referencing a Variable in a Title View
Suppose that you have created a dashboard prompt called Region, which is based on the Region column and which
creates a presentation variable called MyFavoriteRegion as shown in Figure 2-5.
Figure 2-5 Region Prompt
-
Page 53 of 55
Suppose also that you have created an analysis that shows Dollars by Region and District.
You have also added a filter on the Region column that is set to Is Prompted so that you can prompt the user for a
region using this Region prompt.
You can reference the MyFavoriteRegion variable in the Title view so that the user's selection in the Region prompt is
displayed in the title of the analysis.
-
Page 54 of 55
To do so, you enter the variable syntax @{variables.MyFavoriteRegion} in the Title field in the Title editor, as shown
in Figure 2-6.
Figure 2-6 MyFavoriteRegion Variable Referenced in the Title View
Figure 2-7 shows the results on a dashboard page when a user selects EASTERN REGION in the Region prompt.
Notice that the variable in the title has been updated to the user's selection, EASTERN REGION.
Figure 2-7 Results of Referencing My Favorite Region in the Title View
-
Page 55 of 55