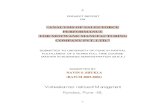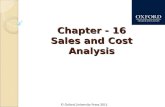Analysis Report Tutorials - Accredo...Sales Person and add user defined calculated fields. Navigator...
Transcript of Analysis Report Tutorials - Accredo...Sales Person and add user defined calculated fields. Navigator...

1 | Analysis Report Tutorials
Analysis Report Tutorials


3 | Analysis Report Tutorials
Table of Contents Examples of how to Build Sales Analysis Reports ......................................................... 4
Product 12 Periods plus Max Min ............................................................................................................. 5 Sales Person by Sales Group This Year & Last Year ....................................................................... 11 Supplier by Product ................................................................................................................................... 23 Top 5 Products by Customer .................................................................................................................. 30
Examples of how to Build Job Analysis Reports ........................................................... 34
Cost Variation – Component by Job ..................................................................................................... 35 Product Qty Variation per Job ................................................................................................................. 43 Product Cost Variation per Job............................................................................................................... 53
Examples of how to Build Purchase Analysis Reports ................................................ 63
Accrued Expenses by Creditor ............................................................................................................... 64 Supplier by Product ................................................................................................................................... 70 Supplier Monthly Spend this Year ......................................................................................................... 75

4 | Analysis Report Tutorials
Examples of how to Build Sales Analysis Reports These examples explain how the sample Sales Analysis Reports have been constructed and walks through the process of setting them up from scratch.

5 | Analysis Report Tutorials
Product 12 Periods plus Max Min In this example, design a report showing the quantity sold of each product per month over the last 12 months and include the minimum and maximum stock levels.
Navigator > Reports > Sales Analysis > Analysis Report Designer
1 Leave the Analysis Type set to Invoices. In the Analyse grid, select IC Products to analyse information relating to the Products.
2 In the Analysis Range, choose Range of Periods in the Analysis Drop down, to analyse invoices for more than one period.
3 Click the beside From Period so that a green tick appears, this means the Period selections will be available when the report is run, allowing the period range for the report to be changed.
In the From Period drop down, select the Period 12 months back from the To Period. The To Period defaults to the current period for AR.
4 Tick the Crosstab Report checkbox, this allows the information to be printed in monthly columns i.e. 1 period per column as shown.
Note: You can tick ‘Advanced Analysis’ to make other fields available to select on the Fields tab for IC Products, such as Quantity In Stock and Quantity Available, but be aware that these are ‘as at now’ figures, not figures based off your Analysis Range.
5 Click the Fields tab and you’ll see that the first line is already populated with IC Products Product Code (this is the Primary Key for this Analysis Group). Now select the other fields you want on the report. Choose from IC Product fields, Summary fields and Calculated fields which give access to fields like Gross Profit and Gross Margin as well as the ability to add your own calculations.

6 | Analysis Report Tutorials
Under Source and Field Name, make the following selections, you will need to select QuantitySupplied twice as one will be a total (as listed below).
Source Field Name
IC Products Description
IC Products MinimumQuantity
IC Products MaximumQuantity
Summary QuantitySupplied
Summary QuantitySupplied
6 Tick the Blank Zero column for each numeric field. This stops zeros printing if the field has no value and makes the report easier to read.
7 On the last line of the report, change the Display label to read Total Quantity Supplied and remove CrossTab from the Range. This gives a total column for all the months.
8 Improve the presentation by making the Display Labels wrap, to do this, we add a pipe character(|) at the end of each word we want wrapped and remove the space between the words. The pipe character is found on your keyboard.
9 Click the Output Selections tab and enter a Report Title to be displayed on the report. You may select the checkboxes to hide the filters and selections etc if you don’t want them included at the top of your report.

7 | Analysis Report Tutorials
10 Click the Data Selections tab and click the beside Product From so that a green tick appears, this means the Product selections and filter will be available when the report is run, allowing a product range to be specified.

8 | Analysis Report Tutorials
11 Press to run the report to screen to see what it looks like. You can optionally save your report at this time.
12 If you are happy with the way the report displays, press the Escape key on the keyboard and then save the definition file or make further changes as required.
13 After the report has been saved, you can click
This brings up the Script Shortcut Editor, showing the Shortcut Type, Report Name and where in the Navigator the report will show.
You may also want to select a User Code so the report only displays in the Navigator for the selected User. If you leave it blank it is available to all Users with at least read access to Sales Analysis reports.

9 | Analysis Report Tutorials
See the help for more details on the Script Shortcut Editor.
14 Press Save and the report will show in the Navigator

10 | Analysis Report Tutorials

11 | Analysis Report Tutorials
Sales Person by Sales Group This Year & Last Year In this example, design a report showing the sales figures for each Sales Group, grouped by Sales Person and add user defined calculated fields.
Navigator > Reports > Sales Analysis > Analysis Report Designer
1 Leave the Analysis Type set to Invoices. In the Analyse grid, select AR Sales Persons, and then select AR Sales Groups. This gives AR Sales Persons as the top level followed by AR Sales Groups.
2 In the Analysis Range, leave the Analysis set to Period, but Click the beside As At Period so that a green tick appears, this means the Period selection will be available when the report is run.
Note: You can also tick ‘Advanced Analysis’ to make other fields available to select on the Fields tab for AR Sales Persons and AR Sales Groups, such as Current Period Balance and Year To Date Balance , but be aware that these are ‘as at now’ figures, not figures based off your Analysis Range.
3 Click the Fields tab and you’ll see that the first line is already populated with AR Sales Persons Sales Person Code, and the second line with AR Sales Groups –Analysis Code. These are the primary keys for these Analysis Groups. Because the report has two levels of grouping, Accredo puts a 1 in the Group field for the first group. 1 is the outer most level and means this report will be grouped by Sales Person Code.

12 | Analysis Report Tutorials
4 Delete the Display Label ‘Analysis Code’ and change this to Sales|Group so that it is more meaningful. The pipe character (|) between the words allows the label to wrap. The pipe character is found on the keyboard.
5 Insert a new line and select AR Sales Persons in the Source and SalesPersonName in the Field Name
6 Select the SalesPersonName line you added and click the Up arrow.

13 | Analysis Report Tutorials
So that SalesPersonName is underneath SalesPersonCode (as shown below).
7 To make the report easier to read at the top level, remove the Display Label for Sales Person Code and remove the Display Label for Sales Person Name and replace it with a dash, this gives the code followed by a dash then the name printing at the top level.

14 | Analysis Report Tutorials
8 Select other fields for the report underneath the fields already there. You can choose from AR Sales Persons fields, AR Sales Groups, Summary fields, and Calculated fields which give access to fields like Gross Profit and Gross Margin as well as the ability to add your own calculations.
You will see that when you add Calculated fields, other fields required for the calculation are also added, but they have their Visible column unticked meaning they won’t print on your report.
Some fields are added twice but with Ranges to return This Year or Last Year Sales figures. Display labels are changed to match.
Select the Source and Field Name, then change the Display Label and set the Range as shown below.
Source Field Name Display Label Range
AR Sales Groups Analysis Name Sales|Group|Name
Calculated Sales Value YTD|Sales YTDThis
Calculated Gross Profit YTD|Profit YTDThis
Calculated Sales Value Last YTD|Sales YTDLast
Calculated Gross Profit Last YTD|Profit YTDLast
9 Add some calculated fields to calculate % Change in Sales and % Change in Profit.
You may notice that sometimes when you move off a Calculated field line, a Summary field underneath is removed. This happens when the Summary Field and Range are already available on the report.

15 | Analysis Report Tutorials
Add fields as below (leave the Fields Name as <Custom>)
Source Field Display Label Range
Calculated <Custom> % Change|Sales
Calculated <Custom> % Change|Profit
10 Add the expression for the new fields
On the % Change|Sales line – click in the Expression Field and press F2 or click the lookup button to open the Analysis Expression window. Here you can build your expressions based on the fields you use in the report.
The Analysis Expression window will open.

16 | Analysis Report Tutorials
11 You can build expressions using the menu drop downs, but for this exercise, copy and paste this code in:
Percent(Summary_ExclusiveAmount_YTDLast - Summary_ExclusiveAmount_YTDThis,Summary_ExclusiveAmount_YTDLast)
Then press
12 Now click in the Total Expression field and press F2 or click the lookup button to open the Analysis Expression window for the total

17 | Analysis Report Tutorials
Copy and paste this code into the Analysis Expression Window
Percent(Sum(Summary_ExclusiveAmount_YTDLast - Summary_ExclusiveAmount_YTDThis),Sum(Summary_ExclusiveAmount_YTDLast))
Then press
13 Set the Format field to Percent 1 (i.e. show as a Percent with one decimal place)

18 | Analysis Report Tutorials
14 On the % Change|Profit line – click in the Expression Field and press F2 or click the lookup button to open the Analysis Expression window.
For this exercise copy and paste this code in:
Percent((Summary_ExclusiveAmount_YTDLast - Summary_ExclusiveCost_YTDLast) - (Summary_ExclusiveAmount_YTDThis - Summary_ExclusiveCost_YTDThis),(Summary_ExclusiveAmount_YTDLast - Summary_ExclusiveCost_YTDLast))

19 | Analysis Report Tutorials
Then press
15 Now click in the Total Expression field and press F2 or click the lookup button to open the Analysis Expression window for the total.
For this exercise copy and paste this code in:
Percent(Sum((Summary_ExclusiveAmount_YTDLast - Summary_ExclusiveCost_YTDLast) - (Summary_ExclusiveAmount_YTDThis - Summary_ExclusiveCost_YTDThis)),Sum(Summary_ExclusiveAmount_YTDLast - Summary_ExclusiveCost_YTDLast))

20 | Analysis Report Tutorials
Then press
16 Set the Format field to Percent 1
17 Click the Output Selections tab and enter a Report Title which will be displayed on the report. You may select the checkboxes to hide the filters and selections etc if you don’t want them included at the top of your report.

21 | Analysis Report Tutorials
18 Click the Documents Selections tab and click the beside Sales Person so that a green tick appears, this means the Sales Person selections will be available when the report is run.
19 Press to run the report to screen to see what it looks like. You can optionally save your report at this time.

22 | Analysis Report Tutorials
20 If you are happy with the way the report displays, press the Escape key on the keyboard and then save the definition file or make further changes as required.
If you sell to Foreign Customers, you may wish to make the ‘Currency’ selection on the Documents tab available at run time.
21 Once the report is saved you can press Add to Navigator so that your report can be run straight from the Navigator. See steps 13 and 14 on the first SA report for more details.

23 | Analysis Report Tutorials
Supplier by Product In this example, design a report showing the sales figures for each product, grouped by the default Supplier for the Product, and apply a filter to exclude products without a default supplier.
Navigator > Reports > Sales Analysis > Analysis Report Designer
1 Leave the Analysis Type set to Invoices. In the Analyse grid, select IC Products
Note: You can also tick ‘Advanced Analysis’ to make other fields available to select on the Fields tab for IC Products, such as Quantity In Stock and Quantity Available, but be aware that these are ‘as at now’ figures, not figures based off your Analysis Range.
2 Click the Fields tab and you’ll see that the first line is already populated with IC Products – Product Code. Underneath that, add the following.
Source Field Name
IC Products CreditorCode
Summary QuantitySupplied
Summary ExclusiveAmountBs

24 | Analysis Report Tutorials
3 Select the CreditorCode line you added and click the Up arrow.
So that CreditorCode is at the top (as shown below).

25 | Analysis Report Tutorials
4 Enter 1 in the Group column on the Creditor Code line to group the report by Creditor Code.
5 In the Display Label column, remove the word ‘Supplied’ from the QuantitySupplied line, and change the Display Label for the ExclusiveAmountBs line to ‘Sales Value’ and your base currency code.
6 Click the Sort/Limit Tab and click Insert

26 | Analysis Report Tutorials
7 Click the drop down arrow and select ICProducts_CreditorCode
8 Click the Output Selections tab and enter a Report Title to be displayed on the report. You may select the checkboxes to hide the filters and selections etc if you don’t want them included at the top of your report.

27 | Analysis Report Tutorials
9 Click the Data Selections tab, and then click the filter button beside Product
10 In the Filter window, under Field Name, select CreditorCode , and under Op, select <> Not Equal To and leave the Criteria Blank. Then click Save.

28 | Analysis Report Tutorials
11 Press to run the report to screen to see what it looks like. You can optionally save your report at this time.

29 | Analysis Report Tutorials
12 If you are happy with the way the report displays, press the Escape key on the keyboard and then save the definition file or make further changes as required.
13 Once the report is saved you can press Add to Navigator so that your report can be run straight from the Navigator. See steps 13 and 14 on the first SA report for more details.

30 | Analysis Report Tutorials
Top 5 Products by Customer In this example, design a report showing the top five products, in terms of Gross Profit, per Customer.
Navigator > Reports > Sales Analysis > Analysis Report Designer
1 Leave the Analysis Type set to Invoices. In the Analyse grid, select AR Customers, and then select IC Products as we want AR Customers to be the top level followed by IC Products.
2 In the Analysis Range, choose Year in the Analysis Drop down, to analyse data over the financial current Year.
Note: You can also tick ‘Advanced Analysis’ to make other fields available to select on the Fields tab for AR Customers, such as Sales Last Year and Sales Period to Date, and for IC Products, fields such as Quantity In Stock and Quantity Available, but be aware that these are ‘as at now’ figures, not figures based off your Analysis Range.
3 Click the Fields tab and you’ll see that the first line is already populated with AR Customers - Customer Code, and the second with IC Products - Product Code. Underneath those, add the following.
Source Field
AR Customers CustomerName
IC Products Description

31 | Analysis Report Tutorials
Calculated SalesValue
Calculated GrossProfit
Calculated GrossMargin
4 Select the CustomerName line you added and click the Up arrow
So that CustomerName is underneath CustomerCode (as shown below).

32 | Analysis Report Tutorials
5 Click the Sort/Limit Tab, and under Sort Field, change the second sort field from ICProducts_ProductCode to Calculated_GrossProfit and put a tick in the Descending column beside it. This will sort by Customers, then Products ordered by Gross Profit with the highest GP at the top.
In the bottom grid which shows the how the report is grouped, enter a 5 in the Record Limit field beside the Detail line. You’ll see the detail line contains IC Products (and Calculated and Summary fields), so this limits the products reported to the first 5 for each customer.
6 Press to run the report to screen to see what it looks like. You can optionally save your report at this time.

33 | Analysis Report Tutorials
7 If you are happy with the way the report displays, press the Escape key on the keyboard and then save the definition file or make further changes as required.
8 Once the report is saved you can press Add to Navigator so that your report can be run straight from the Navigator. See steps 13 and 14 on the first SA report for more details.

34 | Analysis Report Tutorials
Examples of how to Build Job Analysis Reports These examples explain how the sample Job Analysis Reports have been constructed and walks through the process of setting them up from scratch.

35 | Analysis Report Tutorials
Cost Variation – Component by Job In this example, design a report showing the Estimated Costs, Actual Costs and the Cost Variation as well as the Costs approved to Invoice and Costs that are invoiced for each Job grouped by Job Component.
Navigator > Reports > Job Analysis > Analysis Report Designer
1 Select Transactions And Estimates as the Analysis Type. In the Analyse grid, select JC Components to analyse information relating to the Job Components, then select Job to analyse information relating to the Jobs.
2 Click the Fields tab and you’ll see that the first line is already populated with JC Components-Analysis Code and the second line with Job -Job Code. These are the primary keys for these Analysis Groups. Because the report has two levels of grouping, Accredo puts a 1 in the Group field for the first group. 1 is the outer most level and means this report will be grouped by Component Code.
3 Insert a new line and select JC Components in the Source and AnalysisName in the Field Name

36 | Analysis Report Tutorials
4 Select the AnalysisName line you added and click the Up arrow.
So that AnalysisName is underneath AnalysisCode (as shown below).

37 | Analysis Report Tutorials
5 Under Source and Field Name, make the following selections.
Source Field Name
Job JobName
Summary ExtendedCostEsti
Summary ExtendedCost
Summary ApprovalInvoiceCost
Summary InvoicedCost
Calculated ExtendedCostVariation

38 | Analysis Report Tutorials
6 To make the report easier to read at the top level, remove the Display Label for Analysis Code and remove the Display Label for Analysis Name and replace it with a dash, this gives the code followed by a dash then the name printing at the top level.
7 Tick the Blank Zero column for each numeric field. This stops zeros printing if the field has no value and makes the report easier to read.
8 Change the Display Labels as shown below to make them clearer and use the Pipe Character between words so they are word wrapped. The pipe character (|) is found on your keyboard.
Display Label Change to
Extended Cost Esti Cost|Estimated
Extended Cost Cost|Actual
Approval Invoice Cost Cost|To Invoice
Invoiced Cost Cost|Invoiced
Extended Cost Variation Cost|Variation
9 Click the Output Selections tab and enter a Report Title to be displayed on the report. You may select the checkboxes to hide the filters and selections etc. if you don’t want them included at the top of your report.

39 | Analysis Report Tutorials
10 Click the Job Selections tab and select Job Status ‘Active’ so that both Active and Complete jobs will be included in the report.
11 Unselect Transaction Type ‘Narrative’ so that narratives will not be included.
12 Press to run the report to screen to see what it looks like. You can optionally save your report at this time.

40 | Analysis Report Tutorials
13 If you are happy with the way the report displays, press the Escape key on the keyboard and then save the definition file or make further changes as required.
14 After the report has been saved, you can click
This brings up the Script Shortcut Editor, showing the Shortcut Type, Report Name and where in the Navigator the report will show.
You may also want to select a User Code so the report only displays in the Navigator for the selected User. If you leave it blank it is available to all Users with at least read access to Job Analysis reports.
See the help for more details on the Script Shortcut Editor.

41 | Analysis Report Tutorials
15 Press Save and the report will show in the Navigator

42 | Analysis Report Tutorials

43 | Analysis Report Tutorials
Product Qty Variation per Job In this example, design a report showing the Estimated Quantities, Actual Quantities and the Variation, as well as the Quantity to invoice and Quantity Invoiced for each Product grouped by Job.
Navigator > Reports > Job Analysis > Analysis Report Designer
1 Select Transactions And Estimates as the Analysis Type. In the Analyse grid, select Job to analyse information relating to the Jobs, then select IC Products to analyse information relating to the Products.
Note: You can tick ‘Advanced Analysis’ to make other fields available to select on the Fields tab for IC Products, such as Quantity In Stock and Quantity Available, but be aware that these are ‘as at now’ figures, not figures based off your Analysis Range.
2 Click the Fields tab and you’ll see that the first line is already populated with Job-Job Code, and the second line with IC Products -ProductCode. These are the primary keys for these Analysis Groups. Because the report has two levels of grouping, Accredo puts a 1 in the Group field for the first group. 1 is the outer most level and means this report will be grouped by Job Code.
3 Insert a new line and select Job in the Source and JobName in the Field Name

44 | Analysis Report Tutorials
4 Select the JobName line you added and click the Up arrow.
So that JobName is underneath JobCode (as shown below).

45 | Analysis Report Tutorials
5 Under Source and Field Name, make the following selections.
Source Field Name
IC Products Description
Summary QuantityEstimated
Summary TransactionQuantity
Summary ApprovalInvoiceQuantity
Summary InvoicedQuantity
Calculated QuantityVariation

46 | Analysis Report Tutorials
6 To make the report easier to read at the top level, remove the Display Label for Job Code and remove the Display Label for Job Name and replace it with a dash, this gives the code followed by a dash then the name printing at the top level.
7 Tick the Blank Zero column for each numeric field. This stops zeros printing if the field has no value and makes the report easier to read.
8 Change the Display Labels as shown below to make them clearer and use the Pipe Character (|) between words so they are word wrapped. The pipe character is found on your keyboard.
Display Label Change to
Quantity Estimated Quantity|Estimated
Transaction Quantity Quantity|Actual
Approval Invoice Quantity Quantity|To Invoice
Invoiced Quantity Quantity|Invoiced
Quantity Variation Quantity|Variation

47 | Analysis Report Tutorials
9 Click the Output Selections tab and enter a Report Title to be displayed on the report. You may select the checkboxes to hide the filters and selections etc. if you don’t want them included at the top of your report.
10 Click the Job Selections tab and click the beside From so that a green tick appears, this means the Job selections will be available when the report is run.
11 Select Job Status ‘Active’ and unselect ‘Complete’ so only Active Jobs will be included in the report.
12 Click the beside Consolidate Related Jobs so that a green tick appears, this means Consolidate Related Jobs selection will be available when the report is run.

48 | Analysis Report Tutorials
13 Unselect Transaction Type ‘Narrative’ so that narratives will not be included.
14 Click the Data Selections tab and click the beside ‘From’ (under Product) so that a green tick appears, this means the Product selections will be available when the report is run.

49 | Analysis Report Tutorials
15 Press to run the report to screen to see what it looks like. You can optionally save your report at this time.

50 | Analysis Report Tutorials
16 If you are happy with the way the report displays, press the Escape key on the keyboard and then save the definition file or make further changes as required.
17 After the report has been saved, you can click
This brings up the Script Shortcut Editor, showing the Shortcut Type, Report Name and where in the Navigator the report will show.
You may also want to select a User Code so the report only displays in the Navigator for the selected User. If you leave it blank it is available to all Users with at least read access to Job Analysis reports.
See the help for more details on the Script Shortcut Editor.

51 | Analysis Report Tutorials
18 Press Save and the report will show in the Navigator

52 | Analysis Report Tutorials

53 | Analysis Report Tutorials
Product Cost Variation per Job In this example, design a report showing the Estimated Costs, Actual Costs and the Cost Variation as well as the Costs approved to Invoice and Costs that are invoiced for each Product grouped by Job.
Navigator > Reports > Job Analysis > Analysis Report Designer
1 Select Transactions And Estimates as the Analysis Type. In the Analyse grid, select Job to analyse information relating to the Jobs, then select IC Products to analyse information relating to the Products.
Note: You can tick ‘Advanced Analysis’ to make other fields available to select on the Fields tab for IC Products, such as Quantity In Stock and Quantity Available, but be aware that these are ‘as at now’ figures, not figures based off your Analysis Range.
2 Click the Fields tab and you’ll see that the first line is already populated with Job-Job Code, and the second line with IC Products-ProductCode. These are the primary keys for these Analysis Groups. Because the report has two levels of grouping, Accredo puts a 1 in the Group field for the first group. 1 is the outer most level and means this report will be grouped by Job Code.

54 | Analysis Report Tutorials
3 Insert a new line and select Job in the Source and JobName in the Field Name
4 Select the JobName line you added and click the Up arrow.
So that JobName is underneath JobCode (as shown below).

55 | Analysis Report Tutorials
5 Under Source and Field Name, make the following selections.
Source Field Name
IC Products Description
Summary ExtendedCostEsti
Summary ExtendedCost
Summary ApprovalInvoiceCost
Summary InvoicedCost
Calculated ExtendedCostVariation

56 | Analysis Report Tutorials
6 To make the report easier to read at the top level, remove the Display Label for Job Code and remove the Display Label for Job Name and replace it with a dash, this gives the code followed by a dash then the name printing at the top level.
7 Tick the Blank Zero column for each numeric field. This stops zeros printing if the field has no value and makes the report easier to read.
8 Change the Display Labels as shown below to make them clearer and use the Pipe Character (|) between words so they are word wrapped. The pipe character is found on your keyboard.
Display Label Change to
Extended Cost Esti Cost|Estimated
Extended Cost Cost|Actual
Approval Invoice Cost Cost|To Invoice
Invoiced Cost Cost|Invoiced
Extended Cost Variation Cost|Variation

57 | Analysis Report Tutorials
9 Click the Output Selections tab and enter a Report Title to be displayed on the report. You may select the checkboxes to hide the filters and selections etc. if you don’t want them included at the top of your report.
10 Click the Job Selections tab and click the beside From so that a green tick appears, this means the Job selections will be available when the report is run.
11 Select Job Status ‘Active’ and unselect ‘Complete’ so only Active Jobs will be included in the report.
12 Click the beside Consolidate Related Jobs so that a green tick appears, this means Consolidate Related Jobs selection will be available when the report is run.

58 | Analysis Report Tutorials
13 Unselect Transaction Type ‘Narrative’ so that narratives will not be included.
14 Click the Data Selections tab and click the beside ‘From’ (under Product) so that a green tick appears, this means the Product selections will be available when the report is run.

59 | Analysis Report Tutorials
15 Press to run the report to screen to see what it looks like. You can optionally save your report at this time.

60 | Analysis Report Tutorials
If you are happy with the way the report displays, press the Escape key on the keyboard and then save the definition file or make further changes as required.
16 After the report has been saved, you can click
This brings up the Script Shortcut Editor, showing the Shortcut Type, Report Name and where in the Navigator the report will show.
You may also want to select a User Code so the report only displays in the Navigator for the selected User. If you leave it blank it is available to all Users with at least read access to Job Analysis reports.
See the help for more details on the Script Shortcut Editor.

61 | Analysis Report Tutorials
17 Press Save and the report will show in the Navigator

62 | Analysis Report Tutorials

63 | Analysis Report Tutorials
Examples of how to Build Purchase Analysis Reports These examples explain how the sample Purchase Analysis Reports have been constructed and walks through the process of setting them up from scratch.

64 | Analysis Report Tutorials
Accrued Expenses by Creditor In this example, design a report showing the outstanding amount to be invoiced for, for each Expense Code by Creditor
Navigator > Reports > Purchase Analysis > Analysis Report Designer
1 Leave the Analysis Type set to Purchase Orders. In the Analyse grid, select AP Expenses then select AP Creditors. This gives AP Expenses as the top level followed by AP Creditors.
Note: You can also tick ‘Advanced Analysis’ to make other fields available to select on the Fields tab for AP Expenses, such as Last Year Balance and Year to Date Balance, and for AP Creditors, fields such Balance1 and Balance Current, but be aware that these are ‘as at now’ figures, not figures based off your Analysis Range.
2 Click the Fields tab and you’ll see that the first line is already populated with AP Expenses - Analysis Code, and the second line with AP Creditors – Creditor Code. These are the primary keys for these Analysis Groups. Because the report has two levels of grouping, Accredo puts a 1 in the Group field for the first group. 1 is the outer most level and means this report will be grouped by Expense Code.

65 | Analysis Report Tutorials
3 Insert a new line and select AP Expenses in the Source and GLAccountCode in the Field Name
4 Select the GLAccountCode line you added and click the Up arrow.
So that GLAccountCode is underneath AnalysisCode (as shown below).
5 Insert a new line at the bottom and select Summary in the Source and OutstandingAmountInvoiceBs in the Field Name

66 | Analysis Report Tutorials
6 To make the report easier to read at the top level, remove the Display Label for Analysis Code and remove the Display Label for GL Account Code and replace it with a dash, this gives the Expense Code followed by a dash then the GL Account printing at the top level.
7 Change the Display Label for Outstanding Amount Invoice Bs to Accrual Amount
8 Click the Output Selections tab and enter a Report Title which will be displayed on the report. You may select the checkboxes to hide the filters and selections etc. if you don’t want them included at the top of your report.

67 | Analysis Report Tutorials
9 Click the Document Selections Tab and tick ‘Unprocessed’ and Untick ‘Processed’
10 Press to run the report to screen to see what it looks like. You can optionally save your report at this time.
11 If you are happy with the way the report displays, press the Escape key on the keyboard and then save the definition file or make further changes as required.
12 After the report has been saved, you can click

68 | Analysis Report Tutorials
This brings up the Script Shortcut Editor, showing the Shortcut Type, Report Name and where in the Navigator the report will show.
You may also want to select a User Code so the report only displays in the Navigator for the selected User. If you leave it blank it is available to all Users with at least read access to Purchase Analysis reports.
See the help for more details on the Script Shortcut Editor.
13 Press Save and the report will show in the Navigator

69 | Analysis Report Tutorials

70 | Analysis Report Tutorials
Supplier by Product In this example, design a report showing the Products received grouped by Supplier.
Navigator > Reports > Purchase Analysis > Analysis Report Designer
1 Change the Analysis Type set to Shipments. In the Analyse grid, select AP Creditors then select IC Products. This gives AP Creditors as the top level followed by IC Products.
2 Click the beside As At Period so that a green tick appears, this means the Period selection will be available when the report is run, allowing any period to be selected.
Note: You can also tick ‘Advanced Analysis’ to make other fields available to select on the Fields tab for AP Creditors, such Balance1 and Balance Current, and for IC Products fields such as Qty in Stock and Qty Available, but be aware that these are ‘as at now’ figures, not figures based off your Analysis Range.
3 Click the Fields tab and you’ll see that the first line is already populated with AP Creditors –Creditor Code, and the second line with IC Products–Product Code. These are the primary keys for these Analysis Groups. Because the report has two levels of grouping, Accredo puts a 1 in the Group field for the first group. 1 is the outer most level and means this report will be grouped by Creditor Code.

71 | Analysis Report Tutorials
4 Under Source and Field Name, make the following selections
Source Field Name
AP Creditors CreditorName
Summary Quantity
Summary ExtendedCostBS
5 Select the CreditorName line you added and click the Up arrow.
So that CreditorName is underneath CreditorCode (as shown below).
6 Improve the presentation of the report by making the following changes:

72 | Analysis Report Tutorials
a Remove the tick in the Visible column for Creditor Code
b Remove the Display Label for Creditor Name
c Change the Display Label for Quantity to Qty
d Change the Display Label for Extended Cost Bs to Total Cost (NZD)
e Change the Display width for Product Code to 40
f Remove the tick in the Total Column for Quantity (as it does not make sense to total quantities of different products).
7 Click the Output Selections tab and enter a Report Title to be displayed on the report. You may select the checkboxes to hide the filters and selections etc if you don’t want them included at the top of your report.
8 Click the Report Preferences Tab and tick ‘Label Group Totals’ to show the grouping fields in italics next to group totals.

73 | Analysis Report Tutorials
Press to run the report to screen to see what it looks like. You can optionally save your report at this time.

74 | Analysis Report Tutorials
9 If you are happy with the way the report displays, press the Escape key on the keyboard and then save the definition file or make further changes as required.
10 Once the report is saved you can press Add to Navigator so that your report can be run straight from the Navigator. See steps 12 and 13 on the first PA report for more details.

75 | Analysis Report Tutorials
Supplier Monthly Spend this Year In this example, design a report showing the total value spent for each supplier this financial year.
Navigator > Reports > Purchase Analysis > Analysis Report Designer
1 Change the Analysis Type set to Shipments. In the Analyse grid, select AP Creditors.
2 In the Analysis Range, choose ‘Year’ in the Analysis Drop down, to analyse shipments across the current financial year.
3 Tick the Crosstab Report checkbox, this allows the information to be printed in monthly columns i.e. 1 period per column as shown.
Note: You can also tick ‘Advanced Analysis’ to make other fields available to select on the fields tab for AP Creditors, fields such Balance1 and Balance Current, but be aware that these are ‘as at now’ figures, not figures based off your Analysis Range.
4 Click the Fields Tab. Under Source and Field Name, make the following selections, you will need to select ExtendedCostBS twice as one will be a total (as listed below).
Source Field Name
AP Creditors CreditorName
AP Creditors PhoneNo
Summary ExtendedCostBS

76 | Analysis Report Tutorials
Summary ExtendedCostBS
5 Remove the tick in the Visible column for Creditor Code
6 Change the Display Labels for the two Extended Cost Bs lines as shown below to make them clearer and use the Pipe Character (|) between words so they are word wrapped. The pipe character is found on your keyboard.
Display Label Change to
Summary Monthly|Spend
Summary Total|Spend|YTD
7 Remove Crosstab from the Range field for the Total|Spend|YTD line. This will give a total column for all the months.
8 Change the Display Width for the Monthly|Spend and Total|Spend|YTD lines to 15

77 | Analysis Report Tutorials
9 Click the Output Selections tab and enter a Report Title which will be displayed on the report. You may select the checkboxes to hide the filters and selections etc if you don’t want them included at the top of your report.
10 Press to run the report to screen to see what it looks like. You can optionally save your report at this time.
11 If you are happy with the way the report displays, press the Escape key on the keyboard and then save the definition file or make further changes as required.
12 Once the report is saved you can press Add to Navigator so that your report can be run straight from the Navigator. See steps 12 and 13 on the first PA report for more details.
Tip: Let’s say you only want to show Suppliers where the total spend is more than $10,000
Click the Document Selections Tab, and click the ‘Filter Report’ button

78 | Analysis Report Tutorials
And apply this filter, then press Save and Run the report.