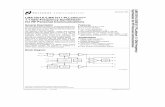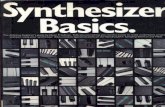Analog Synthesizer TORAIZ AS-1 - Pioneer DJ · 2017-03-23 · Ensure that the Update version shown...
Transcript of Analog Synthesizer TORAIZ AS-1 - Pioneer DJ · 2017-03-23 · Ensure that the Update version shown...
![Page 1: Analog Synthesizer TORAIZ AS-1 - Pioneer DJ · 2017-03-23 · Ensure that the Update version shown on the below screen is xxxx.Click [Start] to proceed. Do not disconnect the power](https://reader034.fdocuments.us/reader034/viewer/2022042418/5f3528e905a1ac7ca120aa0a/html5/thumbnails/1.jpg)
Analog Synthesizer
TORAIZ AS-1
Firmware Update Guide
![Page 2: Analog Synthesizer TORAIZ AS-1 - Pioneer DJ · 2017-03-23 · Ensure that the Update version shown on the below screen is xxxx.Click [Start] to proceed. Do not disconnect the power](https://reader034.fdocuments.us/reader034/viewer/2022042418/5f3528e905a1ac7ca120aa0a/html5/thumbnails/2.jpg)
A. Check the current firmware version of TORAIZ AS-1
1. Press the [GLOBAL/WRITE] button to show the [GLOBAL SETTING] screen.
2. Check the firmware version.
The firmware version number appears at the bottom right of the GLOBAL SETTING screen.
(Below is an example.)
B. Check the downloaded file
1. Unzip the downloaded file.
For Windows:
Save the downloaded file [TORAIZAS1_vxxxx_WIN.zip] to an arbitrary directory such as desk top and unzip it.
For Mac:
Save the downloaded file [TORAIZAS1_vxxxx_MAC.zip] to an arbitrary directory such as desk top and unzip it.
The [TORAIZAS1_vxxxx.dmg] file is generated when the file is unzipped. Double-click to mount it.
1. Master Coarse 0
Ver : 1.0.2.1
GLOBAL/WRITE button
Firmware version
![Page 3: Analog Synthesizer TORAIZ AS-1 - Pioneer DJ · 2017-03-23 · Ensure that the Update version shown on the below screen is xxxx.Click [Start] to proceed. Do not disconnect the power](https://reader034.fdocuments.us/reader034/viewer/2022042418/5f3528e905a1ac7ca120aa0a/html5/thumbnails/3.jpg)
2. Check the unzipped file.
For Windows:
The [TORAIZAS1_vxxxx_WIN] folder is generated when the file is unzipped.
1. [TORAIZAS1_vxxxx.exe]
2. [TORAIZAS1_update_manual_j.pdf]
3. [TORAIZAS1_update_manual_e.pdf]
For Mac:
The [TORAIZAS1_vxxxx_MAC] folder is generated when the file is extracted.
1. [TORAIZAS1_vxxxx.app]
2. [TORAIZAS1_update_manual_j.pdf]
3. [TORAIZAS1_update_manual_e.pdf]
xxxx is numerical characters of the new firmware version.
Depending on your computer settings, the extension such as .exe, or .app may not be displayed.
C. Prepare the update
1. Connect the TORAIZ AS-1 to a computer.
Connect your TORAIZ AS-1 to your computer using a USB cable.
You can update the firmware using an audio interface or a USB-MIDI interface cable via TORAIZ AS-1’s
MIDI IN terminal, however, we recommend update via USB connection for quick update and stable
data transmission.
2. Turn on the power of the TORAIZ AS-1.
TORAIZ AS-1 firmware update is available in normal startup mode.
![Page 4: Analog Synthesizer TORAIZ AS-1 - Pioneer DJ · 2017-03-23 · Ensure that the Update version shown on the below screen is xxxx.Click [Start] to proceed. Do not disconnect the power](https://reader034.fdocuments.us/reader034/viewer/2022042418/5f3528e905a1ac7ca120aa0a/html5/thumbnails/4.jpg)
D. Update the firmware through a computer
1. Update procedures
Close all the applications running on the computer before the update.
<STEP1> Open the update program.
For Windows:
Double click [TORAIZAS1_vxxxx.exe] to open the file.
For Mac:
Double click [TORAIZAS1_vxxx.app] to open the file.
<STEP2> Select a language.
Select the language you wish to use and click [OK].
<STEP3> Select connection method.
Select a method to connect with your TORAIZ AS-1 and click [OK].
・ Please refer to Tips: When [Your TORAIZ AS-1 is not connected] is shown during updating the
firmware in a later section if the same message is popped up after clicking [OK].
When you selected [MIDI], the below screen is shown after clicking [OK].
Select the USB-MIDI interface (such as audio interface) connected to the MIDI IN terminal of the
TORAIZ AS-1 and click [OK].
![Page 5: Analog Synthesizer TORAIZ AS-1 - Pioneer DJ · 2017-03-23 · Ensure that the Update version shown on the below screen is xxxx.Click [Start] to proceed. Do not disconnect the power](https://reader034.fdocuments.us/reader034/viewer/2022042418/5f3528e905a1ac7ca120aa0a/html5/thumbnails/5.jpg)
・ When the device connected to your computer via USB does not appear and [(no choices)] is
shown in the drop-down menu, please refer to Tips: When [(no choices)] is shown during updating
the firmware in a later section.
<STEP4> Check the firmware version.
Select [MIDI Sysex Cable] of the [GLOBAL SETTING] menu to the TORAIZ AS-1 terminal you use for
the update.
(Below is an example when [USB] is selected.)
11. MIDI Sysex Cable
USB
Ver: 1.0.2.1
![Page 6: Analog Synthesizer TORAIZ AS-1 - Pioneer DJ · 2017-03-23 · Ensure that the Update version shown on the below screen is xxxx.Click [Start] to proceed. Do not disconnect the power](https://reader034.fdocuments.us/reader034/viewer/2022042418/5f3528e905a1ac7ca120aa0a/html5/thumbnails/6.jpg)
Ensure that the Update version shown on the below screen is xxxx. Click [Start] to proceed.
Do not disconnect the power cable and the USB cable during the update.
Please use an AC adaptor to power your laptop during the update.
(Below is an example when [USB] is selected.)
(Below is an example when [MIDI] is selected.)
Note: Do not power off the TORAIZ AS-1 during the update.
・For Windows PC users:
When you turn off the power of the TORAIZ AS-1 during update, the update may not complete
successfully and Windows PC may need to be rebooted.
Note: Select [MIDI Sysex Cable] to [MIDI] or [USB] properly before the update.
・When you connected the device via [MIDI] but [USB] is selected for [MIDI Sysex Cable] setting:
-> The update will not start even if you click [Start] but the updating screen below continues to be
shown. This may require rebooting of the computer.
・When you connected the device via [USB] but [MIDI] is selected for [MIDI Sysex Cable] setting:
-> The update screen is shown for a while after you click [Start] and the screen will show “Updating
your TORAIZ AS-1 firmware (at the STEP 6)” even the update does not start.
In this case, select [MIDI Sysex Cable] to [USB] and start the update again.
![Page 7: Analog Synthesizer TORAIZ AS-1 - Pioneer DJ · 2017-03-23 · Ensure that the Update version shown on the below screen is xxxx.Click [Start] to proceed. Do not disconnect the power](https://reader034.fdocuments.us/reader034/viewer/2022042418/5f3528e905a1ac7ca120aa0a/html5/thumbnails/7.jpg)
<STEP5> The update starts.
Please wait until the screen below changes to the screen shown in the STEP 6.
While updating, the message below is shown on the TORAIZ AS-1 screen.
The number shown on the right of [Receiving MIDI Data] counts down as the data receives.
When “0 (zero)” is displayed, the data is fully received.
・When your TORAIZ AS-1 does not show the message displayed in the above screen even the update
is started, see Tips: When your TORAIZ AS-1 does not show the Main OS Update message even the
update is started.
<STEP6> The update is completed
When the message below is displayed, click [OK] to proceed.
・Showing this message means sending data from your computer to your TORAIZ AS-1 is complete.
The TORAIZ AS-1 update will be completed when the TORAIZ AS-1 automatically reboots itself.
Please do not turn off the power or disconnect the connecting cable before the TORAIZ AS-1
**** Main OS Update **** Receiving MIDI data *** - PLEASE DO NOT TURN OFF -
This indicates remaining data
volume to receive.
When “0 (zero)” is displayed, the
data is fully received.
0 になったらデータ受信終了です。
![Page 8: Analog Synthesizer TORAIZ AS-1 - Pioneer DJ · 2017-03-23 · Ensure that the Update version shown on the below screen is xxxx.Click [Start] to proceed. Do not disconnect the power](https://reader034.fdocuments.us/reader034/viewer/2022042418/5f3528e905a1ac7ca120aa0a/html5/thumbnails/8.jpg)
automatically reboots itself even after the screen above is displayed.
When data receiving is completed, information on the TORAIZ AS-1 screen will disappear and all
the GLOBAL/WRITE button, LATCH button and LEDs on the slider will light up and then the LED
on the slider will go off one by one.
When all the LEDs on the slider go off, all the TORAIZ AS-1’s buttons and LEDs on the slider will
light up again and the TORAIZ AS-1will automatically reboot itself.
・When data receiving is completed, the TORAIZ AS-1 starts rewriting its internal firmware.
Do not turn off the power until the TORAIZ AS-1 automatically reboots itself.
E. Check the firmware version
Check the firmware version of the TORAIZ AS-1 as described in [A. Check the current firmware version of
TORAIZ AS-1].
The firmware update is successfully completed when you find that the version is what you wished to update.
GLOBAL/WRITE button
LATCH button
Slider LEDs
![Page 9: Analog Synthesizer TORAIZ AS-1 - Pioneer DJ · 2017-03-23 · Ensure that the Update version shown on the below screen is xxxx.Click [Start] to proceed. Do not disconnect the power](https://reader034.fdocuments.us/reader034/viewer/2022042418/5f3528e905a1ac7ca120aa0a/html5/thumbnails/9.jpg)
Tips: How to cope with abnormal termination If the following message appears after launching the update program, download the latest firmware again
from the following site.
https://www.pioneerdj.com/en/support/software/
Tips: When [An error has occurred] is shown If the following message appears during the update, check the followings, turn off the power of the TORAIZ
AS-1 and start from the beginning of the above Updating Procedures.
・ Is the USB cable properly connected to a USB port on your computer?
・ Is the USB cable properly connected to a USB port on the TORAIZ AS-1 or USB-MIDI interface (such
as audio interface)?
・Is the [MIDI Sysex Cable] of the GLOBAL SETTING menu properly set?
・Isn’t the USB cable cut or broken?
・Did you turn on the power of the USB-MIDI interface (such as audio interface)?
・Didn’t you turn off the power of the TORAIZ AS-1?
![Page 10: Analog Synthesizer TORAIZ AS-1 - Pioneer DJ · 2017-03-23 · Ensure that the Update version shown on the below screen is xxxx.Click [Start] to proceed. Do not disconnect the power](https://reader034.fdocuments.us/reader034/viewer/2022042418/5f3528e905a1ac7ca120aa0a/html5/thumbnails/10.jpg)
Tips: When [Your TORAIZ AS-1 is not connected] is shown during updating the
firmware When the following message appears after selecting a connection method, check the following tips.
(Below is an example when connected via USB)
・Is the USB cable properly connected to a USB port on your computer?
・Is the USB cable properly connected to a USB port on the TORAIZ AS-1 or USB-MIDI interface (such as audio
interface)?
・Is the [MIDI Sysex Cable] of the GLOBAL SETTING menu properly set?
・Isn’t the USB cable cut or broken?
・Did you turn on the power of the USB-MIDI interface (such as audio interface)?
・Didn’t you turn off the power of the TORAIZ AS-1?
Tips: When [(no choices)] is shown during updating the firmware If the USB-MIDI interface (such as audio interface) connected to your computer via USB as an updater device
does not shown on the drop-down menu after you selected [MIDI] for connection, check the following tips.
・Is the USB cable properly connected to a USB port on your computer?
・Is the USB cable properly connected to a USB port on the TORAIZ AS-1 or USB-MIDI interface (such as audio
interface)?
・Isn’t the USB cable cut or broken?
・Did you turn on the power of the USB-MIDI interface (such as audio interface)?
・Did you install the driver software for the USB-MIDI interface (such as audio interface)?
For details of driver software for your MIDI-USB interface, please see the manual of the interface.
![Page 11: Analog Synthesizer TORAIZ AS-1 - Pioneer DJ · 2017-03-23 · Ensure that the Update version shown on the below screen is xxxx.Click [Start] to proceed. Do not disconnect the power](https://reader034.fdocuments.us/reader034/viewer/2022042418/5f3528e905a1ac7ca120aa0a/html5/thumbnails/11.jpg)
Tips: When your TORAIZ AS-1 does not show the Main OS Update message even
the update is started When your TORAIZ AS-1 screen does not change and the below message is not shown even the update is started, check
the following tips.
・Is the [MIDI Sysex Cable] of the GLOBAL SETTING menu properly set to the TORAIZ AS-1 terminal you use
for the update?
・Is the MIDI cable properly connected to the MIDI IN terminal of the TORAIZ AS-1?
・Is the MIDI cable properly connected to the MIDI OUT terminal of the USB-MIDI interface (such as audio
interface)?
・Isn’t the USB or MIDI cable cut or broken?
**** Main OS Update **** Receiving MIDI data *** - PLEASE DO NOT TURN OFF -
![Page 12: Analog Synthesizer TORAIZ AS-1 - Pioneer DJ · 2017-03-23 · Ensure that the Update version shown on the below screen is xxxx.Click [Start] to proceed. Do not disconnect the power](https://reader034.fdocuments.us/reader034/viewer/2022042418/5f3528e905a1ac7ca120aa0a/html5/thumbnails/12.jpg)
[Reference information]
This updater has been verified to operate on the operating systems below:
Windows: Windows 10 / Windows 8.1 / Windows 7 (Updated to the latest version)
Mac : macOS Sierra 10.12 (Updated to the latest version)
OS X 10.11 / 10.10 / 10.9 (Updated to the latest version)
Approximately 1 minute (USB) or 4 minutes (MIDI) is required for updating.
The images shown in this Guide may not be the same as the current ones.
About Trademarks and Registered Trademarks
・ Pioneer DJ is a trademark of PIONEER CORPORATION, and is used under license.
・ Windows is a registered trademark or a trademark of Microsoft Corporation in the United States and/or other countries.
・ macOS and OS X are trademarks of Apple Inc., registered in the U.S. and other countries.
・ Other stated company names, product names, technology names, etc. are the trademarks or registered trademarks of
their respective owners.
©2017 Pioneer DJ CORPORATION. All rights reserved.
PIONEER DJ CORPORATION
6F, Yokohama i-Mark Place, 4-4-5 Minatomirai, Nishi-ku, Yokohama, Kanagawa 220-0012 Japan