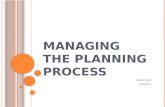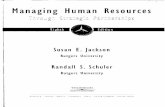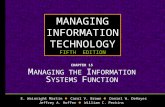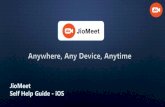anaging Contacts - University of New...
Transcript of anaging Contacts - University of New...

Page 1 of 2Managing Contacts
Revision Date July 2014
Importing Contacts into OutlookYou may import contact information into Outlook as needed. To import Groupwise contact information you must first export the Groupwise contact information into a CSV file. During the import you will have the options to map data fields and specify the location for your imported contacts.
1. Click the File Tab.2. Click Open & Export.3. Click Import/Export.
Continued on Page 2
1
2
3
Groupwise contact lists may be imported into Outlook. This allows you to maintain your current contact list without entering it manually into Outlook.Exporting Groupwise ContactsPrior to importing your contacts into Outlook, you must export them from Groupwise into a format that can be imported.
1. Click the Groupwise File menu.2. Select Import-Export > Export
Contacts.3. Select the Address book to be
exported.4. Click the OK button.5. Select the location to save the
exported data file.6. Enter the file name and file
type.
7. Click the Save button.
Tip: Select Comma Separated Values (CSV) as the file type to ensure compatibility with Outlook 2013.
Tip: You may open the CSV file using Excel and edit as necessary. You may delete UNM, SRMC, UNMMG, and HEALTH.UNM addresses from the CSV file as they are included in the Outlook Global Address List.
1
2
34
5
67

Page 2 of 2Managing Contacts
Revision Date July 2014
4. Select Import from another program or file.
5. Click the Next button.
6. Select Comma Separated Values.
7. Click the Next button.
8. Enter the full path to the previously created CSV File.
Importing Contacts into Outlook (Continued) Mapping Custom Fields During Import
Tip: Click the Map Custom Fields to specify how data is converted into the Outlook address book.
9. Select your import options.
10. Click the Next button.
11. Select the destination folder.
12. Click the Next button.
13. Verify the selected actions.
14. Click the Finish button.
Tip: Click the Browse button to locate the file manually.
4
5
6
7
8
9
10
11
12
13
14
When importing contacts into Outlook, you have the option to map data fields. This allows you to specify how the imported data displays in the Outlook address book.
Note: Mapping custom fields during import takes place during the final screen of the Import/Export wizard. (Step 13 of Importing Contacts into Outlook)
1. Click the Map Custom Fields button.
The left frame displays the data fields that exist in the import file; the right frame displays Outlook data fields.
The Map Custom Fields window opens.
2. Drag and drop any data fields from the left frame onto the desired field in the left frame.
The imported data field is now associated to the corresponding Outlook field.
Repeat as necessary to map additional data fields.
3. Click the OK button.
1
2
3