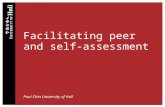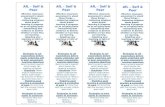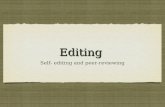An Online Application to Support Self & Peer...
-
Upload
nguyenphuc -
Category
Documents
-
view
217 -
download
0
Transcript of An Online Application to Support Self & Peer...

-Page 1 of 16-
An Online Application to Support Self & Peer Assessment
Designer - Joe Luca, Edith Cowan University
Adviser – Ron Oliver, Edith Cowan University
Programmers – Andrew Dunbar & David Polinelli, Edith Cowan University
This online tool will enables students to perform self and peer assessment in team based project work.It enables students to monitor their own, and their peers contributions as specified in an onlinecontract that they commit to at the beginning of the course. The self/peer assessments are compiledinto confidential weekly reports for tutors, and used in “tutor-led” peer assessment sessions toinvestigate the quality and quantity of individual contributions. Using this tool, tutors are able tomodify team marks for individuals based on their performance and contributions to the team effort.
This tool offers the following features for administrators, tutors and students:
Administrators Tutors Students
Create contract templates Edit their personal profile View and edit their profile
Add tutors or extra administrators View and edit the contracts in theirtutorial group
View and edit their teams profile
Add or edit individual students View self and peer assessmentreports in their tutorial group
Create and view their individualcontract (tasks & responsibilities)
Add or edit teams View and edit teams in their tutorialgroup
Perform weekly self and peerassessment
Reset the system
The following outlines instructions for:
1. System Requirements (technical staff)
2. Installation of Self/Peer Assessment Tool (technical staff)
3. Administration (academic staff)
4. Tutors
5. Students
1. System Requirements (for technical staff)
The toolset is designed to be an open-source product which should allow you to install it on mostsystems than have the following system configuration.
• Apache Web Server available www.apache.org
• PHP for Apache, with available www.php.net
• MySQL Database Server available www.mysql.org
The toolset development system used the following configuration…
• Mac OS 10.1.5 Server
• Apache/1.3.26 (Darwin)

An Online Application to Support Self & Peer Assessment - Joe Luca, Edith Cowan University
-Page 2 of 16-
• PHP 4.2.2, with sablatron XML library available www.entropy.ch
• MySQL 3.23.39
The toolset has also been tested on Mac OS 10.2.x, with the current PHP 4.2.3 module (availablewww.entropy.ch), providing the following installation notes have been implemented:
• PHP: Versions of php higher than 4.2.2 require the “register_globals” feature to be enabled. Thisallows php to pass variable data from page to page.
• MySQL: You should ensure you have a user which sufficient privileges to “create database”before beginning the online installation program.
Once the server has been prepared, and an appropriate subdirectory created, the wooli.zip file can beexpanded in that subdirectory. The files you will see include errors, default.php, library, install.php,blank.php, homepage.php, tools & graphics.
2. Installation of Self/Peer Assessment Tool (for technical staff)
The install.php program must now be run in order to install a single copy of the software tool. If morethan one unit, require the use of this software, additional copies of the site files must be copied intodifferent directories, and the install.php run from that location. As shown in Figure 1, the server IP,MySQL admin username & password, and desired database name.
Figure 1: Database Configuration
The administrator’s username and password are required (Figure 2)
Figure 2: Administrator’s username/password
The start date must be set (on a Monday), as well as the number of weeks. This is required to allowself and peer assessment to take place on a weekly basis – starting a Monday (see Figure 3). Also, theunit name/code is entered here.

An Online Application to Support Self & Peer Assessment - Joe Luca, Edith Cowan University
-Page 3 of 16-
Figure 3: Calendar
At this stage the [install] link is pressed and the all the database tables are created, configuration filesare generated, and the default administrator is created. Academics then are able to log in as theadministrator (Figure 4). Notice that the unit name is displayed in the header. Once generated, accessto the site is then available using the default.php file. This URL now needs to be passed onto theacademic staff member who requested the site eg
http://staffprojects.scam.ecu.edu.au/wooli/default.php along with the administrator’s username andpassword.
3. Administration (for academic staff)
Your technical staff will have provided an URL for you to start the online application such ashttp://staffprojects.scam.ecu.edu.au/wooli/default.php. Type in this URL, and a screen will appearsimilar to the one shown in Figure 4.
Figure 4: Login screen
You can now log into the system as the Administrator using the Username/Password provided by thetechnical staff. Upon login, they will see menu as shown in Figure 5.
Figure 5: Administration menu

An Online Application to Support Self & Peer Assessment - Joe Luca, Edith Cowan University
-Page 4 of 16-
In this section each of these menu options will be discussed:
3.1 Contracts
3.2 Manage Staff
3.3 Manage Students
3.4 Manage Teams
3.5 Reset System
3.1 Contracts
The application allows tutors to create contracts that reflect the assessment tasks of the unit. Thesehave been included to help students take ownership of the learning process and clearly communicatetheir responsibilities within the team at the beginning of the semester. Using these contracts, studentsare able to negotiate their team roles, major responsibilities, deliverables and project topic. Theseonline contracts are always available as evidence of stated commitments and help with self and peerassessment during the semester.
Pressing the [contract] link starts the process (Figure 6). A description is firstly required to helpexplain the purpose of the contract to students.
Figure 6: Initiate Contract
Now press the [Create Contract] key to continue. The contract management menu now appears(Figure 7).

An Online Application to Support Self & Peer Assessment - Joe Luca, Edith Cowan University
-Page 5 of 16-
Figure 7: Contract management menu
You can now create the contract by inserting required assessment tasks using the[add tasks/questions] link. The sequence, or order of the tasks must is assigned first, followed by theactual task (Figure 8).
Figure 8: Defining contract template tasks
The task type is then be defined. In most case the “text field” option (more than 200 characters) isused. However, radio buttons, check boxes or menus are also available (Figure 9).

An Online Application to Support Self & Peer Assessment - Joe Luca, Edith Cowan University
-Page 6 of 16-
Figure 9: Defining task types
The properties of the selected task types can be changed if necessary (Figure 10). However, in mostcases the default values are used. If required, the “Text box default” can be used to pre-populate textfields for students, who can then change if necessary.
Figure 10: Task properties
When all the assessment tasks have been entered, the contract template can be viewed using the [viewcontract] link (Figure 11). Alterations to the completed contract tasks can be made using the [delete]link. Tasks cannot be edited once submitted they can only be deleted and then re-inserted.
Figure 11: Contract
The [completed contracts] link (Figure 12), allows the administrator to view completed contracts ofall registered students. Note that these students would have already logged into the system (seesection 5 - Students)

An Online Application to Support Self & Peer Assessment - Joe Luca, Edith Cowan University
-Page 7 of 16-
Figure 12: View completed student contracts
The Administrator can delete a contract using the [delete contract] link. This results in all studentcontract responses along with the contract template itself being deleted. The administrator can alsopurge the contract using the [purge contract] link. This results in all student contract responses beingdeleted whilst leaving the contract template in tact. This may be useful if you want students topractice creating contracts in the first week.
3.2 Manage Staff
A list of all currently registered staff/tutors is provided showing name, username and class (tutor oradmin access level). The administrator has authority to enter new tutors details using the[Add new staff] link (Figure 13).
Figure 13: Manage Staff
Once all tutors and administrators have been entered, changes to their profiles can be made by theadministrator using the [edit | delete] option.
3.3 Manage Students
A list of all currently registered students is provided showing name, username and password. Theadministrator can enter new student details using the [Add new student] button (Figure 14). However,most students will enter their own details using the student registration system (see next section).

An Online Application to Support Self & Peer Assessment - Joe Luca, Edith Cowan University
-Page 8 of 16-
Figure 14: Manage Students
Changes to student profiles can be made by the administrator using the [edit | delete] option.
3.4 Manage Teams
A list of all registered teams is provided showing tutor, team name and student involvement. Theadministrator can enter new teams using the [Add new team] button (Figure 15). However, mostteams will be created using the team registration system (see section 5 - students).
Figure 15: Manage Teams

An Online Application to Support Self & Peer Assessment - Joe Luca, Edith Cowan University
-Page 9 of 16-
Changes to team profiles can be made using the [edit] button. Changes to individual students can bemade using the [edit | remove] button. If a student is removed from a team at this stage he/she must bere-assigned using the [edit] link.
3.5 Reset System
The administrator can reset the system using the ‘Reset System’ button. This will remove ***all***students, tutors, teams, self and peer assessment records as well as all completed student contracts.The defined contract however will remain in tact. Upon system reset you must define the newsemester start date and number of weeks for which it will run from the entered start date.
4. Tutors
The tutor can log into the system using the Username/Password provided by the administrator. Uponlogin, they will see menu as shown in Figure 16.
Figure 16: Tutor menu
In this section each of these menu options will be discussed:
4.1 Personal Profile
4.2 My Contracts
4.3 My Assessments
4.4 My Teams
4.1 Personal Profile
Shows all details of tutor. Includes name, password and all contact details. Tutors can edit or updatethis profile.
4.2 My Contracts
Shows the tutor a list of all teams with individual students listed against their name (Figure 17).

An Online Application to Support Self & Peer Assessment - Joe Luca, Edith Cowan University
-Page 10 of 16-
Figure 17: My contracts
The tutor can view individual contracts by clicking on the [view] link. Also, individual studentcontracts can be deleted using the [delete] link.
4.3 My Assessments
This allows tutors to view all the results of the students self and peer assessment for any week, thoughthe current week is made default. This is confidential to the tutor. As can be seen, two reports areprovided for each team – assessments and tally (Figure 18).
Figure 18: My assessments
By selecting the [assessment] link, the following report is generated (only one student is shown in thereport shown in Figure 19). Tutors use this report to analyse how each student submitted their ownself and peer assessment reports.

An Online Application to Support Self & Peer Assessment - Joe Luca, Edith Cowan University
-Page 11 of 16-
Figure 19: Assessment report
Tutors can also select a [tally] report, which shows consolidated average scores for each studentsobtained from their peers (Figure 20). This report gives tutors a quick snapshot of how each team hasbeen assessed by their peers. Note that self-assessment scores are not included in the average score.
Figure 20: Tally report

An Online Application to Support Self & Peer Assessment - Joe Luca, Edith Cowan University
-Page 12 of 16-
4.4 My Teams
A list of all registered teams for the tutor is provided showing team name, student members and tutor.The tutor can enter new teams using the [Add new team] button (Figure 21). However, most teamswill be created using the team registration system (see next section).
Figure 21: My Teams
Changes to team profiles can be made using the [edit] button. Changes to student involvement can bemade using the [edit | remove] button. If a student is removed from a team at this stage he/she must bere-assigned using the [edit] link within the student management area.
5. Students
Students need to firstly register their teams, and then themselves, using the new team & new studentlinks provided on the home page (Figure 22). This is the same URL used by the administrator and thetutors.
Figure 22: Team/student registration
It is essential that students firstly register their team, and select their correct tutor from the list, beforeregistering themselves. Note that only the team needs only register once! During the registrationprocess, a username is automatically generated by the system. Students need to take note of thisusername and password.
Students can now log into the system using their username & password. Upon login, they will seemenu as shown in Figure 23.

An Online Application to Support Self & Peer Assessment - Joe Luca, Edith Cowan University
-Page 13 of 16-
Figure 23: Student menu
In this section each of these menu options will be discussed:
5.1 My Profile
5.2 Team
5.3 Contract
5.4 Journal
5.1 My Profile
Shows all details of the student. Includes name, password and all contact details. Tutors can edit orupdate this profile.
5.2 Team
Shows all details of the student’s team. Includes team name, tutor, overview and team email. Tutorscan edit or update this profile.
5.3 Contract
Selecting the contract button allows students to view the completed contracts of each of their peersusing the [view] link. They can also complete their contracts (Figure 24). Once complete, the contractis shown in place of the contract template. Note that once this contract is completed, students cannotmake changes to it. Only the tutor can then delete it, and the student can re-do it.

An Online Application to Support Self & Peer Assessment - Joe Luca, Edith Cowan University
-Page 14 of 16-
Figure 24: Student contract
5.4 Journal
This allows students to enter their self and peer assessment on a weekly basis (Figure 25). Note thatthese entries can only be made in the current week, and shows the status of each team member inregards to whether they have completed their self-assessment.
Figure 25: Self/peer assessment
Students can [complete self assessment] by clicking on this link (Figure 26). Students must completethe self assessment, before peer assessment is activated.

An Online Application to Support Self & Peer Assessment - Joe Luca, Edith Cowan University
-Page 15 of 16-
Figure 26: Self assessment
Once self assessment is completed peer assessment becomes active (Figure 27). After the peerassessment is submitted, students can no longer view any self or peer assessment for that week.
Figure 27: Peer assessment

An Online Application to Support Self & Peer Assessment - Joe Luca, Edith Cowan University
-Page 16 of 16-
Summary
Armed with information provided by this online tool, the tutor can now have tutor-led peerassessment meetings, in which marks are negotiated between team members. To help promote the factthat this system will be used in the unit, the following entry can be made in the unit syllabus:
In this unit there will be much teamwork in which you will have to “carry your own weight”i.e. contributed equitably to the development of the product. A self/peer assessment process isused where students post weekly journal entries on their own and their team members’progress. These reports are CONFIDENTIAL, and can only be seen by the tutor. Based onthese confidential student entries and tutor observations, the tutor negotiates the transfer ofmarks between students at tutor led peer assessment meetings.
For example, if Carol has been working harder than Bill, and this is obvious to other teammembers, then each week students enter confidential comments through the on-line journalsystem. The tutor then uses this information in team meetings to help adjust marks throughteam agreement and negotiation. For example, Carol may be given 5 extra marks and 5marks are taken from Bill for her extra work (and his lack of work) over the past 3-4 weeks.