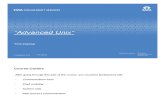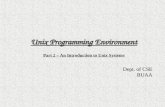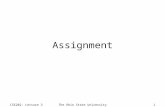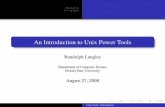An introduction to UNIX - Durham University1 Introduction 1.1 About this document This document...
Transcript of An introduction to UNIX - Durham University1 Introduction 1.1 About this document This document...

Guide 1 Version 8.7
An introduction to UNIX This document provides an introductory, hands-on tour of UNIX, an operating system which supports many users and tasks at the same time. The material should take about three hours to work through if you do not have much previous experience of computing.

Document code: Guide 1Title: An introduction to UnixVersion: 8.7 Date: June 2007 Produced by: University of Durham Information Technology Service
Copyright © 2007 University of Durham Information Technology Service
Conventions:
In this document, the following conventions are used: • A bold typewriter font is used to represent the actual characters you type at the
keyboard. • A slanted typewriter font is used for items such as filenames which you should
replace with particular instances. • A typewriter font is used for what you see on the screen. • A bold font is used to indicate named keys on the keyboard, for example, Esc
and Enter, represent the keys marked Esc and Enter, respectively. • Where two keys are separated by a forward slash (as in Ctrl/B, for example),
press and hold down the first key (Ctrl), tap the second (B), and then release the first key.
• A bold font is also used where a technical term or command name is used in the text.

Contents 1 Introduction ........................................................................................................1
1.1 About this document ......................................................................................1 1.2 About computers............................................................................................1 1.3 Overview of the tutorial ..................................................................................2
2 Getting started ...................................................................................................2 2.1 Keyboards......................................................................................................2 2.2 Which computer can I use? ...........................................................................3 2.3 Connecting to the UNIX service......................................................................3
3 The Common Desktop Environment (CDE).....................................................3 3.1 Your first use of CDE .....................................................................................3 3.2 Windows and dtterm windows .......................................................................4 3.3 Manipulating windows....................................................................................5
3.3.1 Obtaining extra dtterm windows..............................................................5 3.3.2 Selecting a window .................................................................................6 3.3.3 Moving a window to a different position on the screen ...........................6 3.3.4 Resizing a window ..................................................................................7 3.3.5 Removing a window................................................................................8 3.3.6 Turning a window into an icon ................................................................8 3.3.7 Turning an icon into a window ................................................................8
3.4 Copying text between two windows ...............................................................9 3.5 Obtaining larger characters in dtterm windows..............................................9 3.6 The Front Panel ...........................................................................................10 3.7 Moving to a new workspace.........................................................................10 3.8 More information about the Front Panel ......................................................11 3.9 Starting other applications ...........................................................................11 3.10 The workspace menu...................................................................................12 3.11 More information about the CDE .................................................................12 3.12 How to leave the CDE..................................................................................12
4 Other ways of logging in to the UNIX service ................................................13
5 Logging out from the UNIX service .................................................................13
6 Entering simple UNIX commands....................................................................14 6.1 Re-using commands you executed earlier...................................................14 6.2 Editing the command line.............................................................................14
7 Changing your password on UNIX ..................................................................15
8 All about UNIX files...........................................................................................16 8.1 Files .............................................................................................................16 8.2 UNIX commands that manipulate files ..........................................................16
8.2.1 Listing the names of files ......................................................................16 8.2.2 Copying a file ........................................................................................16 8.2.3 Viewing the contents of a file on your screen .......................................17 8.2.4 Renaming a file.....................................................................................18 8.2.5 Removing a file .....................................................................................18 8.2.6 Filename completion.............................................................................19
Guide 1: An introduction to UNIX i

9 Using options with commands....................................................................... 19
10 The UNIX file system and directories.............................................................. 20 10.1 The UNIX file system .................................................................................... 20 10.2 Using pathnames......................................................................................... 21 10.3 Subdirectories.............................................................................................. 22 10.4 Commands used to create and move around directories ............................ 22
10.4.1 Making a new directory......................................................................... 22 10.4.2 Changing directory................................................................................ 23
10.5 Removing a directory................................................................................... 25 11 Disk quotas ...................................................................................................... 25
12 Printing a file on paper.................................................................................... 26
13 Electronic mail on UNIX ................................................................................... 28
14 Linking commands together with pipes ........................................................ 28
15 UNIX shortcuts .................................................................................................. 29 15.1 Shorthand terms for filenames and directory names ................................... 29
15.1.1 Shortcuts that let a command work on several files at once................. 29 15.1.2 The shorthand name for the current directory ...................................... 30 15.1.3 Shorthand names for your home directory ........................................... 30 15.1.4 Repeating the previous command ........................................................ 31 15.1.5 Repeating the last command that began with certain characters ......... 31 15.1.6 Repeating a command from the history of commands ......................... 31
16 Input from files and output to files................................................................. 32 16.1 Redirecting the screen output to a file ......................................................... 32 16.2 Taking commands from a file instead of from the keyboard ........................ 33
17 Who has access to your files? ....................................................................... 33 17.1 Checking the access permissions of your files ............................................ 33 17.2 Changing the access permissions ............................................................... 34
18 Using the floppy disk drive on a UNIX workstation....................................... 35 18.1 Disk formats................................................................................................. 35 18.2 Copying files to or from a floppy disk........................................................... 35 18.3 Copying from one floppy disk to another ..................................................... 36 18.4 Digital tape drives ........................................................................................ 36 18.5 Converting file formats................................................................................. 37
19 What to do when things have gone wrong.................................................... 37 19.1 If your program or command disappeared unexpectedly............................. 37 19.2 When you need to stop a program or command.......................................... 37
20 Getting help and information.......................................................................... 38 20.1 The help command ...................................................................................... 38 20.2 Information on the World Wide Web............................................................ 38 20.3 Accessing the online manual pages ............................................................ 38 20.4 Further information about UNIX .................................................................... 40
Guide 1: An introduction to UNIX ii

1 Introduction
1.1 About this document This document provides an introductory, hands-on tutorial for UNIX, an operating system which supports many users and tasks at the same time. The material should take about three hours to work through if you do not have much previous experience of computing. Suggested further reading and other tutorials are given at the end of this document.
You may also want to work through Guide 17: An introduction to text editing using Pico and Guide 16: An introduction to electronic mail using Pine.
To use this course, you will need to have a username and a password for the ITS UNIX service. If you have registered with the ITS, you should have a single username and a single password, which you can use to access UNIX and the Networked PC service. (Students are registered automatically.) If you have not registered at all, you may need to fill in a registration form, which is available from the IT Service Desk (CM127, Science Site). The IT Service Desk can advise you if you are unsure whether you already have an account.
You can access the Durham UNIX service from a variety of computers (see below, Section 2.2). If you are new to computing, we suggest that you use an ITS computer: either a PC connected to the Networked PC service, or a UNIX workstation. There are UNIX workstations in the Computer Centre in rooms CM131 (for postgraduates and staff during the daytime). PCs connected to the Networked PC service can be found in free-access areas and bookable classrooms in the Computer Centre, the Courtyard Building, Elvet Riverside, Engineering, Palace Green Library, the School of Education and the University Library (for more details see the Classrooms and open access areas section of the ITS web pages). All of these will allow you to access the UNIX service through an environment called the Common Desktop Environment (CDE).
1.2 About computers If you are new to computing, we strongly recommend that you read ITS Guide 24: Introduction to Personal Computing, which provides a lot of background information about computers and computer software.
Guide 1: An introduction to UNIX 1

1.3 Overview of the tutorial In the first part of the tutorial you will learn:
• details about the keyboard • how to log in to and out of the UNIX service • how to work in the Common Desktop Environment • the capabilities of some simple UNIX commands, and • how to change your password.
In the latter part, we describe
• how your information is stored in files and directories in the UNIX system
• the commands used to manipulate these files and directories, • how to print files, and • some other features of UNIX.
Finally, we show you how to obtain help and information, both online, and on paper.
2 Getting started
2.1 Keyboards The keyboard of a computer is used to convey information to a computer. Such keyboards have many of the features of a typewriter keyboard. For example, there are keys for the letters, digits and punctuation symbols, and a space bar (at the bottom of the keyboard).
One of the most important keys is the large key, often L-shaped, that is towards the right-hand side of the keyboard. It is often marked Enter or Return (or simply marked with a reverse L-shaped arrow ↵ ). In this document, it will be called the Enter key.
Other important keys include the four cursor-moving keys. These can also be found towards the right-hand side of the keyboard. They are marked with arrows so they are also known as arrow keys.
The set of keys marked F1, F2, and so on, which are usually arranged as a row above the digit keys, are known as the function keys. Another important key is the Esc key. This key appears on the top left-hand side of the keyboard.
There are two Shift keys (sometimes marked with an up arrow) located to the left and right of the letter keys. An upper case letter can be obtained by holding down the Shift key, pressing the letter key and then releasing the Shift key. Similarly, a character such as the * that appears on the 8 key can be obtained by pressing this key while holding down the Shift key.
The keys marked Ctrl and Alt are also used with other keys. So when this document refers to pressing Ctrl/B, it will be necessary to hold down the Ctrl key, press the B key, and then release the Ctrl key. Similarly, Alt/B can be obtained by pressing the B key whilst holding down the Alt key.
Guide 1: An introduction to UNIX 2

2.2 Which computer can I use? You can connect to the Durham UNIX service in many ways. If you are using a Sun workstation, you have immediate access to UNIX. However, if you are using a PC, you will have to reach the UNIX service by making a connection across one or more networks. In this document, we will use the computer called altair. The time-sharing server deneb has been allocated as the CPU intensive server. Please use it, rather than altair, for any work which is demanding in terms of computing resources.
2.3 Connecting to the UNIX service At Durham, there are two main methods of accessing UNIX:
• using the Common Desktop Environment (CDE) • running putty or telnet.
InfoSheet 42: How to access the Durham Unix service describes each of the methods. Whichever method you use, you will eventually be presented with a UNIX login screen. You will login with the same username and password, and you will have access to the same files, whichever method you have used to access the service. When you work through this tutorial you should use a method that uses the Common Desktop Environment (CDE). If, in the future, you use another method to access UNIX, you will still be able to use any of the commands described here, but you may not be able to work in a windowing system. Section 4 of this document is included for people who may wish to work in this way.
3 The Common Desktop Environment (CDE) CDE enables you to use a windowing system on a UNIX computer, i.e., it allows you to open up several windows on the screen and to do work on the UNIX computer in each window concurrently.
The ITS provides two ways of accessing the CDE:
• all of the ITS UNIX workstations run CDE • via the Exceed package on the ITS Networked PC service.
3.1 Your first use of CDE In order to use CDE, you need a screen containing a login box saying Please enter your user name.
If you are using a UNIX workstation you should already see a login box. However, if you find that the screen is blank, you will need to move the mouse. You may also find that parts of the screen appear garbled or displaced: if so, you will need to click the left mouse button on the background.
If, instead, you are using the Networked PC service, you need to log in and then click on the icon labelled CDE - cdehost in the Durham Network folder in the Start menu. You should then get a large black window with the Unix login box.
Once you have the login box:
1 Type in your UNIX username and press the Enter key.
Guide 1: An introduction to UNIX 3

You should then get a similar window inviting you to type in your password. This window should also be displaying the CDE logo on its right hand side.
If a logo other than the CDE logo appears (e.g. the OpenWindows or Gnome logo):
1 Move the pointer to Options
2 Hold the left mouse button down and move the pointer to Session, and then release the mouse button
3 Click on Common Desktop Environment (CDE). The CDE logo should now be displayed.
2 Type your UNIX password into the appropriate box and press Enter. The message-of-the-day is then displayed.
After about 15 seconds, this screen will be replaced by a screen displaying a CDE workspace. On the workspace, you should find the front panel (shown below) and a desktop terminal (dtterm) window.
A pointer on the screen indicates the current position of the mouse. If you move the mouse around, the pointer on the screen will move around the screen. This Guide will often use the phrase move the pointer: this is really a shorthand for move the mouse so that the pointer moves. If you move the pointer around the screen, you will find that when the pointer is on the background, it will appear as an arrow, whereas when it is on the pane of a dtterm window it will appear as an I shape.
3 Move the pointer to various parts of the screen.
3.2 Windows and dtterm windows The terminal window that has appeared on your screen is typical of the windows that are created by the CDE. Such windows have a number of distinct parts. You will find out the purpose of each of these parts as you proceed through this document.
Guide 1: An introduction to UNIX 4

A window has a frame that runs round the four edges of the window. At the top of the window, underneath the frame, there is a title bar.
minimize button
maximize button
Menu button
At the left of the title bar, there is a small square that is a menu button, and to the right of the title bar there are two other squares called the minimize button and the maximize button. Down the right hand side of the window is a scroll bar, which you can use to move your view up and down in the window. The main part of the window is called the pane of the window. Note that the frame of this window has a claret (dark red) background.
The kind of window that you currently have on the screen is called a dtterm window. Dtterm is short for desktop terminal. You can see that the text Terminal appears in the title bar and a UNIX prompt appears in the pane of the window. In such a window, you will be able to type and execute UNIX commands.
3.3 Manipulating windows
3.3.1 Obtaining extra dtterm windows One of the main reasons for using a UNIX workstation is that it enables several windows to be created on the screen with different activities being performed concurrently in each window.
So far, we have only one dtterm window. There are several ways in which new dtterm windows can be created. One way is as follows:
1 Move the pointer so that it is on the terminal icon. This icon is in the front panel. It contains a picture of a terminal and it is located to the left of the Three button.
Guide 1: An introduction to UNIX 5

2 Click the terminal icon once.
A new window will appear on the screen.
You now have two dtterm windows. The frame of the original window has changed from claret to grey (which shows that this window is not now accepting input from the mouse or keyboard), and the second window has a claret frame (which shows that this window is now accepting input from the mouse or keyboard). Note also that the new window is obscuring most parts of the original window.
Whenever you type characters on the keyboard, they will be sent to the window that has the claret frame.
3 Type the UNIX command: who
and press the Enter key.
The who command will be executed in the second window.
3.3.2 Selecting a window We have seen that characters typed on the keyboard are sent to the window that has the claret frame. We will now look at how to select a different window:
1 Move the pointer so that it is over the pane of the original window. Click the left button of the mouse.
The window has come to the front and its frame has changed colour to claret. UNIX commands can now be typed in the newly-selected window.
2 Type the UNIX command: who am i
3.3.3 Moving a window to a different position on the screen Currently, one of your dtterm windows is being obscured by the other window. We now look at how a window can be moved to a different position on the screen.
1 Move the pointer so that it is on the title bar of the claret-framed window.
2 Press the left button and, whilst pressing it, move the mouse.
Whilst the button is still depressed, an outline will be shown on the screen.
3 Keep the button depressed and move the mouse until the outline is in the bottom right-hand corner of the screen.
4 When you have done this, release the button.
The window will now be moved to the new position.
Guide 1: An introduction to UNIX 6

3.3.4 Resizing a window The initial size of a dtterm window is 80 columns by 24 lines. It is probably best to leave the window with this size. However, there may be a few occasions when you would like a window to be of a larger (or smaller) size. We will now look at how the size of a window can be changed.
There are two steps. First, the pointer has to be moved so that it is at the point on the frame of the window where you would like to stretch or shrink the window. When it is on the frame, the pointer's shape will change from an I shape into one of these shapes: , , , , , , or .
So, suppose you want the original window to be smaller vertically (i.e., to have fewer lines).
1 Move the mouse until the pointer is on the bottom frame of the original window.
The pointer's shape will change from an I shape into a shape.
2 Press and hold down the left button, and while you keep it pressed down, move the pointer up into the pane of the window.
While you keep the button pressed down, an outline of the window will be shown on the screen. It will get bigger if you move the pointer away from the window and smaller if you move the pointer into the window.
3 Keep the button pressed down and move the pointer into the window until the outline is about half as high as the window.
4 Release the button.
The dtterm window will now be resized. Perhaps we had better check that this window still works.
5 Type the UNIX command: hostname
Suppose that you now want this window to be wider.
6 Move the mouse until the pointer is on the left-hand frame of the original window.
The pointer's shape will change from an I shape into a shape.
7 Press and hold down the left button, and at the same time move the pointer out of the window to the left.
8 Release the button when the outline is about half as wide again as the window.
9 Type the UNIX command:
Guide 1: An introduction to UNIX 7

date
3.3.5 Removing a window You may get to a stage when you feel you have too many windows on the screen. You can remove a window permanently by typing the UNIX command exit in the window.
So, suppose you want to remove the long thin window that you have just created.
1 Ensure that the window has been selected (see Section 3.3.2 if it does not have a claret frame).
2 Type the UNIX command: exit
The window will now be destroyed, and you will be left with only one window.
3.3.6 Turning a window into an icon Instead of removing a window permanently, it can temporarily be removed from the main part of the screen by turning it into an icon. This can be done in a number of ways. One way is as follows.
First, you will need to move the pointer so that it is on the minimise button of the window. Remember that this is the small square that is immediately to the right of the title bar (see section 3.2).
1 Move the pointer so that it is on the minimise button of the window that you currently have on the screen.
2 Click the left button of the mouse.
The window will be removed from the screen and will appear as an icon at the top left-hand corner of the screen. Any program that was running in the window when the window was iconized will continue to run as normal.
3.3.7 Turning an icon into a window One way of turning an icon into a window will now be described.
1 Move the pointer so that it is on the icon you have just made.
2 Click the left button.
A menu will appear.
3 Move the pointer so that it is over the item Restore.
4 Click the left button again.
You will find that the window has been restored to its previous size and position.
Another way of turning an icon into a window is to double-click on the icon.
Guide 1: An introduction to UNIX 8

3.4 Copying text between two windows You may sometimes want to copy some text to use in another command or in another window. You will first have to select the text and then paste the selection at its new position. You can copy words, lines and even multiple lines of text in this way.
1 Create two dtterm windows (see Section 3.3.1).
2 Make sure that the two windows are fully visible (see Section 3.3.3).
3 Select one of the windows (see Section 3.3.2).
4 In this window, type the UNIX command: date
5 Move the mouse so that the pointer is over the letter d of the date command.
6 Press the left button and, whilst pressing it, move the mouse so that the pointer is at the end of the text, i.e., just to the right of the letter e of date. Release the button.
As you move the mouse, the section of text will be highlighted.
You can paste, i.e., place the saved text within a window, in the following way.
1 Move the pointer to the pane of the other window.
2 Click the left button in order to select the window.
3 Click the middle button of the mouse. If this does not work or if your mouse has two buttons click the left and right buttons at the same time.
The text will be copied across to the newly-selected window.
4 Press the Enter key to execute the command.
3.5 Obtaining larger characters in dtterm windows You may feel that the size of the characters in dtterm windows is too small or too large. You can change the size of the characters as follows:
1 Select the dtterm window.
2 Click on Options in the toolbar of the window.
3 Click on FontSize.
4 Click on one of the settings. (A larger value means larger characters).
The dtterm window will then be redisplayed using characters of the new size.
Guide 1: An introduction to UNIX 9

3.6 The Front Panel The Front Panel is the long strip of icons that appears at the bottom of the workspace. It is divided up into a number of areas. On the left, there is a clock, the Calendar, the File Manager, Pico and Pine.
Pico is a simple text editor. It can be started by a single click on the Pico icon. There are more details about Pico in Guide 17: An introduction to text editing using Pico.
Pine is an electronic mail program. It can be started by a single click on the Pine icon. You can detect when new mail has arrived for you because the Pine icon will change to an underlined Pine icon. There are more details about Pine in Guide 16: An introduction to electronic mail using Pine.
3.7 Moving to a new workspace In the middle of the Front Panel, there are four buttons marked One, Two, Three and Four.
These allow you to move between four workspaces, which are like four separate screens. When you start CDE for the first time, you will be in workspace One.
1 Click on the button marked Three. You will now be moved to workspace Three. To the left of the Three button, there is the terminal icon.
2 Click on the terminal icon.
A window should appear on your workspace.
3 Move the pointer so that it is over the pane of the window.
4 Click the left button of the mouse.
5 Type the UNIX command: date
You can move back to the original workspace as follows:
6 Click on the button marked One.
The reason for having multiple workspaces is that it gives you more space to organise your work, for example by working on different activities in different workspaces.
Guide 1: An introduction to UNIX 10

3.8 More information about the Front Panel To the right of the Two button, there is a horizontal slit which will become yellow and start to flash when CDE is performing some activity.
On the right-hand side of the front panel, there are some more icons:
the Printer
the Tools Manager
the Performance meter
the Applications Manager
the Help Manager
the Trash Can
3.9 Starting other applications Above the icon for the Applications Manager, there is a small area that has an up-arrow.
This is called a subpanel. If you click on this subpanel, the up-arrow changes to a down-arrow and a pop-up menu will appear.
The menu displays the names of some applications, including:
• a World Wide Web browser, mozilla • a geographical information system, ARC • a graphics application, Gsharp • a symbolic mathematics application, xmaple • a statistics application, SPSS
You can select any of these applications by clicking on the appropriate name. Alternatively, you can hide the subpanel by clicking on the down-arrow.
All of the above applications are described in ITS documents, which describe in more detail how to use them. ITS documents are available from the IT Service Desk.
Guide 1: An introduction to UNIX 11

The CDE pop-up menu lists some of the most popular applications. However, there are many more applications available on UNIX, such as programming languages and some specialist scientific applications. You will find information on these in ITS documents and through the UNIX help command (see Section 18.1).
3.10 The workspace menu Some other applications can be started from the workspace menu. To see the menu:
1 Move the pointer to a blank part of the workspace.
2 Click on the right mouse button.
The workspace menu will appear.
3 Move the pointer to the menu item labelled Applications and click on the mouse button.
The Applications sub-menu will appear.
4 Move the pointer to the item labelled Calculator and click on the mouse button.
You can now use the CDE Calculator. To exit from the Calculator,
5 Click on Options
6 Click on Exit. If you need to refresh your screen at any time, e.g. to remove a system message, do this from the workspace menu: use the Refresh item from the Window sub-menu.
3.11 More information about the CDE A User's Guide has been published by Addison-Wesley: Common Desktop Environment 1.0 User's Guide, Addison-Wesley, 1995 0-201-48951-1 £19.99. A copy of this guide can be borrowed from the IT Service Desk.
3.12 How to leave the CDE The icon to the right of the Four button is marked EXIT. To log out from CDE:
1 Click on EXIT.
2 Click on OK in the Logout Confirmation dialog box.
The login box should reappear on the screen. When you next log in to the CDE, you should find your workspaces will contain the windows that were set up when you last logged out.
If you are connected to the Networked PC service:
3 Double-click on the Control button in the top left-hand corner of the window.
Guide 1: An introduction to UNIX 12

A dialog box saying This will end your X Window session should appear.
4 Click on OK.
You should now be returned to the standard desktop of the Networked PC service.
Now log in again in the same way and skip to Section 5 to proceed with the tutorial.
4 Other ways of logging in to the UNIX service If you log in by another method, e.g. from the putty or telnet icon on a PC connected to the Networked PC service, you are asked to log in to UNIX by the message:
login:
You will need a username and password for the Durham UNIX service, as described in Section 1.1. This username and password may be used with any of the ITS UNIX computers.
1 Type your UNIX username and then press the Enter key.
Any letters in your UNIX username must be typed using lower-case letters.
The response will be:
Password:
2 Type your UNIX password and then press the Enter key.
The cursor does not move as you type your password; this is so that no-one else can see your password. The logging-in process may output some local information (called the message of the day). After this, you will get a prompt like:
altair [sparc.sunos5] 1%
This prompt includes the name of the computer (in this case altair) and the kind of computer being used (in this case sparc.sunos5). These parts may be different if you are logged on to a computer other than altair.
If you get to this stage, you have successfully logged in to UNIX.
5 Logging out from the UNIX service Whenever you have finished using the UNIX service you must log out. Do this now, to familiarise yourself with the command:
1 Type exit
Now connect to UNIX and log in again to proceed with the rest of the tutorial.
Guide 1: An introduction to UNIX 13

6 Entering simple UNIX commands Whichever method you used to log in to UNIX, you will have access to the same files and you can use the same UNIX commands.
The names of UNIX commands are usually quite short and they are normally in lower-case. A list of some useful UNIX commands appears in the Appendix to this document.
You must send each command line to the computer by pressing the Enter key at the end of the command line.
1 Type date
This displays the current date and time. For example:
Sat Nov 23 12:22:36 GMT 1991
2 Type who
UNIX is a multi-user operating system, which means that you are sharing the use of the computer with other users. The who command lists those users that are currently logged in and some information about them.
UNIX is case-sensitive, i.e., it matters whether each letter of a command is given as a lower-case or upper-case letter. This can be very irritating until you get used to it!
3 Type Who
As this command has been given using a letter of the wrong case, you will get an error message:
Who: Command not found.
Note: the message does not tell you that the error was the use of an upper-case letter.
6.1 Re-using commands you executed earlier UNIX keeps a list of the commands that you have recently asked it to execute. This list is called the history. You can bring up the last command in the history using the up arrow. If you press it again you get the command you typed before that. You can navigate up and down the list of previously executed commands using the up and down arrows. To re-use a command you have brought up just press the return key.
6.2 Editing the command line You can use the left and right arrow keys to move back and forth along a command line.
For example, use the up arrow to bring up the previous misspelt command Who and use the left arrow to get to the letter W, delete it with the delete
Guide 1: An introduction to UNIX 14

key and replace it with a w. You can press return once the command is as you wish it to be, there is no need to return to the right-most end of the command line.
You can also use the mouse to copy all or part of a previous command, paste it in as a new command (with the middle mouse button) and edit it with the left and right arrow keys.
7 Changing your password on UNIX When you first register with the ITS for an account, it is very important that you change your password, at the earliest opportunity, to something known only to yourself.
Note: this will also change your Networked PC password.
You should choose a password which contains at least one digit and at least two alphabetic characters. For further information about how to choose a secure password, please see: InfoSheet 40: Passwords and their Security.
1 Type passwd
You will be asked to type your current password and then type your new password twice:
password: Changing password for dxy3ab Enter login (NIS) password: New password: Re-enter new password:
If you mistype your old password, the message
Passwd(system): Sorry, wrong passwd
Permission denied
will be produced; or, if the second version of your new password differs from the first, you will get
They don't match; try again
In these situations, you will need to give the passwd command again. The cryptic message
NIS(YP) passwd changed/attributes on rigel
indicates that you have successfully issued a request to change your password. It may take up to 30 minutes before this change takes effect. If you leave this tutorial after that time, you will have to use your new password when you resume.
Guide 1: An introduction to UNIX 15

8 All about UNIX files
8.1 Files A file is a place for storing some data, a program, or other information. Each file is given a name, called its filename. All UNIX systems allow the name of a file to be up to 14 characters long. In the version of UNIX used on altair, filenames can be up to 255 characters long. Although most characters can, in theory, be used to form the filename, it is best to use letters, digits, full-stops, hyphens, and underscore characters, e.g. file1.dat or project_3_chapters_1-4.tex. It is best not to include any spaces in file names, as this can cause problems.
It can be useful for a filename to end with an extension, which is used to indicate the nature of the contents of the file. This extension comes at the end of a filename, after a full-stop. For example, the FORTRAN compiler expects filenames to end in .f and the TeX typesetting program expects filenames to end in .tex. Filenames are allowed to have more than one extension, e.g file1.dat.gz, and filenames with no extension at all (e.g. file2) are also allowed.
The rules governing the legality of filenames are not the same in UNIX as in other operating systems, such as Microsoft Windows. For example, in UNIX, files are allowed to begin with a dot (they are not in Windows). In UNIX, an extension (that part of the name after the dot) may be longer than 3 characters.
The contents of a file are usually arranged as a number of lines. Inserting new material into a file is done by means of an editor. For fairly simple tasks, the ITS recommends the Pico or Nedit text editors. Information about how to use Pico can be found in Guide 17: An introduction to text editing using Pico.
8.2 UNIX commands that manipulate files
8.2.1 Listing the names of files The ls command is used to display a list of the names of files.
Note: ls is an abbreviation of list. So the l is the letter l (rather than the digit 1).
1 Type ls
You should see a list of your files. (If you get no output from typing this command, you have no files.)
8.2.2 Copying a file In UNIX, the contents of one file may be copied into another by the cp command. This command needs to know the names of the two files that are involved. To do this, we include two parameters. The command takes the form:
Guide 1: An introduction to UNIX 16

cp originalfile copyfile
To copy a file which already exists elsewhere on the UNIX system (called smallfile), to a file called myfile in your filespace,
1 type: cp /usr/local/courses/firstunix/smallfile myfile
The first parameter is /usr/local/courses/firstunix/smallfile and the second one is myfile. One or more spaces must appear before each parameter; a space may not normally appear within a parameter.
The precise meaning of /usr/local/courses/firstunix/smallfile will be explained later. For the time being, all you need to know is that the file called /usr/local/courses/firstunix/smallfile already exists. By typing the above command, you will create a file called myfile that contains a copy of this file.
Note: if myfile already existed, its contents would be overwritten by the above command.
Use the cp command again to make two more copies of the file myfile.
2 Type cp myfile second cp myfile third
3 You can confirm that the cp command has worked, by typing: ls
The output should now include:
myfile second third
8.2.3 Viewing the contents of a file on your screen There are many ways of listing the contents of a file on screen in UNIX. To display the contents of a text file, use the more command. The name of the file which is to be displayed needs to be given as a parameter:
1 Type more myfile
The following lines should be output to the screen:
Guide 1: An introduction to UNIX 17

Months Coal Oil Jan 23.00 18.00 Feb 29.00 17.00 Mar 34.00 21.00 Apr 33.00 22.00 May 38.00 17.00 Jun 32.00 15.00 Jul 40.00 13.00 Aug 41.00 11.00 Sep 40.00 12.00 Oct 33.00 14.00 Nov 38.00 16.00 Dec 39.00 15.00
If you have a longer file, more displays one screenful at a time.
1 Type cp /usr/local/courses/firstunix/big.txt big.txt
The file big.txt contains many lines.
2 Type more big.txt
This presents the contents of the file big.txt a screenful at the time, and:
• to get the next screenful, press the space bar • to get the next line, press the Enter key • to leave the more command, press the Q key
8.2.4 Renaming a file You can change the name of a file by using the mv (move) command. For example, suppose that you wish to change the name of the file second to another:
1 Type mv second another
You can confirm that you have moved the file by using the ls command.
The output from ls confirms that you no longer have a file called second. The file that had this name is now called another. Note that the list of names produced by ls are given in alphabetical order.
8.2.5 Removing a file A file, once created, will remain available until its owner removes it. When a file is no longer needed, it can be removed by using the rm command:
1 Type rm another
Confirm that the file called another has indeed been removed.
2 Type
Guide 1: An introduction to UNIX 18

ls
8.2.6 Filename completion To reduce the amount of typing you have to do UNIX will try to complete a filename if you press the Tab key. It will complete the filename until it comes to a non-unique name and then beep. For example if you with to see the contents of the myfile you could
1 Type more myf
and then press the Tab key. You should find that the word myfile is completed for you. Now make a copy of myfile called myfile1:
2 Type cp myfile myfile1
Now if you
3 Type more myf
you will find that UNIX completes the command line until the word myfile appears and then bleeps. The bleep indicates there is now more than one possible choice. If you cannot remember the next character or characters of the name of the file, you can
4 Use the Ctrl-D key combination
to see the options which, in this case, should include:
myfile myfile1
The command line returns to the state it was in before you pressed Ctrl-D.
5 Type a 1 and the Return key
to see the contents of myfile1.
9 Using options with commands
1 Type ls
You have used this command before. It gives a list of the names of the files that you have.
2 Now type ls -l
The l of the -l is short for long. The -l is called an option, and this option to the ls command ensures that a more detailed list of files is produced.
Guide 1: An introduction to UNIX 19

An option or options (if the command permits more than one) are indicated by a hyphen followed by one or more letters. If there is more than one option, they can usually be entered in any order.
As a command can have many options, you will need a way of finding out what options there are and what letters are used to specify them. In Section 18.3 of this document, you will find that the online manual pages can be used to find more detail about a command and its options.
Look at the output that the option -l gives for the ls command. It will be something like the following:
-rw------- 1 dxy3abc dxy 428 Jan 7 17:47 myfile
For the time being, we will ignore the first two columns. The third column gives the username of the owner of the file. The fourth column gives the group to which the file belongs. The size of the file (measured by the number of characters) appears in the next column, and this is followed by the date and time that the file was last changed (or was created). The last column gives the name of the file.
The output produced by ls can be restricted to a particular set of files by passing filenames as parameters to ls.
3 For example, type ls -l myfile
Only the line referring to the file myfile will be output.
Note: for most UNIX commands, any options need to be given immediately after the name of the command, and before any parameters.
10 The UNIX file system and directories
10.1 The UNIX file system When you use a computer that uses the UNIX operating system, it is essential to understand how files are organised. As in some other operating systems (such as Microsoft Windows) files are organised into directories. The diagram shows how a collection of files are grouped together to form a directory, and that the directories are organised into a tree (or a hierarchy).
Guide 1: An introduction to UNIX 20

root directory
files directories
dxy3pqr
myfile
dxy3abc dxy3def
pg
stevens
dpq1abc dpq1def
pg
hudson
home
/
Each directory contains details about the files stored at that point in the tree, and the details of any subdirectories. You will find directories that contain directories, that contain directories, ... , — they are often many levels deep. The directory at the absolute top of the tree is called the root directory. It is denoted by a / character. The diagram below shows the part of the tree that contains files belonging to user dxy3abc. Some other parts of the tree are also shown.
You are given your own part of the file system within the whole file system. The top directory of your part of the tree is called your home directory. It is this directory that becomes your current directory when you log in to UNIX.
1 Type pwd
This is an abbreviation of print working directory. The output from this command shows where you are in the tree. The result will be something like:
/home/hudson/pg/dxy3abc
The path is like a postal address, e.g. /England/Northeast/Durham/SouthRoad/ITS.
10.2 Using pathnames When a command line refers to a filename such as myfile, UNIX will search for a file with this name in the current directory. Looking at the previous diagram, you can see that a command line such as
more myfile
is, in fact, a shorthand for:
more /home/hudson/pg/dxy3abc/myfile
Guide 1: An introduction to UNIX 21

The first part of this, i.e., /home/hudson/pg/dxy3abc, describes the way in which to reach the file myfile. This is called the pathname of the file.
10.3 Subdirectories It is quite likely that you will be using the UNIX system for a number of different activities. For example, suppose that you wish to store:
• files connected with two research students; • files connected with some research paper; • files connected with a mailing list that you run.
If you store all of these files in one directory, the directory will be large, the output from an ls command will be several screenfuls long, and it will become difficult to know which files are associated with each activity.
Rather than storing all your files in your home directory, it is better to group related files together in a subdirectory. With the above example, you could create subdirectories for each of the subject areas — they could be called: students, paper, and mailing-list.
Note: for this reason, it is common for a user's home directory not to have many files but to consist mainly of directories.
10.4 Commands used to create and move around directories In this section we will summarise the commands which can be used to create subdirectories and move around the directory tree.
10.4.1 Making a new directory The mkdir command makes a subdirectory in the current directory.
First, check that you are in your home directory.
1 Type pwd
The result should be the same as that produced earlier:
/home/hudson/pg/dxy3abc
2 Now type mkdir first
After typing the above command, you will have a subdirectory called first. You can confirm this by using the ls command.
3 Type ls -l
You should get output like the following:
drw------- 2 dxy3abc dxy 512 Jan 8 14:55 first -rw------- 1 dxy3abc dxy 428 Jan 7 17:47 myfile
Guide 1: An introduction to UNIX 22

The first character of each line is a - (hyphen) if the entry is for a file and a d if it is for a directory. So here there is one file, called myfile, and a directory called first. Your part of the directory tree now looks like this:
root directory
files directories
dxy3pqr
myfile first
dxy3abc dxy3def
pg
stevens
dpq1abc dpq1def
pg
hudson
home
/
10.4.2 Changing directory The cd command is used to move from one directory to another. There are several ways to use it.
Moving down the directory tree
Using cd followed by the name of a subdirectory will move you to that subdirectory.
cd directoryname
1 Type cd first
2 Then type pwd
You should see something like:
/home/hudson/pg/dxy3abc/first
There are currently no files in this directory.
3 Verify that there are no files by typing ls
Having made this directory the current directory, it is easy to create files in this directory.
1 Type:
Guide 1: An introduction to UNIX 23

cp /usr/local/courses/firstunix/portia.txt portia.txt
2 Then type ls
You can see that this subdirectory now has a file called portia.txt.
Moving up the directory tree
To move up one level of the directory tree (i.e., to the parent directory of the current directory), use the .. notation to represent the parent directory.
1 Type cd ..
Note: there is a space between the cd and the .., but not between the pair of dots.
2 Then type pwd
You should see something like:
/home/hudson/pg/dxy3abc
Typing ls would show you the names of the files that are in this directory.
Moving to somewhere else in the directory tree
If you want to move to a directory which is not the parent directory or a subdirectory of the current directory, you will have to provide the full pathname as well as the directory name.
1 For example, to move to a directory called firstunix, which is a subdirectory of the home directory of the username usr/local/courses, type:
cd /usr/local/courses/firstunix
2 Then type pwd
You should obtain something like:
/usr/local/courses/firstunix
3 Now type an ls command, to see which files are present.
You should see something like the following: abc1 abc4 portia.txt staff.out ugr2.dat abc2 big.txt prime.txt travel.txt abc3 intro.txt smallfile ugr1.dat
Guide 1: An introduction to UNIX 24

Moving to your home directory cd with no parameters has the effect of moving you to your home directory. This is very useful if you have changed directory a few times, are unsure where you are and want to get back to your home directory.
1 Type cd
Moving to one of your subdirectories 2 Move to a subdirectory of your home directory by typing the
commands: cd cd first
10.5 Removing a directory When you have finished with the files of a directory, you may want to remove all the files and the directory itself. Suppose for example you want to get rid of the directory called first. This can be done in the following way.
First, enter the subdirectory you wish to remove. If you have just issued the previous pair of commands, you will be there. If not,
1 type cd cd first
Confirm that it is the right directory by
2 typing pwd
Then move up to this directory's parent directory.
3 Type cd ..
Then type the command to remove the subdirectory first and all its files:
4 Type rm -r first
Be careful: this command is very destructive! Think about what you are doing before using it.
11 Disk quotas You are allocated a fixed share of the total disk space, known as your quota. Once your directories and files exceed your quota, then you will not be allowed to create or expand any more files until you have removed other files to make space.
Guide 1: An introduction to UNIX 25

1 Type quota -v
This command shows your quota and how much of it you are using. You should see output something like the following:
Disk quotas for dxy3abc (uid 16410): Filesystem usage quota limit timeleft files quota limit timeleft /home/hudson/pg 39 3600 4000 18 180 200
In this example, the user dxy3abc has so far used 39 blocks of disk space. (Each block contains 1024 bytes.) The user has a quota of 3600 blocks, but can use up to 4000 blocks for short periods of time. Similarly, the user has a quota of 180 files but can have up to 200 temporarily. The user is not permitted to exceed the limits of 4000 blocks or 200 files at all.
Whenever you exceed your quota of disk space or files, warning messages will appear at login time and you will be given a time limit (currently 7 days) to reduce your usage to below your quota. If you have not reduced your use of disk space or files by the end of that time, you will not be allowed to create or enlarge any files until your usage has decreased to below your quota. You are not permitted to exceed your limits for disk space and files at any time.
If you find that you are unable to work within your quota, you should contact the IT Service Desk.
12 Printing a file on paper Often you will want to print the contents of a file on paper. (The printed copy is called hardcopy, a listing or a printout.) This can be done using the lp command.
Note: The following instructions are for printing files on an ITS printer connected to the UNIX system. If you want to print files on your own personal printer, you will first have to transfer the files from the UNIX service to your PC. See InfoSheet 48: Transferring files between computers using ftp, for information about how to do this.
1 Type lp –dprintername myfile
for example:
lp –dcm131 myessay
An lp command submits a request for a file to be printed to a printer. The above lp command submits a request to the queue for the printer cm131, which is in the Computer Room in the Computer Centre, to print a copy of the file myessay.
When you issue an lp command, it will display on your screen a line like:
request id is cm131-987 (1 file(s))
Guide 1: An introduction to UNIX 26

You can find out which files are waiting to be printed on a particular printer by using an lpstat command. For example, you can use:
lpstat –ocm131
And you can remove a file that was queued by you by a command like:
cancel JobNumber
where JobNumber is the number given in the output from the lp and lpstat commands. For example:
cancel cm131-987
Printing to the ITS laser printers should be paid for in advance. All users are given an initial allocation of 10 free pages. Further allocations can be purchased online at http://www.dur.ac.uk/its/utilities/printunits/ or at the IT Service Desk.
1 To find out how much printing credit you have, type queryprepaid
There is more information on printing charges in ITS Infosheet 34: Payment of printing charges, available from the IT Service Desk.
Note 1: you can also print directly from many of the UNIX applications, such as the electronic mail program pine. Files printed in this way can be located in the printer queue with the lpstat command and removed from the queue with the cancel command, as above.
Note 2: more information about printing files can be obtained by typing the command:
help printing
More information about the names and locations of printers can be obtained by typing:
help printers
Note 3: if you always use a particular printer, you can inform UNIX by typing the UNIX command:
setenv LPDEST printername
where printername is replaced by the name of the printer that you use, for example, cm131. After you have issued this command, the -dprintername option may be omitted from any subsequent lp commands. You may find it useful to issue this command immediately after you have logged in. This setenv command has no effect on the lpstat or cancel commands.
Note 4: the lp command only submits a request to print a file: it does not normally take a copy of the file. So, if you edit the file after issuing the lp command, it may be the edited version of the file that gets printed. You should not remove the file until you are sure it has been printed. If, instead, you want the lp command to take its own copy of the file, you should use a -c option, for example:
Guide 1: An introduction to UNIX 27

lp -c –dcm131 myfile
13 Electronic mail on UNIX UNIX users are recommended to use a mail application called Pine to send and read electronic mail. Pine can be started in one of two ways:
1 Click on the Pine icon in the CDE front panel,
or
1 Type the command pine in a terminal window
Further information about Pine can be found in Guide 16: An introduction to electronic mail using Pine.
14 Linking commands together with pipes UNIX commands are each designed to perform a single function. A mechanism called a pipe is provided so that several commands can be linked together to perform a particular task. In a command line, a pipe is indicated by using the | character.
Often the | character is on the same key as the \ character; and, on some keyboards, the picture on the key is a vertical line broken in two (rather than a continuous line).
We will now put two commands together to illustrate a pipe.
1 Type cd /usr/local/bin
2 and then type ls -l
The directory /usr/local/bin contains a large number of files and sub-directories, so the list from ls –l is very long.
3 Now list the directory again, but add a pipe and the more command: ls -l | more
The long list of files and directories that is produced by ls -l is now ‘piped’ to the command more, so the final output is presented a screenful at a time. (Press the space bar for the next screenful; and the Q key to quit.)
Guide 1: An introduction to UNIX 28

15 UNIX shortcuts In this section, we will look at some useful shortcuts. You do not need to know how to use shortcuts, but you will almost certainly find some of them useful as you use UNIX more. They can save a lot of typing!
15.1 Shorthand terms for filenames and directory names This section describes some shortcuts which you may find useful when you work with files in different directories or with several files at once. So far we have seen commands being used to work on one file or directory at a time. However, you may want to perform the same task on several files. For example, you may want to copy a number of files from one directory to another. This section uses the cp command to illustrate how you can use shorthand terms to make this easier. You will be able to use the methods with other commands as well.
15.1.1 Shortcuts that let a command work on several files at once
1 Change directory to your home directory: cd
2 Re-create the directory first if it does not exist: mkdir first
3 and then type: cp /usr/local/courses/firstunix/abc1 first
This will copy the file abc1 from the directory /usr/local/courses/firstunix to a file with the same name in the directory first.
1 Check that first now contains the file abc1. Type: ls first
Notice that you did not need to give a name for the copy because first is a directory. Whenever you copy a file to a directory without giving a filename, the copy will be given the same name as the original file.
You can also select several files to copy at once.
1 Type cp /usr/local/courses/firstunix/abc* first
This will copy a number of files from the directory /usr/local/courses/firstunix to the directory first. All the files have names that begin with abc and their names in first are the same as they were in /usr/local/courses/firstunix. The * is called a wildcard and it stands for any number of characters (including none).
2 Check that some files have been copied to your first directory: ls first
Guide 1: An introduction to UNIX 29

A * on its own refers to all the files in a directory.
3 Type the command: cp /usr/local/courses/firstunix/* first
to copy all of the files in /usr/local/courses/firstunix to first.
Whereas * is replaced by any number of characters, a ? will be replaced by just one character. For example, in the command:
ls -l ?????
the ????? refers to all files whose names have 5 characters.
15.1.2 The shorthand name for the current directory If you want to copy files to your current directory, you can refer to the directory with a full-stop. For example you could have used these commands to copy the abc* files to first:
cd first cp /usr/local/courses/firstunix/abc* .
Notice that this command ends with a space and a full-stop (dot). A dot in the place of a directory name means the current directory. Earlier, we used .. (double-dot) to refer to the parent directory.
15.1.3 Shorthand names for your home directory In this document the notation /home/hudson/pg/dxy3abc/filename has been used to refer to the file filename in the home directory of the user dxy3abc. In most situations, you can instead use ~ /filename to refer to a file in your home directory, or you can use ~username/filename to refer to another user’s file. The ~ means home directory.
1 Type: more ~/myfile
2 Then substitute your own username instead of dxy3abc in the command below:
more ~dxy3abc/myfile
On the ITS UNIX service, a user’s home directory can be located in one of several places in the directory tree. This was illustrated in the diagrams in Section 9. To make this simpler, you can use the path /users/dxy3abc to refer to the home directory any user dxy3abc. Therefore, another way of referring to a file of a particular user is illustrated by:
more /users/dxy3abc/myfile
This refers to the file myfile located in the home directory of the user dxy3abc.
Note: if you want to access a file of some other user, the other user will have to give permission — details are given in Section 16.
Guide 1: An introduction to UNIX 30

15.1.4 Repeating the previous command As well as being able to recall commands with the up arrow, you can also get UNIX to repeat the command that it has just executed by typing the command
!!
For example, suppose you wish to edit the file myfile.
1 Type pico myfile
This will get you into the Pico editor. To exit Pico, press Ctrl/X. When you have finished editing, and have got back to the UNIX prompt, you may remember that you have forgotten to make one of the changes to the file. The simplest way to re-execute the above command line is to:
2 type !!
15.1.5 Repeating the last command that began with certain characters If you type ! followed by the first few characters of a command, UNIX will repeat the last command that was executed that starts with these characters.
For example:
1 type !p
If you are working through this tutorial, this will execute the command:
pico myfile
15.1.6 Repeating a command from the history of commands To check what UNIX thinks the last commands are,
1 type history
You should get a list of the most recently executed commands. For example, you might get:
Guide 1: An introduction to UNIX 31

1 14:36 ls 2 14:37 ls -l 3 14:40 cd first 4 14:40 history 5 14:41 ls 6 14:43 cp /usr/local/courses/firstunix/* . 7 14:43 ls -l 8 14:44 pico portia.txt 9 14:44 ls -l 10 14:46 pico myfile 11 14:47 ls -l 12 14:48 pwd 13 14:49 history
It is easy to repeat any of these commands by typing ! followed by the number of the command. For example, to repeat the command
cp /usr/local/courses/firstunix/* .
from the list above, you would need only type
!6
where 6 is the number of the above cp command in the history list.
1 Find the last instance of pico myfile in your history list and repeat it using the method described above.
16 Input from files and output to files
16.1 Redirecting the screen output to a file
1 Type cd ls -l
A list of the files in your home directory will be shown on the screen.
Sometimes you may want the output from a command to be stored in a file instead of appearing on the screen. This can be done in the following way:
2 type ls -l > homedir.list
In this example, output from the ls -l command is put into a file called homedir.list.
The output from a command that normally appears on the screen is called standard output. The > character means ‘redirect the standard output to a file’. To see the result:
3 type more homedir.list
We have seen that the > character on a command line indicates that you want the standard output stored in a file. If the file already exists, its
Guide 1: An introduction to UNIX 32

contents will be overwritten. If you use >> instead, the standard output will be added to the end of the file.
For example,
1 type date > today.list
2 followed by ls -l >> today.list
3 To see what has happened, type more today.list
16.2 Taking commands from a file instead of from the keyboard We have already seen that it is possible to use > to redirect the standard output to a file. It is also possible to redirect the standard input. For example, if a program fred expects its input to come from the keyboard, it can instead be taken from the file fred.dat as follows:
fred <fred.dat
This would be particularly useful if you needed to run program fred many times or if you wanted to keep a record of the input you used with fred.
17 Who has access to your files? You will probably not want other users to read all of your UNIX files, but you may want to allow some people to have access to particular directories or files.
17.1 Checking the access permissions of your files As an example, look at the access permissions of the files that you copied into the directory first.
1 Type cd first
2 followed by ls -l
A line of output from the ls -l command looks something like this:
-rw------- 1 dxy3abc dxy 3373 Jan 17 10:12 abc1
The –rw------- is information about who has access to the file. The diagram below includes a summary of the information that this list might contain.
Guide 1: An introduction to UNIX 33

-rwxrwxrwx
r w x r w x r w x
Read Write eXecute Read Write eXecute Read Write eXecute
User (owner) Other (public)Group
The list specifies who has permission to read, write or execute the file. Users are divided into three types: the user, the group to which the owner belongs, and other users of the UNIX system. A hyphen instead of a letter in the list shows that access is denied. (The very first character in the list is used to show directories, it does not mean that the user is denied access to the file.)
17.2 Changing the access permissions The access permissions for a file can be changed by the file's owner using the chmod command (chmod is short for change mode).
1 Type ls -l
in order to find out who has access to the files in your current directory.
2 Then type chmod a+r staff.out
This command gives all users permission to read the file staff.out. The other permissions associated with this file are kept as they were before. The a+r is an abbreviation of ugo+r where u means user (meaning the owner of the file), g means group, and o means other users.
3 Type ls -l
to check that the access permission has been changed.
Now change your own access to the file travel.txt so that you no longer have write access to it. This is sometimes useful to make sure that you cannot delete an important file by accident.
1 Type chmod u-w travel.txt
The code u-w removes the user’s write access to the file.
2 Try to remove the file. Type: rm travel.txt
You get the response:
Guide 1: An introduction to UNIX 34

rm: override protection 400 for travel.txt?
3 If you type the N key, the file is not removed. If you do want to remove it, respond with the Y key.
There is more information about the chmod command in the manual pages.
18 Using the floppy disk drive on a UNIX workstation
To use the disk drive on a UNIX workstation, you must be logged into the workstation itself, not into one of the ITS timesharing computers or any other remote computer. So the ITS UNIX workstations in CM131a are suitable, for example. If you are unsure where you are logged in, check that your UNIX prompt contains the name of the workstation, which for ITS workstations is usually written on a label at the top of the monitor.
While this section describes how to use the floppy disk drive, CDROMs can be read in a similar way to floppy disks. Once it is mounted, the CDROM will be accessible as /cdrom/cdrom0. To eject a CDROM, type:
eject cdrom
18.1 Disk formats PC-formatted disks can be used on Unix, but disks formatted for an Apple Macintosh are not compatible.
18.2 Copying files to or from a floppy disk
1 Insert the floppy disk into the disk drive.
2 In a window showing the workstation's prompt, type volcheck
The floppy is now accessible (`mounted') as a directory called /floppy/floppy0. You can list the files on the floppy disk, copy files from or to it, change directory to it, make sub-directories, etc, as normal. For example,
3 to copy a file myfile.tex from your current directory to the floppy disk, type:
cp myfile.tex /floppy/floppy0
4 and to list the files on the floppy disk, type: ls /floppy/floppy0
5 When you have finished working with the floppy disk, move to a directory other than /floppy/floppy0. First type:
pwd
to check your working directory and then, if it is /floppy/floppy0, use the cd command to move to another directory.
Guide 1: An introduction to UNIX 35

6 Then eject the disk from the drive by typing: eject floppy
(Note: Depending on which workstation you are using, you may get messages informing you that the mounted directory is unavailable and asking you to manually eject the disk if this is not done automatically.)
Note: If you try to eject the disk when /floppy/floppy0 is your current directory, you will get an error message: Device busy. If this happens, use the cd command to move to another directory and then repeat the eject command.
18.3 Copying from one floppy disk to another To copy a file myfile.txt from one floppy disk to another:
1 Insert the first floppy disk into the disk drive and type volcheck
to mount it as /floppy/floppy0.
2 Make a temporary copy of the file. It is useful to create a directory in the /tmp directory for this. If dxy3abc is your username, type:
mkdir /tmp/dxy3abc
and then copy the file into it: cp /floppy/floppy0/myfile.txt /tmp/dxy3abc
3 When you have copied the files to /tmp, eject the first floppy disk: eject floppy
4 Insert the second floppy disk into the disk drive and type: volcheck
5 Copy the file from /tmp/dxy3abc to the disk: cp /tmp/dxy3abc/myfile.txt /floppy/floppy0
6 Check that the file now exists on the disk and has the correct size: ls -l /floppy/floppy0
7 Eject the second floppy disk: eject floppy
8 Finally, remove the file from /tmp: rm /tmp/dxy3abc/myfile.txt
18.4 Digital tape drives There is a DDS3 digital tape drive attached to the Sun Blade 100 workstation called corvus in CM131. The tape drive is useful for backing
Guide 1: An introduction to UNIX 36

up large volumes of data on to tape. For more information please see: ITS Infosheet 154: Using DAT tapes for data storage.
18.5 Converting file formats UNIX and Windows use some different conventions to format the lines in a file. The difference often shows as a ^M at the end of each line when a PC text file is viewed in a UNIX editor, but it can also cause other problems.
A small utility program called dos2unix will convert files from Windows format to UNIX format. To convert a file, type:
dos2unix -ascii origfile newfile
where origfile is the name of the file that is in Windows format and newfile is the name that you wish to give the UNIX version. (If the two filenames are the same, the original file is replaced by the UNIX version.) The program will produce two messages on the screen, which you can ignore:
could not open /dev/kbd to get keyboard type US keyboard assumed could not get keyboard type US keyboard assumed
Another utility program, unix2dos, can be used in the same way to convert UNIX files to Windows format. There is more information about dos2unix and unix2dos on the UNIX online manual pages (see section 20.3).
Note: Although file formats such as plain text, HTML, JPEG and GIF can be read on UNIX computers and on PCs, you will not easily be able to work on UNIX with some PC-specific file types, such as Word or Excel.
19 What to do when things have gone wrong This section describes how to escape from some common situations.
19.1 If your program or command disappeared unexpectedly This can happen for a number of reasons.
• If you pressed Ctrl/C or Ctrl/D, the program has probably stopped. You will not be able to recover from this: restart the program.
• If you pressed Ctrl/Z, the program has just been suspended. You just need to bring it back to the ‘foreground’ to restore it. In the window where you typed the original command, type
fg
19.2 When you need to stop a program or command Try typing these commands:
1 If the program is requesting that you enter a command: quit bye exit
2 Otherwise:
Guide 1: An introduction to UNIX 37

Ctrl/Q Ctrl/C Ctrl/D Ctrl/Z
Ctrl/C and Ctrl/D will cause the program to exit. The Ctrl/Z command, however, is an instruction to suspend the process. You can continue the process in this case after typing fg, or allow it to be terminated when you log out.
20 Getting help and information
20.1 The help command The help command gives you basic information about how to use the UNIX system. For example, to see information about printing, type
help printing
To see a list of the topics for which help pages are available, simply type
help
New entries are added to the help system as they become available.
20.2 Information on the World Wide Web Information about the facilities, software, courses and documentation offered by the ITS can be found on the World Wide Web, at http://www.dur.ac.uk/its/. You will need to have access to a windowing system, such as CDE, to view this information.
1 Run the Mozilla WWW browser type mozilla
2 In the Mozilla window, change the Location (near the top of the window) to http://www.dur.ac.uk/its/
3 Press the Enter key to go to this location.
20.3 Accessing the online manual pages As a command can have many options, you need a way of finding out what options there are and what letters are used to specify them. In this section, we will take one command (wc, meaning word count) and try it with an option. Then we use the on-line manual pages to find more detail about the command and its options.
1 Type cd first wc portia.txt
The command wc gives three statistics about the file: the number of lines, the number of words and the number of characters.
28 197 1325 portia.txt
Guide 1: An introduction to UNIX 38

So this file contains 28 lines, 197 words, and 1325 characters.
2 Type wc -l portia.txt
The option -l gives just the number of lines:
28 portia.txt
What do you think -w gives? How could you find out what options are available and what they mean? There is an on-line manual which can be used to look up details about any command.
3 Type man wc
The man command displays the manual pages a screenful at a time. These pages include:
NAME of the command SYNOPSIS of the command, i.e., how it is to be laid out. DESCRIPTION A formal description of the command; notice that for
wc a word is defined. OPTIONS for the command. This section is often quite long but
for wc it lists three: -c, -m, -l and -w. At the end of each screenful, press the space bar for the next screenful: EXAMPLE There is often an example of the use of the command.
There is no example for wc. ENVIRONMENT A description of the UNIX environment variables used
by the command. Instead of pressing the space bar to get the next screenful, you can press the q key in order to leave the man command.
The manual pages can be quite complicated. As you get used to UNIX you will find that they make more sense (yes, they really do!).
It is worth looking at the manual pages. In order to do this, you need to know the name of the command. What do you do if you do not know its name? Sometimes (but not always) you can get a list of possibilities using the man command with the option –k :
1 Type man –k word | more
This gives a list of commands that are related to the keyword word. You will see that the command wc is listed as one of the possibilities. Although some of the information in the list is complicated, you need only take the parts that you understand. As you become more familiar with UNIX, the output from man will become more useful to you.
The man pages are also available over the WWW at
http://docs.sun.com/
Guide 1: An introduction to UNIX 39

20.4 Further information about UNIX In addition to this document, the ITS provides the following documents about UNIX. They are available from the IT Service Desk (Room CM127) in the Computer Centre), and from the ITS WWW pages at: http://www.dur.ac.uk/its/info/
Guide 4: Facilities offered by the UNIX service. This is an introduction to the software that is available on the UNIX service at Durham. Guide 2: Further UNIX. This document introduces more useful UNIX commands. Guide 3: Writing C-shell Scripts. This is an advanced course that provides an introduction to programming in the C-shell.
The following books on UNIX are recommended:
Starting with UNIX, by P.J. Brown, and published by Addison-Wesley (1984). This book provides a gentle introduction to UNIX. The UNIX C Shell Field Guide, by G. Anderson and P. Anderson, and published by Prentice Hall (1986). This book provides a thorough coverage of the C-shell. Chapters 1–6 are especially useful. The UNIX System, by S.R. Bourne, and published by Addison-Wesley (1982). This book does not document the C-shell, but provides information about some of the commands of UNIX. Peter Norton's Guide to UNIX, by Peter Norton and Harley Hahn, published by Bantam Computer Books (1990).
Guide 1: An introduction to UNIX 40

Appendix A: Some commonly used UNIX commands Here are some of the UNIX commands that are used most frequently. Each is given with a brief description. Where appropriate, numbers in bold type give the relevant section of this document. At the end of each group of commands is a list of other relevant ITS documents.
Logging in and out
slogin secure login from one UNIX computer to another (recommended)
rlogin remote login from one UNIX computer to another (insecure: not recommended)
telnet connect to a computer elsewhere (insecure: not recommended)
passwd change your password on the UNIX service (7)
exit exit from a program or a terminal window, or log out(5, 19.2)
InfoSheet 42: How to access the Durham UNIX service
InfoSheet 40: Passwords and their security
InfoSheet 45: About .cshrc and .login files
Infosheet 146: Using secure connections between UNIX computers
Infosheet 158: Using putty to login securely to a UNIX computer from a PC
Managing files and directories
ls display a list of the files in a directory (8.2.1, 8) mv move or rename files (8.2.4) cp copy files (8.2.2, 15.1) rm remove a file or a directory (8.2.5, 10.5) mkdir make a new directory (10.4.1) cd change to another directory (10.4.2) pwd display the pathname of the current working directory (10.1)
find find the location of a file in a directory tree
chmod change the access permissions for a file or a directory (17)
quota display a user's disk quota and usage (11)
du display the number of disk blocks used per directory or file
Looking in files more browse through a text file (8.2.3) cat concatenate or display a file
Guide 1: An introduction to UNIX 41

head display the first few lines of a file
tail display the last few lines of a file wc display a count of lines, words and characters (20.3)
grep search a file for a particular set of characters
diff display line–by–line differences between pairs of text files
spell report spelling errors
Electronic mail
frm list the senders and subject lines of mail in your Inbox
mailname display the mailname of somebody in Durham
mailsize display the size of your electronic mail Inbox
pine an application for reading and sending electronic mail
Guide 16 An introduction to electronic mail using Pine
InfoSheet 88: Using uuencode and uudecode
Printing
queryprepaid display your current number of printing credits(12)
lp send a job to a printer queue (11)
lpstat display jobs waiting to be printed in a printer queue (12) cancel remove job(s) from a printer queue (12) InfoSheet 34: Prepayment of printing charges
Text editors
pico simple text editor (3.6, 8.1)
nedit simple X11-based text editor
emacs powerful text editor
vi UNIX text editor
Guide 17: An introduction to text editing using Pico
Guide 21: First steps with emacs
Guide 19: First steps with vi
Archives, compressed files, disks and tapes
gzip compress files
gunzip uncompress files
Guide 1: An introduction to UNIX 42

compress compress files (alternative method)
tar read and write tape or file archives
dos2unix convert text file from DOS format to UNIX format
volcheck check if there is a floppy disk, CDROM, etc, in a drive
eject eject floppy disk, CDROM, etc, from a drive
InfoSheet 48: Transferring files between computers using ftp
Infosheet 146: Using secure connections between UNIX computers
Managing your processes
ps display the status of current processes
bg resume running a suspended process in the background
fg resume running a suspended process in the foreground
kill send a signal to a process, or terminate a process
history display a list of the most recently executed commands (15.1.6)
script make a transcript of a terminal session
Guide 109 Managing your UNIX processes
What to do when things go wrong
quit possible exit command
bye possible exit command
exit exit or logout
Ctrl/Q unlock scrolling after locking with Ctrl/S
Ctrl/C escape from current process
Ctrl/D end of file, or exit from process
Ctrl/Z suspend current process
Getting help
help display local information about how to use the UNIX system (20.1)
man display the online manual pages, or find manual pages by keyword (20.3)
InfoSheet 76: xman — a browser or the UNIX manual pages
Guide 1: An introduction to UNIX 43