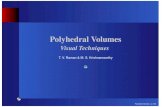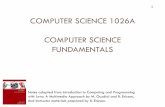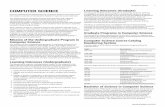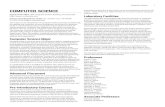An Introduction to UCL Computer Science Student Computing Services · 2017. 9. 7. · Engineering...
Transcript of An Introduction to UCL Computer Science Student Computing Services · 2017. 9. 7. · Engineering...
-
An Introduction to UCL Computer ScienceStudent Computing Services
Dr. Graham Robertsemail: [email protected]
URL: http://www.cs.ucl.ac.uk/staff/G.RobertsThis version: September 4, 2017
mailto:[email protected]://www.cs.ucl.ac.uk/staff/G.Roberts
-
2017/8 Session An Introduction to CS Computing Services
Contents
I The Basics 3
1 Introduction 31.1 Using Your Own Computer . . . . . . . . . . . . . . . . . . . . . . . . . . . . . . . . . . . . . . . . . . 3
2 Rules and Regulations 42.1 Lab Etiquette . . . . . . . . . . . . . . . . . . . . . . . . . . . . . . . . . . . . . . . . . . . . . . . . . . 42.2 Building Security . . . . . . . . . . . . . . . . . . . . . . . . . . . . . . . . . . . . . . . . . . . . . . . . 52.3 ID Cards . . . . . . . . . . . . . . . . . . . . . . . . . . . . . . . . . . . . . . . . . . . . . . . . . . . . . 52.4 Security and Fire Doors . . . . . . . . . . . . . . . . . . . . . . . . . . . . . . . . . . . . . . . . . . . . 52.5 Security Cameras . . . . . . . . . . . . . . . . . . . . . . . . . . . . . . . . . . . . . . . . . . . . . . . 52.6 Fire Safety . . . . . . . . . . . . . . . . . . . . . . . . . . . . . . . . . . . . . . . . . . . . . . . . . . . 52.7 Opening Times . . . . . . . . . . . . . . . . . . . . . . . . . . . . . . . . . . . . . . . . . . . . . . . . . 6
3 Getting Started with the Computers 63.1 Lab Computers . . . . . . . . . . . . . . . . . . . . . . . . . . . . . . . . . . . . . . . . . . . . . . . . . 63.2 Your Computer Science User Account . . . . . . . . . . . . . . . . . . . . . . . . . . . . . . . . . . . . 7
3.2.1 Changing Your Password . . . . . . . . . . . . . . . . . . . . . . . . . . . . . . . . . . . . . . . 73.2.2 CS v. ISD User Accounts . . . . . . . . . . . . . . . . . . . . . . . . . . . . . . . . . . . . . . . 8
3.3 General Use of the Lab Computers . . . . . . . . . . . . . . . . . . . . . . . . . . . . . . . . . . . . . . 83.4 Logging In . . . . . . . . . . . . . . . . . . . . . . . . . . . . . . . . . . . . . . . . . . . . . . . . . . . . 93.5 Logging out . . . . . . . . . . . . . . . . . . . . . . . . . . . . . . . . . . . . . . . . . . . . . . . . . . . 9
II The Web 9
4 UCL’s and Searching 104.1 Student and Teaching Support Pages . . . . . . . . . . . . . . . . . . . . . . . . . . . . . . . . . . . . 104.2 Portico . . . . . . . . . . . . . . . . . . . . . . . . . . . . . . . . . . . . . . . . . . . . . . . . . . . . . . 104.3 Moodle . . . . . . . . . . . . . . . . . . . . . . . . . . . . . . . . . . . . . . . . . . . . . . . . . . . . . 114.4 Your Own Home Page . . . . . . . . . . . . . . . . . . . . . . . . . . . . . . . . . . . . . . . . . . . . . 11
III Communications 11
5 live@UCL Services 115.1 Email . . . . . . . . . . . . . . . . . . . . . . . . . . . . . . . . . . . . . . . . . . . . . . . . . . . . . . 11
5.1.1 Calendar Service . . . . . . . . . . . . . . . . . . . . . . . . . . . . . . . . . . . . . . . . . . . . 125.1.2 Microsoft Office . . . . . . . . . . . . . . . . . . . . . . . . . . . . . . . . . . . . . . . . . . . . . 12
5.2 Using Email . . . . . . . . . . . . . . . . . . . . . . . . . . . . . . . . . . . . . . . . . . . . . . . . . . . 125.2.1 The Email Message Header . . . . . . . . . . . . . . . . . . . . . . . . . . . . . . . . . . . . . . 125.2.2 Email Addresses . . . . . . . . . . . . . . . . . . . . . . . . . . . . . . . . . . . . . . . . . . . . 125.2.3 Virus Checking and Spam . . . . . . . . . . . . . . . . . . . . . . . . . . . . . . . . . . . . . . . 13
5.3 Programme Mailing Lists . . . . . . . . . . . . . . . . . . . . . . . . . . . . . . . . . . . . . . . . . . . 135.4 Module Mailing Lists . . . . . . . . . . . . . . . . . . . . . . . . . . . . . . . . . . . . . . . . . . . . . . 135.5 Using Email to Report Faults . . . . . . . . . . . . . . . . . . . . . . . . . . . . . . . . . . . . . . . . . 14
IV Starting with Unix 14
6 Getting Started with Unix 146.1 The Unix Desktop . . . . . . . . . . . . . . . . . . . . . . . . . . . . . . . . . . . . . . . . . . . . . . . 156.2 Terminal Windows . . . . . . . . . . . . . . . . . . . . . . . . . . . . . . . . . . . . . . . . . . . . . . . 166.3 Configuration Options . . . . . . . . . . . . . . . . . . . . . . . . . . . . . . . . . . . . . . . . . . . . . 176.4 Changing Your Unix Password . . . . . . . . . . . . . . . . . . . . . . . . . . . . . . . . . . . . . . . . 17
1
-
2017/8 Session An Introduction to CS Computing Services
V Unix Fundamentals 18
7 The Filestore 187.1 Listing File and Directories . . . . . . . . . . . . . . . . . . . . . . . . . . . . . . . . . . . . . . . . . . 197.2 Changing Directory . . . . . . . . . . . . . . . . . . . . . . . . . . . . . . . . . . . . . . . . . . . . . . . 197.3 Creating Directories . . . . . . . . . . . . . . . . . . . . . . . . . . . . . . . . . . . . . . . . . . . . . . 207.4 Directory Path Names . . . . . . . . . . . . . . . . . . . . . . . . . . . . . . . . . . . . . . . . . . . . . 207.5 Wildcards . . . . . . . . . . . . . . . . . . . . . . . . . . . . . . . . . . . . . . . . . . . . . . . . . . . . 217.6 Filestore Quotas . . . . . . . . . . . . . . . . . . . . . . . . . . . . . . . . . . . . . . . . . . . . . . . . 227.7 Deleting Files and Directories . . . . . . . . . . . . . . . . . . . . . . . . . . . . . . . . . . . . . . . . . 227.8 Other Useful Unix Commands . . . . . . . . . . . . . . . . . . . . . . . . . . . . . . . . . . . . . . . . . 237.9 Useful Short-cuts . . . . . . . . . . . . . . . . . . . . . . . . . . . . . . . . . . . . . . . . . . . . . . . . 247.10 File Access Permissions . . . . . . . . . . . . . . . . . . . . . . . . . . . . . . . . . . . . . . . . . . . . 257.11 Manual Pages . . . . . . . . . . . . . . . . . . . . . . . . . . . . . . . . . . . . . . . . . . . . . . . . . 26
VI Editing Text Files 27
8 Editors 278.1 Text Editors . . . . . . . . . . . . . . . . . . . . . . . . . . . . . . . . . . . . . . . . . . . . . . . . . . . 278.2 Emacs . . . . . . . . . . . . . . . . . . . . . . . . . . . . . . . . . . . . . . . . . . . . . . . . . . . . . . 27
8.2.1 Basic Editing . . . . . . . . . . . . . . . . . . . . . . . . . . . . . . . . . . . . . . . . . . . . . . 288.2.2 Opening a File for Editing . . . . . . . . . . . . . . . . . . . . . . . . . . . . . . . . . . . . . . . 298.2.3 Moving the Text Cursor Around . . . . . . . . . . . . . . . . . . . . . . . . . . . . . . . . . . . . 298.2.4 Searching and Replacing Text . . . . . . . . . . . . . . . . . . . . . . . . . . . . . . . . . . . . 308.2.5 Killing and Yanking . . . . . . . . . . . . . . . . . . . . . . . . . . . . . . . . . . . . . . . . . . . 318.2.6 Marking Regions . . . . . . . . . . . . . . . . . . . . . . . . . . . . . . . . . . . . . . . . . . . . 318.2.7 Inserting Files . . . . . . . . . . . . . . . . . . . . . . . . . . . . . . . . . . . . . . . . . . . . . 318.2.8 Saving and Exiting . . . . . . . . . . . . . . . . . . . . . . . . . . . . . . . . . . . . . . . . . . . 318.2.9 Buffers and Panes . . . . . . . . . . . . . . . . . . . . . . . . . . . . . . . . . . . . . . . . . . . 318.2.10 Undo . . . . . . . . . . . . . . . . . . . . . . . . . . . . . . . . . . . . . . . . . . . . . . . . . . 32
VII Printing 32
9 Printers 329.1 Printer Quotas . . . . . . . . . . . . . . . . . . . . . . . . . . . . . . . . . . . . . . . . . . . . . . . . . 329.2 Printing Files . . . . . . . . . . . . . . . . . . . . . . . . . . . . . . . . . . . . . . . . . . . . . . . . . . 339.3 Printer Queues . . . . . . . . . . . . . . . . . . . . . . . . . . . . . . . . . . . . . . . . . . . . . . . . . 33
10 Summary 34
VIII Appendices 35
A Computer Labs in Computer Science 35A.1 WiFi Access . . . . . . . . . . . . . . . . . . . . . . . . . . . . . . . . . . . . . . . . . . . . . . . . . . . 35A.2 Printers in Computer Science . . . . . . . . . . . . . . . . . . . . . . . . . . . . . . . . . . . . . . . . . 36A.3 Opening Times . . . . . . . . . . . . . . . . . . . . . . . . . . . . . . . . . . . . . . . . . . . . . . . . . 36
B ISD PC services 36
C Using your own computer for coursework 36C.1 macOS . . . . . . . . . . . . . . . . . . . . . . . . . . . . . . . . . . . . . . . . . . . . . . . . . . . . . 37C.2 Linux – Unix on your own computer . . . . . . . . . . . . . . . . . . . . . . . . . . . . . . . . . . . . . . 37C.3 Remote Access to CS Computers . . . . . . . . . . . . . . . . . . . . . . . . . . . . . . . . . . . . . . 37
2
-
2017/8 Session An Introduction to CS Computing Services
Part I
The Basics
1 Introduction
Welcome! This document is a starter guide to using the student computing facilities provided by UCL ComputerScience. The aim is to introduce you to a selection of the essential facilities, while pointing you in the direction ofmore advanced features and additional documentation. Computer Science (CS) runs its own independent computingservice that can be used only by students on degree programmes supported by the department. A different depart-ment called Information Services Division (or ISD) runs UCL’s campus wide computing service that all students haveaccess to, including Computer Science students. This document is mostly about using the Computer Science service.
There is no substitute for actually sitting in front of a computer and using it if you want to become a proficient user.When you first get this guide read through it once fairly quickly and then spend as much time as possible tryingeverything out on a real computer in the department, referring back to the guide as necessary. Do not worry if partsof this guide are difficult to follow at first – it will quickly start to make sense as you familiarise yourself with the waythings work!
The most important tasks that you need to be fully comfortable with are:
• logging in to a computer and logging out, and general use of a computer,
• reading and sending email,
• accessing on-line UCL services such as Moodle and Portico,
• finding information on the department’s and UCL’s web sites,
• creating and editing documents, notably text and source code files when programming.
It is most likely that you will already be more than familiar with most of the tasks listed above based on your previousexperience of using computers and smartphones. Nonetheless you need to get a good understanding of how theservices provided by UCL Computer Science work, as well as the UCL wide services. This document will cover thecore knowledge needed and also gives an introduction to using Unix, which will be important as you progress throughyour degree.
The department has three general purpose computer labs located on the first and fourth floors of the Malet PlaceEngineering Building (MPEB) where part of Computer Science is based. As soon as you can, visit the labs and havea look around. See Appendix A page 35 for more information about the labs. The Computer Science Helpdesk islocated on the 4th floor of the MPEB, and provides support for the computing facilities and labs run by the department.
Around a third of the departmental staff are housed on floors four to six of the MPEB. The main CS Reception Deskis on the 5th floor. A further substantial proportion of staff are located in the 66-72 Gower Street building, about threeminutes walk from the MPEB.1
1.1 Using Your Own Computer
While you can use departmental lab computers, there is no reason why you can’t use your own computer to do mostof your work and we would encourage you to do so, except where specialised features or software are needed. Inpractice, most students do now use their own laptop, and access departmental and UCL services via the WiFi net-work. Note, though, that you are responsible for configuring and maintaining your own computer, as well as keepingit secure and safe. The department can provide only limited help if you have problems.
The UCL-wide computing service provided by ISD provides a short-term laptop loan facility from a number of loca-tions across the campus if you need a mobile device to fill in when your own machine is not available or you don’t
1Departmental staff are also located in several other buildings around the local area.
3
-
2017/8 Session An Introduction to CS Computing Services
want to use a lab machine. See http://www.ucl.ac.uk/library/laptop-loans.
Wireless networking, or WiFi, access is available throughout much of the UCL campus via the eduroam service. Seehttps://www.ucl.ac.uk/isd/students/wireless for information on how to access eduroam. The department alsoprovides a separate local WiFi service for Computer Science students to use in parts of the MPEB, including the labs.Contact the Computer Science Helpdesk to find out how to get connected to the departmental network. The mainreason you might want to use the departmental wireless network is that it is inside the UCL firewall and gives accessto local services that cannot be reached via eduroam. For most purposes, though, you should use eduroam.
2 Rules and Regulations
We do have rules and regulations covering the use of labs, services and computers. These can be viewed on thedepartmental web site. However, rather than listing them here, we introduce the idea of lab etiquette. We hopeyou will cooperate with each other and make sensible use of the facilities in the department, without us having toenforce the rules. For the record, however, if individuals do behave antisocially or misuse the facilities, then there aremeasures that will be taken, including suspension and loss of access to the labs. In particular, strong action will betaken if anyone is found trying to circumvent the security systems, using our systems to gain illegal access to othercomputers, or using our systems to access illegal material.
The use of P2P or torrent software is strictly prohibited and you should always respect the rights ofcopyright owners by never copying or distributing copyright material without permission.
2.1 Lab Etiquette
The following is an informal list of principles we would like you to observe:
• Try to keep the labs as reasonably quiet working areas (like a library) – don’t hold loud conversations or playmusic out loud.
– The labs are used for group project work, and there will be some noise.
• Do not take food or drinks into the labs, use more suitable areas elsewhere in the building or campus.
• Use the lab computers for academic purposes only.
• If you are not doing anything useful, always give up a lab computer to someone who has real work to do.
• Don’t send silly or offensive electronic mail. Don’t send junk mail or spam.
• Don’t display images on your computer screen that others might find offensive.
• Collect printouts and leave the printers tidy.
• Be nice!!
The labs are open to all groups of Computer Science students (Undergraduate and Postgraduate), so you will bemixing with students from all the department’s degree programmes. Labs can be booked for lab classes, so at timesa particular lab will not be available. Otherwise, labs can be used at any time that the building is open for studentaccess.
If there are problems or you have any ideas for improving the arrangements, contact your student rep or the Depart-mental Tutor. Issues can also be raised via your student rep(s) at the Staff-Student Consultative Committee meetings.
Don’t forget that resources are finite and should be used for academic work only.
4
http://www.ucl.ac.uk/library/laptop-loanshttps://www.ucl.ac.uk/isd/students/wireless
-
2017/8 Session An Introduction to CS Computing Services
2.2 Building Security
If there is an emergency or an intruder in the building, and you are able to, use an internal phone to dialthe UCL emergency number 222. Tell the operator what has happened, which building you are in and, if
possible, which room you are in.
Internal phones are prominently located in all labs and teaching rooms. Other than using a fire alarm button if thereis fire or smoke, the internal phones are the quickest way of getting help, especially if there is a medical emergency,so use them if possible.
2.3 ID Cards
When you enrol with UCL you are given an ID card with your name and photograph on it. You should carry your IDcard with you at all times and be prepared to show it if required. To gain entry to many UCL buildings, including theMPEB where the labs are located, you must use your ID card, so don’t forget to carry it with you. If you lose yourcard, report the loss as soon as possible and arrange to get a new one.
2.4 Security and Fire Doors
Building and personal security is important, especially as we are in a central London location, so always be onthe lookout for suspicious people. When working in a lab take care to watch over your personal belongings (bags,purses, smartphones, tablets, computers, etc.). Use the emergency phone number (222) if you think there is some-thing wrong, or go in person to the Helpdesk or Reception Desk (during normal hours), or to the security office in theEngineering building next door (at the entrance to the Roberts building next to the back gate). Also make sure thatentrance/exit and lab doors are properly closed after you pass through them.
As you become familiar with the departmental buildings you will notice that there are internal security doors requiringan id card for access. If your id card is not authorised for a security door then please do not use the door unlessinvited in by a member of staff, or try to follow someone else through the door without permission. In general, un-dergraduate and MSc student ID cards are not authorised for internal security doors within the departmental buildings.
Many doors are marked as fire doors, using small round blue signs. These must be kept closed at all times other thanwhen people are passing through them. If you find a fire door that is open and no one is passing through, pleaseclose it. Note that it is a criminal offence to leave open or prop open a fire door (especially using a fire extinguisheras a prop), so please do your part to make sure that fire doors are properly closed.
If you find a problem with a security door, fire door or find a fire extinguisher is missing please notify a member ofstaff or the Reception Desk as soon as possible.
2.5 Security Cameras
You will notice that around the buildings, and UCL in general, there are a number of security cameras. In addition,some labs may have cameras, which will record all activities in the labs. The primary purpose of the lab cameras is tohelp prevent the theft of valuable computer equipment, rather than to observe people working the labs. The camerasare operated in accordance with provisions of the Data Protection Act and recordings are only viewed if an incidentoccurs.
2.6 Fire Safety
When the file alarm goes off you MUST LEAVE THE BUILDING and quickly make your way to theassembly point. The UCL safety officers will take action against anyone found to have ignored a fire
alarm.
5
-
2017/8 Session An Introduction to CS Computing Services
Emergency exits and routes out of buildings are marked by green Emergency Exit signs. If the fire alarm goes off,then as quickly as possible leave the building following the green signs. As you become familiar with the buildings youuse take note of these signs and where the emergency exits are. There are fire alarm buttons and fire extinguisherslocated in the labs and in many other places around the buildings.
You should normally leave a building via the nearest emergency exit, following the routes given by the green signsand taking into account any signs of fire or smoke. Do not simply try to leave a building via the way you came in(typically the main entrance) as this may delay your exit and, worse, lead you into a fire or smoke.
You may need to open an emergency exit door that is normally kept closed. Do this by pushing on the opening bar.Don’t worry about opening emergency doors; the most important thing is that you exit the building as quickly andsafely as possible.
During a fire alarm Fire Evacuation Marshals, wearing yellow safety vests, will search the building and direct peopleout of the building to the assembly point. Please follow their instructions. Also, inform a marshal if you believe anyoneis left behind or trapped in the building.
If the alarm goes off when you are in the MPEB then make your way to the assembly point at the South Junctionwhere the Print Room Café is (turn left outside the building, walk along Malet Place and through the short tunnel toget there). Do make sure you find out where the assembly point is. Please do not congregate immediately outsidethe building as this will obstruct others and would be dangerous if a fire develops. Also don’t go and stand around theentrance gate or in Malet Place – you will get in the way of London Fire Service when the fire engines arrive.2 Thesame principle applies to all other buildings but the assembly points will be in different locations.
It is important that you do go to the assembly point rather than walk away and go elsewhere. If you are reportedmissing (you may get separated from a friend who believes you are still in the building, for example), the fire marshalswill look for you at the assembly point, while the fire brigade will be searching the building for you.
If you are the one to discover a fire or smoke in the building then immediately press the nearest fire alarm button ifpossible, and exit the building. Do not attempt to fight the fire yourself. While you will see many fire extinguishersaround the building and may be tempted to use them, do not do so unless you are absolutely sure there is no risk toyourselves or others. Always make leaving the building your priority. Note that there are different kinds of extinguisherand using the wrong kind can make the situation worse.
Remember – when the fire alarm goes off your priority is to leave the building as quickly as possible via the nearestemergency exit and make your way to the assembly point.
2.7 Opening Times
The MPEB and the labs are open for students from 07:45am to 08:00pm on normal weekdays only. At all other timesundergraduate and postgraduate taught students are not allowed in the MPEB (this is for Health and Safety reasons).If you are in the MPEB at closing time, you should leave before the security patrol arrives; failure to leave is treatedas a serious offence by the UCL authorities. If you do meet the security patrol at closing time, please be polite andleave as requested. The opening times for other departmental buildings will differ.
If you do want to work at UCL outside of normal hours, there are some locations across the campus that have longeropening hours. The UCL Science Library has 24 hour access on a regular basis (see https://www.ucl.ac.uk/library/opening).
3 Getting Started with the Computers
3.1 Lab Computers
Computers in the department mostly run Microsoft Windows as their default operating system, with support providedfor Linux and macOS. Each operating system defines its own version of the now very familiar graphical user inter-
2Fire engines always attend if the alarm goes off for real, so watch out!
6
https://www.ucl.ac.uk/library/openinghttps://www.ucl.ac.uk/library/opening
-
2017/8 Session An Introduction to CS Computing Services
face or desktop metaphor, so be prepared to switch between the different styles. However, all the computers arenetworked together, meaning you are able to use any computer without having to worry about access to files andresources.
The computers in a specific lab will all run the same default operating system but some allow the user to choosewhich operating system to start up with (this is called multi-booting). In addition, the department’s virtual computingservice allows access to virtual machines that run in a window on your desktop regardless of what operating systemthe computer is currently running. A virtual machine can be configured to run one of a variety of operating systemsand versions, giving access to an extended range of features without having to reboot the lab machine.
You will find that the department and UCL are increasingly making use of virtual machines and cloud services. Thesecan be accessed via your own computer anywhere there is a good enough network connection. While this documentrefers to lab computers, the department is in a state of transition, and most of what you can do on a lab computer cannow be done on your own computer.
Later sections in this document will give a more detailed description of using Unix-based operating systems (such asmacOS and Linux)3, as Unix is less familiar to many people than using Microsoft Windows, and you will need to useUnix during your time as a computer science student. More importantly, any Computer Scientist needs to know howto use Unix fluently!
Each computer, whether real or virtual, has a name so that it can be uniquely identified and you will notice manyof the computers are named using a theme such as railway station and place names. The name of a physical labcomputer is usually displayed either somewhere on its visible casing or somewhere on the screen.
The network in this department is connected to the UCL network, the UK academic network (called JANET) and tothe Internet (the global network). Hence, all the computers are fully connected to the internet and all the facilities youmight expect are available (more later).
Section A in the appendices of this document lists the computer labs, where the lab computers are located.
3.2 Your Computer Science User Account
Access to the computer resources in the department is carefully managed. In order to use the services you mustfirst identify yourself as an authorised user before you can start work. To become an authorised user, you need to gothrough the registration process at the start of the academic year so that an account will be created for you. To useyour account you are given a username and a password, which is intended to prevent anyone other than you fromusing your account.
To complicate things you will find that you really have two CS passwords, one for use on Windows machines and onefor Unix machines. If you change your password via Windows, the Unix one will be left unchanged and vice versa.Your username is the same on both kinds of system. Bear this in mind as you read on.
3.2.1 Changing Your Password
When you are first given an account you will get a password that has been generated at random. You may want tochange this to something that you can remember more easily, but that is not easy for other people to guess. Howyou change your password depends on what kind of computer you are using. For Unix computers see page 17.For Windows computers you usually use the windows security dialog, which is accessed using the Ctrl Alt End keycombination. However, the procedure can vary for different versions of Windows, so contact the Helpdesk for specificinstructions.
Your new password will only be accepted if it meets a strict set of requirements such as not too many duplicate char-acters, no words from any European language, or the names of people, places, pop groups, football teams, swear
3This document will use the generic term ‘Unix’ to refer to unix-based operating systems. However, strictly speaking Linux, really GNU/Linux ifyou are being very pedantic, is not Unix just very similar (GNU is GNot Unix!). OS X 10.8, 10.9, 10.10, 10.11 and macOS are real certifiedversions of Unix. Microsoft Windows is very definitely not Unix of any sort.
7
-
2017/8 Session An Introduction to CS Computing Services
words4 or any other word found in a series of special dictionaries. If your password is considered too obvious for oneof these reasons, it will be rejected and you will need to find another.
Just in case you are wondering how on earth you will find an acceptable password try something like a combinationof two or three short but unrelated words with some numbers added (e.g., the3you7not6), or remember a phraseand take the first letter of each word in the phrase with numbers added to form your password. For example, takingthe phrase ‘The cat sat on the mat’ plus some numbers would give ‘t3c4s5o6t7m’. Your password should also reallyinclude some capital letters and the other non-alphabetic characters that can be typed. For further details aboutpasswords see: http://tsg.cs.ucl.ac.uk/basics/faqs/general/
It is a very good idea to change your password every few months or so. Also, change it immediately if you think thatsomeone else has found out what it is.
If you forget your CS password visit the Helpdesk and you will be given a new one. And remember that you reallyhave CS two passwords, one for Unix and one for Windows, so don’t get them confused!
You must NOT use any other persons account.You must NOT allow someone else to use your account.
NEVER tell anyone else what your password is.Any attempt to break the security system by any means, or any attempt to use Computer Science
facilities to break into other computers, is treated as a serious offence. Discovery can result in thesuspension of your account and, possibly, suspension from your degree course.
3.2.2 CS v. ISD User Accounts
Your user account created by the CS department is for CS services only. You will have another and completely sep-arate user account for UCLs Information Services Division (ISD) computing service. Your ISD account will have adifferent username and password. While much of your academic work for CS can be done using CS services or yourown machine, you will need to frequently use ISD services as well, in particular the email service, the Portico studentinformation system and the Moodle on-line learning system. So, make sure you remember both usernames and allpasswords. Don’t get them muddled up!
ISD has its own system and requirements for managing passwords. For tasks like changing your password seehttps://myaccount.ucl.ac.uk. Note that you need to register your mobile phone number to use the ISD computeraccount services, and to reset your password. If you don’t have a mobile phone talk to the ISD helpdesk.
Detailed information and documentation about using the ISD services is available on the Web (http://www.ucl.ac.uk/isd) or from the ISD Service Desk (http://www.ucl.ac.uk/isd/help) on the ground floor of the DMS WatsonScience Library (this is the building to the right of the MPEB when facing the MPEB entrance doors).
3.3 General Use of the Lab Computers
It is reassuring to know that, during normal use, you cannot damage a lab computer in any way by pressing the wrongkeys, or by making mistakes when using it (typically you will just hear a beep or see an error message).
There are several things, however, which you don’t need to do:
• Computers or printers do not need to be switched on or off. This is in contrast to what you are probablyused to, particularly with your own computer, but is essential to ensure that computers are not damaged andinformation is not lost. When you have finished using a computer you do not need to switch it off. If a computeror printer is switched off there is probably a good reason for it being out of use, so leave it alone!
4Far too easy to guess!
8
http://tsg.cs.ucl.ac.uk/basics/faqs/general/https://myaccount.ucl.ac.ukhttp://www.ucl.ac.uk/isdhttp://www.ucl.ac.uk/isdhttp://www.ucl.ac.uk/isd/help
-
2017/8 Session An Introduction to CS Computing Services
• Computers should not be arbitrarily rebooted using hardware resets or software controls. It is notpossible to do this by accident, so if this caution does not mean anything at the moment it does not affect you.This applies to printers as well as computers. Multi-boot computers provide a controlled way of logging out andthen restarting with the selected operating system. You will find learn how to do this if and when you need thisfacility.
• Do not change any configuration settings on computers and printers, or unplug any cables. A computeror printer may have a panel of control buttons or switches, which should not be touched. If a piece of hardwareis not responding normally, report the problem to the Helpdesk.
If you discover any faults with any of the equipment in the department, send an email message to [email protected] to report the problem (use of email will be covered later). Describe the symptoms, the location and which itemis involved. Alternatively, or in case of a more urgent problem, phone the Helpdesk using the number 372805, or visitthe Helpdesk in person in room 4.22 on the 4th floor (normal opening hours are 0930-1700 Mon-Fri). Internal phonescan be found in all the computer labs.
3.4 Logging In
When you first approach a lab computer you might find that the screen is dark. If so, pressing a key will light thescreen up, revealing a login screen displaying a login prompt. In order to access your account you go through thefamiliar login process of entering your username and password. If you enter your username or password incorrectlywithout realising it, the computer will reject your attempt to login and you will need to try again. If you repeatedly failto login, the computer may prevent further attempts for several minutes; this is to reduce the risk of someone elsetrying to guess your password to gain access to your account.
Once you have correctly entered your username and password the computer will initialise your login session anddisplay the appropriate desktop for you to use.
3.5 Logging out
After you have finished using a computer you need to logout – the inverse from logging in. This is usually done via apop-up menu of some sort or via the Start Menu in Windows.
When you logout your desktop will disappear and be replaced by the login prompt display ready for the next user.You don’t have to turn the computer off; just leave it running.
If you find a machine where someone has forgotten to logout, then logout on their behalf (but make surethey have not simply left the room for a couple of minutes!). Please NEVER use another person’s
account at any time. UCL is obliged to deal strictly with those that abuse computer facilities, especiallyelectronic mail.
Part II
The WebThe Web is an essential source of on-line information for your studies and you will need to make regular use of anumber of UCL websites, in particular the CS department’s site and the services on the main UCL site. We hope youare already expert at using the web, so won’t explain how here!!
5The Helpdesk is open during normal working hours and is staffed by members of the Technical Support Group (TSG). Further information canbe found on the web at: http://tsg.cs.ucl.ac.uk/index/.
9
[email protected]@cs.ucl.ac.ukhttp://tsg.cs.ucl.ac.uk/index/
-
2017/8 Session An Introduction to CS Computing Services
Please use the Web responsibly. Access is provided to you on the assumption that you will use it forgenuine academic purposes. Yes, there are all sorts of bits of dubious information that are easy to getat, some of it illegal in this country. Do not attempt to access it – if you are caught UCL will act quickly
to stop you, with suspension likely to be the result.It is possible to waste a great deal of time browsing around the web! Always give up a machine to
someone who has real work to do.
4 UCL’s and Searching
The URL (Uniform Resource Locator) for the Computer Science website is: http://www.cs.ucl.ac.uk/.The ‘http:’ element denotes the communication protocol, while the rest specifies the location of a resource (content),which is mapped to a web page, image, application, service or some other piece of information. The resource locationinformation starts with the name of a web server and is optionally followed by a named resource on that server. Forexample: http://www.cs.ucl.ac.uk/people names the ‘people’ resource on the default departmental web server‘www.cs.ucl.ac.uk’. The ‘people’ resource is actually a dynamically generated web page created by a content man-agement system running on the server.
The key to making good use of the web is to learn how to search efficiently, and using facilities such as your browser‘sbook marking system to keep track of the important pages you find as you browse. We assume you know how tosearch using Google or other search engines, but do take the time, if you haven’t already, to really find out how searchengines work and how to construct effective searches. Staff are frequently emailed questions that could have beenanswered much more quickly by a proper web search!
4.1 Student and Teaching Support Pages
The home page for Computer Science student information is at:http://www.cs.ucl.ac.uk/current_students/
It contains links to all sorts of teaching related information relevant to your degree. This includes syllabus information,general documentation, the student handbook, and lots of other useful stuff. Make sure you have a good look aroundso that you know where to find things.
You will find that lecturers put a large amount of teaching information onto the web, particularly on the UCL Moodlesystem (this will be introduced in lectures). Also, use the web to search for other information on the subjects you arelearning about.
If you have suggestions about the content of the student support web pages, things that are missing or additionalitems that should be added, please email the Departmental Tutor ([email protected]).
4.2 Portico
The main UCL web site links to an extensive set of web pages and services that you should be familiar with as theyhold information about many aspects of UCL and its rules and regulations. One set of pages you should be familiarwith are those for current students at: http://www.ucl.ac.uk/students, and you will also need to use the Porticosystem, which has the URL: https://www.ucl.ac.uk/portico.
Portico is the system that holds the student records for all UCL students. For you individually, this includes yourregistration information, which modules you are taking and, when available, your results. It is important you knowhow to access and use Portico student services.
Your personal contact details are kept in Portico (address, phone number, email address, etc.) and you need to keepthis information up to date. If the department or UCL needs to contact you the Portico information will be used. If
10
http://www.cs.ucl.ac.uk/http://www.cs.ucl.ac.uk/peoplehttp://www.cs.ucl.ac.uk/current_students/mailto:[email protected]://www.ucl.ac.uk/studentshttps://www.ucl.ac.uk/portico
-
2017/8 Session An Introduction to CS Computing Services
it gets out of date you risk missing important communications. When your address or phone number changes, thendon’t forget to update your Portico record.
To enter Portico you must first login as directed on the Portico home page. Logging in requires your ISD usernameand password, not your CS ones. Once logged in you will see the main index page listing the various facilities avail-able to you.
If you are an undergraduate, or in some cases a postgraduate student as well, you will need to use Portico to selectand register for your option modules (i.e., modules you are allowed to select from a range of choices). You will begiven more detailed information on how this works as needed.
4.3 Moodle
You should also make yourself familiar with the Moodle on-line learning system (see http://moodle.ucl.ac.uk), asthis will be used by lecturers to support their modules, and you will be making a lot of use of it. Each module youtake will have its own Moodle site, and you will either be automatically enrolled on that site or be given the passwordallowing you to enrol yourself. Being comfortable with using Moodle is going to be essential6, as most, if not all, theinformation needed for a module will be on Moodle. In addition, most coursework is submitted on-line via Moodle.
Moodle is another core UCL service that you use your ISD login to access, rather than your CS account.
4.4 Your Own Home Page
If you browse around the local CS web you will find home pages set up by staff and other students. My home page,for example, can be found at:http://www.cs.ucl.ac.uk/staff/G.Roberts
(it has a specially commissioned photo of me looking nearly normal!) Substitute the names of other staff members tosee their pages.
You too can set up your own home page – find the page on the web that tells you how!7
Part III
Communications
5 live@UCL Services
5.1 Email
Electronic mail (usually called email)8 is a vital communication mechanism within UCL and especially in the CSdepartment.
It is absolutely essential that you read your email regularly since all important communication is sentthis way. In particular, information about tutorials, timetable changes, examination registration, special
events and requests for meetings are all sent by email. Since everyone is expected to read emailregularly, few people look kindly on failure to read email when it is offered as an excuse for failure to
know or do something.
6Moodle is much easier to learn by using it than by attempting to describe it here! However, there is extensive documentation available via theMoodle website if needed.
7Hint: try the Helpdesk pages.8Old fashioned letter post is called ‘snail mail’.
11
http://moodle.ucl.ac.ukhttp://www.cs.ucl.ac.uk/staff/G.Roberts
-
2017/8 Session An Introduction to CS Computing Services
You will be using the live@UCL email service managed by ISD, see:http://www.ucl.ac.uk/isd/services/email-calendar
It can be accessed via a web-based interface or email clients including Thunderbird, macOS mail and Outlook. Mo-bile devices (iOS and Android) are also supported via Exchange server access. There are full instructions on how tosetup and use email available from the ISD website, and if needed various introductory sessions run by ISD. Thereare a number of advantages to using Microsoft Outlook as your email client, as it provides the best support for theemail and calendar services, and is available on a good number of platforms.
5.1.1 Calendar Service
live@UCL also provides a calendar that is integrated with other UCL services, including timetabling. Again go to theISD website to find out how to setup and use the calendar. Like other core UCL services the calendar is somethingyou do need to start using, even if you currently use a different calendar service for your personal calendar.
5.1.2 Microsoft Office
Students also have access to Office 365 via live@UCL, meaning that you get free access to Word, Excel, Powerpointand Outlook for Windows and macOS. This includes both the desktop applications and the on-line versions. Seehttp://www.ucl.ac.uk/isd/services/comms-collaborate/office-professional-plus
5.2 Using Email
5.2.1 The Email Message Header
Each email message has a header9 which tells you:
• the name and email address of who sent you the message (the from: field),
• the email addresses of who else the message was sent to (the cc: field),
• when the message was sent (the date: field),
• what the message is about (the subject: field).
The body of the message, containing the message text follows the header. Always fill in the subject field with a shortbut relevant description of the message content, to avoid your emails looking like spam.
Note that all messages include the name of the sender, so it is not possible to send anonymous email in normal usage.
5.2.2 Email Addresses
Every UCL student has a live@UCL email address. These have the pattern:[email protected]
For example:[email protected]
The year is the year you start at UCL and remains the same throughout your entire time at UCL. All UCL emailaddresses have to be unique, so if your firstname.familyname.year is already in use then your address will use avariation based on the same theme.
An email address consists of the email name on the left hand side, followed by an ‘@’ symbol (pronounced ‘at’) andthen the location address on the right hand side. The location is a sequence of domains (places) separated by dots.ucl.ac.uk means UCL within the Academic Community of the United Kingdom.
9Full length email headers can look quite confusing at first sight – this is because they are confusing...
12
http://www.ucl.ac.uk/isd/services/email-calendarhttp://www.ucl.ac.uk/isd/services/comms-collaborate/office-professional-plusfirstname.familyname.year@[email protected]
-
2017/8 Session An Introduction to CS Computing Services
A number, but not all, of the Computer Science staff use CS email addresses of the form [email protected] their default email address, rather than the live@UCL format. However, all staff also have live@UCL staff emailaddress, which have the form [email protected]. Email can be sent to staff using either form of theemail address. At the current time there is a transition under way whereby all UCL staff will move to using standardlive@UCL email addresses, so you may see some changes during your time at UCL.
5.2.3 Virus Checking and Spam
Email is a notorious source of spam, viruses and dangerous attachments. All email messages will be scanned beforeyou receive them to check for viruses or spam (junk mail). Some spam email messages may be removed entirelybefore being delivered to your inbox, otherwise problem emails will be marked with tags like {SPAM?} or {VIRUS?}at the start of the subject line in the message header, and any dangerous content will have been removed. Suchmessages can then be deleted without having to read them if you make use of email filtering (filtering in your emailclient may be on by default so you may not see spam email at all). If you are expecting an email and it doesn’t appear,it is worth checking your spam or junk email folder, if you have one, to see if it has gone there.
If you are emailing staff in the department make sure that you don’t include anything that makes your email looklike spam, otherwise it will not be read and will most likely be deleted automatically without being seen at all. If youemail attachments like Word documents, use a virus checker to check them before you send them. Also when email-ing staff please use your live@UCL email address so it is clear that the message is coming from someone within UCL.
If you find that spam email is becoming a problem (for example, due to volume or offensive messages), visit the ISDHelpdesk and ask for assistance.
Neither the Department or UCL will tolerate the abuse of electronic mail. No abusive or obscene mailshould be sent either within the department or outside of it. Never try to send email using someone
else’s account and remember all the email you send has your name attached to it.
5.3 Programme Mailing Lists
A mailing list allows a message to be sent to a group of people without having to type in a long list of email ad-dresses. The list has its own email address and holds a collection of email addresses of people who are membersof the list. When a message is emailed to the list it is automatically forwarded to all the email addresses held in the list.
There are a number of mailing lists in use in the department, some of which you will be added to automatically. Forexample, first year undergraduate students will be added to the list [email protected] and MSc Computer Sciencestudents to [email protected].
These lists are very useful for sending important messages to a large group of people. For example, if a first yearlecture is cancelled a message can be emailed to ‘1styr’ and be received by all first year students. You will onlyreceive email from mailing lists and are not able to send email to them.
5.4 Module Mailing Lists
Each module you take will have a Moodle site. Moodle provides its own user management and email list system, andmessages concerning a specific module can be sent to you via Moodle, arriving on your live@UCL email account.You will automatically receive email messages sent to a module’s Moodle News Forum, so you don’t have to takeany special action to get module emails. The messages are archived on the forum and can be read at any time, soif you lose or delete an email you can still go back to Moodle to read it again. Such messages can include changesto lecture times or locations, and information about coursework deadlines. You must make sure that you read all the
13
[email protected]@[email protected]@cs.ucl.ac.uk
-
2017/8 Session An Introduction to CS Computing Services
messages as they are taken as definitive statements on what is happening on a module.
It will be assumed you read all messages on all the mailing lists for all the modules you take.No excuses are accepted for not seeing and reading such messages!
5.5 Using Email to Report Faults
The department maintains two email addresses that can be used to send an email reporting broken equipment, soft-ware problems and other issues, and for obtaining help from the Helpdesk. These are:
[email protected] – this serves two purposes. The first is to report any broken computer equipment. Makesure you include details of the equipment, location and fault in the message. The second is to request help from theCS Helpdesk.
[email protected] – to report any problem with the fabric of the building, broken furniture, faulty lights orsafety issues.
Please report any faults as soon as possible, as they will then be fixed sooner. When requesting help from the CSHelpdesk, bear in mind that only problems to do with the department’s computing facilities can be dealt with.
Part IV
Starting with Unix
6 Getting Started with Unix
A computer essentially consists of a processor together with associated temporary data-storage (memory), a largeramount of more permanent storage (filestore), a network interface and some means of communicating with the user(keyboard, mouse or trackpad, and screen). The processor executes, or runs, programs that control what the com-puter does. The core software that manages the basic operation of the computer is called the operating system.It provides key services to the user, allowing the user to interact with the computer, to access equipment such asprinters, and to run application programs (such as word-processors and so on).
Lab computers used in the department provide access to various versions of the Unix operating system, in particularseveral of the popular Linux variants and macOS on Apple Mac machines. Strictly Linux is not Unix but looks and be-haves in a very similar way. We will not worry about the differences in this document and just refer to Unix. The mainadvantages offered by Unix are its flexibility, robustness, security, ease of management, support for experimentationand ability to support fully networked multi-user computing. As a Computer Science student it is important that youlearn about and study Unix as it embodies many core concepts and ideas that you need to know about.
Unix has been in use since the early 1970’s, so has a long history. Many different versions of Unix have been de-veloped and it is supported on many kinds of computer. Linux is, in Unix terms, a more recent implementation ofthe operating system originally designed to run on typical PC hardware. These days the core operating system onthe overwhelming majority of hand-held devices such as smartphones and tablets is derived from Unix or Linux (avariant of the macOS version on iOS devices and Linux on Android). Although we run a number of versions of Unixand Linux in the department, the features described in this document are common across all versions, so that all ofwhat follows will be applicable to all of our computers running Unix.10
10Another widely used Unix variant is BSD Unix (BSD stands for Berkeley Software Distribution). Although we don’t support BSD on labcomputers, it is worth finding out more about it.
14
[email protected]@cs.ucl.ac.uk
-
2017/8 Session An Introduction to CS Computing Services
As the Unix operating system was originally designed by programmers for their own use, it has lots of powerful fea-tures for the experienced user. Unfortunately, it can appear also cryptic and slightly intimidating to beginners; butComputer Science students are tough enough to cope!
Some lab computers may run a version of Unix as their default operating system but Linux services can be also beaccessed from computers running Microsoft Windows as their default operating system via the department‘s virtualcomputing service. In fact, the virtual service can be accessed from any lab computer or your own computer, usingeither remote desktop or Virtual Private Network (VPN) software, or via a web browser. Once you are logged in, thevirtual machine‘s desktop will appear in a window and can be used as normal. Instructions on how to access thevirtual service will be given as needed during normal teaching or you can find the information on the Help Desk webpages.
6.1 The Unix Desktop
To make Unix easier to use many versions make use of a windowing system, giving a user interface based on the nowuniversal desktop metaphor made familiar by other operating systems such as macOS and MS Windows. Windowsare displayed and managed by a Graphical User Interface (GUI) and desktop manager. Linux-based systems oftenuse the X Window System11, often referred to as just X (the letter X not ten) or X11, although times are changingand alternatives to X11 are more widely used. macOS has its own GUI and desktop manager but can run X11 as well.
After you log in, there will be a short delay while the computer sets up the default screen layout and desktop. Theappearance will depend on the window manager that is selected as default on the particular machine you have loggedinto. Whichever version it is, you will see a familiar desktop with windows, menus and so on. An example of a basicdesktop is shown in Figure 1 but there are plenty of variations. Modern Unix desktops actually look and behave likemuch like those of Windows and other operating systems, so no surprises here. Dig below the surface, however, andyou start to see the real power of Unix. Experiment and try things out!
Figure 1: A typical Unix desktop
Figure 2 shows a Unix desktop with a few windows open. Each window you see on the screen effectively acts asan interface to a program running on the computer. The contents of the window and the way it is used depend onthe program it is associated with. Notice that the desktop in Figure 2 includes two large windows displaying text.
11Unix gurus insist that X11 is referred to as the X Window System (no plurals, no hyphens). You can have fun annoying them by talking aboutX-Windows, Windows and other such combinations but make sure you have a good escape route.
While we are on the subject, macOS used to be called OS X, which is OS ‘Ten’ not OS ‘X’. The ‘X’ is a coincidence not a reference to X11.Now that OS X is macOS the X problem should go away.
15
-
2017/8 Session An Introduction to CS Computing Services
These are terminal windows12 and, as explained in the next section, they provide one of the most important ways ofinteracting with a Unix system.
Figure 2: A Unix desktop with open terminal windows
6.2 Terminal Windows
One of the key differences when using a Unix-based computer is that a lot of interaction is achieved by typing com-mands using the keyboard rather than pointing and clicking with the mouse or trackpad. A terminal window displaysa command prompt ready for the user to type in commands. Typically a prompt consists of the name of the machineyou are using (e.g., khone) and possibly your user name.
When you wish to use a terminal window to enter Unix commands the window should be selected and the pointerplaced somewhere within the window (it doesn’t matter where). The keyboard can then be used to type characters,which appear directly following the command prompt. A key press will cause the characters typed to beacted on as a command to do something.
Note that when you see a pattern like in this document it stands for the named key, in this case the Returnkey. The notation doesn’t mean type all the characters individually, just the named key!
Although this guide will continue to refer to the use of terminal windows, they are actually visual containers for some-thing called a shell program or a Unix shell, so you may hear these or similar phrases being used. The shell programreally does all the work and is quite sophisticated, as well as being configurable in many ways. The default shellprogram varies on different machines but most use either one called ‘csh (C shell) or more commonly another called‘bash’ (Bourne Again SHell). You can actually start a new shell within an existing one by typing the command csh orbash into a terminal window.
A closer view of a terminal window is shown in Figure 3. Terminal windows can be opened using either one of thepull down menus available from the menu bar or from the right mouse button pop-up menu or equivalent (the exactlocation and contents of menus will vary between different variants of Unix desktops). A terminal window can beclosed permanently by typing the command exit at its command prompt and pressing , or using the closebutton on the window itself.
12Terminal windows are also often referred to as xterm windows, as in ‘X terminal’. In fact, those shown in the example desktop are anothervariety of terminal window, not xterms. If you want to see an xterm window just enter the command xterm followed by a ‘return’ key press andone will appear if included in the installation.
16
-
2017/8 Session An Introduction to CS Computing Services
Figure 3: A terminal window
Other programs can be run by typing their name at the command prompt in a terminal window (and not forgettingto press of course). For example, the Firefox web browser can be started by typing firefox&.You can also use a menu to run Firefox but often just typing a command is quicker than finding and clicking a menuoption. Note that the ampersand (the ‘&’ character) in the Firefox command name is not a typo and has a specificmeaning, which is to run Firefox as a new process and allow the shell program to display the next command prompt.If you omit the ampersand the command prompt does not re-appear until you quit Firefox, and the terminal windowremains unusable while Firefox is running; try it for yourself.
6.3 Configuration Options
When you have experimented with the desktop for a while and gained confidence with using the computer you shouldcontinue to explore what else can be done with it. It is possible to do a great deal to configure the desktop and windowmanager to your own preferences and there are many people in the department who will help you to find out moreabout how to do this. In addition, there are a number of other things that can be done using the default configuration,such as moving text from one window to another (copying and pasting). Experiment and swap ideas to find out aboutthese facilities.
Many people are perfectly happy with the defaults and find that they can achieve everything that they want to withoutever changing the original set up. Please remember, if you do decide to customise your account configuration, thatthe department will not accept anti-social use of lab the machines. In particular, make sure that your configurationleaves the lab machine as it was when you found it after you logout. If you change the background image pleaseremember that certain images can cause offence, so act responsibly.
At some point you will discover that your account contains a collection of ‘dot files’ that hold the configuration infor-mation for your user account (these are files whose names start with a ‘.’, such as .uclcs-csh-options). Dot filesare not usually visible unless you explicitly want to see them. Do not change these unless directed to do so or youare confident you know what you are doing, as you are likely to discover that programs will apparently stop working,logging in or out fails, or the system becomes unpredictable. The Helpdesk staff will restore the default setup if youmake mistakes but won’t appreciate the time they waste doing it!
6.4 Changing Your Unix Password
Changing your password was mentioned earlier but here is how to do it with Unix. Type the command passwd13 andpress the key. You will then be prompted to type in your current password (to prove you are the correctuser). You will find that your password is not displayed on the screen as you type, preventing anyone else reading it(including you, so type carefully). Next you are twice prompted to type in your new password, with the second time
13The spelling may look strange but is correct! You will find that many commands have odd looking names - it is a ‘feature’ of Unix. Somenames are so obscure that no one can fully agree what they originally stood for!
17
-
2017/8 Session An Introduction to CS Computing Services
being a check against mistakes, as you won’t see the characters you type on the screen. Press the keyafter each password you enter, in order to let the computer know you have provided the password and are ready toproceed.
Part V
Unix Fundamentals
7 The Filestore
An important function Unix will perform for you is to manage your filestore. A filestore can be seen as a large filingcabinet in which all your electronic documents are stored. Each document is stored in a file which can be opened upto access the contents. As the computers in the department are all linked in a large network, you will have access toyour files from any computer that you use.
Files are contained in directories, which are a bit like the drawers of a filing cabinet, but are rather more flexible.Directories can hold sub-directories, as if the drawers of a filing cabinet were like miniature filing cabinets in theirown right, with new drawers inside them (the analogy gets a bit strained here but hopefully you get the idea!). Sub-directories, in turn, can hold their own sub-directories and this nesting can go to any depth required. The end resultis that directories and sub-directories form a hierarchy or tree structure, so you often hear phrases like the ‘directorytree’.
All files and directories have names so that you can identify and work with them. A name can be any sequenceof characters found on the keyboard, excluding some of the punctuation and other symbols. It is best to stick withmeaningful names that denote what a file or directory contains, rather than more cryptic names. There is no practicallimit on the length of a name but all the names in a given directory must be distinct; having two files with the samename in the same directory isn‘t very useful...
Figure 4: The Filestore Structure
A terminal window is always working from the context of one of your directories14. When you first start with a terminalwindow it will be situated at your top level directory, called your home directory (see Figure 4). Your home directoryis itself kept in a directory holding all the other home directories for students in the same group as you. That directoryin turn is kept inside a larger directory for all students and so on. Therefore, your home directory is already someway down the directory tree. At the top of everything is the root directory . Following from this you can see that theentire filestore for the whole department is organised as a single giant structure (an upside-down tree). You can seethe same directory tree when using Windows as well, so you can access all your files and directories from whicheveroperating system you are using.
14Strictly speaking the shell program running inside the terminal window is actually in control and determines the current directory. However,we will simply stick to referring to the terminal window.
18
-
2017/8 Session An Introduction to CS Computing Services
The following subsections introduce the core Unix commands that allow you to work with the files and directories inyour filestore. Each command is typed in at a terminal window prompt. Don’t forget that each command you typeshould be followed by a press of the Return key, shown by in the text. If you don’t press nothingwill happen!
When looking at Unix command descriptions in the following sections, note that command names are in bold, whilecomponents given in italics are command arguments that should be replaced with the specific text you want to ap-ply the command to, typically a file or directory name. Also make sure the pointer is pointing inside the window youwant to use. If no text appears as you type (and the machine keeps beeping) the cursor is probably in the wrong place.
7.1 Listing File and Directories
To see the contents of a directory use the ls command which stands for list. If you type:ls then the names of the files and sub-directories (if any) stored in the current directory for that terminal window will belisted. Notice that different terminal windows can have different current directories, but any changes you make to yourfilestore will affect the filestore for all the terminal windows, since they are all viewing the same single global filestore.
When using commands like ls you will find that Unix is not very verbose in its response to your commands, and willgenerally reply with the minimum amount of information. If no reply is needed at all, none will be displayed and youwill simply see the command prompt immediately reappear.
The command:ls -l uses the -l flag (that is the lower case ‘l’ character and there is a space between the ls and the -l) to tell the lscommand to list the directory contents in long format. This means that information such as the size of a file, the dateit was last changed or created and the file’s owner are displayed. All files have an owner identified by their username,so all the files you create should have your username attached, as you will be the owner. In general you can onlyview or edit the files that are owned by you (file ownership will be explained in Section 7.10 page 25).
If you apply ls to a directory name, the files in the directory will be listed. For example:ls docs will display the contents of the docs sub-directory (assuming it exists).
By default ls doesn’t distinguish between files and directories when it lists them. If you use the ‘-p’ flag then a ‘/’character will be added to the end of each directory name:ls -p
It is quite common for ll to be available as an alias for ls -l, as ll is a bit more convenient to type. An alias is analternative name for a command rather than a separate command in its own right. Aliases are set up and managedby the shell program running in the terminal window. There are plenty of on-line tutorials if you want to find out more.
7.2 Changing Directory
To move between directories, you use the command cd, which stands for change directory. For example:cd coursework would change to the directory called ‘coursework’, providing that directory exists and is a sub-directory of the currentdirectory. ls will then list the contents of the ‘coursework’ sub-directory. If the sub-directory does not exist you willsee a simple error message similar to this:cd: coursework: No such file or directory(The exact form will vary with different versions of Unix.)
If you type:cd with no argument, you will be taken to your home directory, useful if you are lost in your sub-directories and just want
19
-
2017/8 Session An Introduction to CS Computing Services
to get back to home.
If you wish to move from a directory to its containing or parent directory type:cd .. The dot-dot stands for ‘the parent directory of the current directory’. Dot-dot is an example of the slightly crypticnotation used by Unix that is important to learn about to use Unix effectively.
While on the subject of dots, a single dot can be used as a shorthand for the current directory, so:ls . is the same as ls on its own, and:cd . means change to the current directory – a null operation!
7.3 Creating Directories
As you start creating and using files, you will also need to create directories to organise your files, before your file-store becomes unmanageable (like a filing cabinet with all the files stuffed in one drawer). This is done using mkdir,which stands for make directory. You need to give this command the name of the directory you want to make, andthe directory will be created as a sub-directory of the current directory (which might be a sub-directory of your homedirectory if you have moved down through your filestore). The mkdir command has this form:mkdir new-directory-name For example:mkdir myDirectory will create a sub-directory called ‘myDirectory’.
Note that the notation new-directory-name means substitute a suitable directory name at this point – you don’t typethe text shown. As mentioned earlier, the descriptions of many commands will use this style to show the additionalarguments a command requires. Arguments always appear on the same line as the command name, so don’t press until the entire command line has been entered.
The new directory name may consist of letters and numbers, and possibly the underscore character but must startwith a letter. While you can use spaces in a file or directory name, it makes life difficult, since, by default, UNIX treatsspaces as breaks between parts of a command, and you have to enclose names with spaces in double quotes toavoid your commands being misinterpreted.
7.4 Directory Path Names
If you want to know which directory a terminal window is currently accessing, the Unix command pwd, short for printworking directory, will tell you. The reply will be a sequence of directory names with slashes to separate them (aslash is the forward-slash character ‘/’15). This is how Unix refers to a long chain of directory names all the way fromthe filestore root. For example, the home directory of a user called ‘fred’ might be at:/cs/student/ug/violet/2012/fredThis is called the full path name, or the absolute path name, and you can use a similar path name to access anydirectory in the filestore that you have permission to see. A user’s home directory name is always the same as thatuser’s username.
Following the same idea you can also have partial path names that locate a directory relative to your current locationin the filestore (as we have already seen with the cd command). For example, if you are in a sub-directory of yourhome directory called ‘programs’ and you wish to list the contents of a sub-directory called ‘program docs’ inside asub-directory ‘documents’ of your home-directory, the command:ls ../documents/program docs will achieve it, by telling Unix that the directory to list is to be found by going up one level, the intial ‘..’, and then down
15Don’t confuse forward-slash ‘/’ with back-slash ‘\’. Backslash is used for path names on non-standard operating systems like MicrosoftWindows, but not on Unix systems.
20
-
2017/8 Session An Introduction to CS Computing Services
into ‘documents’ and from there into ‘program docs’.
Full or relative pathnames for files and directories can be used anywhere a simple file or directory name is expected,as illustrated by the ls example above. This means that you don’t have to change to a directory to affect the files itcontains; pathnames can be used instead to reach the right location.
A path name displayed in response to pwd may include something like ‘/a/marine’ at the front16, for example:/a/marine/cs/student/ug/violet/2000/fredThese additions are not a real part of the path name and can be ignored (you should never use them when typing apath yourself). For normal use, the path always starts with ‘/cs’. Most of the parts of a path name are obvious, butyou will notice a few parts, such as ‘violet’ or ‘orinda’, which are the names of machines where parts of the filestoreare kept17.
A useful shorthand in specifying path names is the character ‘∼’ (called tilde) that can be used to specify the homedirectory of a user. For example, ‘∼maria’ is the pathname for the user with the username ‘maria’, so:cd ∼maria would, in principle, take you to maria’s home directory. In practice, however, another user’s home directory and itscontents will be protected from access by other people, and you will not be able to change to that directory. This, ofcourse, means that your home directory and its contents are protected in turn, so can only be accessed by yourself.Such security is an important feature of Unix and allows you to keep your files private.
Using ‘∼’ on its own refers to your home directory, so you can use it with cd to get to your home directory:cd ∼However, cd does the same with less typing! More usefully, ‘∼’ allows you to refer to files or directories viayour home directory, for example:cd ∼/documents means change to the sub-directory ‘documents’ of your home directory, regardless of the current location.cd / will change to the directory at the top of the filestore (the root directory).
7.5 Wildcards
Various useful short-hands or wildcards, such as ‘*’, are available when referring to files or directories. ‘*’ can be usedto match any number of characters in a name, so:ls *prog* will list all the files and directory names which have the sequence ‘prog’ somewhere in their name (in the currentdirectory). The first star matches any characters before ‘prog’ and the second star any characters after. This meansnames such as ‘aprog1’, ‘aprog2’ and ‘xyzprogqwe’ will all be matched.ls prog* will list files and directories that begin with the sequence ‘prog’.ls * will match all names in the current directory and gives the same results as just using ls on its own.ls -l * will do the same in long format, illustrating that command flags can be included on any command line. Long formatmeans that more information is printed about each file, including access permissions (see section 7.10), who ownsthe file, the date the file was last changed and other information. For example:
-rw-r–r– 1 jon staff 1383 2 Oct 2011 graphics.c-rw-r–r– 1 jon staff 350 2 Oct 2011 graphics.h-rw-r–r– 1 jon staff 370 1 Oct 2011 q1.c-rw-r–r– 1 jon staff 717 2 Nov 2011 q10.c
16‘/a/marine’ specifies that an on-the-fly connection to part of the file store, using a mount point, has been made – the departmental filestore isso big that an individual machine only wants access to small parts of it at any one time. Hence, as you access a file or directory the relevantpart of the file store is made available.
17These machines are called file servers and there are a large number of them. The whole filestore is not only big but distributed between thefile servers.
21
-
2017/8 Session An Introduction to CS Computing Services
Another wildcard is ‘?’ which matches any single character. For example:ls prog? will match ‘prog1’, ‘prog2’, ‘prog3’, and so on.
7.6 Filestore Quotas
Each user is allocated a finite amount of filestore space, known as your filestore quota. When you log in you maysee details of your current quota, including how much has been used, appear on the screen and also in the consolewindow. It is important that you manage your filestore carefully to remain within your quota. If you use up your quotayou will not be able to create or edit any more files. On some versions of Unix the command:quota can be used show your current usage at any time.
The total amount of space you are currently using is found by adding up the space used by each file and directory.Filestore space is measured in terms of bytes, where one byte is equivalent to one character. File sizes are given inkilobytes or KBytes, where 1 kilobyte is 1024 bytes or characters. Use the command ls -l to list files and directoriesalong with their sizes.
If you run out of filestore space and cannot work out what is using it up, then visit the Helpdesk and ask them to takea look. Web browsing, email and programming tend to create a lot of hidden files that use space without you reallynoticing.
7.7 Deleting Files and Directories
Deleting files and directories is an important activity if you want to manage your filestore and not exceed your quota.The rm command (short for remove) is used to delete files, while the rmdir command deletes directories. There isno undelete command for recovering deleted files, so once you delete a file or directory it is gone. Make sure youuse rm and rmdir carefully18.
Note, however, if you have a disaster it is usually possible for the Helpdesk to recover deleted files from the dailybackup provided they existed on the day before you deleted them – contact the Helpdesk to see what can be done.Remember, however, any files created or edited during the current day will be permanently lost.
The command:rm filename removes (deletes) the file named file1 from the current directory. No query is made as to whether you really wantto delete the file, it just gets deleted. So, again, be careful how you use this command, it gives you no second chances!
Multiple files can be deleted at one go by listing several file names on the same command line:rm file1 file2 file3 will delete all the named files. Wildcards can also be used to delete multiple files using a single command, so:rm *.txt will delete all files with names ending ‘.txt’ in the current directory (sub-directories are not affected). When using awildcard make sure that you really want to delete all the files that match, and you don’t accidentally match files youwanted to keep. Again, no second chances!
Note that the command:rm * can be very devastating, as ‘*’ matches all file names in the current directory, and they will all be deleted. A commonmistake is the intention to use a wildcard, for example:rm *.class but accidentally type an extra space and end up with:rm * .class
18 Always think twice before pressing when using rm – a good tip is to sit on your hands and carefully check what you have typedbefore pressing !
22
-
2017/8 Session An Introduction to CS Computing Services
The extra space (between the ‘*’ and ‘.class’) means that all files get matched and deleted.
The command:rmdir directory name will delete a directory if there are no files in it. To delete a directory and all the files it contains, first change to thedirectory, delete all the files in the directory using rm, change back to the parent directory and then use rmdir.
7.8 Other Useful Unix Commands
This section summarises some further Unix commands that you might expect to use as part of your everyday useof a Unix machine. There are also many other commands not covered here, the majority of which you will not needto make use of for some time, if at all19. Some people will be quite satisfied with the basic commands listed in thisdocument but we would really encourage you to explore the command set and become as proficient as possible withusing Unix.
• date – gives the current date and time.
• w – lists who is currently logged in to the computer you are using and also gives numbers indicating how busythe machine is.
• whoami – returns the username of the current user (i.e., your username).
• cp file1 file2 – copies file1 to a new file called file2 (remember, you replace file1 and file2 by theactual file names you are using). file1 is not destroyed, but file2 will be if it already exists (with no warning, sobeware). The file names can be specified with a full or relative path name if the source or destination are not inthe current directory. If a path is specified that gives a directory but not a filename as a destination, the file iscopied into the directory using the same name. For example:cp ∼june/programs/example program . will copy the file ‘example program’ from june’s sub-directory ‘programs’ into the current directory, giving thecopy the same name (the dot is shorthand for the current directory, where you were when you typed thecommand).
• mv file1 file2 – the move command changes the name of file1 to file2. If a path name is given thenthe file is also moved (not copied) between directories. If the destination specifies a directory, but no name,then the file is moved with its current name. If file2 already exists it will be replaced and the original will be lost.
• more file – allows you to display the contents of a text file in the terminal window. You can pagethrough files using the space bar and return key. Although this command will attempt to display the content ofany file it is only useful for files that actually contain plain text. If you try to display the contents of a file thatdoesn’t contain text (and contains binary data) you will see lots of strange characters but no harm is done. Hitthe ‘q’ key to return to the command prompt. Data represented as plain text is widely used in Unix, so the morecommand is more useful that you might think.
• cat file – the cat command is like more but displays the contents of a text file without pausing. Itbasically just copies the content of the file to the screen, so for a long file the content rapidly scrolls out of thewindow. Cat is actually a venerable Unix command that is very useful when you need it.
• clear – clears the terminal window, leaving only the prompt displayed at the top.
• du – this command will display details of your filestore usage by displaying a list of all your directoriesand the amount of space the files contained within them are using. It is useful for finding out where all yourfilestore space has gone to.
• df (or df -k on some machines) – this will tell you how much space is in use or still availableon areas of the filestore as a whole that you have access to, rather than just your personal filestore. These areasare shared amongst many users, so don’t assume all the spare space will go unused! Typing the command:df . will display the amount of space on the local filestore available to your particular user group.
19Asking more experienced users is a good way of finding out whether a specific task that you want to carry out can be done easily usingunfamiliar Unix commands.
23
-
2017/8 Session An Introduction to CS Computing Services
• find – this command is used to search for files and directories. It has many flags and options, so we’ll provideonly a short introduction here. The structure of a find command can have up to three parts:find where to search selection criteria action to takeNot all parts need to be used, so this use of find prints out the contents of the current directory and all sub-directories:find .Or you can specify any directory to start in:find ∼/courseworkThis will list everything in the ‘coursework’ directory, plus sub-directories, in your home directory. Rather moreuseful is to search for a file with a specific name. This is done with the -name criteria flag:find -name ∼/coursework ex1.cThis will list any files with the name ‘ex1.c’ found in the ‘coursework’ directory. There are many more things youcan do with find so check the documentation or search for a tutorial on the web. As one last example, here findis used to find all the files that have been changed in the last hour:find ∼/coursework -mmin -60
As well as commands like those just listed, it is also possible to type combinations of keys that have interesting effects.In particular, the technique of holding down the Control key20 and typing another character is often used. For example:
• Ctrl-C – will immediately terminate any command running in a terminal window (Ctrl-C means hold down thecontrol key and type the character ‘c’, in lower case). Once a command is terminated it cannot be restarted;you have to retype the command again. Typing Ctrl-C can be useful in an emergency if you type the wrongcommand. However, interrupting a command can leave things half done.
• Ctrl-Z – will suspend a command running in a terminal window. A suspended command can be restarted laterby typing the command:fg
Beware of typing Ctrl-S. This will cause output to the terminal window to be suspended and so it looks as thoughit may have stopped working. Typing Ctrl-Q should get it going again. If a terminal window doesn’t appear to beresponding it is often worth remembering to try Ctrl-Q.
7.9 Useful Short-cuts
There are numerous useful short-cuts that can make using Unix commands quicker and easier. One of the mostuseful is what is known as filename completion. This means that you can type part of a filename or pathname, pressthe Tab key21 and an attempt will be made to fill in the rest of the name automatically, saving you the effort of havingto type it. For example, if you have a file called ‘myFile’ in your current directory, then you could type:ls my Providing no other file name starts with ’my’, the result of pressing Tab will be the characters ‘File’ appearing on thecommand line, to complete the name ‘myFile’. If there are other names starting with ‘my’, then as many additionalcharacters as possible are added provided they are common to all the names, leaving you to finish off by typing therest of the characters for the name you actually want. This means that if another file called ‘myFirstFile’ exists thenpressing Tab will result in ’myFi’ but not a complete name, as ‘myFi’ is common to both names. Rather usefully in thissituation, pressing Tab again will also list the names of the matching files available, so you can see what is there.
You can use Tab as many times as you like when trying to complete a name. So, in the case above, after you hadgot to ‘myFi’, you could type ‘r’ followed by Tab to proceed. This would result in ‘stFile’ being added to complete thefile name ‘myFirstFile’. If no completions are possible you hear a beep. Experiment with this to become familiar with it.
Another couple of useful short-cuts are associated with the history command. When you use a terminal window, theprevious commands are remembered in what is known as the history list. Typing the command history will displaythe list and you will see a numbered list of the commands you have been using.
20The Control Key is usually marked as Ctrl on the keyboard.21On some machines you may need to use the Escape key (Esc) rather than Tab.
24
-
2017/8 Session An Introduction to CS Computing Services
If you want to repeat the last command you typed (when you are programming this is something you quite often needto do), then typing:!!will repeat the last command on the history list. This can save a lot of fiddly typing!
Even better, usually the history list can also be accessed using the arrow keys. Pressing the up and down arrows willmove up and down the history list, making the use of !! a bit redundant. Also a command line can be edited by usingthe left and right arrow keys to move backwards and forwards along the command line. Characters can be added anddeleted. This is useful if you have a long command line and make a typing mistake, as you don’t have to retype thewhole command.
You can use ! where is the number of the command in the history list you want