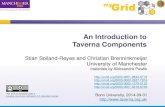An Introduction to Designing and Executing Workflows with Taverna Aleksandra Pawlik University of...
-
Upload
simon-randall -
Category
Documents
-
view
212 -
download
0
Transcript of An Introduction to Designing and Executing Workflows with Taverna Aleksandra Pawlik University of...
- Slide 1
An Introduction to Designing and Executing Workflows with Taverna Aleksandra Pawlik University of Manchester Slide 2 Workflows are: Sophisticated analysis pipelines A set of services to analyse or manage data (either local or remote) Data flow through services Control of service invocation Iteration Automation Slide 3 This tutorial will give you a basic introduction to designing, and reusing workflows in Taverna and some of its main features. Workflows in this practical use small data-sets and are designed to run in a few minutes. In the real world, you would be using larger data sets and workflows would typically run for longer Taverna allows you to use different forms of data input and save output data in different formats too we will look at that in this tutorial as well. Slide 4 Taverna Workbench Workflow Diagram Services Panel Workflow Explorer Slide 5 The workflow diagram is the visual representation of the workflow, it: Shows inputs, outputs, services and data flows Allows editing of the workflow by dragging and dropping and connecting services together Enables saving of workflow diagrams for publishing and sharing Slide 6 Slide 7 The Workflow Explorer shows the detailed view of your workflow. It shows default values and descriptions for service inputs and outputs and it shows where remote services are located. It also shows configuration details, such as iteration and looping Workflow validation details can also be found here. Before a workflow is run, Taverna checks to see if it is connected correctly and if its services are available. Slide 8 Its a good practice to update Taverna regularly Taverna updates are issued on the regular basis There is also a number of plugins which are developed for Taverna To get the updates and plugins select Advanced -> Updates and plugins Slide 9 Lists services available by default in Taverna Local java services WSDL Web Service secure and public RESTful Services R Processor services (for statistical analyses) Beanshell scripts Xpath scripts Spreadsheet import service The services panel also allows you to add new services or workflows from the web or from file systems there are loads more available! Slide 10 We will start with something easy we will use a gbif service to retrieve information about the occurrences of a species which name we will provide Go to the www.biodiversitycatalogue.org and search for gbifwww.biodiversitycatalogue.org Slide 11 From the results select GBIF Occurrence Web Service Slide 12 Have a look at the service description Slide 13 Select the Examples tab and see how the service can be used Slide 14 We want the service to return the results for a species which name we will provide in darwin format, that have coordinates included and we want to limit the number of results to 100 so our REST configuration will look like this: http://data.gbif.org/ws/rest/occurrence/list?scientificname={scientific name}&format=darwin&coordinatestatus=true&maxresults=100 In Taverna Workbench go to the Services Panel From the Available Services select Services Template and REST Right-click on it as select Add to workflow (see the next slide) Slide 15 Slide 16 Enter the following into the URL template field: http://data.gbif.org/ws/rest/occurrence/list?scientificname={scientificname}&format=darwi n&coordinatestatus=true&maxresults=100 Slide 17 Lets change the name of the service to: gbifLocatedOccurrenceInDarwin Slide 18 At the top of the workflow diagram panel, change the view to show all ports by clicking on the icon shown below This view allows you to see any data input/output or parameter value options for your chosen service Show all ports icon Exercise 1: Building a Simple Workflow Slide 19 In a blank space in the workflow diagram, right-click and select Workflow input port from the Insert section Type in a name for this input (e.g. sciName) and click ok Do the same to create a new workflow output. Call this output locatedOccurences Slide 20 Connect the input and output ports Your workflow should look like this Slide 21 Run the workflow by selecting file -> run workflow, or by clicking on the play button at the top of the workbench Slide 22 Youll get a pop up window where you can enter the data for the workflow. Select Set value Slide 23 Click Select value and enter Marmota marmota and then at the bottom of the window Run workflow Slide 24 You should see the workflow running Slide 25 Once the workflow finished running click on Value to see the results Slide 26 Lets save the workflow now as Species_Occurence Slide 27 Most of the time, you dont need to connect all ports. Some are optional and some already have default values set. Service documentation should tell you this. You can use the BiodiversityCatalogue to find documentation and user descriptions Change the orientation of the port names to fit them on the screen more easily by clicking on the icon shown below change orientation Slide 28 Right-click on a blank part of the workflow diagram and select Annotate Add some details about the workflow e.g. who is the author, what does it do You can also add examples and descriptions for the workflow inputs by selecting them and selecting Annotate Add an example for the species Marmota maromta Save the workflow by going to File -> save workflow Run the workflow again and look at the results Slide 29 This exercise is optional. Our workflow returns the result in the XML format. Taverna provides a service which helps to process XML data XPath service Go to myExperiment and find XPath service Tutorial Using this tutorial try adding the XPath service to the workflow to process the XML data from the output of the GBIF service Slide 30 This exercise is optional. Go to Biodiversity Catalogue and using the description of the GBIF service try modifying the workflow (or create a new one) so that it returns the occurrences of the species on different continents (Europe, Asia, Africa, North America and so on) [hint: use maxlongitude, minlongitude etc.] Slide 31 We can add input data into the workflow not only manually but also from a file. Go to myExperiment group and download a file Data file for workflow retrieving species occurrence Click run workflow again but instead of selecting Set value select Set file location and navigate to where you saved the species1.txt file Slide 32 Instead of downloading the file we can point the workflow to the files URL (if we know it). Lets run the workflow again but this time select Set URL and paste in http://www.myexperiment.org/files/1051/versions/1/down load/species1.txt http://www.myexperiment.org/files/1051/versions/1/down load/species1.txt Slide 33 So far we used simple text files but it is also possible to use spreadsheets as sources of input data. In order to do that we will need to add a Spreadsheet tool to our workflow. From the myExperiment group download the file Spreadsheet file with data for the species workflow species-list.xls open it on your machine and see what it contains (the list of the species name is in cells B3 to B6) From the Service Templates select Spreadsheet tool right-click on it and add it to the workflow Slide 34 Slide 35 In the pop up window set the correct range for columns and rows (untick the box all rows) Slide 36 We need to delete the input port for the workflow (right click on it and select Delete) The Spreadsheet tool expects as an input the URL (or path) to the file. The best way to feed in that URL/path is to add a service called Text constant Slide 37 Where is says Add your own value here enter: http://www.myexperime nt.org/files/1052/version s/1/download/species- list.xls (or if you prefer the full path to your local file), then Apply and Close http://www.myexperime nt.org/files/1052/version s/1/download/species- list.xls Slide 38 Connect the Text constant with the Spreadsheet tool and the Spreadsheet tool with the input to the GBIF service Slide 39 When we run the service, we can see that there are four values for the results (as there were 4 species names that we read from the spreadsheet). Taverna implicitly iterated over these 4 input values and processed them. Slide 40 Taverna allows you to save results in different formats and also allows you to save intermediate workflow results (which is very useful when you run a large workflow) You can save all result values: Taverna allows you to save values in a variety of formats Slide 41 You can also save each single value separately: In order to save intermediate values, in the results tab select the part of the workflow which you want to save the values for, then in the results window you should see these values and you will be able to save them Slide 42 A shim is a service that doesnt perform an experimental function, but acts as a connector, or glue, when 2 experimental services have incompatible outputs and inputs A shim can be any type of service WSDL, soaplab etc. Many are simple Beanshell scripts Shims can also be used to preprocess data that are input into the workflow and we will use one of these shims for this exercise Slide 43 Create a directory on your drive called Data and copy over the Spreadsheet file which we used for the previous exercise and the species1.txt file. From the myExperiment group download the following files: Data file for workflow retrieving species occurrence species2.txt and Spreadsheet file with data for the species workflow species-list2.xls to the Data directory Lets assume youre getting regularly data in different formats, one of them is spreadsheet (csv or xls). You know that the spreadsheet files always have the species names in column B starting from row 3 up to row 100 (some rows may be empty). You can automate your workflow to pull the species names from all these spreadsheets in the directory using a shim service. Slide 44 Delete the Text constant service From the Available Services select Local Services io and List Files by Extension Slide 45 Connect the shim service with the Spreadsheet tool Right click on file extension and enter xls Right click on directory, click constant vaue and enter the path to the Directory Slide 46 We need to reconfigure the Spreadsheet service Well set the rows from 3 to 100 And make the service ignore the blank rows Slide 47 Run the workflow When we look at the results we can see that Taverna read the species names from both spreadsheets and found the values for them using the GBIF service