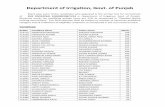An e Governance Initiative (e Procurement) Govt. of Punjab ... · An e‐Governance Initiative...
Transcript of An e Governance Initiative (e Procurement) Govt. of Punjab ... · An e‐Governance Initiative...

An e‐Governance Initiative (e‐Procurement) Govt. of Punjab
1 | P a g e
Government of Punjab
EProcurement Help Manual
for Department/Officials
Punjab Information and Communication Technology Corporation Limited (Punjab Infotech)
5th 6th Floor, Udyog Bhawan, 18 Himalaya Marg, Sector 17, Chandigarh A38 ,Phase 8 ,Mohali and B99 Phase 8 Mohali
And
ITI Limited
495496, Main Madhuwan Road, Shakarpur, New Delhi110092

An e‐Governance Initiative (e‐Procurement) Govt. of Punjab
2 | P a g e
Sr.No Table of Contents Page No 1. Introduction to the browser 3 2. Modify Profile and Password 6 2.1 Modify Password 6 2.2 Modify Profile 7 3. Various modules - Top Menu 7 3.1 Create 8
3.1.1 Criteria to create a tender 8 3.1.2 Copy from Old Tender 9 3.1.3 Create New Tender 9 3.1.4 Tender Header 10 3.1.5 Tender Detail 10 3.1.6 Document Attachment 11 3.1.7 Authorizing the Tender 19 3.1.8 Create and Approval of Corrigendum 22 3.2 In Progress 25 3.3 Opening of Tender 25
3.3.1 Authorize Form Fee 28 3.3.2 Authorize EMD 29 3.3.3 Rejection of EMD / Vendor 30 3.3.4 Comparison Statement 30 3.3.5 Downloading the vendor document 31 3.4 Awarding 32 3.5 Declined 32 4. Additional Features 33 5. MIS Report 33

An e‐Governance Initiative (e‐Procurement) Govt. of Punjab
3 | P a g e
1. Introduction to the browser: Click / Double click to open the browser (Microsoft Internet Explorer, Mozilla & Chrome) refer to figure no.1.
Figure No.1
In the browser, type URL https://etender.punjabgovt.gov.in as shown in figure no.1. After this the website HOMEPAGE will appear as shown in figure no.2
Figure No.2

An e‐Governance Initiative (e‐Procurement) Govt. of Punjab
4 | P a g e
Enter “USER ID” and “PASSWORD” provided by the service provider in the space provided in the HOMEPAGE of website. Click “Login” to enter the website.
Allotment of Role / Activity: The STQC guidelines as well as the IT Act 2000 provided that any holder of a Digital Signature, whose DSC, has been issued by a licensed certifying authority, is responsible for protecting the corresponding private key. Further, as per STQC guidelines a situation should not arise in the e‐Tendering system where due to limitation of the e‐Tendering system, these departments and officers are not able to themselves execute their duly assigned roles as in the manual process. All the assigned activities must be carried out by the authorized Govt. officials.
After clicking on Login Click on “SELECT THE CERTIFICATE” (As shown in Figure No. 3) Select the certificate and click on “Authenticate” (As shown in Figure No. 4) Type the password of PKI‐key (hardware key) (As shown in Figure No. 4 (a)) Then click on “LOGIN” (As shown in Figure No. 4 (b)) then again reenter the website Login password (As shown in Figure No.5) and enter into the site.
Figure No.3
Figure No.4

An e‐Governance Initiative (e‐Procurement) Govt. of Punjab
5 | P a g e
Figure No.4 (a)
Figure No.4 (b)
Figure No.5
As a security reason, the system automatically invites user to change the password when user log‐in first time into website (as shown in Figure No. 6), while the user can follow the steps below:

An e‐Governance Initiative (e‐Procurement) Govt. of Punjab
6 | P a g e
I. Enter the password provided by the service provider in the box provided. II. Enter new password in the box provided. III. Select hint question. IV. Enter hint answer. V. Click “Submit” to update the new password.
The user needs to re‐login with the new password which gives the user, the authentication for the change of password. Note that User Id remains same all over. In case, user needs to change the password again, on the left side menu, click “Modify password” and repeat the steps above. 2. Modify Profile and Password
2.1 Modify Password: Click “MODIFY PASSWORD”, and repeat the steps above. See figure below:
Figure No.6
Password Policy This policy establishes a standard for creation of strong passwords and protection of those passwords within the e‐tendering system. This policy applies to all persons who have, or are responsible for, an account on the etender.punjabgovt.gov.in website. Password Creation Rules: i. Passwords are initially assigned when a new account is created. Users have the right and the ability to change passwords on their Active accounts at any time. ii. All passwords are required to meet the “Strong Password Strength” definition (Minimum 60%). Passwords must be at least eight characters in length.

An e‐Governance Initiative (e‐Procurement) Govt. of Punjab
7 | P a g e
iii. Passwords must consist of a combination of upper case (A‐Z) letters, lower case (a‐z) letters and numerals (0‐9). Passwords cannot contain all or part of your user id. Any account holder may change his or her password at any time through their Active Account etender.punjabgovt.gov.in online password reset utility it is not necessary to wait for expiration. 2.2 Modify Profile Click “Modify Profile” to change the existing profile (Profile Information ‐ See figure No.7) like division, Phone Number and other information. But the locked fields (Account Information and Activity Information) like roles, locations and divisions assigned to the user cannot be changed as these are assigned by the administrator. Click “Submit” to save the changes
Figure No.7

An e‐Governance Initiative (e‐Procurement) Govt. of Punjab
8 | P a g e
3. VARIOUS MODULES TOP MENU
No Modules Description1 Department / Report Click here to download the tender report.2 My Roles Click here to view your Role.3 Tender Search Click here to search the tender.4 Document Library Click here to download the department standard document.5 Help/Downloads Click here to download Help Manual.6 Modify Profile Click here to modify your detail.7 Change Password Click here to change the password.8 Logout Click here to logout.9 Create Click here to create a new tender. 10 New Tender Click here to view tenders which are not applied by the vendor. 11 In Progress Click here to view tenders applied by vendor. 12 Opened Click here to view the opened tenders.13 Awarded Click here to view the awarded tenders.14 Declined Click here to view the cancelled tenders. 3.1 Create:
Figure No.8
Click “Create” to float / create a tender. The criteria and two options to create / float a tender are:

An e‐Governance Initiative (e‐Procurement) Govt. of Punjab
9 | P a g e
3.1.1 Criteria to create a tender:
I. The tender number should be unique
II. It may contain numeric and alphabets (A‐Z, a‐z, 0‐9) and symbols like / and ‐.
III. Tender number should be provided along with the date of publication.
3.1.2 Copy from Old Tender:
This option can be used to copy an existing tender by providing a new tender number in the space provided and Click “Copy from Old Tender” to proceed. All the information of the copied tender will be reproduced in the new tender. All the information can be changed in the newly created tender. This feature will save the time. See Figure No. 9. 3.1.3. Create New Tender:
Click “Create New Tender” to float a new tender.
Figure No.9 Creation of tender: User has to click on “Create New Tender” and as to select the tender template, ie., is it “ONE Stage/TWO Stage….” as shown in below figure and click on “Go”. Three tender stages can be defined in TENDERWIZARD. They are:
I. Single Stage – This stage consists of only opening – Cost /Financial / Price opening. II. Two Stage – This stage consists of two openings – Technical and Cost/Financial/Price. III. Three Stage – This stage consists of three openings – Prequalification, Technical and
Cost/Financial/Price opening.

An e‐Governance Initiative (e‐Procurement) Govt. of Punjab
10 | P a g e
Figure No.9 (A)
Tender Details: So once selected the stage, user has to enter few details as shown in below figure 3.1.4. Tender Header:
The header part consists of most important details of tenders like tender number, tender title, information about tender stage/cover, contact name etc., as shown in the following Figure No.10 which can be extracted from detailed tender notification.
Figure No.10
3.1.5. TENDER DETAIL:
Line Number: Mention the SL No. from the Tender Notification.

An e‐Governance Initiative (e‐Procurement) Govt. of Punjab
11 | P a g e
General Document required: Selecting this option as “Yes” will enforce the vendor to attach the general document before submitting. Class of Trade: Select the Class of Trade so that this tender line will be notified for those who are registered under this C.O.T only. The format of the Date and Time should be DD‐MM‐YYYY HH:MM i.e., 16‐05‐2012 15:15. Time for tender submission: As per CVC Guidelines, minimum 21 days must be given for tender publishing / uploading and tender closing. In case, if there is any deviation in the Guideline then appropriate approval from competent authority is required. All other details like estimated cost, EMD, tender description and COT (class of trade) can be obtained from Tender Notification. After entering all the fields’, user has to click on “Save” as shown in Figure No. 10. Then we get the below Figure No. 11
Figure No. 11 In the above figure, to create new line or work, click on “Update & show New Line” and enter required fields. After updating the fields, finally user has to click on “Finish with Tender” to get Authorize icon. 3.1.6. Document Attachment:
Click “Upload Documents” (or “Edit attachment” , if document to be uploaded later) to upload the tender documents. Validity of Bid and Time bound tendering process: As per Competition Act 2002, any quotations
/ bids submitted by the vendors have certain validity in days and tender should be processed in
time bound manner. Procurer (Government Department) will have to specify clearly in tender
document or in NIT viz validity of bids, technical & cost opening dates.

An e‐Governance Initiative (e‐Procurement) Govt. of Punjab
12 | P a g e
Figure No.12 After updating the “Tender Detail”, we have to click on “Upload Documents”. Once clicked, the Edit Attachment will be opened as shown in Figure No.9.
Figure No.13
In the above figure, we can see the Edit Attachment, where there is only one tab “Log Details”. Then to upload tender related files, click on “Upload Documents”.
Once below screen will be displayed, in which, there are options to select Attachment Category, option to enter Sequence No., Attach Name and Description and then click on “Sign & Upload” to upload the required file.

An e‐Governance Initiative (e‐Procurement) Govt. of Punjab
13 | P a g e
Figure No.14
The “Attachment Category” is as shown in below figure (Figure No. 14)
Figure No.15
Tender Notification: To upload the Notification / NIT, select the “Attachment Category” as “Tender Notification”, then provide the sequence number, Attach Name and Description and click on “Sign & Upload”, PKI screen will be displayed as shown in below figure, there first select the required file by clicking on “Browse”, then select the required certificate and finally click on “Sign” to upload the file.
DSC expiry clause in NIT: It has been suggested by officials of AG audit that a separate clause must be mentioned in the NIT stating that “Bidders must ensure that their Digital Signature must be valid at the time of tender evaluation”.

An e‐Governance Initiative (e‐Procurement) Govt. of Punjab
14 | P a g e
Figure No.16
Once uploaded below screen will be displayed.
Figure No.17
So once Notification/NIT is uploaded, a new tab will be opened as “Tender Documents” as shown in above Fig 14 with few options to Download/Modify/Detach the file. (This will be public document).
Tender Documents: In the same way, we can upload tender Document which will be issued after request (View Only Files – Post Fee Document) by selecting “Attachment Category” as “Tender Documents”, then provide the sequence number, Attach Name and Description and click on “Sign & Upload”, PKI screen will be displayed, there first select the required file by clicking on “Browse”, then select the required certificate and finally click on “Sign” to upload the file. The document will be displayed under “Tender Documents” tab as shown in below fig 18.

An e‐Governance Initiative (e‐Procurement) Govt. of Punjab
15 | P a g e
Figure No.18
In fig 18, we can see the options to download the file, Modify the properties, option to detach the file and finally “Verify Signature” to check/verify the digital signature details.
Private Tender Documents: To upload any private document (Type of documents, which will be displayed or used only by department – Will not display in Vendor End), select “Attachment Category” as “Private Tender Documents”, then provide the sequence number, Attach Name and Description and click on “Sign & Upload”, PKI screen will be displayed, there first select the required file by clicking on “Browse”, then select the required certificate and finally click on “Sign” to upload the file. This document will be displayed under “Tender Documents” tab as shown in below figure.
Figure No.19
Common for Tender: Select “Attachment Category” as “Common for Tender”, then provide the sequence number, Attach Name, Description, Select Open Stage and click on “Sign & Upload”, a screen will be opened with “Do you want to upload file for this Mandatory Document?” with “Yes” and “No” option, If “Yes” is selected then PKI screen will be displayed, there first select the required file by clicking on “Browse”, then select the required certificate and finally click on “Sign” to upload the file else select “No” to generate only link for Mandatory file. Please go through below screens

An e‐Governance Initiative (e‐Procurement) Govt. of Punjab
16 | P a g e
Figure No.19 (a)
Figure No.19 (b)
Below screen will be displayed, with “Mandatory Documents” tab with details, one without file, since clicked on “No” (Ref Fig 19 (b)) for generation of Link and with file when selected “Yes” in Fig 19 (b).

An e‐Governance Initiative (e‐Procurement) Govt. of Punjab
17 | P a g e
Figure No.20
Bids: To upload “Vendor to upload excel files”, select “Attachment Category” as “Bids”, then provide the sequence number, Attach Name, Description, select Open Stage and click on “Sign & Upload”, PKI screen will be displayed, there first select the required file by clicking on “Browse”, then select the required certificate and finally click on “Sign” to upload the file as shown in below figure
Requisitioning of hard copies of technical bids: It has been observed that some organizations are accepting technical documents in the form of unsealed bid documents and hardcopies. The same is strongly against the CVC Guidelines. It is suggested all the techno‐commercial bids must be accepted through e‐Procurement portal.
Figure No.21
Please note that the cells of excel sheet (Price Bid and Technical Bid) in which the bidders have to give their information/rate not to be locked or protected. While upload the bids than be sure that the excel sheet will not be locked or protected. System not allow to the user to upload the protected sheet.

An e‐Governance Initiative (e‐Procurement) Govt. of Punjab
18 | P a g e
Figure No. 22
Bid Template: To upload templates for Bids, select “Attachment Category” as “Bid Template”, then provide the sequence number, Attach Name, Description and click on “Sign & Upload”, PKI screen will be displayed, there first select the required file by clicking on “Browse”, then select the required certificate and finally click on “Sign” to upload the file as shown in below figure
Figure No.23
All Bids and Bid Template will be displayed under “Bid Documents” tab as shown in below figure.
Figure No.24

An e‐Governance Initiative (e‐Procurement) Govt. of Punjab
19 | P a g e
3.1.7. AUTHORISING THE TENDER:
Once the tender details are finished authorization icon will appear as shown in Figure No.25. User can authorize the tender by clicking the Authorization icon . As soon as the department authorizes the tender, the tender notification is available for public view.
Figure No.25
Addendum: To make any Replace/Add new document in documents, addendum option to be used.
Click on Edit attachment, and click on “New Addendum” as shown in below figure
Figure No.26
Once clicked on “New addendum”, option will be provided to “Replace” existing file or “Add New Document” as shown in below figure.

An e‐Governance Initiative (e‐Procurement) Govt. of Punjab
20 | P a g e
Figure No.27
Once to click on “Add New Document”, below screen will display to upload file.
Figure No.28
Once uploaded, it will display the file in Tender Document tab with status as “New”. So, next step is to approve the same. (Ref Fig 29)
Figure No.29
Once we click on “Approve” the screen will open to upload the approved letter for this changes (since it’s an authorized tender). Ref: Fig 30.
Figure No.29 (A)

An e‐Governance Initiative (e‐Procurement) Govt. of Punjab
21 | P a g e
Figure No.30
Once we click on Finish, in the next screen the uploaded file with status as “Approved” will be displayed as shown in below figure
Figure No.31
Note: Once tender is authorized, any changes in tender details or documents to be done through approved letter and approval by authorized authority as shown in above process.

An e‐Governance Initiative (e‐Procurement) Govt. of Punjab
22 | P a g e
3.1.8. Create and Approval of Corrigendum:
Figure No.32 If any changes to be done in the tender notification, then click on line number in “New Tender” stage, the above screen appears. Click on “New Corrigendum”, below screen will be displayed
Figure No. 33 In Figure No. 33, user can change the required field as shown above. The old date and time will be displayed with new date and time. Once user clicks on “Create” button, below figure will display

An e‐Governance Initiative (e‐Procurement) Govt. of Punjab
23 | P a g e
Figure No. 34 If the dates or changes to be affected, then compulsory, the letter to be uploaded, so click on “Upload” as shown in above figure.
Figure No.35 Once the file is uploaded, above figure with “Update” option will be displayed. Once clicked on “Update” below screen will be displayed.

An e‐Governance Initiative (e‐Procurement) Govt. of Punjab
24 | P a g e
Figure No. 35 (A) Finally, user has to click on “Approve” to get the changes to update.
Figure No. 35 (B) Once approved the dates/changes will be updated and will be view only as shown in above figure. In the same screen, we can see the letter uploaded by the user.

An e‐Governance Initiative (e‐Procurement) Govt. of Punjab
25 | P a g e
To check the same after some duration, click on line number in New Tender or InProgress stage, then the below screen will be displayed. Click on “Action Icon” or “Show Tender Details” check the details.
Figure No. 35 (C) 3.2. In Progress: Once the vendor requests for tender, the tender documents will be automatically sent to all the requested vendors and tender will be shifted to “IN PROGRESS” menu. The contractor will assess the tender document and submit the tender. Now, upload the output template before opening the tender. During uploading, select the output type as “output template” so that during evaluation the comparative statement will be automatically created by the system using this template. 3.3. Opening of Tender:
On the date of opening, the open icon as shown in Figure No.36 will appear. Once the user clicks the open icon, the details of tender to be opened are shown on the screen (see figure No.37). Click “Ok” to continue. Then it will ask for Digital Signature Certificate, so follow the below process: Segregation of duties: As per Punjab Financial Rules, there must be a committee of 3 members while tender opening. In this regard, it is requested to provide the necessary details so that the same may be incorporated in the e‐Procurement System. The steps for the same are as follows: Click open icon (As shown in Figure No. 36) Then, click on “Ok” (As shown in Figure No. 37) Select the certificate (As shown in Figure No. 38 (a)) then, type the password and click on ok.

An e‐Governance Initiative (e‐Procurement) Govt. of Punjab
26 | P a g e
After entering DSC password select the encryption certificate (As shown in Figure No.38 (c)) the hardware key is essential during opening event. The browser settings for DSC should be done as per the instruction provided during login procedure. The tender now will be shifted to “Opened” menu/stage. In case, the tender is of two stages, then one more open icon will appear in the opened menu, through which we can open the Cost bid.
Figure No.36
Figure No.37

An e‐Governance Initiative (e‐Procurement) Govt. of Punjab
27 | P a g e
Figure No.38 (a)
Figure No. 38 (b)
Figure No. 38 (C)

An e‐Governance Initiative (e‐Procurement) Govt. of Punjab
28 | P a g e
3.3.1. Authorize form fee:
To authorize form fee, on the summary page, click link “Qualified Vendors”, go to bid details page, click form fee view as shown in the Figure No 36, to view list of all the participants for the tender. Use of ePayment for tender fee / EMD: Integration of e‐payment with e‐Procurement portal has been successfully completed with support from Axis & HDFC Bank. For bringing complete transparency in the procurement system e‐Payment has been made mandatory for remittance of Tender document Fee and EMD. Accordingly, it is requested the requisite instructions may be communicated to the bidders through Notice Inviting Tender (NIT).
Figure No. 39
Select the vendor and click “Authorize form fee” (shown in Figure No 40) to authorize the same. Note: The EMD view button will not be visible until and unless the entire form fee are authorized or rejected.

An e‐Governance Initiative (e‐Procurement) Govt. of Punjab
29 | P a g e
Figure No.40
3.3.2. Authorize EMD: To authorize EMD, click “EMD View” as shown in the Figure No 41. The list of all the participants for the tender will be displayed. To view the scanned EMD details, click on DD/BC/.... Number compare it with the submitted EMD and authorize the vendor. In case of NEFT and OTC, clarify with the bank and authorize the EMD.
Figure No.41

An e‐Governance Initiative (e‐Procurement) Govt. of Punjab
30 | P a g e
Figure No.42
Once you authorize the EMD, status column will be updated as “EMD RECEIVED” as shown in figure No.39. Click “Edit Form” to view the vendor uploaded documents.
3.3.3. Rejection of EMD / Vendor
The user needs to reconcile the Tender Fee and EMD before authorizing the same. In some cases the fee may not reconcile as the fee may have been paid through NEFT / RTGS at the last moment. In such cases the same has to be checked from the bank statement (It takes 24 working hours to get reconciled). In case of non receipt of EMD, Select the vendor and click on “Reject EMD” to disqualify the contractor. (Ref.: Figure No 42). In case, for any other reason, the department needs to disqualify the vendor, then click on disqualify icon as shown in the Figure No.40 provide reason for disqualifying and proceed.
Figure No.43
3.3.4 Comparison Statement: In Opened stage “Actions” menu, click on this icon to generate evaluation sheet or comparison sheet (for both Technical and Cost sheet) as shown in figure No.44. Once system generates the comparison statement the same will be available for download in the “Tender Documents) screen shown in figure No. 45.

An e‐Governance Initiative (e‐Procurement) Govt. of Punjab
31 | P a g e
Non evaluation of tender through e‐Procurement System: The application has the features of auto generation of comparative sheets. The system will generate comparative sheets on the commercial submitted by the vendors which may be utilized for the administrative approval in contrary to the preparation of manual comparison statement. Note: To generate, user has to prepare the template and upload the same before opening in “Edit Attachment”.
Figure No.44
After evaluation sheet is generated, evaluation sheet will be under “Bid Documents” tab as shown in below figure
Figure No.45
3.3.4 Downloading the Vendor Document

An e‐Governance Initiative (e‐Procurement) Govt. of Punjab
32 | P a g e
Click “Edit Attachment” to download the documents uploaded by the vendors. Select the files which you wish to download and click “Zip files” (See Figure No. 46), then option to Open/Save/Cancel will be displayed, save in your required drive and view all the vendor files.
Figure No.46 3.4. Awarding: Once a tender is opened, department can award the tender to the qualified lowest quoted vendor by clicking on icon. Once clicked the user has to give the remarks, that how many vendors are there in this tender and who is L1, L2 etc.,. After this the tender will move to Awarded stage. In Award stage, click on Qualified Vendors and click on icon to award to concern vendor with reason.
Figure No.47
3.5. Declined

An e‐Governance Initiative (e‐Procurement) Govt. of Punjab
33 | P a g e
Click to cancel the tender as shown in figure No.47 below. Once the user clicks on the icon , the window will be opened where the user has to specify the reason for canceling the tender. The tenders can be canceled in any stage from “New Tender” to Opened/Awarded by clicking on the icon with reason for canceling tender. Cancellation of tender from the Portal: After finalization of e‐tender, the tender details must be concluded. If as per administrative decisions the tender is cancelled it should be given “Cancel” status on the portal to avoid any confusion in the re‐tendering.
Figure No.48
4. Additional features Apart from the usual tendering process, there are many more features available with TENDERWIZARD like search engine, MIS reports, Email facility, help manuals etc.,
Advanced Search Engine: Click “Tender Search” to search the tenders which are available on the website. It provides you to search the tenders with multiple options. You can search either with the tender number, description or dates such as request date, submission date or opening date etc., as shown in figure no. 50.

An e‐Governance Initiative (e‐Procurement) Govt. of Punjab
34 | P a g e
Figure No.49
5. MIS Reports Through this MIS reports, department can easily find out information like how many tenders have been executed in different locations, how much form fees have collected by each department, whether form fees are collected according to the order circulated by the GoP or not, how many vendors have participated in a particular tender along with all the details etc., These MIS reports may be fetched on a weekly /monthly /yearly basis. The formats of the existing MIS reports are listed here under:
1. Form Fee Report (Summary)
Total Amount (Rs.): 7000 Name of the User: Test user Date:

An e‐Governance Initiative (e‐Procurement) Govt. of Punjab
35 | P a g e
2. Form Fee Report (Detailed):
For this Tender the Total (Rs.) Form Fee is : 2500
3. EMD Fee report (Detailed):
For this Tender the Total (Rs.) EMD is: 334500.00

An e‐Governance Initiative (e‐Procurement) Govt. of Punjab
36 | P a g e
For any clarification kindly contact our eProcurement Help Desk
Address: SCO 101, 2nd Floor, Sector 47C, Chandigarh – 160047
Contact No: 9257209340 / 8054628821 / 0172 – 3934667
Fax No: 0172 3934665
Email: [email protected]
**********************************************