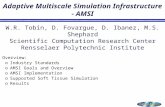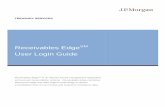AMSI User Manual Site Users - Shelby County Schools Manual.pdf · AMSI Web Application Login Enter...
Transcript of AMSI User Manual Site Users - Shelby County Schools Manual.pdf · AMSI Web Application Login Enter...

AMSI User Manual Site Users
V1.0.2
July 1, 2013
Prepared by:

ADC Integrated Systems, Inc. Page 2
Table of Contents Overview ....................................................................................................................................................... 5
Office of Asset Management Email Address ................................................................................................. 5
Applications – General Information .............................................................................................................. 6
Admin Web Application ............................................................................................................................ 6
Home Page ............................................................................................................................................ 6
Special Function Icons ........................................................................................................................... 7
Search .................................................................................................................................................... 8
Filters ..................................................................................................................................................... 8
Sorting Data .......................................................................................................................................... 9
Pagination Control ................................................................................................................................ 9
Handheld Terminal.................................................................................................................................. 10
Startup Screen – Symbol AppCenter ................................................................................................... 10
‘Locked’ Screen ................................................................................................................................... 10
Standard Application Buttons ............................................................................................................. 10
Scanner DataEngine Screen .................................................................................................................... 12
DataEngine Menu ............................................................................................................................... 12
Microsoft ActiveSync .......................................................................................................................... 13
Using the System......................................................................................................................................... 14
AMSI Web Application ............................................................................................................................ 14
Login .................................................................................................................................................... 14
Logout ................................................................................................................................................. 15
Unlock Scanner ....................................................................................................................................... 16
Process Transactions ................................................................................................................................... 17
Add (New) - Handheld............................................................................................................................. 17
Add – Purchased ................................................................................................................................. 17

ADC Integrated Systems, Inc. Page 3
Add – Donated .................................................................................................................................... 20
Upload and Process Add Transactions ................................................................................................ 22
Add Transaction Data Flow ................................................................................................................. 25
Add (New) – Admin Web Application ..................................................................................................... 26
Tag Confirm ............................................................................................................................................. 28
Upload and Process Tag Confirm Transactions ................................................................................... 31
Tag Confirm Transaction Data Flow .................................................................................................... 33
Move ....................................................................................................................................................... 34
Upload and Process Move Transactions ............................................................................................. 36
Move Transaction Data Flow .............................................................................................................. 37
Transfer Out ............................................................................................................................................ 38
Upload and Process Transfer Out Transactions .................................................................................. 40
Transfer Out Transaction Data Flow ................................................................................................... 42
Receive Transfer...................................................................................................................................... 43
Upload and Process Receive Transfer Transactions ........................................................................... 45
Receive Transfer Transaction Data Flow ............................................................................................. 46
Stolen ...................................................................................................................................................... 47
Upload and Process Stolen Transactions ............................................................................................ 48
Stolen Transaction Data Flow ............................................................................................................. 50
Disposal Request ..................................................................................................................................... 51
Disposal Request – Traded .................................................................................................................. 51
Disposal Request – Obsolete .............................................................................................................. 55
Disposal Request – Damaged/Vandalized .......................................................................................... 56
Upload and Process Disposal Request Transactions ........................................................................... 57
Disposal Request Transaction Data Flow ............................................................................................ 59
Reactivate ............................................................................................................................................... 60
Upload and Process Reactivate Transactions ..................................................................................... 61
Reactivate Transaction Data Flow....................................................................................................... 63
Physical Inventory ................................................................................................................................... 64
Upload and Process Physical Inventory Transactions ......................................................................... 67
Validate Physical Inventory ................................................................................................................. 69
Complete Physical Inventory .............................................................................................................. 69

ADC Integrated Systems, Inc. Page 4
Approve / Deny Completed Physical Inventory .................................................................................. 70
Physical Inventory History................................................................................................................... 71
Physical Inventory Transaction Data Flow .......................................................................................... 72
Cycle Count / Audit ................................................................................................................................. 73
Upload and Process Cycle Count Transactions ................................................................................... 75
Complete Cycle Count ......................................................................................................................... 76
Completed Cycle Count ....................................................................................................................... 76
Cycle Count Transaction Data Flow .................................................................................................... 77
Reports ........................................................................................................................................................ 78
Current Report List .................................................................................................................................. 79
Handheld Scanner Operation ..................................................................................................................... 80
Keyboard Data Entry ............................................................................................................................... 80
Scanner Data Entry ................................................................................................................................. 80
Warm Boot Scanner ................................................................................................................................ 81
Cold Boot Scanner ................................................................................................................................... 81
Calibrate the Touch Screen ..................................................................................................................... 82
MC3000 Quick Start Guide...................................................................................................................... 83

ADC Integrated Systems, Inc. Page 5
Overview
The AMSI system is an add-on to the existing SCS Inventory Management System (EQP) that will
facilitate automation of the data gathering and labeling of fixed assets. The primary functions provided
are:
Gather information via barcode scanner currently written on the ‘Shelby County Schools Asset Disposition Form’
Print on demand labels for new assets
Perform annual physical inventory via barcode scanner of all assets tracked by SCS
Allow inventory audits outside of annual physical inventory
Allow inventory reporting at the school level
The user will have access to the following transactions:
Add (New)
Tag Confirm
Transfer Out
Receive Transfer
Stolen
Disposal Request
Reactivate
Physical Inventory Cycle/Audit Count
This User Manual will show how to perform each transaction and the data flow through the components
of the system. The major components or applications that the users will see are:
Admin Web Application
Handheld Terminal Application
Scanner DataEngine Application
Office of Asset Management Email Address For general questions or to provide additional information about tracked or non-tracked Assets please
contact the Office of Asset Management via the following email address:

ADC Integrated Systems, Inc. Page 6
Applications – General Information
Admin Web Application
Home Page
The URL for the Admin Web Application is http://amsi.scsk12.org/AMSI.

ADC Integrated Systems, Inc. Page 7
Special Function Icons
There are a number of standard functions found throughout the Admin Web Application. These are
represented by icons. Following are some of the standard icons and their associated function.
- View a data record
- Select Record
- Export current data view to an Excel spreadsheet
- Rest all filters to default values

ADC Integrated Systems, Inc. Page 8
Search
At the top of most pages there is also a ‘Search For’ box that allows for quick searches on particular
fields. An example of one is from the Inventory screen:
Enter the exact value you would like to search and click ‘Go’ and the system will search each of the
‘Search Fields’ listed.
Filters
Another handy search feature is the use of Filters. Filters are in several forms:
Dropdown Lists
Scrolling List Boxes – Multi Select
Input Boxes – Single Value
Input Boxes – Range
Each screen will have filters based on the data content of that screen. Following are the filters from the
Inventory screen:
Dropdown List Filters are executed immediately upon selection of a new value. List Boxes and Input
Boxes require you to click ‘Go’ for the display results to be filtered.
To reset the filters back to the default value click the ‘Reset Filter’ icon .

ADC Integrated Systems, Inc. Page 9
Sorting Data
Most of the data columns displayed can be sorted by clicking on the column label above the data. The
data can only be sorted by one column at a time. So if you prefer to sort the data by Manufacturer then
click on the ‘Manufacturer’ label above that column. Clicking the column label again sorts in reverse
order.
Original Order First Sort Second click yields Reverse Sort
Pagination Control
You can also control how much data is displayed on the screen as well as quickly move through pages
using the Pagination Control. An example of the Pagination Control is below:
This indicates the following:
Currently viewing page 1 of 25
A total of 241 items are available for viewing
Currently viewing 10 items per page
Use the Double Arrow icon to move to the first or last page. Use the single arrow icon to move one page
at a time.
Manually key a new page number or items per page and click ‘Go’ and the screen will be updated
accordingly.

ADC Integrated Systems, Inc. Page 10
Handheld Terminal
Startup Screen – Symbol AppCenter
Whenever the Handheld Terminal is reset or the Asset Management application is exited, the user will
be presented with the following screen. The only option from this screen is to click the icon labeled ‘SCS
Asset Management’. This will start the data collection program on the handheld.
‘Locked’ Screen
When the handheld is ready for operation it will display the following ‘Locked’ screen. This is the normal
‘home’ screen for the data collection application. Clicking ‘Exit’ on this screen will return you to the
‘Symbol AppCenter’ screen above.
The handheld will remain at the ‘Locked’ screen until it is ‘Unlocked’ in the AMSI Web Application.
Standard Application Buttons
Most data entry screens have the following two buttons. Their use is always the same no matter what
screen they are on.
- Accept and validate the current data entered. If it is valid then save it and proceed to the
next step in the process.

ADC Integrated Systems, Inc. Page 11
- Cancel the current screen and return to the previous screen. All previously saved data will
remain saved and any current data in-process on the current screen will be lost.

ADC Integrated Systems, Inc. Page 12
Scanner DataEngine Screen
The Scanner DataEngine is the application that moves data from the handheld to the AMSI system
database. This screen is provided for status purposes only. There is no user interaction through this
screen. This application should start automatically every time your computer restarts.
Every time you put the handheld scanner in its cradle the Scanner DataEngine screen is displayed to
show the status of the handheld connection and update.
DataEngine Menu
A limited set of functions is available through the Data Engine’s ‘Scanner’ icon in the system tray
(lower right corner) of your PC’s display .
Right click the Scanner icon to see a list of available functions:
Show Status – Displays the Scanner DataEngine screen to see the status of the application
Manual Process – Used typically by IT Technicians to reprocess files. Clicking on this will
typically not perform any function without the help of the school IT Tech.

ADC Integrated Systems, Inc. Page 13
Lock Scanner – Normally the scanner will Lock and data will upload after being placed in the
cradle. If for some reason this does not happen then click on ‘Lock Scanner’ to force the
Scanner DataEngine to Lock the Scanner and upload its data.
The icon in the top right corner of the screen does not exit the application. It only closes the Status
screen.
Microsoft ActiveSync
Microsoft ActiveSync is an application that is installed on your system so that the Scanner DataEngine
application can communicate with the Handheld Scanner. Typically there is nothing to configure or do
with ActiveSync. However, attaching any SmartPhone or PDA with a Microsoft operating system to a
USB port can interfere with the operation of your Handheld Scanner.
Following are the two typical icons for Microsoft ActiveSync that are found in your system tray:
- Gray Icon Color - Scanner is not connected to the PC
- Green Icon Color - Scanner is connected to the PC. In this mode the Scanner DataEngine can
communicate with the handheld scanner

ADC Integrated Systems, Inc. Page 14
Using the System
AMSI Web Application
Login
Enter your normal Windows User Name and Password in the AMSI Web App Login Screen. If you are
authorized for access to the system you will be displayed the following Inventory screen. This screen
allows you to view the Assets that are currently at your Location. Through the Menu Options you can
view Scanned Transactions as well as control the Handheld Scanner.

ADC Integrated Systems, Inc. Page 15
Logout
To Logout of the Web App scroll the browser if necessary to view the upper right corner of the current
screen. You will find the ‘Sign Out’ area above your User Name:
You can either click the ‘Sign Out’ link or the Red Arrow icon. You will be redirected to the ‘Sign Out’
page.
Clicking ‘OK’ takes you back to the ‘Sign In’ page for the next user to access the system.

ADC Integrated Systems, Inc. Page 16
Unlock Scanner
To use the Handheld Scanner you must ‘Unlock’ it. Place the Scanner in its cradle and select ‘Unlock
Scanner’ on the Admin Web App menu (second menu option). Next follow the directions displayed on
the screen.
After the process is complete and the Handheld is unlocked then the Handheld should display the ‘Main
Menu’. Also notice that it will show your User Name at the top of the screen. Do not allow anyone else
to scan with your User Name. To Logout of the terminal simply put it in the cradle and the system will
automatically log you out and lock the terminal.

ADC Integrated Systems, Inc. Page 17
Process Transactions
Add (New) - Handheld
Click on the ‘Add’ button on the Handheld. Select a ‘Purchase Method’ and click ‘OK’.
Add – Purchased
When adding new Assets that were purchased, the following screen will be displayed. Note that the
first field’s label will change depending on the Purchase Method selected. For our example below we
will use ‘School PO’. It would change to ‘School Check’ or ‘PO Number’ if those had been selected.
Likewise the data validation for each Purchase Method is also different to insure you enter the proper
data for each method.
Enter the requested data:
School PO
Accounting Code

ADC Integrated Systems, Inc. Page 18
Program/Project – depending on the Accounting Code you may or may not have to select a
value for this field. Also, the Accounting Code entered will affect which values are available.
Vendor Purchased From – Either select one from the list or enter the vendor name
Vendor Supplied
o Select ‘Yes’ if the Vendor has already attached an Asset Number to the item
o Select ‘No’ if there is no Vendor attached Asset Number. One will be provided by the
Office of Asset Administration.
After entering the purchase information you will be prompted for details on the assets that have been
purchased. If more than one of a particular asset type is purchased then enter the correct quantity.
This will reduce the number of times you enter the Class Code, Model Number and Manufacturer.
Scan or key the Serial Number for each Asset.

ADC Integrated Systems, Inc. Page 19
When all Serial Numbers for the Quantity purchased has been scanned or entered the Handheld will
alert you.
Click ‘OK’ on the message box or simply press ‘Enter’ on the keypad to be returned to the Serial Number
scan screen. Choose your next option:
Complete – All purchased items have been received.
Next Item – Another purchased item is ready to be entered.

ADC Integrated Systems, Inc. Page 20
Add – Donated
After clicking ‘Add’ from the Main Menu, select ‘Donated’ as the Purchase Method. Click ‘OK’ or press
‘Enter’.
Enter the name of the person, company or entity that has donated the assets. Click ‘OK’ or press ‘Enter’.
After entering the ‘Donated By’ information, you will be prompted for details on the assets that have
been donated. If more than one of a particular asset type is donated then enter the correct quantity.
This will reduce the number of times you enter the Class Code, Model Number and Manufacturer.

ADC Integrated Systems, Inc. Page 21
Scan or key the Serial Number for each Asset.
When all Serial Numbers for the Quantity donated has been scanned or entered the Handheld will alert
you.
Click ‘OK’ on the message box or simply press ‘Enter’ on the keypad to be returned to the Serial Number
scan screen. Choose your next option:
Complete – All donated items have been received.
Next Item – Another donated item is ready to be entered.

ADC Integrated Systems, Inc. Page 22
Upload and Process Add Transactions
Put the Handheld in its cradle. After about 15 seconds the handheld should return to the ‘Lock’ screen.
At that point all the transactions should be uploaded and ready for review.
Select ‘Unapproved Transactions’ from the ‘Scanned Transactions’ menu options.
Review each Add transaction for completeness and accuracy. If you notice any issues please send an
email to [email protected] and give details about the problem

ADC Integrated Systems, Inc. Page 23
After the Office of Asset Management has approved your ADD transaction you can see that it has been
moved to ‘Incomplete Transactions’.

ADC Integrated Systems, Inc. Page 24
After selecting ‘Incomplete Transactions’ from the ‘Scanned Transactions’ menu, you will be taken to the
Incomplete Transactions screen.

ADC Integrated Systems, Inc. Page 25
Add Transaction Data Flow
ADD Transaction
Unapproved
TransactionsUpload from HandheldIncomplete
Transactions
Approved by Admin -
Move NON Vendor Inventory
to Incomplete Transactions
awaiting
Tag Confirm
Asset Tags Printed
Admin Selects Assets for
Printing Tags
Approved
Transactions
Approved by Admin -
Move VENDOR Inventory to
Approved Transactions

ADC Integrated Systems, Inc. Page 26
Add (New) – Admin Web Application New Assets may also be added with the Admin Web Application. Click on the ‘Manual Add New Asset’
menu option and be taken to the ‘Add New Assets’ screen.
All data needed for the Add can be accomplished on this one screen.

ADC Integrated Systems, Inc. Page 27
Based on options chosen for each field, additional fields could become visible and others could be
hidden. For instance, selecting ‘Donated’ as a Purchase Method removes the standard Purchase type
fields from the screen and asks ‘Donated By’ for the Asset.
If the quantity of Assets being added is 1 then click ‘Save’ after you have entered all the data.
If the quantity of Assets being added is more than one then click ‘Save and New’. The current Asset will
be saved and the basic data will be kept so that only the new Serial Number (and possibly Item Number
if it is Vendor Supplied) needs to be entered to Add the additional Assets.
Because this is online the New Assets are immediately stored in ‘Unapproved Transactions’ waiting for
the Approval process exactly the same as with the Handheld. Please refer to ‘Upload and Process Add
Transactions’ above to complete the process.

ADC Integrated Systems, Inc. Page 28
Tag Confirm Tag Confirm is used when the Asset Tag has been delivered by the Office of Asset Administration and
been affixed to the Asset. The Asset is not placed into inventory until the Tag Confirm process has been
completed.
Click ‘Tag Confirm’ from the Handheld Main Menu. The Tag Confirm screen will be displayed.
For most School locations there will be no Sub Location to choose from.
If you do have options for ‘Sub Location’ then choose one and press Enter
Enter the Room number that the Asset will be stored or used in
Scan the first Asset Tag being placed in that room.

ADC Integrated Systems, Inc. Page 29
The Handheld will show the Count of Assets scanned in that room. If you have additional new Assets
being Tag Confirmed in this room then scan the next Asset Tag. To go to another Room, click the ‘Next
Room’ button.
At this point enter the new Room. If you choose not to use a Room and just press Enter then the
application will ask you to confirm that you want to ‘Continue without a Room’. This is allowed but will
cause your entire inventory to be grouped together. This will cause Cycle Counts and Physical Inventory
to be more complicated.
After confirming ‘Yes’ to continue without a Room, scan the Asset Tags.

ADC Integrated Systems, Inc. Page 30
As with a Room defined, the Handheld will show a count scanned into ‘No Room’.

ADC Integrated Systems, Inc. Page 31
Upload and Process Tag Confirm Transactions
At this point the Tag Confirm data can be uploaded to the system. Simply place the Handheld in its
cradle and wait for the ‘Lock’ screen to appear.
Selecting the ‘Incomplete Transactions’ screen will show the absence of our previous Add transactions
for the Assets.

ADC Integrated Systems, Inc. Page 32
Click on the ‘Approved Transactions’ menu option from the ‘Scanned Transactions’ menu options. You
can now see both the Add Transactions and the Tag Confirm Transactions. If the system finds Add
Transactions that match the incoming Tag Confirm Transactions then no action is required on your part.
But if there are invalid Tag Confirm Transactions they will be placed in the Unapproved Transactions list.
They can be reviewed and your location will be notified of the error. At some point the error
transactions will be Denied. Invalid transactions in the Unapproved Transactions list cannot be fixed and
then Approved.

ADC Integrated Systems, Inc. Page 33
Tag Confirm Transaction Data Flow
TAG CONFIRM
Transaction
Unapproved
Transactions
- ERROR
Upload from Handheld
Approved
Transactions
YES - Incomplete ADD and
TAG Confirm moved to
Approved Transactions
NO
Matching Transaction for
Asset In Incomplete
Transactions?

ADC Integrated Systems, Inc. Page 34
Move The Move Transaction is used to manage inventory at each individual Location. No approval of Move
Transactions is needed by the Office of Asset Management. It is simply there to allow grouping of Assets
in the system into the actual rooms they are stored or used in.
Whenever you move an Asset around your facility then record the Move with your Handheld.
Scan or key in the Room number and then scan the Asset Tag.
You can scan multiple Assets after the Room as been entered. The Handheld will continue to prompt for
Asset Tag until you click on ‘Next Room’ or ‘Cancel’.
You can move an Asset from a Room to ‘No Room’ by leaving the Room prompt empty. The Handheld
will ask for confirmation of ‘Continue without a Room’.

ADC Integrated Systems, Inc. Page 35
If you click ‘Yes’ then you will be allowed to scan ‘Asset Tags’ without a Room.
After the Asset Tag is scanned and saved in the Handheld it will display the Last Asset scanned. This is
helpful if you get interrupted while scanning your Moves.

ADC Integrated Systems, Inc. Page 36
Upload and Process Move Transactions
At this point the Move data can be uploaded to the system. Simply place the Handheld in its cradle and
wait for the ‘Lock’ screen to appear.
Selecting the ‘Approved Transactions’ screen will show the Move Transactions for the Assets. But if
there are invalid Move Transactions they will be placed in the Unapproved Transactions list. They can
be reviewed and the Location notified of the error and then Denied. Invalid transactions in the
Unapproved Transactions list cannot be fixed and then Approved.

ADC Integrated Systems, Inc. Page 37
Move Transaction Data Flow
MOVE
Transaction
Unapproved
Transactions
- ERROR
Upload from Handheld
Approved
Transactions
YES
NO
Valid Move

ADC Integrated Systems, Inc. Page 38
Transfer Out To transfer Assets from one Location to another you must do a Transfer Out transaction. Select
‘Transfer Out’ from the Handheld Main Menu.
Select a ‘Transfer To Location’ from the dropdown list. Then enter a ‘Sub Location’. Most school
locations do not have ‘Sub Locations’ so this would be left blank by pressing Enter. The Handheld will
confirm the absence of a ‘Sub Location’. Click ‘Yes’ to continue.
Enter the person who will be receiving the transfer in the ‘Attention To’ field.

ADC Integrated Systems, Inc. Page 39
After entering the ‘Attention To’ name and pressing Enter you are ready to scan Assets to be
Transferred.
Scan your first Asset to Transfer.
After scanning the Asset it will show under the ‘Last Asset’ label. This will assist you in continuing
scanning if you get interrupted.
There are buttons available to change any of the following while you are processing your Transfers:
New Location
New Sub Location
New Attention To
Each of these can be changed individually.

ADC Integrated Systems, Inc. Page 40
Upload and Process Transfer Out Transactions
At this point the Transfer Out data can be uploaded to the system. Simply place the Handheld in its
cradle and wait for the ‘Lock’ screen to appear.
Transfer Out Transactions must be approved by the Office of Asset Management.
All valid Approved Transfer Out Transactions will be removed from the Unapproved Transactions list and
moved to the Incomplete Transactions list awaiting:
Receive Transfer Transactions from the Receiving Location for the Transfer

ADC Integrated Systems, Inc. Page 41

ADC Integrated Systems, Inc. Page 42
Transfer Out Transaction Data Flow
TRANSFER OUT
Transaction
Unapproved
TransactionsUpload from HandheldIncomplete
Transactions
Approved by Admin -
Move to Incomplete
Transactions awaiting
TRANSFER RECEIVE

ADC Integrated Systems, Inc. Page 43
Receive Transfer When Assets are delivered to your facility by the Office of Asset Management as Transferred Assets you
will use the Receive Transfer Transaction to complete the transfer to your inventory.
Select ‘Receive Transfer’ from the Handheld Main Menu
Enter your appropriate ‘Sub Location’ and ‘Room’ for the Asset. Then scan the Asset Tags being
received.
The Handheld will count the Assets received into the Room and show you the Last Asset scanned.

ADC Integrated Systems, Inc. Page 44
While scanning Assets you may also choose to change either of the following:
Next Sub Location – most users will be dealing with only one Sub Location if they even have it at
all
Next Room – helpful for inventory management to Receive the Asset to the Room it will be used
in

ADC Integrated Systems, Inc. Page 45
Upload and Process Receive Transfer Transactions
At this point the Receive Transfer data can be uploaded to the system. Simply place the Handheld in its
cradle and wait for the ‘Lock’ screen to appear.
Selecting the ‘Incomplete Transactions’ screen will show the absence of our previous Transfer Out
transactions for the Assets.
Click on the ‘Approved Transactions’ menu option from the ‘Scanned Transactions’ menu options to see
the Receive Transfer Transactions. If the system finds Transfer Out Transactions that match the
incoming Receive Transfer Transactions then no action is required on your part. But if there are invalid
Receive Transfer Transactions they will be placed in the Unapproved Transactions list. Invalid
transactions in the Unapproved Transactions list cannot be fixed and then Approved.

ADC Integrated Systems, Inc. Page 46
Receive Transfer Transaction Data Flow
RECEIVE TRANSFER
Transaction
Unapproved
Transactions
- ERROR
Upload from Handheld
Approved
Transactions
YES - Incomplete
TRANSFER OUT and
RECEIVE TRANSFER
moved to Approved
Transactions
NO
Matching TRANSFER OUT
Transaction for Asset In
Incomplete Transactions?

ADC Integrated Systems, Inc. Page 47
Stolen To report a Stolen Asset select ‘Stolen’ from the Handheld Main Menu. This cannot be processed until a
Police report has been filed.
Key in the Police Report and press Enter.
Key in the Asset Tag for the Stolen Asset and then press Enter. Note that the scanner is not functional
for scanning the tag since it was attached to the stolen item.
If there were multiple items reported on the same Police Report you can continue to enter additional
Assets. The Handheld will keep count of the items and show you the last one entered. If you are
processing multiple Police Reports at one time you can click on ‘Next Police Report’ and continue.

ADC Integrated Systems, Inc. Page 48
Upload and Process Stolen Transactions
At this point the Stolen data can be uploaded to the system. Simply place the Handheld in its cradle and
wait for the ‘Lock’ screen to appear.
Stolen Transactions must be approved by the Office of Asset Management.

ADC Integrated Systems, Inc. Page 49
Click on the ‘Approved Transactions’ menu option from the ‘Scanned Transactions’ menu to see the
Approved Stolen Transactions.

ADC Integrated Systems, Inc. Page 50
Stolen Transaction Data Flow
STOLEN Transaction
Unapproved
TransactionsUpload from HandheldAccepted
Transactions
Approved by Admin -
Move to Accepted
Transactions

ADC Integrated Systems, Inc. Page 51
Disposal Request For an Asset to be disposed the Location must submit a Disposal Request. Select Disposal from the
Handheld Main Menu.
There are three ‘Reasons for Disposal’. Each will be reviewed separately.
Traded
Obsolete
Damaged/Vandalized
Disposal Request – Traded
Enter the following on the Disposal Request screen:
Select ‘Traded’ and press Enter
Scan the ‘Old Asset Tag’ being traded
Enter the reason for the Trade in the ‘Comments’ field and press Enter

ADC Integrated Systems, Inc. Page 52
Because the Asset is being Traded the system requires information about the new Asset being put in its
place. It first wants to know if the replacement is from a ‘New Manufacturer’.
If you select ‘Yes’ to the question of ‘New Manufacturer’ you will be given the following screen to enter
the ‘Manufacturer’ name.
After completing the question of ‘New Manufacturer’ you will be questioned about whether the
replacement is a ‘New Model’ or not.

ADC Integrated Systems, Inc. Page 53
If it is a New Model click ‘Yes’ and you will be taken to the following screen to enter the Model.
After completing the ‘New Model’ question you will be asked if the Asset is Vendor Supplied. This
question simply means is the Asset already supplied with an Asset Tag from the Vendor.
If the Vendor has tagged the Asset with an Asset Number then click ‘Yes’ and you will be taken to the
following screen to enter:
Asset Tag – applied by Vendor
Serial Number – this can be scanned if a barcode is available or keyed on the keyboard
If the Asset was not ‘Vendor Supplied’ then the previous screen would not have asked for an Asset Tag,
only the Serial Number.

ADC Integrated Systems, Inc. Page 54
After entering the Serial number the Handheld will go back for the next Asset Tag being Traded.

ADC Integrated Systems, Inc. Page 55
Disposal Request – Obsolete
Enter the following on the Disposal Request screen:
Select ‘Obsolete’ and press Enter
Scan the ‘Old Asset Tag’ being disposed
Enter the reason for the Trade in the ‘Comments’ field and press Enter
After entering the data requested the Handheld saves the Disposal Request and returns for the next
Asset Tag to be disposed.

ADC Integrated Systems, Inc. Page 56
Disposal Request – Damaged/Vandalized
Enter the following on the Disposal Request screen:
Select ‘Damaged/Vandalized’ and press Enter
Scan the ‘Old Asset Tag’ being disposed
Enter the reason for the Trade in the ‘Comments’ field and press Enter
After entering the data requested the Handheld saves the Disposal Request and returns for the next
Asset Tag to be disposed.

ADC Integrated Systems, Inc. Page 57
Upload and Process Disposal Request Transactions
At this point the Disposal Request data can be uploaded to the system. Simply place the Handheld in its
cradle and wait for the ‘Lock’ screen to appear. After the ‘Lock’ screen is displayed select ‘Unapproved
Transactions’ from the ‘Scanned Transactions’ menu options.
Disposal Request Transactions must be approved by the Office of Asset Management.
All valid Approved Disposal Request Transactions for Obsolete and Damaged/Vandalized will be
removed from the Unapproved Transactions list and moved to the Incomplete Transactions list awaiting:
Disposal Receive Transactions from the Office of Asset Administration

ADC Integrated Systems, Inc. Page 58
For Traded items there is no other scan required if it was ‘Vendor Supplied’. When an Asset is traded
the old Asset is removed and a new one left in its place. Therefore the approved ‘Vendor Supplied’
transactions are moved to the Approved Transactions list. If the new Asset was not scanned as ‘Vendor
Supplied’ then an Add transaction will be placed in the Incomplete Transactions awaiting Tag Confirm.

ADC Integrated Systems, Inc. Page 59
Disposal Request Transaction Data Flow
DISPOSAL REQUEST
Transaction
Unapproved
TransactionsUpload from Handheld
Incomplete
Transactions
Approved by Admin
TRADE?
NO – OBSOLETE or
DAMAGED/
VANDALIZED - Move to
Incomplete Transactions
waiting for matching
DISPOSAL RECEIVE
Approved
Transactions
YES – create Dispose and
Add Transactions
Vendor Supplied?
YES
NO – Create Add
Transactions waiting for
matching TAG
CONFIRM
Approved
Transactions
NO – create Dispose
Transaction
YESNO

ADC Integrated Systems, Inc. Page 60
Reactivate To put an Asset back into inventory that was previously taken out as Stolen, Missing or Scrapped then
you would use Reactivate. Click ‘Reactivate’ at the Handheld Main Menu.
Enter the following values:
Asset Tag
Serial Number
Comments – why this Asset is being reactivated
After the data is saved the handheld will clear the screen for the next Asset to Reactivate. The Last
Asset entered is displayed near the bottom of the screen for confirmation.

ADC Integrated Systems, Inc. Page 61
Upload and Process Reactivate Transactions
At this point the Reactivate data can be uploaded to the system. Simply place the Handheld in its cradle
and wait for the ‘Lock’ screen to appear.
Reactivate Transactions must be approved by the Office of Asset Management. Select ‘Unapproved
Transactions’ from the ‘Scanned Transactions’ menu options.
Click on the ‘Approved Transactions’ menu option from the ‘Scanned Transactions’ menu options. You
can now see the Approved Reactivate Transactions. But if there are invalid Reactivate Transactions they
will be placed in the Unapproved Transactions list.

ADC Integrated Systems, Inc. Page 62

ADC Integrated Systems, Inc. Page 63
Reactivate Transaction Data Flow
REACTIVATE
Transaction
Unapproved
TransactionsUpload from HandheldAccepted
Transactions
Approved by Admin -
Move to Accepted
Transactions

ADC Integrated Systems, Inc. Page 64
Physical Inventory The Physical Inventory transaction is used when you must count your entire Asset inventory. Click
‘Physical Inventory’ on the Handheld Main Menu.
If your Location does not have Sub Locations then Sub Location will be disabled. If you do have Sub
Locations then select the proper Sub Location from the dropdown list.
Enter the Room number you are counting in. If your inventory is not segmented by Rooms then you can
press Enter without putting a value for Room. The Handheld will confirm that you want to ‘Continue
without a Room’.
Note: When you use Rooms during Physical Inventory, any Assets found in that Room will be updated in
Inventory for that Room. So Physical Inventory is a great time to organize your inventory by Room while
doing your count.
Now scan all the Assets in that Room.

ADC Integrated Systems, Inc. Page 65
As you scan ‘Count’ shows the number of Assets scanned in the current Room. ‘Total’ shows the total
counted in all Rooms during this scan session. When the Handheld is uploaded it will reset the ‘Count’
and ‘Total’ values.
To go to the next Sub Location or Room simply press ‘Cancel’ to move back one screen.
Since the Room has been changed you can see that ‘Count’ is now 0 and ‘Total’ is showing the count of
the total Assets counted so far.

ADC Integrated Systems, Inc. Page 66
After the first Asset is scanned in the new location ‘Count’ and ‘Total’ are updated accordingly.
While counting in a Room press ‘Missing’ and a list of the uncounted Assets in that Room will be
displayed. After reviewing the list click ‘Cancel’ to return to the scan screen.

ADC Integrated Systems, Inc. Page 67
Upload and Process Physical Inventory Transactions
At this point the Physical Inventory data can be uploaded to the system. Simply place the Handheld in
its cradle and wait for the ‘Lock’ screen to appear. You do not have to complete the whole Inventory
before uploading. You can do a portion of your count and upload it before doing the rest of the count.
You can also recount Assets with the scanner and upload again. The system will allow each scenario.
Physical Inventory Transactions are not individually approved. A Physical Inventory is Approved or
Denied only after the Location has submitted it as Complete.
To review the Physical Inventory select ‘Physical Inventory’ from the ‘Physical Inventory / Cycle Count’
menu options.

ADC Integrated Systems, Inc. Page 68
Use this screen to review the progress of your Physical Inventory. By using the ‘Status’ filter you can
select ‘Missing’ to find Assets that have not been scanned.

ADC Integrated Systems, Inc. Page 69
Validate Physical Inventory
During the Inventory click ‘Validate Inventory’ to see whether your Inventory Count is ready to submit
for approval. The system will review several things:
Missing Assets Count
Other scanned transactions in process that are not complete
All normal transactions (i.e. Add, Transfer, etc) must be completed before a Physical Inventory can be
completed.
Complete Physical Inventory
After you have found all Missing Assets and are ready to submit your Inventory for approval then click
‘Complete Inventory’. Again the system will confirm that all Assets were counted and there are no other
unfinished transactions in process. If so you will be notified with a message giving you details of what
needs to be addressed.
When all transactions have been completed and the Inventory is Completed you will see the following
message.

ADC Integrated Systems, Inc. Page 70
Approve / Deny Completed Physical Inventory
After the Physical Inventory has been Completed by the Location it is reviewed by the Office of Asset
Management. While it is waiting for review it can be seen in ‘Completed Physical Inventory’.

ADC Integrated Systems, Inc. Page 71
Physical Inventory History
After a Physical Inventory is approved for a Location it is stored in ‘Physical Inventory History’. This can
be viewed by selecting ‘Physical Inventory History’ from the ‘Physical Inventory / Cycle Count’ menu
options.
On the following screen particular counts can be reviewed or exported to Excel as needed for further
analysis. Summary information is also available:
Total Assets
Total Counted
Total Missed (not counted)

ADC Integrated Systems, Inc. Page 72
Physical Inventory Transaction Data Flow
PHYSICAL
INVENTORY
Transaction
Physical
InventoryUpload from Handheld
Completed
Physical
Inventory
Complete Inventory
Approve or Deny Inventory
Physical
Inventory
History
DENY – move transactions
back to Physical Inventory
APPROVE

ADC Integrated Systems, Inc. Page 73
Cycle Count / Audit The Cycle Count transaction is used when you do a count of a subset of your Asset inventory. This is
handy throughout the year to do spot checks on the accuracy of you inventory. It helps keep the
inventory clean so that Physical Inventory has less reconciliation. Click ‘Cycle Count / Audit’ on the
Handheld Main Menu.
If your Location does not have Sub Locations then Sub Location will be disabled. If you do have Sub
Locations then select the proper Sub Location from the dropdown list.
Enter the Room number you are counting in. If your inventory is not segmented by Rooms then you can
press Enter without putting a value for Room. The Handheld will confirm that you want to ‘Continue
without a Room’.
Note: When you use Rooms during a Cycle Count, any Assets found in that Room will be updated in
Inventory for that Room. So a Cycle Count is a great time to organize your inventory by Room while
doing your count.
Now scan all the Assets in that Room.

ADC Integrated Systems, Inc. Page 74
As you scan ‘Count’ shows the number of Assets scanned in the current Room. ‘Total’ shows the total
counted in all Rooms during this scan session. When the Handheld is uploaded it will reset the ‘Count’
and ‘Total’ values.
While counting in a Room press ‘Missing’ and a list of the uncounted Assets in that Room will be
displayed. After reviewing the list click ‘Cancel’ to return to the scan screen.

ADC Integrated Systems, Inc. Page 75
Upload and Process Cycle Count Transactions
At this point the Cycle Count data can be uploaded to the system. Simply place the Handheld in its
cradle and wait for the ‘Lock’ screen to appear. You do not have to complete the whole Cycle Count
before uploading. You can do a portion of your count and upload it before doing the rest of the count.
You can also recount Assets with the scanner and upload again. The system will allow each scenario.
To review the Cycle Count select ‘Cycle Count’ from the ‘Physical Inventory / Cycle Count’ menu options.

ADC Integrated Systems, Inc. Page 76
Complete Cycle Count
After the Cycle Count is complete click on ‘Complete Cycle Count’ on the Cycle Count screen. The Cycle
Count transactions will be moved to Completed Cycle Count and the following confirmation message
will be displayed.
Completed Cycle Count
After the Cycle Count is completed by the Location it is moved to Completed Cycle Count. This can be
viewed by selecting ‘Completed Cycle Count’ from the ‘Physical Inventory / Cycle Count’ menu options.
There are no actions required on this screen. It is for historical viewing of previous Cycle Counts

ADC Integrated Systems, Inc. Page 77
Cycle Count Transaction Data Flow
CYCLE COUNT
Transaction
Cycle CountUpload from HandheldCompleted
Cycle Count Complete Cycle Count

ADC Integrated Systems, Inc. Page 78
Reports In the Admin Web Application, click ‘Reports’ on the main menu. You will be presented with a list of
available reports. To run a report simply click on the report link in the list.
The report can also be ‘Exported’ to a file that you can save on your local computer. Simply click on the
down arrow to the right of ‘Select a format’, select your desired file type and then click ‘Export’.

ADC Integrated Systems, Inc. Page 79
Current Report List
1. ‘Current Location Assets’ – Current Asset Inventory for a Location and Sub Location
2. ‘Cycle Count – Items Counted’ – Items that are in current Cycle Counts that have not been
Completed
3. ‘Cycle Count – Items Missing’ – Items that were not found during the Cycle Count
4. ‘Cycle Count – Items not At Proper Location’ – Items scanned in the Cycle Count that were found
at the wrong Location
5. ‘Cycle Count – Items Out of Place’ – Items scanned in the Cycle Count that were found in the
wrong Room
6. ‘Physical Inventory – Items Counted’ – Items that have been counted in the current Physical
Inventory
7. ‘Physical Inventory – Items Missing’ – Items that were not found during the Physical Inventory
8. ‘Physical Inventory – Items not At Proper Location’ – Items scanned in the Physical Inventory
that were found at the wrong Location
9. ‘Physical Inventory – Items Out of Place’ – Items scanned in the Physical Inventory that were
found in the wrong Room

ADC Integrated Systems, Inc. Page 80
Handheld Scanner Operation
The handheld scanner is a Motorola MC3000. It has been loaded with a custom application to collect
data for the AMSI system. Data can be entered either on the keyboard or with the integrated barcode
scanner. In some cases the scanner has been disabled when not appropriate for the particular input
field. The keyboard is always enabled.
The handheld also has a touch sensitive screen for clicking on dropdown lists and buttons. There is an
integrated stylus to touch the screen with. CAUTION: Do not use a sharp object such as a pen, pencil or
metal tool to touch the screen. Doing so can damage the surface of the screen and render the touch
screen inoperable.
Keyboard Data Entry When the cursor is in an input field press the desired keys on the keypad followed by the ENTER key. All
fields are accepted by pressing the ENTER key.
Scanner Data Entry Please use caution with the integrated laser scanner. Under normal operating conditions it is
completely safe. Do not stare directly into the laser scanner while pushing the scanner button.
When a field accepts scanned data you may activate the scanner by pressing the yellow ‘Scan Button’ on
the face of the handheld or one of the ‘Scan’ buttons on the side of the handheld. The scanner will

ADC Integrated Systems, Inc. Page 81
illuminate its red laser beam as long as you hold a ‘Scan Button’. When the scanner successfully
decodes the barcode it will beep, display the data in the current input field and then turn the laser beam
off.
To read a barcode simply aim the red laser beam at the barcode so that the beam passes from one end
of the barcode to the other. If the beam does not pass completely through the barcode all at the same
time then the barcode will not decode. It is not necessary to move the beam from top to bottom of the
barcode. Simply hold the beam on the barcode and it should immediately decode. If the beam does not
pass all the way from one side of the barcode to the other then the scanner might be too close to the
barcode. For the AMSI Asset Tag the typical distance required between the barcode and the scanner is 5
to 10 inches.
Warm Boot Scanner On occasion when the handheld does not appear to be operating correctly, you my try to reset it by
doing a ‘Warm Boot’ on the scanner.
1. Press and simultaneously hold 7, 9 and Power. Do not hold down any other keys or buttons. 2. As the mobile computer initializes MC3000 demo window appears.
Cold Boot Scanner If the scanner stops responding to all input and a ‘Warm Boot’ does not correct the issue you may try a
‘Cold Boot’.
1. Simultaneously press and then release the 1, 9 and Power keys. Do not hold down any other keys or buttons.
2. As the mobile computer initializes, the splash window, below, appears for about a minute.
3. Calibrate the touch screen

ADC Integrated Systems, Inc. Page 82
Calibrate the Touch Screen 1. Remove the stylus from the stylus holder. 2. Carefully press and briefly hold the stylus tip on the center of the Calibration screen target.
Repeat the procedure as the target moves and stops at different locations on the screen. This enters the new calibration settings.
3. Once all of the new calibration settings are input, tap the screen or press the ENTER button to
save the new calibration settings. Press ESC to discard the new calibration settings.

ADC Integrated Systems, Inc. Page 83
MC3000 Quick Start Guide

ADC Integrated Systems, Inc. Page 84

![AMSI CHOOSE MATHS RESEARCHamsi.org.au/wp-content/uploads/2018/01/amsi-cm-gender-report-2017...AMSI CHOOSE MATHS RESEARCH [ No2 - 2017 ] ... the Choose Maths project is working to build](https://static.fdocuments.us/doc/165x107/5ab7d92b7f8b9ac10d8c3e04/amsi-choose-maths-choose-maths-research-no2-2017-the-choose-maths-project.jpg)