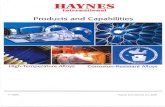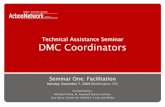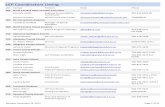AMS coordinators
-
Upload
taskstream -
Category
Education
-
view
150 -
download
0
Transcript of AMS coordinators

Self-Paced Activities for AMS— Assessment Coordinator Activity
SELF-PACED ACTIVITIES FOR AMS: ASSESSMENT COORDINATOR ACTIVITY
Table of Contents
Introduction.............................................................................................................................................2
The Reviewer Role....................................................................................................................................2
I. Acting as a Reviewer.......................................................................................................................2
1. Activity: Review Submissions.....................................................................................................3
The AMS Coordinator Role.......................................................................................................................4
I. Scenario..........................................................................................................................................4
II. Create Workspace /Templates.......................................................................................................5
1. Activity 1: Create Assessment Plan Template.............................................................................5
2. Activity 2: Create an Operational Plan Template........................................................................7
3. Activity 2: Create Workspace Template.....................................................................................7
III. Workspace Management.............................................................................................................10
1. Activity: Set up Workspaces in the “Workspace Management” area.......................................11
IV. Goal Sets.......................................................................................................................................13
1. Activity: Create & Distribute a Goal Set....................................................................................14
V. Running Reports...........................................................................................................................15
1. At-A-Glance Reports.................................................................................................................15
2. Management Reports...............................................................................................................17
VI. Communications and Resources...................................................................................................18
1. Activity: Explore Communications & Resources.......................................................................19
Administration of Faculty Credentials....................................................................................................20
I. Scenario........................................................................................................................................20
II. Edit Faculty Profiles......................................................................................................................21
1. Activity: Enter Information on Behalf of Faculty......................................................................21
III. Credential Faculty.........................................................................................................................21
1. Activity: Review and Confirm Faculty Credentials....................................................................22
IV. Faculty Activity Report..................................................................................................................22
1. Activity: Explore Faculty Activity and Related One-Click Reports.............................................22
V. (Optional) Administering Faculty Credentials...............................................................................23
2. Activity: Administering Faculty Credentials..............................................................................23
Last updated February 2012 Page 1

Self-Paced Activities for AMS— Assessment Coordinator Activity
Appendix................................................................................................................................................25
INTRODUCTION The prerequisite for this activity is that you have completed the AMS Faculty Member Activities. Some of the tasks you will do in the following pages will require that you have submitted work as a Faculty member in the *Outcomes Assessment Workspace*.
In this set of activities you will learn about some other roles that are involved in the outcomes assessment process and how these various roles use the TaskStream system:
Reviewer role: A person designated by the institution, department or program to review work submitted by faculty (e.g. Mission Statements, Outcomes, Assessment plans or findings, etc.). This review process can serve multiple purposes; it can be used simply to ensure that documentation is submitted in a timely way and/or it can be used to provide guiding feedback for the purpose of improvement.
AMS Coordinator: A person (or multiple people) who use various AMS Coordinator (or “admin”) tools to set up, monitor and report on activities conducted via the Workspace. These activities include:
o Creating an assessment plan templateo Creating Workspace Templateo Distributing the Workspace Template to various areas of the organization that need
to add content to the workspaceo Running reports
You will also return to the Faculty Credentials module, this time considering it from the perspective of administration.
THE REVIEWER ROLE
I. Acting as a ReviewerIn this activity you will play the role of a reviewer. As mentioned above, a reviewer might simply ensure that documentation is submitted in a timely way or he or she might be tasked with providing guiding feedback for the purpose of improvement.
*Keep in mind: The Reviewer role in AMS is the same as the Evaluator role in LAT. Actions you’ve learned in LAT training will apply to this AMS Reviewer activity.
Last updated February 2012 Page 2

Self-Paced Activities for AMS— Assessment Coordinator Activity
1. Activity: Review Submissions
Login and Access Items to Review
1. Log in to AMS2. Click on the “Items Requiring Review” link. This
link should appear in the left panel of your homepage (fig. 1).
*Note: if you do not see the link “Items Requiring Review” OR you do not see submissions that are awaiting your review from the workspace titled *Outcomes Assessment Workspace*, then you have not been assigned the proper permissions. Please contact the training coordinator to correct this problem.
Review Items
Review 1-2 of the items submitted to you (e.g., mission statement).
For each item you review:
1. Add some comments that would help improve the content of the submission. 2. Release the review to the participating area.
View All Submissions
1. Back on the homepage, select the “View all Submissions” link (fig. 1). 2. Familiarize yourself with this view of the submissions.
QUESTION 1 : WHAT IS THE DIFFERENCE BETWEEN CLICKING “ITEMS REQUIRING REVIEW” AND “VIEW ALL SUBMISSIONS”?
Last updated February 2012 Page 3
fig. 1

Self-Paced Activities for AMS— Assessment Coordinator Activity
Put on your faculty hat again!
1. Now put on your faculty hat again. Open your workspace (from the major work panel of your AMS home page) and go to the ‘Read and Submit Review’ tab.
2. Read review. Notice that mission statement is no longer locked so that you may continue to edit it. (This is because the AMS Coordinator set the preference for Mission Statement to allow editing after release, something you will do yourself for another template, later in this training session.)
THE AMS COORDINATOR ROLE
I. ScenarioYour institution has recently promoted you from faculty member to the new Director of Assessment position. You are charged with helping the institution prepare for their next accreditation visit by SACS (Southern Association of Colleges and Schools) in 2015.
For background information, it may be useful to read more about SACS: http://sacscoc.org/pdf/2012PrinciplesOfAcreditation.pdf (section 3.3)
QUESTION 2 : HOW DOES A DIRECTOR OF ASSESSMENT ENSURE THAT THEIR INSTITUTION CAN COMPLY WITH THE ABOVE MENTIONED SACS ACCREDITATION CRITERIA? HOW IS TASKSTREAM USED TO HELP DEMONSTRATE COMPLIANCE WITH THIS CRITERION?
Last updated February 2012 Page 4
SACS accreditation criteria:
SACS 3.3.1 “the Institution identifies expected outcomes, assesses the extent to which it achieves these outcomes, and provides evidence of improvement based on analysis of the results”

Self-Paced Activities for AMS— Assessment Coordinator Activity
As Director of Assessment, you have decided that both academic and non-academic programs and services within this institution should engage in a cyclical outcomes assessment process and create documents that demonstrate that the institution is addressing the SACs accreditation criteria. In your Workspace template, you will add the following requirements that programs within the institution must each fill out:
Mission statement: A mission statement is a statement of the purpose of a specific area of the organization or the organization itself. The mission statement should guide the actions of the organization, spell out its overall goal, provide a sense of direction, and guide decision-making.
Learning outcomes. Curriculum map. Assessment plans and related information. Every two years, all programs must submit:
o An assessment plan;o Following the collection of assessment data (via LAT or other assessment methods),
assessment findings based on that plan. Operational Plans and related information. This plan will include a place for programs to
list the action items that will be used to improve outcomes in subsequent assessment cycle(s).
*Note: if any of the above terms are unfamiliar to you, refer to your previous AMS faculty member training activity and/or the AMS glossary.
II. Create Workspace /TemplatesIn the next few steps, you will be structuring the templates and Workspaces that your institution’s degree programs will use to collect the documentation described in the scenario (mission statement, learning outcomes, assessment plan, etc.).
1. Activity 1: Create Assessment Plan Template
Login and Begin
Log into AMS as yourself. You have already been given the AMS Coordinator role at the highest permission level.
Make sure you are working within the Z_TaskStream AMS Training Area. You can confirm this by looking at the left panel, at the “At-a-Glance Oversight” reports label (fig. 2).
Last updated February 2012 Page 5
fig. 2

Self-Paced Activities for AMS— Assessment Coordinator Activity
*Note: If you are not able to access this AMS OA when you log in with your account, please notify the training manager. If you have been given proper permissions, you should be able to see AMS Coordinator tool links in the left panel of your AMS homepage.
Create the Assessment Plan Template
With TaskStream, the AMS Coordinator creates an assessment plan template, tailoring the input areas to the needs of the particular institution. People in that institution then use the assessment plan to document how each outcome will be measured and, later, to document the findings from these measures.
Various institutions may have different data they hope to collect from the departments, degree programs or courses as part of the assessment process. Common to all assessment plans, however, is that the department or degree program must establish outcomes that they wish to measure. Establishing outcomes is, therefore, a prerequisite for using an assessment plan.
Go to Workspace Tools and select Assessment Plan Template builder.
1. Create a new custom assessment plan template. Be sure the name you assign includes your own name or other information that makes it easy for you to distinguish it from templates created by other people who are doing orientation (e.g., Assessment Plan Template- [name here])
*Note: This Assessment Plan template will be needed for the next training activity (“Create Workspace Template”).
2. The Assessment Plan template is defined on two screens. You are initially navigated to Step 1: Create the Plan Components. From there you can “Save and Continue to Findings Components” (Step 2). On each screen:
a. Change some elements of the screen: modify directions; include/exclude fields; change a field label.
b. Add a custom componenti. On the Plan screen, add “Implementation details”, asking faculty to describe
the time frame of the assessment and who will do what.ii. On the Findings screen, add a component for “lessons learned”
3. Be sure to save your work!
QUESTION 3 : WHAT IS THE PURPOSE OF THE ASSESSMENT PLAN TEMPLATE? WHAT ARE THE TWO PARTS OF AN ASSESSMENT PLAN?
Last updated February 2012 Page 6

Self-Paced Activities for AMS— Assessment Coordinator Activity
2. Activity 2: Create an Operational Plan Template
Create the Operational Plan Template
With TaskStream, the AMS Coordinator creates an operational plan template, tailoring the input areas to the needs of the particular institution. People in that institution then use the operational plan to document actions they will take to improve the learning and teaching environment, and later, to document statuses on each of those action items. The operational plan is usually done after the assessment plan findings are complete, and each action can link to the findings in the assessment plan.
Various institutions may have different data they hope to collect from the departments, degree programs or courses as part of the assessment process. Common to all operational plans, however, is that the department or degree program must include the outcomes that they wish to improve. Establishing outcomes is, therefore, also prerequisite to using an operational plan.
Sometimes operational plans are used to document operational or strategic outcomes and action items related to them. In these cases, the operational plan would not necessarily be related to the assessment plan in any way, and may be used as a standalone document.
Go to Workspace Tools and select Operational Plan Template builder.
4. Create a new custom operational plan template. Be sure the name you assign includes your own name or other information that makes it easy for you to distinguish it from templates created by other people who are doing orientation (e.g., Operational Plan Template- [name here])
*Note: This Operational Plan template will be needed for the next training activity (“Create Workspace Template”).
5. The Operational Plan template is defined on two screens. You are initially navigated to Step 1: Create the Operational Plan Components. From there you can “Save and Continue to Status Report Components” (Step 2). On each screen:
c. Change some elements of the screen: modify directions; include/exclude fields; change a field label.
d. Add a custom component6. Be sure to save your work!
3. Activity 2: Create Workspace TemplateThe Workspace template defines the documentation requirements that faculty in different areas of the institution (e.g., programs, departments or courses) will be required to fill out, either cyclically (e.g. every other year) or as a onetime requirement (in TaskStream parlance, a “standing requirement”). Once the template has been created, you will enroll Participating areas (e.g.,
Last updated February 2012 Page 7

Self-Paced Activities for AMS— Assessment Coordinator Activity
programs, departments or courses) that will each get a copy of the template and be able to add content to it.
Create the Workspace Template with the template “wizard”
Go to Workspace Tools and select Workspace Template Builder.
1. Create a new Workspace Template. Again, be sure the name you assign includes your own name or other distinguishing language (e.g., Outcomes Assessment Workspace Template- [name here])
2. Click the button to Begin Creating Your Workspace Template. You are navigated to the Starting Format, the first of 4 steps that will enable you to create a new Workspace template.
3. Use the Wizard to Create a Starting Formata. Add two “standing requirements”: mission statement; outcomesb. Add a cyclical requirement that asks participating areas to submit assessment plans
and findings.i. Select the Assessment Plan template you created in the previous activity
ii. Select the Operational Plan template you created in the previous activityiii. Set the cycle requirement for every two years, for two cycles.
c. Add a Curriculum Map as a cyclical requirement.4. Save and continue. You are navigated to a screen that enables you to Customize your Cycle
Names (optional).5. Finish, to continue on to Step 2: Structure/Requirements.
a. Further customize the template by using the Add Area button create a new standing requirement “Retention Statistics.” This will be an area for collecting information on the retention of students in the program (add directions to guide people on how to do this step)
*Tip: The purpose of adding a custom requirement is to provide for the many ways that institutions collect data on various aspects of their organization. This area is very similar to setting up a requirement within the DRF template. You can add custom forms, or just allow participating areas to add text or attachments.
QUESTION 4 : WHAT IS THE PURPOSE OF THE WORKSPACE? WHY DOES AN AMS COORDINATOR NEED TO CREATE A WORKSPACE TEMPLATE?
Last updated February 2012 Page 8

Self-Paced Activities for AMS— Assessment Coordinator Activity
Create the Workspace Template without the wizard
Try creating another WS template without the starting wizard. Notice that if you wanted to, you can end up with the same structure as the one above.
QUESTION 5 : WHY ARE THERE TWO WAYS TO CREATE WS TEMPLATES (WIZARD VS. FREEFORM)? WHAT ARE THE DIFFERENCES?
Complete the Workspace Template
1. Return to your original Workspace template. Select Step 3: Review Methods.
*Note: Notice that review is optional in AMS whereas evaluation in LAT is not optional.
2. One of your evaluation methods should be a simple review method (e.g. Meets/Does not Meet requirement)
3. One of your evaluation methods should be a more advanced review method. For this exercise, use the Rubric Wizard to create a rubric to associate with your mission statement requirement.
In designing a rubric, bear in mind the requirement it will be used to evaluate. For example, when creating a rubric to evaluate the mission statement, the rubric should reflect criteria to be used by a reviewer looking for a good mission statement.
*Note: you will be required to leave the Workspace template area in order to create the rubric. After creating a rubric, return to Step 3 of the Workspace template builder to attach your new rubric to the Mission Statement requirement.
QUESTION 6 : WHY DO WE REFER TO “REVIEW” METHODS IN AMS, VS. CALLING THEM “EVALUATION” METHODS, AS WE DO IN LAT? WHY IS REVIEW OPTIONAL IN AMS?
4. On Step 4: Preferences, you have the option to return to the other steps and make changes. When you consider your template complete, click Continue to Create Workspace.
III. Workspace Management
Last updated February 2012 Page 9

Self-Paced Activities for AMS— Assessment Coordinator Activity
“Workspace Management” is the admin tool that enables AMS Coordinators to distribute the Workspace template(s) they have created.
You distribute Workspaces to areas of the organization (for example, a department, degree program or course) rather than distributing it directly to individual people. These enrolled areas become known as “Participating Areas”.
Individuals who are affiliated with a particular participating area will gain access to the Workspace via the AMS homepage. For example, if faculty are teach within the biology program, and then biology is enrolled and receives a copy of the Workspace template, then all of the faculty that are part of the biology program will gain access to this workspace. The AMS Coordinator can choose to give these people either FULL ACCESS (the ability to view and add content to the Workspace) or VIEW ACCESS (the ability to view content entered by others, and contribute to discussions around that content, but not be able to edit the content).
*Note: if a faculty member becomes unaffiliated with the area of the organization (for example, when they leave the institution for another job), the content entered by that person remains intact because the work is “owned” by the participating area (e.g. degree program). In this way, AMS is quite different than LAT in that work is collaboratively created, not owned by an individual.
Fig. 3 (below) shows the various roles associated with a Workspace how they interact during the overall workflow.
fig. 3
Last updated February 2012 Page 10

Self-Paced Activities for AMS— Assessment Coordinator Activity
1. Activity: Set up Workspaces in the “Workspace Management” areaIn this activity, you will distribute your template via the Workspace Management area. You will also enroll participating areas and reviews.
Return to Workspace Tools and select Workspace Management.
Perform Setup and Enrollment
1. Create a new Workspace. As always, be sure to include your name in the title2. On Step 1: Setup, give yourself all roles (reviewer and all Workspace management
permissions). 3. Continue to Step 2: Template, and select the template you created in Activity 2 (above)4. Navigate to Step 3: Enrollment and enroll some of the academic degree programs (e.g.
anthropology, English, art history, etc.) into the workspace as participating areas.
Notice that the faculty members in each of these degree programs are automatically enrolled (because they are “affiliated/registered” with these participating areas). They are given FULL (edit) access to the workspace. Notice you can change the permission levels to either No Access or View only access.
5. (Optional) Explore: Sometimes faculty have joint appointments in more than one program. In this case, they would need to be added (or add themselves) to a secondary affiliation. You can add additional affiliations to your own account in the “My account info” area of the AMS screen (fig. 4). Once you’ve accessed My Account, click “Add organization affiliations”.
QUESTION 7 : WHAT IS THE EFFECT OF ADDING A SECOND “AFFILIATION” TO ONE OF THE FACULTY MEMBERS?
Explore (& Set) Preferences
If you’d left the Workspace Management area to explore My Account, return to the Workspace Management area. Navigate to Step 4: Preferences and explore the other preferences in the Workspace Management area:
*Note that like LAT, you have multiple grouping options. The “Current Grouping Preferences” default, however, is to have no groups.
Last updated February 2012 Page 11
fig. 4

Self-Paced Activities for AMS— Assessment Coordinator Activity
QUESTION 8 : WHY WOULD A WORKSPACE MANAGER WANT TO CHANGE THE GROUPING OPTION?
On the Preferences tab, Managers can “forcibly” check in requirements that re checked out to a particular Participating Area.
QUESTION 9 : WHY WOULD A WORKSPACE MANAGER WANT TO FORCE CHECK-IN A REQUIREMENT? MORE IMPORTANTLY, WHAT IS THE REASON AMS EVEN REQUIRES SOMEONE TO CHECK SOMETHING OUT (AND WHY DOESN’T LAT REQUIRE THIS?)
Work typically gets locked when submitted for review. Managers can also lock or unlock individual requirements at certain times (for example, they can lock work down after a deadline has passed, or unlock work that was reviewed and released).
On the Preferences tab, lock and unlock work for a particular Participating Area. Reverse this once done.
QUESTION 10 : WHAT IS THE LOCKING SYSTEM USED FOR? WHY MIGHT A WORKSPACE MANAGER WANT TO LOCK OR UNLOCK WORK AT DIFFERENT POINTS IN TIME? HOW DOES LOCKING SYSTEM IN AMS DIFFER FROM LAT?
AMS Coordinators can also set a requirement to automatically unlock after the review is complete.
1. Set the Mission Statement requirement the release/editing preference so that after review is complete it is unlocked (and therefore may continue to be edited)
QUESTION 11 : WHY WOULD A WS MANAGER WANT TO SET THIS EDITING PREFERENCE AS SUCH?
Last updated February 2012 Page 12

Self-Paced Activities for AMS— Assessment Coordinator Activity
Activate Workspace
Until it is activated, a workspace cannot be viewed by participants.
1. Having completed the previous steps for this Workspace, proceed to Step 5: Status.2. Change the Status to Active.
IV. Goal SetsOne additional thing that the AMS Coordinator can do is to create and distribute Goal sets to participating areas. Before undertaking this task, think back to the training session on AMS as a faculty member and recall how you were asked to map Outcomes to Goals.
How were those goals created and distributed for mapping purposes? The activity below walks you through these steps.
*Tip: You may want to review the definition for a “goal set” in the glossary area. Think about the differences between a goal set and an outcome set. How are these two related to one another?
QUESTION 12 : WHAT IS A GOAL SET, WHERE IS THIS CREATED AND BY WHOM? HOW IS IT DIFFERENT THAN AN OUTCOME SET? WHERE ARE OUTCOME SETS CREATED AND BY WHOM?
Last updated February 2012 Page 13

Self-Paced Activities for AMS— Assessment Coordinator Activity
1. Activity: Create & Distribute a Goal SetUse the “Organizational Goals Editor” link in the left panel of your AMS homepage (fig. 5).
Create a Goal Set
1. Create a new goal set called “General Education Goals”a. Append your name to the title since this activity
will be done by others who are in this training.
* Tip: To create your goal set, you might use a set of General Education goals found at a typical college or university. The University of Kentucky has a described thoroughly what goals are and should be from a leadership perspective: http://getinvolved.uky.edu/Leadership/pdf/Organizational%20Goal%20Setting.pdf
2. Set the status to “inactive”, as you are not yet ready to distribute this set.3. You may, if you want, define terms for the two levels of a Goal Set. These default to “Goal”
and “Initiative”4. Set the “Owning Organizational Area” to Z_TaskStream AMS Training Area. Note that
owning area simply represents the level of the organization that the goal set pertains to. In this case, it is at the top (OA/institution) level so we would choose the name of the institution.
a. Do not worry about selecting a distribution. You will distribute this set in Step 2 (below)
5. Click Continue6. Click Add New Goal to begin entering goals for this set. (see Tip that follows these steps)
a. After adding this first goal, be sure to Add New Initiative.7. Continue to add Goals and associated initiatives to build your set
a. (Optional) Experiment with the “Reorder” feature to change the order of goals or of initiatives within goals.
Distribute the Goal Set
1. Return to the goal set you created in the previous step.2. Click the “Edit Goal Set Properties” button3. Set the Status to “Active”4. Distribute the Goal set to the entire OA
Once distributed, members of participating areas that you have enrolled into the Workspace will gain access to the Goals via their Outcome requirements when mapping outcomes to goals.
Last updated February 2012 Page 14
fig. 5

Self-Paced Activities for AMS— Assessment Coordinator Activity
*Tip: Please refer back to the previous training session (AMS as a Faculty Member) if you wish to revisit the experience of a Faculty member who is mapping outcomes to goals.
V. Running ReportsReports serve very important but varied purposes in AMS. As you run the reports, ask yourself what is the purpose of each report?
*Tip: You may want to refer to online help materials to understand how to use these reports, and their purpose
For the following reports, you will be logging in as Jeff Harmon, a fictitious AMS Coordinator who has a lot of data for you to look at.
His username is: j
His password is: 23skidoo! Please only use this account to generate reports. Do not make any edits to this account, add data, or change permissions!
1. At-A-Glance ReportsTo access At-A-Glance reports, log in as above user (Jeff Harmon) and go to the AMS platform.
Make sure you are in the OA called “General College/University”. If not, use the pull-down at the bottom left side of screen to change Organization (fig. 6)
Once you are sure you are in the right University, click on the link on the left side of your screen under the “At-A-Glance Oversight” header (fig. 7). In this case, the link is for the entire OA “General University”. The link represents the area of your organization that you have been given permission to run reports on. This might be the entire organization, or just a certain department or degree program. In this case, Jeff has access to run reports on the entire organization
At-A-Glance Status report
Run the At-A-Glance Status Report, for the Workspace called “Program Outcomes Assessment & Action Plan” (fig. 8)
Last updated February 2012 Page 15
fig. 6
fig. 7

Self-Paced Activities for AMS— Assessment Coordinator Activity
fig. 8
Explore the summary page, and then click on the View links to drill down to the actual work products.
You might also explore other Active Workspaces to see other versions of this report.
QUESTION 13 : WHAT IS THE PURPOSE OF THE AT-A-GLANCE STATUS REPORT? WHAT DOES IT TELL YOU? WHY IS IT IMPORTANT?
At-A-Glance Goal Alignment report
Run the At-A-Glance Goal Alignment report, selecting “General University Strategic Goals” (fig. 9)
fig. 9
Click on the names of the Participating areas to see a more granular view of how each participating area aligned their outcomes to the Strategic University goals.
QUESTION 14 : WHAT IS THE PURPOSE OF AT-A-GLANCE GOAL ALIGNMENT REPORT? WHAT DOES IT TELL YOU? WHY IS IT IMPORTANT? WHAT IS THE DIFFERENCE BETWEEN THE SUMMARY VIEW AND THE DETAILED VIEW?
Last updated February 2012 Page 16

Self-Paced Activities for AMS— Assessment Coordinator Activity
Assessment Plan Summary report
Run the Assessment Plan Summary report (bottom of list on At-a-Glance report page) for the Workspace called “Program Outcomes Assessment & Action Plan.”
Select the Assessment template called “Assessment Plan and Assessment findings”; select Organizational area (e.g. College of Business”); and, select to show only Totals.
Explore all filters, views and drill downs.
(Optional) Further exploration: Go back to search criteria and make other selections.
QUESTION 15: WHAT IS THE PURPOSE OF THE ASSESSMENT PLAN SUMMARY REPORT? WHAT DOES IT TELL YOU? WHY IS IT IMPORTANT?
2. Management ReportsThe Management reports allow you to see Activity for a single participating area or for a group of participating areas within specific Workspaces or for Custom forms associated with the requirement.
To access Management Reports, click on the link on the left side of your screen under the “reports” header (fig. 10).
* Note: you did not explore custom forms in this AMS training sessions; however forms can be used much the same way they are in LAT- as a submission requirement or as a review method
Workspace Activity report
Run the Workspace Activity report on the Workspace called “Program Outcomes Assessment & Action Plan”. Select to show all participating areas.
Explore main summary report as well as drill downs
QUESTION 16 : WHAT IS THE PURPOSE OF THE WORKSPACE ACTIVITY REPORT? WHAT DOES IT TELL YOU? WHY IS IT IMPORTANT?
Last updated February 2012 Page 17
fig. 10

Self-Paced Activities for AMS— Assessment Coordinator Activity
Review Results report
Go back to Management Reports home page.
Run the Review Results report on the WS template called “Program Assessment & Action Plan Template”. Run it on all participating areas for all dates.
Explore main summary report as well as drill downs
QUESTION 17 : WHAT IS THE PURPOSE OF THE REVIEW RESULTS REPORT? WHAT DOES IT TELL YOU? WHY IS IT IMPORTANT?
VI. Communications and ResourcesAMS Coordinators employ other tools to help them manage the assessment process and communicate important dates, information and events across the institution.
To explore the various communications and resources tools that AMS provides, log out of the account you were just using to view reports and log back in as your own AMS Coordinator account.
Last updated February 2012 Page 18

Self-Paced Activities for AMS— Assessment Coordinator Activity
1. Activity: Explore Communications & Resources
Announcements
Access the Announcements link from your homepage (fig. 11).
Post an announcement about having a training session for writing measurable outcomes.
Web Page
The AMS Resource Tools area (fig.12) includes access to Web Page Builder.
fig. 12
Still logged in with your AMS Coordinator account, create a web page that has information about writing good outcomes (you can do a web search to find this info).
Using the “Manage resources” (a link in the AMS Coordinator tools heading in left navigation panel) distribute this resource to a number of organizational areas.
Locate the distributed resources under Shared Resources (top navigation bar).
(Optional) Other Tools
If you still have time, explore all the other tools and utilities that AMS has to offer (outside of the Workspace, review and reporting tools). You should only complete this optional activity if you have at least 1 hour to complete the next and last activity: Faculty Credentials.
QUESTION 18: WHAT ARE THE OTHER TOOLS YOU DISCOVERED AND WHAT DO YOU THINK THEY ARE USED FOR?
Last updated February 2012 Page 19
fig. 11

Self-Paced Activities for AMS— Assessment Coordinator Activity
ADMINISTRATION OF FACULTY CREDENTIALS
I. ScenarioIn the first AMS training session, you had to enter your faculty credentials into TaskStream for the purpose of allowing your institution to evaluate whether you are qualified to teach the courses that you are teaching. In addition, some faculty also find this a nice way to maintain and update information about their research and academic activities for the purpose of creating a CV (Curriculum Vitae).
In this training session, you will assume the role of a person who must validate and confirm that the faculty members are qualified to teach based on the credentials they enter. This process is required by accreditation agencies to ensure that all faculty are qualified to teach the courses they are teaching.
To start this activity, log in to your account in the Z_TaskStream AMS Training Area.
From AMS Home, click on the Faculty Credentials tab.
*Note: If you do not see the Faculty Credential area enabled for you or if you see less than the options listed below, please contact your training manager to have him/her set up the correct permissions and access. As shown below (fig. 13) you should see four links when you click on the Faculty Credentials tab:
Edit Faculty Profiles Publish CVs
Credential Faculty Generate Reports
Last updated February 2012 Page 20

Self-Paced Activities for AMS— Assessment Coordinator Activity
fig. 13
II. Edit Faculty ProfilesThe ability to enter faculty information on behalf of (other) Faculty members is a permission that is used by institutions when they already maintain faculty information in other systems and want a way to populate profiles in TaskStream without requiring faculty to re-enter that information.
*Note: in the future, TaskStream plans to build import capabilities to accomplish this same task in bulk, however, at the moment the manual re-entry of data is the only way this can be done.
1. Activity: Enter Information on Behalf of FacultyTo start entering information on behalf of other faculty, click on the “Edit Faculty Profiles” link.
Enter or update information on the profile of at least one faculty member other than yourself.
For each faculty member you update:
1. In the top right corner of the screen, use the Enter Information for Faculty pull-down list to select a faculty member.
*Note: There should be several entries of faculty information based on the first AMS training activity self-paced activity
2. Use the links in the left panel of the screen to navigate to one of the various information areas. Feel free to add/update information in multiple areas for the same faculty member.
3. Use the edit functions of that area to add or update information.
Last updated February 2012 Page 21

Self-Paced Activities for AMS— Assessment Coordinator Activity
QUESTION 19 : WHY DOES ENTERING INFORMATION ON BEHALF OF OTHER FACULTY REQUIRE A SPECIAL PERMISSION?
III. Credential FacultyCredentialing faculty is a key part of the faculty credentialing module. Faculty credentialing involves reviewing and verifying academic experience for a faculty member and determining which courses he or she is qualified to teach.
The same person (AMS Coordinator) may be assigned to do both the review and confirmation, or these tasks may be performed by separate people – whichever the institution prefers. For the purpose of this exercise, you have been given permission to do both.
1. Activity: Review and Confirm Faculty Credentials Navigate to the Credential Faculty tab
Select faculty to review, either by searching for a member by name OR via the browse functionality.
IF you search by name , you will be navigated directly to the Review Credentials page for the selected faculty member
IF you use the browse functionality , you will see a results table listing multiple faculty members. In this case, clicking the Review Credentials button above/below that table will navigate you to the Review Credentials page for the first faculty member on that list. From there you will have the option to navigate to others on the list.
Review and confirm the credentials for one or more faculty members.
QUESTION 20 : WHY MIGHT AN INSTITUTION PREFER REVIEW AND CONFIRMATION TO BE TWO SEPARATE STEPS AND DONE BY DIFFERENT PEOPLE? WHY MIGHT THEY WANT IT TO BE THE SAME PERSON?
Last updated February 2012 Page 22

Self-Paced Activities for AMS— Assessment Coordinator Activity
IV. Faculty Activity ReportThe Faculty Activity Report provides both summaries and detailed views of faculty scholarly activity.
This report, which is only visible to users with the Faculty Credentials Reporting permission, enables administrators to get a quick view of the "productivity" of faculty in relation to their rank and status and the goals that have been established with faculty at the beginning of the year.
1. Activity: Explore Faculty Activity and Related One-Click ReportsNavigate to the Reports tab.
Notice the “Faculty Activity by Type” graph, and the various Faculty Credentialing Statistics graphs.
Faculty Activity Report
Generate a new Faculty Activity Report.
Explore the different features of the report, including the drill-downs.
One-Click Reports
Returning to the Reports tab, look again at the “Faculty Activity by Type” graph. Each link in this graph accesses a “one click” version of the Faculty Activity report, pre-filtered for the type of information described by the link.
Run some of the one click reports.
QUESTION 21 : WHAT ARE THE DIFFERENT KINDS OF REPORTS YOU CAN FIND IN THIS AREA AND WHAT DO THEY TELL YOU?
V. (Optional) Administering Faculty CredentialsIf time permits, continue with this optional activity:In this activity, you will become the TaskStream Institutional System Administrator (ISA), a role that is given only to a select number of people in the institution, and requires a higher level of permission and training. The admin tools available to the ISA are usually those that are somewhat specialized and affect the setup and configuration of the TaskStream site. In addition the ISA can provide admin roles and permissions to AMS account holders within their institution.
Last updated February 2012 Page 23

Self-Paced Activities for AMS— Assessment Coordinator Activity
*Note: To complete this activity, you will need to be given the ISA role. Please contact the Training manager to ask for this permission. Please mention that you need it in order to complete the ISA portion of the Faculty Credentials training.
2. Activity: Administering Faculty CredentialsOnce you have this permission, you will see a System Admin link on the left navigation area of your AMS home page (fig 14).
1. Log into System Administrator and access the Manage Faculty Credentials area.
2. Explore the different options available to you in this area:
a. Editing directionsb. Viewing coursesc. Term setupd. Permissions
QUESTION 22 : WHAT IS THE PURPOSE OF EACH OF THESE FEATURES?
Last updated February 2012 Page 24
fig. 14

Self-Paced Activities for AMS— Assessment Coordinator Activity
APPENDIX Example of Full Organizational Structure.
University of Southern Carolina
Administrative Support Services
Admissions
Career Management Center
Financial Aid
Institutional Effectiveness
Registrar
School of Business
Accounting
Accounting (B.S.)
Applied Economics (B.S.)
Business Administration
Business Administration (B.S.)
MBA
Business Administration (M.B.A.)
Professional Accountancy (M.B.A.)
School of Communications
Cinema and Photography
Cinema and Photography (B.S.)
Communication Management
Communication Management (B.S.)
Communications (M.S.)
Journalism
Last updated February 2012 Page 25

Self-Paced Activities for AMS— Assessment Coordinator Activity
Journalism (B.A.)
School of Education
Early Childhood Education
Elementary Education (B.A.)
Secondary Education
Mathematics Education (B.A.)
Science Education (B.A.)
School of Engineering & Sciences
Engineering
Civil Engineering (B.S.)
Mechanical Engineering (B.S.)
Mathematics and Computer Sciences
Computer Information Systems (B.S.)
Mathematics (B.A.)
Mathematics – Computer Science (B.S.)
Sciences
Biology (B.S.)
Chemistry (B.S.)
Last updated February 2012 Page 26