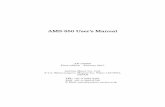AMS-950 User's Manual - ANRITSU METER...AMS-950 User's Manual AE-100284 1st edition, Sep. 2020...
Transcript of AMS-950 User's Manual - ANRITSU METER...AMS-950 User's Manual AE-100284 1st edition, Sep. 2020...
-
AMS-950
User's Manual
AE-100284
1st edition, Sep. 2020
Anritsu Meter Co., Ltd.
2-4-5 Shimomeguro, Meguro-ku, Tokyo, 153-0064
TEL: 03-3491-9181
FAX: 03-3493-6729
-
Thank you for purchasing the AMS-950 dedicated personal computer software for the
TWS/AM-9000 Series.
Please note that the contents of this manual are subject to change without prior notice.
If there is any problem with this manual, please contact us.
-
Software License Agreement
1. Usage rights
Anritsu Meter grants the purchaser of the aforementioned Anritsu Meter software
product a non-transferable and non-exclusive right to use, but not sell, the programs
included in it and its related materials (hereafter referred to as the "Software") in the
manner described below.
(1) The purchaser can produce only one duplicate of the Software for backup
purposes.
This Software can be installed for use in only one specified computer (hereafter
referred to as the "Computer"). The purchaser is not granted the right to install or
call up the Software in or from another computer such as a workstation, terminal,
or another electronic device (hereafter referred to collectively as a "Device").
(2) The purchaser will provide Anritsu Meter with the necessary information such as
the date of purchase of the Software by submitting the user registration form,
which is supplied with the Software.
2. Ownership of rights
The intangible property rights, including the copyrights to the Software and the
duplicate software for backup purposes, belong to Anritsu Meter and the suppliers to
Anritsu Meter. This Software is protected under copyright laws and international
conventions.
3. Warranty
(1) Anritsu Meter guarantees the purchaser of the Software for a period of 90 days
from the purchase date that the medium on which the Software is recorded or
stored, and the condition of the Software recorded on the medium are free of
defects with regard to materials or manufacturing. If, within this warranty period,
the medium on which the Software is recorded or stored, or the condition of the
Software recorded on the medium is found to have any defect with regard to
materials or manufacturing, then the medium will be replaced with a new
medium, on condition that Anritsu Meter is notified of the said defect within the
warranty period by the purchaser.
(2) Except for the above-mentioned replacement of the medium on which the
Software is stored and recorded, Anritsu Meter does not provide the purchaser
with any explicit or implicit warranty for the Software, and grants the purchaser
use of the Software in only the original state in which it is supplied. Anritsu Meter
does not guarantee that the Software is appropriate or useful for a specific
purposes of use intended by the purchaser, nor does Anritsu Meter guarantee that
the Software will not be interrupted during execution or that it will be executed in
an error-free manner.
(3) Under this article, Anritsu Meter is responsible solely for ensuring that the
Software is recorded or stored, and Anritsu Meter assumes no responsibility for
any explicit or implicit warranties under other laws, including defect liability, as
well as for the purchaser’s lost profits arising from use of the Software, losses
incurred for special reasons, damage to data, etc., and compensation for losses or
damage to the intangible property rights arising from claims from third parties.
-
4. Obligations of the purchaser
The purchaser is required to take notice that the Software contains confidential
information or property information, including intangible property rights protected
under copyright laws, and not to perform the acts listed below:
(1) The act of using or duplicating the Software under conditions other than
stipulated in this agreement.
(2) The act of modifying, reverse-engineering, decompiling, or disassembling the
Software.
(3) The act of using the Software in multiple devices after separating it into its
constituent parts. This is because the Software is provided as one integral
product.
(4) The act of transferring, lending, or granting use or reuse of the Software to third
parties. However, if the purchaser is engaged in lending business and purchased
the Software for that purpose, the purchaser will be approved of the above act as
a special case.
(5) The act of violating the limitations imposed on the use of a font by its copyright
owner.
5. Termination of the usage rights
(1) The purchaser may terminate the rights to use the Software at any time.
(2) If the purchaser violates the conditions of this agreement, the rights to use the
Software are automatically terminated.
6. Measures taken upon termination of the usage rights
(1) When the purchaser has lost the rights to use the Software, the purchaser will
erase or destroy the Software and all its duplicates.
(2) If the purchaser acquired the Software as an upgrade version, the medium on
which the earlier version of the Software is recorded or stored is not required to
be destroyed.
7. Miscellaneous rules
(1) Since the Software is designed for use in Japan, this agreement is intended to be
compliant with Japanese laws.
(2) If the Software falls under the application of Japanese foreign exchange or foreign
trade laws or the regulations ancillary thereto or the United States export
restraint or control regulations, then the purchaser will observe the said laws
and regulations.
-
Table of Contents
1 Overview ......................................................................................................................... 1
2 Packaging ....................................................................................................................... 1
3 Types of Available Measuring Instruments ................................................................. 1
4 Quick Guide to Operation ............................................................................................. 2
5 How to Connect Equipment .......................................................................................... 3
6 Installation ..................................................................................................................... 4
6.1 Installing USB Drivers .......................................................................................... 4
6.2 Installing AMS-950 ................................................................................................ 5
7 Screen Configuration ................................................................................................... 10
7.1 Parts and Functions of the Main Screen ............................................................ 10
7.2 How to Perform Operations .................................................................................. 11
8 How to Operate the Software ...................................................................................... 12
8.1 Configuring the Communication Port ................................................................. 12
8.2 How to Configure the Wireless Settings (models: TWS-1, TWS-100) .............. 13
8.3 How to Change the Settings for the Measuring Instrument ............................ 15
A. Setting the clock ...................................................................................................... 15
B. Setting the measurement interval ......................................................................... 16
C. Configuring the channels to be used ..................................................................... 17
D. Setting the machine No. ......................................................................................... 17
8.4 How to Transfer Data from the Measuring Instrument .................................... 18
8.5 How to Perform Real-time Measurements ......................................................... 21
8.6 Reading and Viewing Existing Files ................................................................... 26
8.7 Incorrect Input Conversion .................................................................................. 28
8.8 How to Print Data ................................................................................................ 30
8.9 Graph Settings ...................................................................................................... 31
A. Configuring the channels ....................................................................................... 31
B. Changing the scale .................................................................................................. 32
C. Setting the line color and style .............................................................................. 34
8.10 How to Use Data in a Spreadsheet Software ..................................................... 35
8.11 How to Paste Data to a Document File ............................................................... 39
8.12 Preventing Data Falsification ............................................................................. 41
8.13 Set a Title .............................................................................................................. 43
9 Version Information ..................................................................................................... 44
10 Error Messages ......................................................................................................... 44
11 Command List .......................................................................................................... 47
11.1 Description of the Menu Bar ............................................................................... 47
11.2 Description of the Toolbar .................................................................................... 48
-
1
1 Overview AMS-950 is software that allows the user to collect data from the wireless
Thermologger TWS Series and the Thermologger AM-9000 Series. It facilitates
processes such as creating graphs, tables, and files and printing them.
The use of this software requires the following operating environment:
Supported OS: Microsoft Windows 8.1
Microsoft Windows 10
A personal computer that has the specs required for the above OSs to operate
normally.
* Operation is not guaranteed for all personal computers with the recommended
environment.
* The software is available only for users with administrator rights.
* Macintosh is not supported.
* Microsoft® Windows® 8.1 and Windows® 10 are registered trademarks or
trademarks of Microsoft Corporation in the United States, Japan, and other
countries.
2 Packaging At the time of purchase, check that the following items that are included. If there is
any missing or faulty item, please contact your distributor or Anritsu Meter from the
details shown on the bottom of the front cover.
(1) AMS-950 (CD-ROM) …………………... 1 CD
(2) User's Manual …………………... 1 copy
(3) User registration FAX form …………………... 1 copy
3 Types of Available Measuring Instruments This software can be used with the following measuring instruments. For
communication, connect the measuring instrument to the personal computer with a
dedicated USB communication cable*.
Product name Model name Type of communication
Thermologger AM-9000, AM-9100, AM-9200,
AM-9300
USB 2.0 communication Wireless
Thermologger
TWS-1, TWS-100
It cannot be used with the AM-8000 series or older models or with FL-2000/FL-2400.
* The USB cable supplied with your measuring instrument should be used as the
dedicated communication cable.
If you want to use a commercially available cable, select a double-shield USB 2.0
A/micro-B cable with a length of 1 m or less.
-
2
4 Quick Guide to Operation ● For the first use (installation)
To install AMS-950 on a personal computer, make sure you are connected to the
Internet and follow the instructions below.
If the computer cannot connect to the Internet or if it has a limitation on
installation, see section 6 "Installation" to install the software.
1) Turn on the measuring instrument, and then insert the CD-ROM into the
personal computer.
2) Connect the measuring instrument to the personal computer with the
dedicated USB communication cable.
3) Install AMS-950.
4) Run AMS-950, and then configure communication port settings.
* For details, see section 6 "Installation".
● How to collect data stored in the measuring instrument
1) Turn on the measuring instrument.
2) Connect the measuring instrument to the personal computer with the
dedicated USB communication cable.
3) Run AMS-950, and then select [Input data] from the [Communication] menu.
* For details, see section 8.4 "How to Transfer Data from the Measuring
Instrument".
● How to View a Saved File
1) Select [Open] from the [File] menu.
2) Specify the file name and then open the file.
* For details, see section 8.6 "Reading and Viewing Existing Files".
● How to Open a Saved File in Excel
1) Select [Convert file] from the [File] menu, and then select [CSV format].
2) Specify the file name and then click [OK]. A text file will be created. It can be
opened in Excel.
* For details, see section 8.10 "How to Use Data in a Spreadsheet Software".
● How to Draw a Graph in a Real-time Manner
1) Turn on the measuring instrument.
2) Connect the measuring instrument to the personal computer with the
dedicated USB communication cable.
3) Select [Real-time measurement] and [Measurement settings] from the
[Communication] menu. Configure the measurement settings such as data
capture timing.
4) Select [Real-time measurement] and [Start measurement] from the
[Communication] menu.
5) Specify the location in which data is to be stored.
* For details, see section 8.5 "How to Perform Real-time Measurement".
-
3
5 How to Connect Equipment Use a dedicated USB communication cable that has a USB A plug on the side of the
personal computer and a USB micro-B plug on the side of the measuring
instrument. Connect the plug to a connector with a mark on the personal
computer
[Note]
When not communicating with the personal computer, be sure to
disconnect the measuring instrument from the personal computer (remove
the communication cable).
If other application software is used with the measuring instrument when
remaining connected, it may malfunction or break down.
The USB cable supplied with your measuring instrument should be used
as the dedicated communication cable. If you want to use a commercially
available cable, select a double-shield USB 2.0 A/micro-B cable with a
length of 1 m or less.
Also, this measuring instrument is not USB-rechargeable.
Personal computer Measuring instrument
USB micro-B plug USB A plug
-
4
6 Installation Terminate all running application software. If other application software is running,
the installation may not be completed correctly.
6.1 Installing USB Drivers * Note that if any of the following applies to your personal computer, the
necessary files may not be found.
- You do not have an administrator account on the personal computer. (Use a
personal computer on which you have an administrator account.)
- In the personal computer, a USB driver provided by another company blocks
installation of another USB driver. (Use another personal computer.
Alternatively, restore the personal computer to its factory settings.)
(1) Connect the measuring instrument to the personal computer with the
dedicated USB communication cable.
(2) The installation of the drivers will start automatically.
To install the drivers on the personal computer when it is not connected to the
Internet, run CDM21228_Setup.exe, which can be found in the USB driver folder
of the CD.
-
5
6.2 Installing AMS-950 (1) Insert the CD-ROM of AMS-950 into the CD-ROM drive, and then double-click
the CD-ROM icon.
(2) Double-click setup.exe.
(3) The correct operation of AMS-950 requires Microsoft .NET Framework 4.6.1 or
higher to be installed on the personal computer.
If it is not installed, a setup screen will appear. Read the terms and
conditions and then check [Agree] if there is no problem. Next, press the
[Install] button.
-
6
Depending on the configuration of the personal computer, you will be asked
to permit installation. In that case, click [Yes].
To install the software on the personal computer when it is not connected to
the Internet, run NDP462-KB3151800-x86-x64-AllOS-ENU.exe, which is an
offline installer of Microsoft .NET Framework 4.6.2 contained in the net
framework folder of the CD.
* NDP462-KB3151800-x86-x64-AllOS-JPN.exe is a Japanese language pack.
Install it after installing Microsoft .NET Framework 4.6.2 by using the
offline installer.
(4) Next, install AMS-950. Follow the instructions for installation.
※ The name displayed in the Setup Wizard is "AMS-900", but the
application is "AMS-950".
-
7
Enter the name of the folder into which AMS-950 is to be installed. Normally,
you should choose the default folder displayed. Also, check "Just me".
※ The default folder name is "AMS-900".
Clicking [Next] starts the installation of AMS-950.
-
8
If the User Account Control screen appears during installation, click "Yes".
-
9
(5) AMS-950 has been installed successfully. Click [Close] to finish the installation.
"AMS-950" is added to the programs in the Windows "Start" menu. Also, a
shortcut icon is created on the desktop.
※ The installation name is "AMS-900", but the application to start is
"AMS-950".
-
10
7 Screen Configuration 7.1 Parts and Functions of the Main Screen
Menu bar: Allows you to configure functions or perform measurements.
Toolbar: Contains buttons for frequently used functions.
Graph display screen: Shows a graph of measurement data.
Data display screen: Shows a table of measurement data.
Measurement condition display screen: Shows a table of measurement settings of
each channel.
*1 By moving the boundaries, you can change the size of each screen.
* During real-time measurement, changing the height of the data display
screen to be smaller than one line may cause an error.
Menu bar
Toolbar
Graph display
Data display
Measurement
condition display
Boundary*1
Boundary*1
-
11
7.2 How to Perform Operations
Clicking an item on the menu bar or toolbar can select an item.
Also, you can use mouse scrolling on the data display or graph display screen.
By using the keyboard, you can also select an item on the menu bar or toolbar
in the same way as using the mouse.
Alphabetical symbols are shown to the right of the items on the menu bar (e.g.
"File (F)") for the operations below:
- Menu bar : ALT (GRPH) + symbol
("File (F)", "Communication (C)", etc.)
- Pull-down menu: symbol ("Open (O)", "Print (P)", etc.)
- TAB key : Moves the input focus to another location.
(For example, it is used to move between items in a dialog box.)
* Before establishing communication between AMS-950 and the measuring
instrument, be sure to turn on the measuring instrument. If the measuring
instrument is turned off, AMS-950 will not be able to come out of a state of waiting
for a response and is then forcibly terminated.
-
12
8 How to Operate the Software 8.1 Configuring the Communication Port ● Select the serial port number of the personal computer to communicate with from
the [Setting(S)] menu.
* If you do not know the serial port number or if you want to check the USB
connection, perform the following:
1) Connect the measuring instrument to the personal computer with the
dedicated USB communication cable, and then turn on the measuring
instrument.
2) Right-click on the windows mark ( ), and then select [Device Manager].
3) Check the item below:
Select the value "COM**" in "USB Serial PORT
(COM**)" under "Ports (COM and LPT)" as the
serial port.
-
13
8.2 How to Configure the Wireless Settings (models: TWS-1, TWS-100) Here you can configure the wireless settings.
(1) Make sure that the measuring instrument and the personal computer are
connected, and then turn on the measuring instrument.
(2) Configure [Destination folder to save file] and [Serial port setting] in the
[Setting(S)] menu.
(3) Configure [Wireless setting (master)] (or [Wireless setting (slave)])
in [Wireless setting] in the [Communication(C)] menu.
Wireless settings for base unit: TWS-1 (hereafter, base unit)
Wireless settings for terminal: TWS-100 (hereafter, terminal)
Available values are as follows:
- PANID: 0 to 16383
- Short address: 01 to 99
- Base unit address: 01 to 99
- Channel No.: 33 to 61 (33 is assigned automatically)
①
③
②
①
③
②
*1
-
14
The setting values of the three items below must be the same between the
base unit and the terminals that are connected. Otherwise, the base unit and
the terminals cannot be used in combination.
① "PANID" for base unit = "PANID" for terminals
② "Short address" for base unit = "Base unit address" for terminals
③ "Transmission output" for base unit = "Transmission output" for
terminals
The transmission output is expressed as the number of watts.
Increasing the number of watts extends the communication distance,
so the transmission output should be determined according to the
installation environment.
After configuring the settings, restart both the base unit and the terminals.
Also, if you have two or more base units, set the short address (base unit
address on the terminal setup screen) of each base unit to a different number.
Otherwise, crosstalk may occur, causing communication failure.
*1 The channel No. should be assigned to an unused number so that crosstalk
does not occur with peripheral equipment.
Crosstalk may cause communication errors, resulting in loss or delay of data.
* The terminals do not require their short address to be set. Assign any
value you want.
* The channel No. of a terminal is automatically set, so you do not need to
set it.
-
15
8.3 How to Change the Settings for the Measuring Instrument 1) Connect the measuring instrument to the personal computer with the dedicated
USB communication cable, and then turn on the measuring instrument.
2) Select [Serial port setting] from the [Setting(S)] menu, and then select the serial
port to use.
3) Select [Remote setting] from the [Communication(C)] menu.
* If the wireless function is in use, the processing may take a long time depending
on the state of communication.
4) Items are separated by tabs. Select the tab that contains the item you want to
set.
5) Settings are configured on each tab separately. Therefore, press the "Setting"
button after changing the settings.
A. Setting the clock
Here you can set the date & time of the measuring instrument. Select the
date & time tab.
Select the radio button on the right and then enter numbers into the
date & time entry field.
* In the entry field, you cannot use the backspace or delete key. If you
enter a wrong number, reenter a correct number.
Select the radio button on the right. The date and time of the personal
computer will be assigned.
-
16
B. Setting the measurement interval
Here you can set the measurement interval.
Select the interval tab.
- Select the radio button, and then enter the interval.
* You can set the interval in milliseconds depending on the model of the
measuring instrument; however, please note that the data being sent
when the "Set" button is pressed is the interval time on the selected
radio button.
* Care should be taken for models that allow you to select from two or
more units of time.
The available intervals of each model are as follows:
Model Interval
TWS-1
Up to 2 terminals: 1 sec to 99 min 59 sec
(in increments of 1 sec)
3 terminals or more: 2 sec to 99 min 59 sec
(in increments of 1 sec)
AM-9000
1 sec to 99 min 59 sec
(in increments of 1 sec)
100 msec to 990 msec
(in increments of 10 msec)
AM-9100, AM-9200,
AM-9300,
TWS-100
1 sec to 99 min 59 sec
(in increments of 1 sec)
200 msec to 990 msec
(in increments of 10 msec)
-
17
C. Configuring the channels to be used
Here you can configure the channels to be used for measurement. Select
the channel tab.
Select the input type (temperature, voltage, or non-use) and the
resolution of each channel. (The number of available channels, input
types, and resolutions vary depending on the model.)
* For multi-input models, thermocouple types E, K, J, T, and R are added
to the input types.
* It is impossible to change the channel settings of a terminal by means
of the base unit.
D. Setting the machine No.
Here you can assign a machine No. to the measuring instrument. Select
the machine No. tab.
* The available values are from 01 to 99.
-
18
8.4 How to Transfer Data from the Measuring Instrument Here you can transfer data stored in the measuring instrument to the personal
computer, and then create a file.
Data is divided into blocks in the measuring instrument, so a file of each block is
created individually.
First you will specify the location to save measurement data. Once the save location
is specified, data will always be saved into that specified folder.
* If the specified save location does not exist or no longer exists, an error occurs.
1) Connect the measuring instrument to the personal computer with the dedicated
USB communication cable, and then turn on the measuring instrument.
2) Select [Serial port setting] from the [Setting(S)] menu, and then select the serial
port to use.
3) Select [Destination folder to save file] from the [Setting(S)] menu.
4) Specify the data save location. After specifying it, press the "Setting" button.
In the example below, a folder named "AM-DATA" is created on the desktop.
Pressing the "Reference" button allows you to view the folders. Also, you can
create a new folder on the screen. (Click "Make New Folder".)
* You cannot save data directly on the C drive due to User Account Control
(Windows security), so if "C:¥" (default value) is entered, AMS-950 terminates
abnormally.
-
19
5) Select [Data input] from the [Communication(C)] menu. A confirmation message
will appear. Select [Yes].
(To cancel data input, select [No].)
During communication, the transfer progress bar is displayed as shown below,
allowing you to check the status of data transfer. If you press [Interruption], the
communication is interrupted, and data being transferred or not yet transferred is
not saved.
It may take several to several tens of minutes to transfer a large amount of data.
* Do not perform any key operation on the measuring instrument during
communication; otherwise, an abnormal termination or malfunction may
occur.
* After data input, the data still exists in the measuring instrument. If a
communication error or the like has occurred, perform data input again.
Upon completion of data input, a newly created data file is displayed.
-
20
* About file names: A file is named Am-****.an4.
"****" in the file name denotes sequential numbers from 0001 to 9999,
which are assigned to each folder. Also, even if you delete a file, the
numbers of other files remain unchanged.
For example, if files numbered up to 9999 are stored in a folder and the
files numbered 0001 to 9998 are deleted, then the file numbered 9999 is
left alone. In this case, it is impossible to save an additional file into the
folder where the highest numbered file (#9999) is stored.
To store new data in this folder, change the file name.
(Example)
Change "Am-9999.an4" to "experiment1.an4" or another name.
* ".an4" is a file extension. It is not displayed with normal personal
computer settings.
Select and right-click the file, and then select "Rename" to change the
file name.
-
21
8.5 How to Perform Real-time Measurements Here you can display a graph during measurement. Data is saved into a file and not
into the measuring instrument.
* Real-time measurement depends on the performance of your personal
computer. Note that the simultaneous execution of other software, in particular,
leads to a delay or error in measurement.
* A USB-interfaced measuring instrument is vulnerable to noise, and therefore
could stop during real-time measurement. If you carry out long-term
measurement, carry out careful checks in advance of use.
* If the wireless function is in use, the processing may take a long time
depending on the state of communication.
(1) Connect the measuring instrument to the personal computer with the
dedicated USB communication cable, and then turn on the measuring
instrument.
(2) Select [Real measurement] and [Measurement setting] from the
[Communication(C)] menu. Configure graphical representation settings.
(3) Items are separated by tabs. Select the tab that contains the item you want to
set.
1) Graph setting tab
Set the vertical axis by specifying the displayed upper and lower limit
values.
Set the horizontal axis by specifying the number of displayed samples.
The maximum number of samples is 120,000.
-
22
When measuring temperature and voltage simultaneously, set the
temperature and voltage display ranges separately.
* If the difference between the upper and lower limit values is too small or if too
many samples are displayed, then the graph may be deformed, but there is no
problem with the data itself.
-
23
2) Channel selection tab
Select the channels to draw a graph by using the checkboxes in the
show/hide column. You cannot edit other columns.
3) Interval setting tab
Set the measurement interval.
The available intervals are 1 sec to 99 min 59 sec.
If the interval is set to 1 sec with three or more terminals connected to
the base unit, then an error occurs. Set it again to 2 sec or more.
-
24
(4) Select [Real measurement] and [Start measurement] from the
[Communication(C)] menu.
(5) To perform measurement, press [Yes] and then specify the save location.
Real-time measurement will start.
The file is named "Am-****.an4" ("****" denotes a number from 0001 to 9999).
* ".an4" is a file extension. It is not displayed with normal personal computer
settings.
To terminate real-time measurement, select [Stop measurement] from the
[Communication(C)] menu.
* During real-time measurement, you cannot change measurement settings.
* Up to 120,000 pieces of sample data can be displayed on the graph during
real-time measurement.
If an attempt is made to display more than 120,000 pieces of data, the graph
display screen is initialized; however, after real-time measurement, all the
data can be displayed graphically by changing scale values in the graph
settings.
* During real-time measurement, if the measuring instrument is turned off or if
the communication cable is removed, then an abnormal termination occurs. If
an abnormal termination occurs, restart AMS-950 and the measuring
instrument again.
The data measured before the immediate occurrence of an error is saved in
the specified save location.
* If the measuring instrument is scheduled for measurement, it returns to the
command waiting screen at the measurement end time even during real-time
measurement. In that case, an abnormal termination occurs. Therefore, be
sure to cancel the scheduled measurement when carrying out real-time
measurement.
-
25
* Do not close the tab where measurement is in progress during real-time
measurement.
Even if the tab is closed, the measurement continues without interruption.
To terminate real-time measurement, select [Stop measurement] from the
[Communication(C)] menu.
* During real-time measurement, changing the height of the data display screen
to be smaller than one line may cause an error.
* If real-time measurement is carried out for a long time (12 hours or more) and
then is terminated by selecting [Stop measurement], AMS-950 may become
unable to respond.
In that case, a timeout process takes place and AMS-950 returns to normal
after about two minutes.
-
26
8.6 Reading and Viewing Existing Files Open an existing file saved by AMS-950.
1) Select [Open(O)] from the [File(F)] menu.
2) Specify a file and then press [Open].
* Before opening the selected file, make sure that its name is shown in the
file name field.
* See section 8.9 "Graph Settings" when changing the graph display range,
graph line color, or graph line style.
-
27
* Up to five files can be opened.
The opened files are separated by tabs.
* Comparing files:
To display files side-by-side to compare data, double-click the icon of the data file
instead of [Open(O)] in the [File(F)] menu.
The second and subsequent files will be opened by AMS-950 (For BROWSE MODE).
* If two or more data files are opened simultaneously, a malfunction may occur,
resulting in an error because the second and subsequent files are all opened by
AMS-950 (For BROWSE MODE) at the same time.
It is recommended that when AMS-950 (For BROWSE MODE) is started, data files
should be opened one at a time.
-
28
8.7 Incorrect Input Conversion * The incorrect input correction is a dedicated function for multi-input models.
AM-9000, AM-9100, and TWS-1 do not support it.
If the thermocouple type of a temperature sensor that is connected to the
measuring instrument differs from the thermocouple type that is set to the channel,
and data is recorded, then the function recalculates the file of the recorded data
into correct data.
* The resulting numerical values are based on calculation. There may be an error
compared with the actual data. The function must be used as a temporary
measure when there is an incorrect setting.
* Data on real-time measurement cannot be changed.
(1) Select [Open(O)] from the [File(F)] menu.
(2) Specify the file and then press [Open].
* Before opening the selected file, make sure that its name is shown in the file
name field.
(3) Select [Multiple input error conversion] from the [Edit(E)] menu.
(4) The thermocouple setup screen will appear.
Select the thermocouple type of the channel to be reconfigured.
* If the channel is configured for voltage, it cannot be changed.
(5) After reconfiguration, press the "Conversion" button.
The data file Am-XXXX-*.an4 (a sub-number is added to the name of the
opened file) will be created.
Pressing the "Save copy" button makes a copy of the original data file.
The file is named "Am-XXXX-*.an4" (a sub-number is added to the name of the
opened file).
* ".an4" is a file extension. It is not displayed with normal personal computer
settings.
-
29
Data file before incorrect input conversion
Data file after incorrct input conversion
-
30
8.8 How to Print Data Here you can print data displayed on the screen.
1) Run AMS-950, and then open the data file you want to print. (See section
8.6.)
2) Select [Print] from [Print] in the [File(F)] menu, and then press [OK] to print
the file.
* Here you will print a graph and data. To print a graph only, select the [Pages]
radio button and assign 1 to both fields in [Print range].
Whether to print data in black and white or in color, and the print
direction depends on the model of the printer.
⚫ You can display a print preview by selecting [Print preview] from [Print] in
the [File(F)] menu.
※ Vertical only.
※ If there is a lot of data, the graph will not be displayed, but it will be
displayed when printed.
-
31
8.9 Graph Settings ⚫ Run AMS-950, and then open the data file. (See section 8.6.)
⚫ Select [Graph setting] from the [Setting(S)] menu.
⚫ Items are separated by tabs. Select the tab that contains the item you
want to set.
A. Configuring the channels
⚫ Select whether to show or hide the channels by using the
checkboxes in the show/hide column.
⚫ You cannot edit other columns.
-
32
B. Changing the scale
(a) Changing the horizontal axis scale
⚫ You can set the number of samples displayed on the graph by means of
the scale.
Set the range of sample Nos. you want to display. Up to 99999999.
(b) Changing the vertical axis scale
⚫ Set the display range of the vertical axis by specifying the displayed
upper and lower limit values.
The temperature settings are “Upper temperature display limit(D)”
and “Lower temperature display limit(E)”.
⚫ The voltage settings are “Upper voltage display limit(F)” and “Lower
voltage display limit(G)”.
* If the difference between the upper and lower limit values is too small or if too
many samples are displayed, then the graph may be deformed, but there is no
problem with the data itself.
-
33
(c) Selecting the time representation
⚫ Select the time representation.
- The relative time represents the time that elapsed from the start
of measurement.
- The absolute time represents the date and time of measurement.
-
34
C. Setting the line color and style
1) Click the [Line type/line color] for the channel you want to change.
The line color/style setup screen will appear.
2) Select the desired color from the drop-down list. The HTML color
codes are applied to the color.
3) Select solid or dotted line as the line style.
4) Select the desired marker.
Nine types are available: none, ●, ◆, ■, ▲, ▼, *, ×, +.
* If many channels are used, changing the line style or marker may delay
the drawing of the graph.
-
35
8.10 How to Use Data in a Spreadsheet Software You can use data files you created using this software in a spreadsheet
software such as Excel by converting them into CSV files.
(1) Select [CSV format] from [File conversion] in the [File(F)] menu.
(2) Specify the file you want to convert, and then press [Open].
The converted file will be created in the folder that contains the original
file. It has the same file name as the original file except for the file
extension ".csv".
(Example)
Original file: C:¥Users¥ Users ¥AMS-950¥Data¥Am-0001.an4
Converted file: C:¥Users¥ Users ¥AMS-950¥Data¥Am-0001.csv
* ".an4" and ".csv" are file extensions. They are not displayed with
normal personal computer settings. CSV files are identified by the
icon of Excel, etc. to the left of their file names.
-
36
(3) Select the representation of the time displayed when creating the text
file.
- The relative time represents the time that elapsed from the start of
measurement.
- The absolute time represents the date and time of measurement.
* Whichever relative or absolute time you choose, data files acquired in
manual mode do not show hours, minutes, or seconds.
* "Absolute time" cannot be selected for data files that are acquired at
measurement intervals in milliseconds.
* If "relative time" is selected, the time is represented in the range from
00:00:00 to 23:59:59 (hr, min, sec), and the time for measurement data
acquired for 24 hours or more is represented in the range from
*.00:00:00 to *.23:59:59 (elapsed days, hr, min, sec).
* If "absolute time" is selected, the time can be represented only in the
range from 00:00:00 to 23:59:59 (hr, min, sec). Therefore, please note
that the time for measurement data acquired for 24 hours or more is
represented by repeating this display.
-
37
(4) Double-clicking the text file runs the spreadsheet software.
In Excel, the text file is displayed as shown in the example below.
The use of Excel functions allows you to create graphs.
-
38
-
39
8.11 How to Paste Data to a Document File 1) Run AMS-950, and then open a data file. (See section 8.6.)
2) Select the data screen you want to copy, and then right-click to select
[Screen Copy(C)]. The screen data will be copied onto the clipboard.
3) Open a document file such as a Word document.
-
40
4) Move the mouse cursor into the document, and then paste the screen data
in the desired position.
* Microsoft Word is used for explanation in this example, and similarly, this
function can also be used in other word-processing software.
-
41
8.12 Preventing Data Falsification Converting data files created by this software into XPS files can prevent data
falsification.
(1) Select [XPS format] from [File conversion] in the [File(F)] menu.
(2) Specify the file you want to convert, and then press [Open].
The converted file will be created in the folder that contains the original
file. It has the same file name as the original file except for the file
extension ".xps".
(Example)
Original file: C:¥Users¥ Users ¥AMS-950¥Data¥Am-0001.xps
Converted file: C:¥Users¥ Users ¥AMS-950¥Data¥Am-0001.xps
* ".an4" and ".xps" are file extensions. They are not displayed with normal
personal computer settings. XPS files are identified by the icon of XPS
Viewer, etc. to the left of their file names.
* If XPS Viewer is not installed on the personal computer, follow the steps below to
install it.
1. Select [Settings] from the Start menu.
2. On the [Settings] screen, select Apps -> Apps & Features -> Manage optional
features.
3. Click [+ Add a feature].
4. Select [XPS Viewer] from the list of features to add, and then click [Install].
-
42
(3) Select the representation of the time displayed when creating the XPS
file.
- The relative time represents the time that elapsed from the start of
measurement.
- The absolute time represents the date and time of measurement.
* The paper direction is vertical only.
* Whichever relative or absolute time you choose, data files acquired in
manual mode do not show hours, minutes, or seconds.
* "Absolute time" cannot be selected for data files that are acquired at
measurement intervals in milliseconds.
* If "relative time" is selected, the time is represented in the range from
00:00:00 to 23:59:59 (hr, min, sec), and the time for measurement data
acquired for 24 hours or more is represented in the range from
*.00:00:00 to *.23:59:59 (elapsed days, hr, min, sec).
* If "absolute time" is selected, the time can be represented only in the
range from 00:00:00 to 23:59:59 (hr, min, sec). Therefore, please note
that the time for measurement data acquired for 24 hours or more is
represented by repeating this display.
(4) Double-clicking an XPS file runs XPS Viewer.
As the number of pieces of data increases, the number of pages
becomes larger.
-
43
8.13 Set a Title 1) Run AMS-950, and then open a data file. (See section 8.6.)
2) Select [Edit remark] from the [Edit(E)] menu.
3) Enter the content of data in the recorded file, the environment conditions for
recording, etc.
4) A save confirmation message will appear. Select [Yes] to save the remark. If
you want to make a correction, click [Cancel] to return to the remark edit
screen.
⚫ The title is displayed on the measurement condition screen.
-
44
9 Version Information Selecting [Version information] from the [Help(H)] menu allows you to check the
version of this software.
10 Error Messages This section describes the typical error messages of this application software.
If any of the following messages appears, follow the instructions.
(1) The file name reaches the upper limit.
See "About File Names" in section 8.4.
(2) No data is stored in the measuring instrument.
-
45
(3) It is impossible to communicate with the measuring instrument.
(4) No serial port is configured.
(5) The save location path is incorrect.
(6) Communication with the measuring instrument is cut off during data input.
-
46
(7) A recent file does not exist in the specified location.
(8) The file is already converted.
See section 8.10 "How to Use Data in a Spreadsheet Software" and section
8.12 "Preventing Data Falsification".
(9) Other cases
-
47
11 Command List 11.1 Description of the Menu Bar
1) Open(O)
Opens a data file.
2) File conversion
1. XPS format
2. CSV format
Converts graph, data, and measurement condition screens into the
specified format.
3) Print
1. Print
2. Print preview
Prints the active data file or shows a print preview.
4) Recently used files
Shows a history of ten recently used data files.
5) Close
Terminates AMS-950.
1) Multiple input error conversion
Changes the thermocouple type of measured data, and then recalculate
temperatures.
AM-9000, AM-9100, and TWS-1 do not support this function.
2) Edit remark
Allows you to enter file information, etc.
1) File save location
Allows you to set the data save location.
2) Graph settings
Allows you to configure graph settings.
3) Serial port settings
Allows you to configure the communication port.
1) Data input
Transfers data stored in the measuring instrument.
2) Remote setting
Allows you to set the clock of the measuring instrument and the
measurement conditions.
3) Wireless setting (TWS-1/TWS-100 only)
1. Wireless setting(master)
2. Wireless setting (slave)
Allow you to configure wireless settings for the measuring instrument.
-
48
4) Real measurement
1. Measurement setting
2. Start measurement
3. Stop measurement
Display a graph of data of the measuring instrument in a real-time
manner.
5) Communication test
1. START command
2. END command
Send commands to the measuring instruments.
Version information
Shows information on the version of AMS-950.
11.2 Description of the Toolbar
1) Opens a data file.
2) Prints a graph or data.
3) Shows a print preview of data.
4) Allows you to set the line color/style of a graph.
5) Shows the version information.
1) 2) 3) 4) 5)