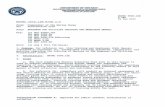Amperian - CH Marine
Transcript of Amperian - CH Marine
2 Amperian – How to Use
Table of contents
1 General setup ............................................................................................................................. 3 1.1 Amperian-supported tools ................................................................................................. 3 1.2 Amperian account types .................................................................................................... 3 1.3 Connect to wireless or mobile broadband (4G/3G) ............................................................ 4
2 Use Amperian as a Customer .................................................................................................... 5 2.1 Registering your Amperian Interface ................................................................................. 5
2.1.1 Initiating this yourself ........................................................................................... 5 2.1.2 Getting an invitation from your Service Organisation ........................................... 5
2.2 Setting up your account .................................................................................................... 5 2.2.1 Account details .................................................................................................... 5 2.2.2 Receiving email alerts ......................................................................................... 6 2.2.3 Linking a Service Organisation ............................................................................ 6
2.3 Viewing your system on Amperian web interface .............................................................. 6 2.4 Alarms in Amperian ........................................................................................................... 6
3 Use Amperian as a Service Organisation ................................................................................. 8 3.1 Creating and activating a Service Organisation account ................................................... 8 3.2 Setting up your account .................................................................................................... 8
3.2.1 Account details .................................................................................................... 8 3.2.2 Receiving email alerts ......................................................................................... 8
3.3 Add users (employees/partners) ....................................................................................... 9 3.4 Edit role or remove users ................................................................................................ 10 3.5 Linking systems .............................................................................................................. 10
3.5.1 Linking system with existing Customer account ................................................. 10 3.5.2 Linking system while inviting new Customer ...................................................... 11 3.5.3 Linking system initially without Customer ........................................................... 11
3.6 Viewing systems on Amperian web interface .................................................................. 12 3.7 Viewing systems in MasterAdjust Web ............................................................................ 13
3.7.1 Setting events as alarms ................................................................................... 14 3.7.2 Remote access options ..................................................................................... 15
Amperian – How to Use 3
1 General setup Amperian is a server-based platform that allows remote connection to Mastervolt systems. This connection is possible when the system contains a registered Amperian Interface. Information on how to install and register an Amperian Interface can be found in the Amperian Interface Quick Guide that is delivered with the product.
Figure 1 Amperian Interface
Disclaimer: Our products are subject to continual development and improvement. Therefore, while the information in this document was complete and accurate when it was written, additions or modifications to the products may cause changes to the technical data and functional specifications. No rights can be derived from this document.
1.1 Amperian-supported tools Amperian enables various tools/applications to share information on or access a system remotely. These tools support different functionalities, as the following table shows:
Amperian webpage MasterAdjust Web Email alerts • Creating and changing account
settings • Viewing device on-/offline status • Viewing system logbook (alarm
and offline messages) • Firmware upgrades
(service organisations only)
• Monitoring full system status remotely
• Controlling system remotely • Configuring full system
remotely
• Receiving notifications of system alarms and offline status
Table 1 Amperian-supported tools and functionalities
1.2 Amperian account types Different Amperian account types allow different activities and overviews. The account types are:
1. Customer 2. Service Organisation
The Customer account provides dedicated access to the system(s), used on a daily basis by the Customer. Access includes use of the Amperian webpage, MasterAdjust Web and Email alerts but excludes the possibility to perform firmware upgrades. The Service Organisation account provides access to multiple Customer accounts (and connected systems) that have authorized the Service Organisation (SO) to remotely support their system. After logging into the Amperian webpage, an overview is given of all systems connected to the SO, showing the general status of all systems in a single glance and enabling the SO to view the related Customer account. This view adds the possibility to perform remote firmware updates via Amperian. Similar to the Customer account the SO account includes the use of MasterAdjust Web and Email alerts.
Note: If users want to allow remote access only at the moment they (in the system) authorize the access, this can be setup in the Amperian Interface.
4 Amperian – How to Use
1.3 Connect to wireless or mobile broadband (4G/3G) When you purchased a 3G/4G USB dongle, you can use your Amperian Interface on the go. Before plugging the dongle into the Amperian Interface, you must prepare it:
Prerequisites You have a 3G or 4G USB dongle with a standard mobile SIM card with data plan.
The following dongle was tested: Huawei E3272 4G LTE-HSPA+. MasterAdjust’s data usage is quite low. For example, 25 connected MasterBus devices will consume about 50 MB of data in a month.
You have a laptop or computer with a free USB port. Have the PIN code of the SIM card at hand.
Connecting the USB dongle 1. Plug the dongle into your laptop or computer. 2. Follow the dongle’s instructions.
The installation program will ask you to enter your PIN code. 3. After the installation is finished, safely remove the dongle. 4. Plug the dongle into the Amperian Interface. 5. Refer to the Amperian Interface – Quick Guide and follow the Commissioning procedure.
Amperian – How to Use 5
2 Use Amperian as a Customer 2.1 Registering your Amperian Interface 2.1.1 Initiating this yourself Follow the instructions in the Quick Guide, to register the Amperian Interface. After registering, you will have a Customer account linked to your Amperian Interface. The Quick Guide is included in the box but can also be downloaded here: http://www.mastervolt.com/products/amperian/amperian-interface/.
2.1.2 Getting an invitation from your Service Organisation In case your Amperian Interface has been installed by a company that will also provide you their service of keeping track of your system for you, you normally would not have to initiate the registration yourself. This company (PowerComp in our example) will register for you. You will receive an invitation email, as shown in the following example:
2.2 Setting up your account To setup your account you need to go to https://amperian.net where you will be asked to log in using the account details you have created.
2.2.1 Account details After logging in, you can set up your account details. At the top right corner of the main screen you can see your name. If you click on My account (see Figure 2) you can set or change the standard settings. For example, you can change your email address and password here.
Figure 2 My account and Settings
6 Amperian – How to Use
2.2.2 Receiving email alerts Amperian offers the option to receive email alerts when your system goes into alarm or offline (loses internet connection). See also Section 2.4. In the Settings menu (see Figure 2) you can indicate if you want to receive alert messages (i.e. alarms) by email and on what email address.
2.2.3 Linking a Service Organisation If your Amperian Interface was not registered by your Service Organisation, you can grant such an Organisation access via your account. At the bottom of the Settings menu you will find a section that allows you to search for your Service Organisation and grant them access. As a result your Service Organisation will receive an email with your request to link your account to them.
Note: Once you are in either My account or Settings, your name (top right) changes to a bold font, indicating you are inside that part of the menu. To return to the main content of the webpage, either click the Amperian logo on the left-top or one of the menu titles to the right of that logo.
2.3 Viewing your system on Amperian web interface In the main menu (click Amperian logo or Monitoring in the top-left corner), you can view details of your system. There are two screens available: Devices and Logbook (see Figure 3).
Figure 3 Devices and Logbook pages
In Devices you will find the devices that are present in your system, showing their on-/offline status and details like serial numbers.
In Logbook you will find a list, arranged by date, of the alerts/alarms that have been active in your system since it has been connected to Amperian (see more details in Section 2.4). You can check this when something out of the ordinary occurred.
2.4 Alarms in Amperian Amperian offers the following types of alarm:
- System offline alarm: occurs when the Amperian Interface no longer has a connection to internet (and thus Amperian)
- Device-specific (MasterBus) alarms - Custom set alarms
The System offline alarm is triggered when Amperian fails to receive a regular message from an Amperian Interface over the internet. The frequency of that regular message is kept to a minimum as to keep data transfer low. This means that it might take up to 20 minutes for Amperian to generate a System offline alarm after the actual disconnection of the Amperian Interface to the internet has taken place.
The Device-specific (MasterBus) alarms appear in case any individual device on MasterBus generates an alarm. The cause of such an alarm differs per device. You can find the details in the related device manual. Any alarm that occurs will appear as an entry in the Logbook, accompanied by the time and date of occurrence. An email alert containing the details of the alarm will only be sent if the alarm is persistent, meaning the alarm is still active at the instant the emails are sent, which is every 10 minutes, starting on the hour (:00, :10, :20 etc.).
Amperian – How to Use 7
In case the system is programmed to automatically respond to an email and through that cancel the alarm, you will probably not receive an email as there is no reason anymore for you to be alarmed. You can always check the Logbook to see if such an event occurred. Two special conditions apply in the sending of emails:
- In case a device has generated multiple alarms over the past 10 minute period, they will be combined in one email.
- In case an email has already been sent for a specific device in the past hour, Amperian will not send a new email. This prevents multiple identical emails in case of a repetitive alarm.
The Custom set alarms appear when a specific setting is reached. The cause of these alarms can be multiple, as they are custom set. Your service organisation can help with setting up these Custom alarms. Custom alarms can be used to pre-warn you about possible issues before they become an actual alarm.
8 Amperian – How to Use
3 Use Amperian as a Service Organisation 3.1 Creating and activating a Service Organisation account If you intend to use Amperian as a Service Organisation, please let your Mastervolt account manager know by means an email. We advise you to choose or create a separate email address for this purpose. Example: When your company is named PowerComp, you might want to create the email address [email protected].
After your email request is received, you will get a message from Amperian which describes how to activate your Amperian account.
3.2 Setting up your account To setup your account, you need to go to https://amperian.net where you will be asked to log in using the account details you created.
3.2.1 Account details After logging in, you can set up a couple of account details. At the top right corner of the main screen, you can see your name. If you click on My account (see Figure 4) you can set or change standard settings like your email address, for example. Your company name is very important because it will be the name your customers will see.
Figure 4 My account and Settings
3.2.2 Receiving email alerts In the Settings menu (see Figure 4) you can indicate if you want to receive alert messages (i.e. alarms) by email.
Note: Once you are in either My account or Settings, your name (top right) changes to a bold font, indicating you are inside that part of the menu structure. To return to the main content of the webpage, click either the Amperian logo on the left-top or (one of the) menu titles to the right of that logo.
Amperian – How to Use 9
3.3 Add users (employees/partners) As Administrator of your Service Organisation you can provide employees/partners access to your Amperian Service Organisation.
1. After logging in, click on Organisation (see Figure 5).
Figure 5 Organisation
2. Click Add user (see Figure 6) in the left-hand menu.
Figure 6 Add user
3. A dialog opens where you enter contact details of the employee/partner (see Figure 7). After completion, ‘you’ automatically invite that person by email.
Figure 7 Add user dialog
Note: The possibility to add users to your account allows you to include people from a company that supports you in service for your customers. For example, if you are an OEM company and have agreed on help from your Mastervolt supplier, you might include persons from that company in your Service Organisation. Please note that if that person is also part of another Service Organisation, two separate email addresses need to be used for him/her to be able to get into the appropriate accounts.
10 Amperian – How to Use
3.4 Edit role or remove users The Organisation menu shows an overview of the active users (employees) inside your Service Organisation.
1. After logging in, click on Organisation (see Figure 5). 2. Click on the small triangle of the required user. A small menu pops up (see Figure 8). 3. Click on Edit Role to give an employee Administrator rights or revoke these.
Click on Remove user to revoke an employee’s access to your Service Organisation. 4. Click on Hide details to close the pop-up menu.
Figure 8 Edit users menu
3.5 Linking systems In the main menu of the Service Organisation account (click Amperian logo or Remote Service in the top-left corner), you can link Amperian Interfaces (and the systems behind it) to your Service Organisation account. To do this, you must know the details of the Amperian Interface (Part number, Serial number and Registration key) which can be found on its serial label or inside the MasterBus menu. To do this, click the Add a device button in the left-hand menu (see Figure 9 left). You will go to a form asking for the registration details of the device (see Figure 9 right).
Figure 9 Left: Add a device and Right: subsequent form
3.5.1 Linking system with existing Customer account In case the device, of which you just entered the details, has already been registered to a Customer account, the existing Customer account will receive an email to authorize the connection to your Service Organisation. Once the Customer has authorized your connection, the Customer will show up in your list of linked systems/Customer accounts. In case of an existing Customer account, the linking can also take place the other way around, initiated by the Customer. Since you have an Amperian Service Organisation account, you will be visible to all
Amperian – How to Use 11
Customers of Amperian. These Customers can ask you, through their Customer account, to link their system (i.e. Amperian Interface) to your Service Organisation (see section 2.2.3). In that case, you will receive an email message with a request to accept this.
3.5.2 Linking system while inviting new Customer In case the device you just entered has not been registered to a Customer account yet, you will be guided to a new page where you can enter the details of the Customer you would like to invite (see Figure 10). The new Customer will receive an invitation email on your behalf, requesting them to create an Amperian account. Until the Customer has accepted the invitation you will see the device you just entered and the invited Customer as 2 separate lines in your list of connected Customer accounts, as shown in Figure 11, where the device is identified by its serial number.
Figure 10 Place to enter details of a new customer to be invited
Figure 11 Device and invited (unactivated) customer shown separately until customer activates account
3.5.3 Linking system initially without Customer Note: This is a very useful feature for a Service Organisation that is first pre-commissioning a system
before offering it to its Customer. Another option is not to have a Customer account (yet) with the device you are linking. When you are guided to the page where you can enter the Customer details (Figure 10) you can just leave the fields empty and click the Register device to … button. After having done this you will only find the device identified by its serial number in your list of connected devices (Figure 11).
12 Amperian – How to Use
At the moment you are ready to invite a Customer to link registered device, you click the Invite customer option in the option drop-down list on the right-hand side of the device (see Figure 12). You will be asked to enter the Customer details, first name, last name and email address, upon which the invitation will be sent.
Figure 12 Invite customer-option for a device that has no linked Customer account yet
3.6 Viewing systems on Amperian web interface In the main menu (click Amperian logo or Remote Service in the top-left corner), you can view details of a system linked to your Service Organisation account (i.e. a Customer account). In the list of connected Customer accounts, you can click the right-hand triangle to open a drop-down option menu (see Figure 13).
Figure 13 Viewing details of linked systems/Customer accounts
Selecting Show details (shortcut without opening drop-down: click on the name of the Customer account) will expand the Customer account line, showing information including location and email address of the Customer and a list of the devices connected to his account with online/offline/warning status behind them. Selecting Open account (shortcut without opening drop-down: click on the eye symbol) will open a new window where you enter the specific account and get the same view of it as the Customer does (see Section 2.3), with one addition: the option to perform firmware upgrades per device. In the Devices page each device that has an older firmware version than the most recent firmware version available will show an orange ‘upgrade symbol’ on the right side of the Device bar (see Figure 14) and an Upgrade button when the bar is expanded. Clicking this will create a pop-up showing you the release notes of the most recent firmware, asking you to re-enter your password after which you can initiate the firmware upgrade. Selecting Remove customer… allows you to remove a Customer account from your Service Organisation.
Amperian – How to Use 13
Figure 14 Firmware upgrade available
3.7 Viewing systems in MasterAdjust Web Via MasterAdjust Web (version 2.22 and higher) you will be able to view all monitoring and control details inside a system remotely. Start the MasterAdjust Web application on your computer and go to the File tab (left-hand top) to find the Connect to remote system option (see Figure 15).
Figure 15 Option to connect to remote system in MasterAdjust Web
After selecting this option a dialog screen will appear in which you are asked to provide your Amperian username (email address) and password (see Figure 16). Once you have provided your details and clicked the Log in button, a search option will appear that lets you search for the system (linked to a Customer account) you would like to view. You can search for names, product number or specific serial number of the Amperian Interface for instance. Once you click the Search button, a list of systems fitting your query appears. MasterAdjust Web will connect to a remote system once you click on your specific system of choice.
Note: Whether or not a system can be accessed remotely, depends on the quality of the internet connection. Amperian verifies the on-/offline status of a system with a 20 minute interval, so even when Amperian shows a system as being online, it might happen that MasterAdjust Web cannot create a proper connection. In this case please verify the internet connectivity status with the User.
The system will appear on the left-hand side, below the group named Amperian. A system is identified by the product number and serial number of the Amperian Interface connecting it. You can connect to multiple
14 Amperian – How to Use
systems at the same time. To perform any specific actions on a specific system (like disconnecting, saving an XML etcetera) right-mouse click the system, to have a menu appear showing you the available options (see Figure 17).
Figure 16 Dialog screen in MasterAdjust Web to connect to remote system
Figure 17 Right-mouse click on system shows available options
3.7.1 Setting events as alarms The Amperian interface has the option of receiving up to 10 custom alarm events. This gives you the option of sending a message to a system as indication. By selecting the Amperian interface in MasterAdjust Web and opening the configuration tab, you will have the option of setting ten specific names for the messages (see Figure 18). This name is the text that will be shown on the Amperian platform when the message is send. The name has a limit of 16 characters. In each device on the MasterBus network you now have the option of setting an event (see Figure 19). See the manual of the device for the event options.
Example In this example we use a button of the EasyView 5 (Switch 3) to create a message on Amperian.
1. Select the Amperian interface in MasterAdjust and open the Configuration tab. 2. Here you can find 10 options for Event texts. In our example we changed the text to “Button
pressed”.
The Enable website button mimics the Amperian Interface’s physical FCN button. This function button is described in the Amperian Interface Quick Guide.
Figure 18 Setting the name for the alarm text.
3. Select the EasyView 5 and open the Events tab. 4. Select the Switch which would trigger the alarm (Switch 3) as Event Source.
Target should be the Amperian Interface. Command should be the Button pressed we just set.
Amperian – How to Use 15
Data is the way the alarm should respond.
Figure 19 Setting up the event from EasyView 5 to Amperian
When pressing the button, the alarm appears on Amperian (see Figure 20).
Figure 20 Alarm message in Amperian
3.7.2 Remote access options Customers can control who has access to their system. To enable this, go to the Configuration tab of the Amperian interface and select the Require allow option (see Figure 21). On the monitoring page, a button will appear (see Figure 22). When this button is pressed, Mastervolt or a Service Organisation has access to the system for one hour. After one hour, the customer needs to grant access again.
Figure 21 Remote access permission option Figure 22 Remote access permission button
Mastervolt B.V. Snijdersbergweg 93 1105 AN Amsterdam The Netherlands Tel.: +31-20-3422100 Email: [email protected] Web: www.mastervolt.com
Copyright ©
2018 Mastervolt. All rights reserved.
Reproduction, transfer, distribution or storage of part or all of the contents in this
document in any form
without the prior w
ritten permission of M
astervolt is prohibited.