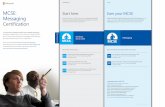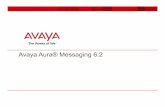Amion Scheduling + Messaging
Transcript of Amion Scheduling + Messaging

Amion Scheduling + Messaging
1

Amion Mobile App
2
• Since 2012, over 130,000 users on iPhone and Android
• Schedules integrated with Doximity data and messaging

Amion + Doximity
3
• Schedules create naturally formed messaging groups
• Text style communication
• Secure texts and profile photos powered by Doximity

Getting Started
4
Download iPhone app Download Android app

Signing in
5
Tap Register if you don’t have a Doximity account. If you have one, tap Sign in.
If you’re not a physician (MD, DO, NP, PA, or medical student), tap “Nurse” or “Other” to begin registration.

Setting up your schedule
6
Get started by entering your Amion staff password here (ex. schedule123)
Select your name from the list. This allows you to be messaged from the amion.com website.
If you’re interested in seeing other people’s schedules, select them here. Then tap done to finish set up. Be sure to accept the permission request after this to allow the app to send you notifications.

Viewing your schedule
7
Your next shifts will show at top of the Home tab
Single day schedules by group are viewed from the Who’s On tab. Add your photo from the Me tab to have it appear on the schedule.
Monthly schedules will show up on the Calendar’s tab. Your schedule and anyone you’ve opted to follow will show here.

Messaging your colleagues
8
Your message list is composed of people with the mobile app and who have added the same Amion staff password (ex: everyone who added schedule123 during set up).
All texts sent and received are secure. Add multiple recipients to start a group message
You can see when someone reads your message by looking below your message or by tapping and pressing on a message for Message details. See when someone is online or typing by looking at the top beneath their name.

Watch App (iOS only)
9
See glances for when your next shift is as well as the number of new messages.
Tap on glances to show a list of your upcoming shifts.
Main menu allows you to select from Who’s On, My Shifts, and Messages views.

Watch App (iOS only)
10
Who’s On shows a list of shifts in your group today.
Push notifications will let you know of new messages coming in.
Voice dictate directly from the Apple Watch to send new messages.

Have the app already?
11
Common questions about getting started
Q: How do I get the green bubble to show up next to my name on amion.com?A: You’ll need to claim your schedule from the mobile app. Go to the Amion app and tap the Calendars tab. If you see your name in black font, you added this as if it weren’t your schedule. If you don’t see your name, tap Add a schedule, select your name, and select “I am [name]”
First, delete your name by tapping edit and delete the name. Then tap “Add a schedule”, select your name, and select “I am [name]”. You should see your name show up in green on the list now.
Your bubble on the amion.com website will now show as green and you will be able to receive messages from the website.

Have the app already?
12
Common questions about getting started
Q: I’m not receiving notifications for new messages. How do I turn on notifications?A: When you first installed the Amion app, it asked if you would like to receive notifications. If you indicated yes, turning notifications back on is easy. Simply go to Settings -> Notifications -> Amion and Allow Notifications.
If you indicated no, the process is a little more difficult. If you go to Settings -> Notifications and don’t see Amion listed here, this is your case. Follow these steps:
1. Delete your app from the device. 2. Turn the device off completely and turn it back on. 3. Go to Settings > General > Date & Time and set the date ahead a
day or more. 4. Turn the device off completely again and turn it back on. 5. Download the Amion app, accept push notifications this time at the
end of the Onboarding. Then you can change the date back to today.