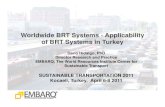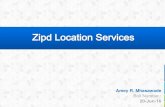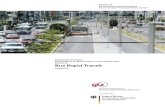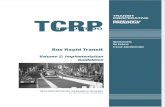Amey BRT Intro - Nov 11
-
Upload
gerfreecalls -
Category
Documents
-
view
217 -
download
0
Transcript of Amey BRT Intro - Nov 11
-
8/18/2019 Amey BRT Intro - Nov 11
1/34
Introduction
Bentley Rail Track
Principal Pway Engineer
Graham Parker
-
8/18/2019 Amey BRT Intro - Nov 11
2/34
Contents
1. Objectives
2. File
3. Tools
4. Locks
5. Geometry
6. View Geometry
7. Geometry Utilities
8. Evaluation
9. Drafting
-
8/18/2019 Amey BRT Intro - Nov 11
3/34
Objectives
By the end of this session you should be familiar with the parts of Bentley Rail
Track (BRT) you will tend to use on a regular basis.
It should give you the background knowledge to enable you to progress to thevarious geometric design tutorials which follow.
-
8/18/2019 Amey BRT Intro - Nov 11
4/34
File Menu
-
8/18/2019 Amey BRT Intro - Nov 11
5/34
The File Menu
The File commands move various types of data in and out of memory. These data types include digital
terrain models, coordinate geometry, template libraries, roadway design, and preference information. You
can also import and export data in various industry standard formats.
New – creates new files.
Open – opens existing files.
Save – saves existing files.
Save As – saves existing files to another name or to another directory.
Close – closes existing files. Project Defaults – sets the default directory locations for opening/saving files.
Project Options – defines controls that affect the system-wide operation.
Text Import Wizard – imports alignments, event points, cogo points, and surface data in a
variety of ASCII formats.
Import – imports existing data.
Export – exports survey data and MicroDrainage types of files.
Translators – translates data to a variety of industry standard formats for import and export.
Exit – exits the product.
-
8/18/2019 Amey BRT Intro - Nov 11
6/34
• Use this command to set the default
directory locations for opening/saving files.
• You can also set up preference files to be
opened when BRT is started – AMEY BRTis set as default here.
• You can specify a path for each file type
as well as the name of each preference
file to be opened.
• You can set up multiple configurations and
save them under different names –
separate ones for each project.
• You can also retrieve a set by selecting a
name from the drop down box.
Set Project Defaults Dialog
-
8/18/2019 Amey BRT Intro - Nov 11
7/34
• The Options dialog box controls parameters that
affect system-wide operation – we just need to
ensure the Amey BRT preference is loaded here
(if Projects Defaults are set correctly this will
happen automatically when you open BRT)
• The Rail Tab - Use this tab to set default cant
values used by the Cant Editor and Maglev
Superelevation Editor commands.
Project Options Dialog – 1 of 2
-
8/18/2019 Amey BRT Intro - Nov 11
8/34
• The Abbreviations Tab controls the prefixes
and suffixes used in annotation.
• You will also come across the point
abbreviations in the various reports - a list of these with their meanings can be seen on the
next slide.
Project Options Dialog – 2 of 2
-
8/18/2019 Amey BRT Intro - Nov 11
9/34
Point Abbreviations
Specifies the point abbreviations used with commands like Review Horizontal Alignment, Review Vertical
Alignment, View Stationing, reports and others. These abbreviations are saved to the civil.xin.
PC - point of curvature SS - spiral-to-spiral point PVC - point of vertical curvature
PI - point of intersection EQN - station equation PVI - point of vertical intersection
CC - center of curvature EQNBK - station equation back PVT - point of vertical tangency
PT - point of tangency EQNAHD - station equation ahead PVCC - point of vertical compound curve
TS - tangent-to-spiral point POB - point of beginning PVRC - point of reverse vertical curve
SC - spiral-to-curve point POE - point of ending POVT - point on vertical tangent
CS - curve-to-spiral point EVT - event point POVC - point on vertical curve
ST - spiral-to-tangent point POT - point on tangent VEVT - vertical event point
SPI - spiral point of intersection POC - point on curvature VLOW - vertical low point
PCC - point of compound curvature POS - point on spiral VHIGH - vertical high point
PRC - reverse curvature COGO - cogo point
-
8/18/2019 Amey BRT Intro - Nov 11
10/34
Tools Menu
-
8/18/2019 Amey BRT Intro - Nov 11
11/34
The Tools Menu - 1 of 3The Tools commands specify general product interaction, including toolbars, locks, reports, and other
items.
XML Reports - generates XML data files.
View XML Reports - activates Bentley Report Browser to view an XML file (generated by the
XML Reports command) using a specific XSL file.
Tracking – dynamically reports station, offset, elevation, northing, easting, slope, and grade
information based on the active surface and horizontal and vertical alignments.
Named Symbology Manager – adds, edits, deletes, and copies named symbologies, which
control the appearance of points, lines, and text in plan view, profiles, and cross sections
Preference Manager – allows you to add, edit, and delete preferences across the entire
product, all from a single dialog box.
Style Manager – adds, edits, copies, renames, and deletes feature styles, which control
whether or not features may be displayed in plan view or in cross section, and what the featureswill look like when they do get displayed.
Copy Preferences - copies or merges Styles and Preferences from a selected XIN file into the
XIN file already active in the product.
Named Symbology Tools - verifies, edits, exports, and imports named symbologies.
-
8/18/2019 Amey BRT Intro - Nov 11
12/34
The Tools Menu - 2 of 3 Variable Manager - interface to manage several variables that provide customization of
InRoads.
Place Region – creates temporary groupings of graphic entities. These commands are
available for AutoCAD users only.
Drop Region – removes a region that has been placed in the drawing file. This command is
available for AutoCAD users only.
Highlight All Pencil – highlights all graphics that were drawn in pencil mode.
Highlight All Ink – highlights all graphics that were drawn in pen mode.
Convert Pencil to Ink – takes all graphics that were originally drawn in pencil and redraws
them in ink.
Remove User Data – removes user data from graphic elements in the design file.
Locks – various global settings that affect numerous commands.
Drainage – displays the drainage tools available for Storm & Sanitary.
Survey Options – provides options for formatting and viewing the graphics generated through
the Fieldbook Data information.
-
8/18/2019 Amey BRT Intro - Nov 11
13/34
The Tools Menu - 3 of 3 Run Macro – runs a Visual Basic macro created following the MacroSample format delivered
with your product.
Application Add-Ins – adds and removes add-in applications.
Product Add-Ins – adds and removes InRoads products.
Customize – customizes your toolbars, menus, and command hotkeys and assigns macros to
menu items so that you can start your own macros from the menu.
Active Project Settings – specifies the active surface, active geometry project, and active
horizontal, vertical, and superelevation alignments.
Global Scale Factors – access to the scale factors for text, cells, and line styles.
-
8/18/2019 Amey BRT Intro - Nov 11
14/34
The Active Project Settings command displays
the Active Project Settings dialog box
A change to any of the active settings is effective
immediately, and other commands automatically
become aware of the change.
Active Project Settings and Global Scale Factors
The Global Scale Factors dialog box gives you
access to scale factors for text, cells, and line
styles.
Use these to change your required plot scalebefore displaying graphics from BRT (0.2=1:200;
0.5=1:500 etc)
-
8/18/2019 Amey BRT Intro - Nov 11
15/34
Locks Menu
-
8/18/2019 Amey BRT Intro - Nov 11
16/34
The Locks Menu - 1 of 3• Feature Filter
• The Feature Filter lock is a global setting that enables or disables The Feature Selection Filter
and The Survey Style Filter.
• Will be covered at a later date with surfaces.
• Feature Highlight
• Use this command to highlight selected features in plan view.
• Will be covered at a later date with surfaces.
• Style
• The Style locks affects two groups of commands: the View Surface commands and the
Annotate Cross Section command.
• Will be covered at a later date with surfaces and cross-sections.
• Pencil/Pen Mode
• The Pencil/Pen lock applies to plan display only and controls what happens when a piece of
graphics is redisplayed.
• Pencil mode – graphics persist only until the item is redisplayed; no duplicates
• Pen mode – graphics are permanent; allows duplicates (see the Delete Ink lock)• Graphics written in Pen mode using vertical commands are not retained between edits of
display.
• It is critical to understand that the current setting of the Pencil/Pen lock is irrelevant in
determining what will happen when you redisplay a piece of graphics. What is relevant is
whether the existing graphics were displayed in Pencil mode or in Pen mode.
-
8/18/2019 Amey BRT Intro - Nov 11
17/34
The Locks Menu - 2 of 3• Delete Ink
• The Delete Ink lock allows your redisplayed graphics to replace even graphics that were drawn
in ink.
• Locate Lock
• The lock applies when you use a locate button (indicated by a crosshairs icon) to specify a
position in the graphics file.• If the lock is set to graphics (the icon shows a single, red line), locate actions will seek the
nearest displayed graphics.
• If the lock is set to features (the icon shows an image of a surface), locate actions will seek the
position of the nearest feature in the active surface whether or not the feature is actually
displayed.
• Snap
• The Snap lock on the toolbar can be set to either Point Snap mode, Element Snap mode, or No
Snap mode. Click the toolbar button to cycle through the three settings.
• The Point Snap lock enables or disables your ability to snap or lock onto any point contained in
the geometry project.
• Use this lock to aid the placement process of geometry elements.• The Element Snap lock enables or disables your ability to snap or lock onto any geometry
element in the geometry project.
• With this lock toggled on, the software snaps to the element nearest the data point you place in
the drawing file.
• When using a point pick button element snap will snap to a point in the same manner as Point
Snap.
-
8/18/2019 Amey BRT Intro - Nov 11
18/34
The Locks Menu - 3 of 3• Station
• The Station lock is applicable only when the first station specified on the horizontal alignment is
an odd-numbered station (for example, 238) and you are generating cross sections, executing
the Roadway Designer, or generating station type reports.
• Station lock on and the first station is 238 and the station interval is defined as 50, the software
performs the command action at stations 238, 250, 300, and so on.• Station lock off and the first station is odd-numbered, the software performs the command
action at odd-numbered stations only (for example, 238, 288, 338).
• Report
• The Report lock is used by several commands to control whether or not the command displays
output in a dialog box as the command calculations are performed.
• If this lock is off, the command processes and stores results without displaying them in an
output dialog box.
• Cogo Audit Trail
• This document defines the coordinate geometry audit trail.
• The intent of the audit trail is to record all coordinate geometry results to a text file.
• Toolbar
• This command toggles the display of the Locks toolbar.
-
8/18/2019 Amey BRT Intro - Nov 11
19/34
Geometry Menu
-
8/18/2019 Amey BRT Intro - Nov 11
20/34
The Geometry Menu - 1 of 3The Geometry commands let you view and manipulate geometry files. Geometry files contain geometric
information defining points, cant, and alignments.
• View Geometry - displays various aspects of geometry data.
• Fit Alignment - reorients and resizes the selected view about the extents of an alignment.
• Horizontal Curve Set - allows you to add, review, and delete horizontal alignment stationing and
event points.
• Vertical Curve Set - allows you to add, review, and delete vertical alignment stationing and
event points.
• Horizontal Element - allows you to modify horizontal alignments by adding, copying, editing, and
deleting individual elements.
• Vertical Element - allows you to modify vertical alignments by adding, copying, editing, and
deleting individual elements.
• Simplified Horizontal Element - simple and easy to use commands use the existing fixed, float
and free concepts with fewer dialogs. This functionality is designed to work on any horizontal
alignment. In this context a circular arc optionally includes transition spirals.
-
8/18/2019 Amey BRT Intro - Nov 11
21/34
The Geometry Menu - 2 of 3• Simplified Vertical Element - simple and easy to use commands use the existing fixed, float
and free concepts with fewer dialogs. This functionality is designed to work on alignments
defined with parabolas or circular vertical curves. This functionality will not work on alignments
defined with existing unsymmetrical vertical curves or clothoids.
• Superelevation (cant) - allows you to review and/or calculate superelevation rates for curves in
the corridor plus edit superelevation calculated for selected curves. Computes cant values basedon a horizontal alignment, design speed, equilibrium constant, applied constant, and track gauge.
Maglev Superelevation Editor allows you to compute superelevation values based on a horizontal
alignment, a station and speed table, and a rate table.
• Horizontal Regression - uses least squares methods to design a horizontal alignment based on
a set of regression points, so that the alignment closely follows the path of the regression points. Also allows you to close a disconnection (a break or a gap) in the alignment plus produces a
curvature diagram and a slew diagram for analyzing alignment and regression data.
• Vertical Regression - use least squares methods to design a vertical alignment based on a set
of regression points, so that the alignment closely follows the path of the regression points. Also
allows you to close a disconnection (a break or a gap) in the alignment plus produces a curvaturediagram and a slew diagram for analyzing alignment and regression data.
• Turnouts – design tools created to graphically create, edit, and display turnouts.
• Light Rail Manufacturing – design tools created to aid design engineers of public rail systems
for tram and train.
-
8/18/2019 Amey BRT Intro - Nov 11
22/34
The Geometry Menu - 3 of 3• Lot Layout – automates lot design and computations that were once done by hand.
• Review Horizontal – displays information about horizontal alignments.
• Review Vertical - displays information about vertical alignments.
• Review Geometry Points - displays and updates information for the geometry points in theactive project.
• Cogo Points - creates, copies, edits, and deletes geometry coordinates.
• Locate - locates new points using existing graphic elements.
• Traverse - locates new points by starting at a known point and following a direction and distance.
• Active Geometry - changes the active geometry project, cant, and alignments.
• Copy Geometry - copies a geometry project to another name or geometry data such as
horizontal alignments, cant, and vertical alignments to another geometry project.
• Delete Geometry - removes from internal memory a geometry project, a horizontal alignment, a
superelevation, or a vertical alignment.
• Rename Geometry - renames geometry projects, cant, and horizontal and vertical alignments.
• Utilities - provides several tools for manipulating geometry.
-
8/18/2019 Amey BRT Intro - Nov 11
23/34
View Geometry Menu
-
8/18/2019 Amey BRT Intro - Nov 11
24/34
The View Geometry Menu - 1 of 2
• Active Horizontal or Active Vertical - Displays the active horizontal or vertical alignment.
• Active Vertical - Displays the active vertical alignment.
• Horizontal or Vertical Annotation - Defines the appearance and display settings for horizontal or vertical alignments.
• Closed Areas - Displays the name, description, and area of a closed alignment.
• Stationing (Chainage) - Defines the appearance and display for station annotation.
• 3D Alignment - Displays a 3-D line that depicts the final grade line of an alignment.
• Station Offset Annotation - Controls Gore annotation of elevation at a point using surface
information to obtain more specific annotation.
• Curve Set Annotation - Annotates a single set of curves made of arcs and spirals. Also, recognizes
and automatically annotates compound curves.
-
8/18/2019 Amey BRT Intro - Nov 11
25/34
The View Geometry Menu - 2 of 2
• Vertical Change In Plan - Places annotation along the active horizontal alignment to show where the
active vertical alignment begins and ends, and annotates the changes in grade of the vertical
elements.
• Annotate Graphics - Annotates graphics (MicroStation or BRT) with BRT geometry styles.
Annotates lines, linestrings, circular arcs, and circles.
• Rails - Provides a means to view rails in 2D or 3D without utilizing the Light Rail Manufacturing
functionality.
• Switch Height Plan - Allows you to view either a plan view or a plan and profile view of trackalignments including turnouts.
• All Horizontals or Turnouts - Displays all horizontal alignments or turnouts in the active geometry
project.
• All Rails, Joints and Distance Keepers - Displays all rails, joints, crossings, switches and distance
keepers. These are defined in Light Rail Manufacturing.
-
8/18/2019 Amey BRT Intro - Nov 11
26/34
Geometry Utilities Menu
-
8/18/2019 Amey BRT Intro - Nov 11
27/34
The Geometry Utilities Menu - 1 of 3
• Create/Edit Alignment by Cogo Points - Creates a new alignment or modifies an existing
alignment.
• Traverse Edit - Uses deed/plat descriptions and converts the information to a horizontal alignment.
• Metes and Bounds - Uses measured distances, angles, and directions to create a legal description
of land.
• Traverse Adjustments - Reconciles survey data so errors and blunders are less obvious.
• Join - Joins one alignment to another.
• Segment Alignment - Constructs a line by division or proportion along a line, constructs an arc by
division or proportion along an arc or curve.
• Chain Points - Constructs a chain of a series of cogo points to form a horizontal alignment in ageometry project and/or a feature in a surface.
• Trim Alignment - Clips an alignment back to the point where it intersects another alignment.
-
8/18/2019 Amey BRT Intro - Nov 11
28/34
The Geometry Utilities Menu - 2 of 3
• Extend Alignment - Extends or shortens an alignment to the intersection point with another
alignment.
• Curve Fitting - Uses a 3D line-string in the form of a horizontal alignment and creates a new
horizontal alignment and vertical alignment that is defined with lines and arcs.
• Partial Delete Alignment - Partially deletes a portion of a horizontal alignment.
• Append Alignment - Create a new alignment from two alignments providing they can be joined.
• Multicenter Curve - Creates a one, two, or three-centered compound curve at the intersection of two
alignments.
• Create Right-of-Way - Creates right-of-way takings and remainders for lot layout.
• Cul-de-sac - Creates a bulb, offset, or knuckle cul-de-sac on an alignment.
• Parallel Horizontal Alignment - Creates a new alignment parallel to a specified alignment based on
the mode you define.
-
8/18/2019 Amey BRT Intro - Nov 11
29/34
The Geometry Utilities Menu - 3 of 3
• Parallel Vertical Alignment - Creates a new vertical alignment parallel to another vertical alignment
based on the mode you define.
• Transpose - Reverses all data within the selected horizontal alignment (the first element becomes
the last element, and so on).
• Inverse Direction - Annotates points for inverse, radial inverse and tangent offset.
• Transform - Translates, rotates, and scales points and alignments.
• Assign Names - Assigns, reassigns, or deletes names for geometry points or geometry elements.
• Assign Elevations - Assigns, reassigns, or deletes names for geometry points.
• Design Checks - Performs checks to verify your design against established criteria.
-
8/18/2019 Amey BRT Intro - Nov 11
30/34
Evaluation Menu
-
8/18/2019 Amey BRT Intro - Nov 11
31/34
The Evaluation Menu – 1 of 2
The Evaluation commands are used to evaluate different aspects of your design by producing profiles,
cross sections and volumes.
• Profile (Long Section) - The Profile commands extract, display, and annotate profiles over a surface,
place axes to form a profile window, and export data from a profile to a surface.
• Create Profile – extracts profiles along a horizontal alignment or along other specified paths.• Annotate Profile – adds textual and graphical information to existing profiles in the graphics
file.
• Annotate Feature in Profile – annotates the features displayed in a profile set.
• Annotate Drainage Profile – displays attributes for annotating structures in profile view.
• Update Profile – updates all profiles in a selected set.
• Update Drainage Profile – updates and regenerates an existing profile incorporating any
changes made to either the profile drawing features or to the drainage system.
• Check Pipe Cover – checks pipe cover along a network profile based on a user-defined
minimum cover. Pipes with less than minimum cover are highlighted.
• Add Surface to Profile – creates a profile surface (a data line in the profile) from graphics
drawn into a profile window.• Profile to Surface – adds 3-D surface points from a profile to a specified Digital Terrain Model
(DTM).
• Points to Profile – projects cogo points onto a profile window.
-
8/18/2019 Amey BRT Intro - Nov 11
32/34
The Evaluation Menu – 2 of 2
• Profile (Long Section) – cont.
• Survey Points to Profile – projects point-type survey data to a profile and creates a vertical
alignment based on those projected points.
• Alignments to Profile – projects the vertical alignment from one horizontal alignment onto a
profile extracted along another horizontal alignment.
• Rename Profile Set – assigns a new name to a profile set.
-
8/18/2019 Amey BRT Intro - Nov 11
33/34
Drafting Menu
-
8/18/2019 Amey BRT Intro - Nov 11
34/34
The Drafting Menu
The Drafting commands are used to enhance the production of final drawings. Use these commands
across the design session to place intelligent annotation notes on features and geometry in plan, profile,
and cross section views as well as at the intersection of two alignments.
• Network Rail Extensions
• Display Switch & Crossings - Use this command to redraw the graphics associated withturnouts using the specified symbology.
• Display Between Switch & Crossings - Dimensions toe to IP, toe to nose, nose to nose,
toe to toe, IP to IP.
• ProRail Extensions
• View Plan - View Plan displays and annotates horizontal alignments, regression points
and turnouts for multiple alignments.
• View Track Centres - Places track centre annotation (6fts) either in a bulk mode or in
interactive mode.
• Plan and Profile Generator - automatically generates horizontal alignment plan views andprofile views. Use this command to assemble alignment-based sheets and to store their
definitions in an ASCII file (VDF).