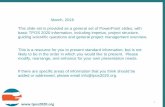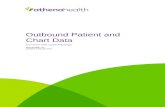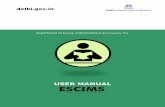AmbirScan Connect for athenaNet User Guideshop.ambir.com/UG-AS4A-INT-1.8-RELEASED.pdf · The...
Transcript of AmbirScan Connect for athenaNet User Guideshop.ambir.com/UG-AS4A-INT-1.8-RELEASED.pdf · The...

P/N: UG-AS4A-INT-1.8 Page 1 of 25
AmbirScan Connect for
athenaNet User Guide

P/N: UG-AS4A-INT-1.8 Page 2 of 25
Contents Software Installation Requirements ......................................................................................................... 4
Software Installation ............................................................................................................................... 4
System Setup........................................................................................................................................... 5
Unsupported Document Types ................................................................................................................ 6
Opening and Running the Application...................................................................................................... 6
Administration ........................................................................................................................................ 7
Transferring Settings from Workstation to Workstation ....................................................................... 7
User Identification Options ...................................................................................................................... 7
Prompted ............................................................................................................................................ 7
Windows Login .................................................................................................................................... 7
QuickScans .............................................................................................................................................. 8
Selecting a QuickScan from Kiosk Mode................................................................................................... 8
Selecting a QuickScan from Interface ....................................................................................................... 8
Creating New QuickScans ........................................................................................................................ 9
Keeping AmbirScan Connect Settings ................................................................................................... 9
Non-Connected QuickScan .................................................................................................................. 9
Deleting a QuickScan ............................................................................................................................. 10
Scanning Workflows .............................................................................................................................. 11
Driver’s Licenses and Insurance Cards ................................................................................................ 11
Document Scanning ........................................................................................................................... 11
Scanning Documents/Patient Query ...................................................................................................... 12
Upload and Patient Search Failures ....................................................................................................... 13
Settings Menu ....................................................................................................................................... 14
QuickSettings Menus ............................................................................................................................. 18
Card – Scanning ................................................................................................................................. 18
Card – Output .................................................................................................................................... 19
Card – Imaging................................................................................................................................... 20
Card – Athena.................................................................................................................................... 21
Document – Scanning ........................................................................................................................ 22
Document – Output ........................................................................................................................... 23
Document – Athena........................................................................................................................... 24
Troubleshooting and Technical Support ................................................................................................. 25

P/N: UG-AS4A-INT-1.8 Page 3 of 25

P/N: UG-AS4A-INT-1.8 Page 4 of 25
Software Installation Requirements You must have local administrative rights for initial installation of your software. If you are unsure,
please contact your local IT professional.
Software Installation To install your software, follow these steps:
1. Download the software from the link provided in your email
2. Double click AmbirScan Connect Setup
3. Follow the prompts to complete installation
4. Enter the License Key provided in your email
5. Enter the Unlock Code sent via SMS to the mobile phone numbers specified by your practice in
the Business Associate Agreement with Ambir Technology. For security, Unlock Codes may
only be sent via SMS to the specified phone numbers.
You may receive an error due to firewall settings. For assistance with error messages during
installation, contact [email protected]

P/N: UG-AS4A-INT-1.8 Page 5 of 25
System Setup The below default folders are created by the AmbirScan Connect software installer. The QuickScan
settings in the AmbirScan Connect application by default are setup to upload cards and documents
directly into an athenaNet patient record. You may also setup any of the QuickScan profile settings to
save locally to your PC. The Card folder is where card images are stored and the Athena Scans folder is
for document scanning.
Affirm the following local folders are available:
• C:\Card
• C:\Athena Scans
If you do not see these folders, you must create them manually. If an upload to a patient record in
athenaNet fails, the application will automatically save a copy of the scanned item(s) to these local
folders.

P/N: UG-AS4A-INT-1.8 Page 6 of 25
Unsupported Document Types The following document types are not supported by athenahealth for MDP software application
providers to upload into patient records:
• Encounter Document – Health History Questionnaire
• Encounter Document – Procedure Documentation
• Encounter Document – Progress Notes
• Prescription – Change
• Prescription - Clarification
• Prescription – New
• Prescription – Prior Authorization Request
• Prescription – Renewal
If you have a need to scan these document types, we recommend creating a new QuickScan which
does not enable Athena Integration. These documents will then save to the local drive and you can
attach to the patient record from your computer.
Please notify us via the Request New Feature button within the About tab of the application if you
have a need to scan any of these document types. We will share that information with athenahealth so
that this capability may be available in software updates.
Opening and Running the Application The default setting for AmbirScan Connect for athenaNet is to run in Kiosk mode. This means the
software runs as a background process in your system tray. The AmbirScan Connect for athenaNet icon
will display in the system tray.
Note: Users will not see or interact with the interface unless they manually open the software.

P/N: UG-AS4A-INT-1.8 Page 7 of 25
Administration
Transferring Settings from Workstation to Workstation AmbirScan Connect settings are stored in a file named AmbirScan.sdf and is found in the
C:\ProgramData\AmbirTechnology folder on your computer.
Note: If you have trouble finding this file location, you may need to turn on Show Hidden Files and
Folders. Please see https://support.microsoft.com/en-us/help/14201/windows-show-hidden-files for
more information.
To Copy Settings
1. Close AmbirScan Connect on the workstation you are copying settings from.
2. Save the AmbirScan.sdf file from the workstation to a location you can also access from the
new computer (ex: USB drive, network folder, file server, email, etc.)
3. Replace the AmbirScan.sdf file on the new computer with the previously saved file.
4. Reopen AmbirScan Connect
User Identification Options Documents, Insurance Cards and Driver’s Licenses uploaded to patient records in athenaNet via the
Athena Connect functionality are not associated with an athenaNet user name; uploads from AmbirScan
Connect into an athenaNet patient record are associated with a user name labeled “API-xxxxx”.
AmbirScan Connect provides two options for associating document uploads with a user identification.
Prompted With this option, you create your own user list and save as a text (.txt) file named
AmbirScanAthenaUsers.txt. The text file contents must have:
• Practice ID first, semicolon, then the user names. Each name must be separated by a semi-colon;
i. Example: 55555555; Jane Smith; John Doe.
When this function is enabled, a drop-down menu including the names listed in the .txt file is
displayed in the Attach Patient Document window for the AmbirScan Connect user to select a user
name. This user name is then included in the Internal Note Field with a document uploaded to an
athenaNet patient record.
Windows Login
Enabling this option uses the Windows Login name of the current computer user as the “user name”.
The Windows Login name is then added to the Internal Note Field with a document uploaded to an
athenaNet patient record.
These user identification options may be enabled within the Athena Integration section of Settings. Click
here for more information (page 13).
These user identification options are for use with document scanning only. The Internal Note Field
in athenaNet is not applicable to Driver’s Licenses and Insurance Cards.

P/N: UG-AS4A-INT-1.8 Page 8 of 25
QuickScans A QuickScan is a pre-set scanning profile (specifying file type, resolution, color, etc.) within the
AmbirScan Connect software. Users can edit, create, or delete QuickScans within the software.
The initial selected QuickScan for AmbirScan Connect for athenaNet is the Card QuickScan. Users must
change to a Document QuickScan when scanning any media other than cards. The last QuickScan
selected will remain on software relaunch.
Selecting a QuickScan from Kiosk Mode 1. Right-click on the AmbirScan Connect icon in the system tray
2. Select QuickScans, then choose the appropriate QuickScan for your scan. Once selected, a
checkmark will appear to the left of the enabled QuickScan.
Selecting a QuickScan from Interface 1. Right-click on the AmbirScan Connect icon in the system tray
2. Select Show
3. Select QuickScans, then choose the appropriate QuickScan for your scan. Once selected, a
checkmark will appear to the left of the enabled QuickScan.
4. Click Kiosk to minimize the application again.
Clicking the “X” at the top of right of the window will exit the application completely. You will need
to relaunch the software from your desktop to begin scanning again.

P/N: UG-AS4A-INT-1.8 Page 9 of 25
Creating New QuickScans There are two ways you can create a new QuickScan: editing and existing QuickScan and saving as new,
or using the Wizard to start from the beginning.
Users who wish to duplicate a QuickScan that is connected to athenaNet should use the Save as New
QuickScan option.
Users who wish to create a QuickScan not connected to athenaNet (saving to local computer only)
should use the Wizard option.
Keeping AmbirScan Connect Settings Users can create new QuickScans by editing an existing QuickScan and using the Save as New QuickScan
feature in the QuickSettings menu.
To create a new QuickScan with AmbirScan Connect settings, follow the below steps:
1. Open AmbirScan Connect
2. Click the QuickSettings tab
3. Select an existing QuickScan
4. Edit the QuickScan with your changes
5. Click Save as New QuickScan in the Operations section
6. Your new QuickScan will appear in the QuickScan menu
Non-Connected QuickScan To create a non-connected QuickScan, follow the below steps:
1. Open AmbirScan Connect
2. Click the QuickSettings tab
3. Click the Wizard function in the Operations section
4. Name and select and Icon for your QuickScan
5. Select your save path to the appropriate Athena folder on your C drive (default save location is
C:\Temp)
6. Follow the prompts through the Wizard to select your settings
7. Click Finish
8. Your new QuickScan will appear in the QuickScan menu

P/N: UG-AS4A-INT-1.8 Page 10 of 25
Deleting a QuickScan If you need to delete a QuickScan, you can do so by selecting the Delete button in the QuickSettings
menu.
Any changes made to QuickScans (Scanning, Output, Imaging, Athena) will not take effect until you
click on the Save Changes icon within the Operations box in the title bar area.

P/N: UG-AS4A-INT-1.8 Page 11 of 25
Scanning Workflows
Driver’s Licenses and Insurance Cards To scan these supported cards, complete the following steps:
1. Confirm the Card QuickScan is selected (Verify by right-clicking the AmbirScan Connect icon in
the system tray and select QuickScans. A checkmark will be present next to the active
QuickScan).
2. Insert the ID card in the scanner. The software will automatically pull the card through the
scanner
3. Select the correct patient from the search results
4. Select the corresponding card type from the Document Type drop down menu
5. Click OK
Document Scanning These are the default QuickScans for scanning documents via AmbirScan Connect for athenaNet:
• Document(GS-Duplex)*
• Document(Color–Duplex)
• Document(GS)
• Document(Color)
*GS = Grayscale
The default settings for each document QuickScan are for multi-page scanning (single document
scanning can also be completed). Auto Scan is also a default setting, allowing users to simply place their
card or document(s) to initiate scanning.

P/N: UG-AS4A-INT-1.8 Page 12 of 25
Scanning Documents/Patient Query After selecting your document QuickScan, insert the document into the scanner to begin scanning.
After the document(s) complete scanning, a new window will populate on your screen, as shown below:
Patient Name: Enter the patient name in the search field. For best result accuracy, enter last name, first
name.
Department: If there is more than one department associated to your athenahealth ID, the departments
will be populated in the drop-down menu. Select the correct department name to associate to the
patient record, if applicable.
Document Type: Select the corresponding document type of the scanned document(s).
Internal Note: Available for all document types, except for Driver’s Licenses and Insurance Cards
Date/Time: The date and time of the scan will populate this field.
Date/time editing is available only with the following documents:
• Lab Result
• Imaging/Diagnostic Result

P/N: UG-AS4A-INT-1.8 Page 13 of 25
Upload and Patient Search Failures There are four reasons a scanned item upload would fail:
1. The image file size exceeds 20MB (unlikely unless you are color scanning multiple pages at a
high resolution).
2. Inconsistent/weak internet connection.
a. When a document upload process is unable to complete within 5 minutes, the upload
will fail and be saved locally.
b. Users will then need to manually upload the image into athenaNet.
3. The department ID selected for a document upload is not associated with the patient record in
athenahealth.
4. Connection between AmbirScan Connect and athenaNet has dropped for a licensing reason
a. When the connection is active, the Practice ID and Practice Name will be displayed in
the Athena Integration section of the Settings tab.

P/N: UG-AS4A-INT-1.8 Page 14 of 25
Settings Menu
The Settings menu is where specific administrative settings for the software are stored. The information
below provides details as to what the settings are and how they are used.
There are two ways to access the Settings Menu:
Kiosk Mode
1. Right-click on the AmbirScan Connect icon in the system tray
2. Select Scan Settings
AmbirScan Connect Interface
1. Right-click on the AmbirScan Connect for athenaNet icon in the system tray
2. Select Show
3. Click on the AmbirScan icon in the top left corner of the screen
4. Click Settings

P/N: UG-AS4A-INT-1.8 Page 15 of 25
The screenshot below displays the default settings in the Settings Menu:
Post Capture section
Show Document: When enabled, the document will open on your screen after scanning, in the
application specified by Windows for the file type of the scanned document. This function is only
available when using a QuickScan that it setup to save a local copy.
Auto Scan Section
Auto Scan (default): Any card/document inserted into the selected scanner will be pulled through
automatically
Note: Do not adjust these settings unless directed by Ambir Support

P/N: UG-AS4A-INT-1.8 Page 16 of 25
Administration Section
Start in Kiosk Mode (default): AmbirScan Connect for athenaNet runs in the system tray
Auto Restart Kiosk Mode After User Login (default): Application will run in Kiosk mode after login
QuickScans Available to All Users (default): All users will have access to all QuickScans
QuickScans Available Only to Me: QuickScans created for use under specific profiles
Perform Logging: Only use this function when directed by Ambir Support
Debugging Console: Advanced functionality. Only for use when directed by Ambir Support
Calibrate: Calibration should be performed when image quality degrades. Click here for details on
calibration.
Clean: Along with calibration, cleaning should be performed when image quality degrades. Click here for
details on cleaning.
Scanning Section
Cache to Disk (default): Function enabled by default for batch document scanning; disable only if
advised by Ambir support staff
Skip TWAIN check at Startup: Prevents AmbirScan Connect for athenaNet from checking to see if a
TWAIN device is connected to the computer
Prompt for reconnect on unplug event (default): When enabled, AmbirScan Connect for athenaNet will
display a message when the TWAIN source (scanner) is not detected by the computer
FTP Section
FTP Upload: A copy of the document will also be uploaded to a set FTP location
Printing Section
Print 1:1 (default): Print the actual size of the document
Print Fit (default): Scales to the size of the sheet
Show Print Dialog (default): Displays the print screen
Show File Name (default): Displays the file name
Email Section (this function is available when using a QuickScan that is setup to save a local copy)
SMTP Username: Enter your SMTP username
SMTP Password: Enter your SMTP password
SMTP Server Name: Enter the server name for your
Note: Only SMTP email configurations are supported.
Settings Section
Local User Setting: Settings configured in the software are configured specific to a user
Global User Setting (default): Settings configured in the software are set for all users
Athena Integration Section
Practice ID: Displays the Practice ID associated with your AmbirScan Connect for athenaNet license key.
If you have an internet connect and your Practice ID is not displayed, there is a connectivity issue
between your practice ID and athenaNet. Contact Ambir Support.

P/N: UG-AS4A-INT-1.8 Page 17 of 25
Automatically Attach User Identification to Internal Note Field: When enabled, attaches a user name to
to document uploads into athenaNet via AmbirScan Connect
Prompted: Practice ID and Users must be listed in a .txt file. The naming convention for the .txt file is
AmbirScanAthenaUsers. The text file must have the practice ID listed first, semi-colon, then the user
names. Each user name must be separated by a semi-colon. (Example: 5555555; Jane Smith; John Doe)
Windows Login: Attaches the Windows login of the user
OAuth: Advanced user authentication option. Available for enterprise accounts with more than 150
providers. Contact [email protected]
Log Card/Document Uploads: creates a log of all uploads into athenaNet
Locally: Log file is saved to the local computer
Server: Log file is saved by Ambir on a secure server. This file may be released to authorized
contacts specified in your Business Associate Agreement (BAA) with Ambir Technology. To
retrieve the saved log file, contact [email protected]

P/N: UG-AS4A-INT-1.8 Page 18 of 25
QuickSettings Menus The QuickSettings Tab contains several sub-menus for settings for each QuickScan: Scanning, Output,
Imaging, and Athena. The following sections describe each of these menus in further detail for Card and
Document QuickScans.
Card – Scanning The screenshot below displays the default settings for the Card QuickScan Scanning Menu:
QuickScan Name: Name of QuickScan (Card)
Both Sides: Selected for double sided scanning (default for Card scans)
Scanned image quality – DPI: Image scan quality. The default for Card scans is 300 DPI.
Scanned image layout: The sizes of the media you are scanning. Auto is the default selection for Card
scans.

P/N: UG-AS4A-INT-1.8 Page 19 of 25
Card – Output The screenshot below displays the default settings for the Card QuickScan Output Menu:
Image Name Prefix: The Card QuickScan default prefix name is Card-AB.
Save as Fixed Filename: All scanned cards will receive the name Card-AB. This means each card scan will
overwrite the previous.
File Extension: Card scanning default is JPG.
Single Paged File: Scans images into a single page
Scanned Images Into
Col(s): Number of columns to be displayed in the file.
Row(s): Number of rows to be displayed in the file.
Change Save Path: The default save location for the Card QuickScan is C:\ard.

P/N: UG-AS4A-INT-1.8 Page 20 of 25
Card – Imaging The screenshot below displays the default settings for the Card QuickScan Imaging Menu:
Rotate Duplex 2nd Side:
Deskew: Removes rotation from the scanned media
Auto Crop: Removes black borders from the edge of the scanned media
Auto Correct: Stretches Contrast
Blank Page Removal: Removes blank pages. This feature is only available for Grayscale and Color
scanning.

P/N: UG-AS4A-INT-1.8 Page 21 of 25
Card – Athena The screenshot below displays the settings for the Card QuickScan Athena Menu:
Enable (default): When enabled, allows AmbirScan Connect to synch with athenaNet.
Upload Face Image (default): When an ID is scanned, and a face is detected, users will be prompted if
they wish to associate the picture to the customer record.
Keep Local Copy: When enabled, a copy of the scan will be saved to the local folder for manual import
later, or to keep for record.

P/N: UG-AS4A-INT-1.8 Page 22 of 25
Document – Scanning Below is a screenshot of the default settings of the Document(GS-Duplex) QuickScan Scanning menu.
Please note the settings for each Document QuickScan will vary, depending on their specific
functions and color scans.

P/N: UG-AS4A-INT-1.8 Page 23 of 25
Document – Output The screenshot below displays the default settings for the Document(GS-Duplex) Quickscan Output
Menu:
Image Name Prefix: The default prefix for document scans is Athena Scans.
Save as Fixed Filename: Ascending is the default setting for Document QuickScans.
Auto Rotate Document: Adjust the rotation of the document
Multi Paged File: Allows scanning of multiple paged documents to be saved in one file
Auto Add Pages: When enabled, allows users to add pages to a multi-page document scan
Change Save Path: The default location for Document QuickScans is C:\Athena Scans. Click on the
Change Save Path button to change the default location.
User Documents Directory: Select a path if you wish to save documents locally
Copy to Clipboard: Saves image to a clipboard
Auto Print: Automatically prints the scanned image
FTP Upload: Loads the image to specified FTP location
E-mail: Emails image via pre-configured email address

P/N: UG-AS4A-INT-1.8 Page 24 of 25
Document – Athena The screenshot below displays the default settings for a Document QuickScan Athena menu:
Document Class: Default setting is Prompted (users must select the Document Class in the Attach
Patient Document window after scanning). If Automatic is selected, users select the Document Class for
the QuickScan and the document will be automatically set to that within a patient record.
Leave in Review: Default settings is No. However, users may turn this on if further actions need to be
taken on documents within the patient record in athenaNet.

P/N: UG-AS4A-INT-1.8 Page 25 of 25
Troubleshooting and Technical Support Please visit our AmbirScan Connect for athenaNet page (http://www.ambir.com/asc-support) for
additional support videos and answers to the most common questions.
For technical support with your AmbirScan Connect for athenaNet software, please contact Support at
(630) 530-5400, option 3.