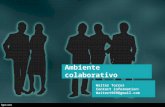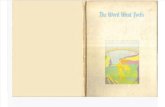Ambiente word de laura
-
Upload
ljulianarojas -
Category
Documents
-
view
26 -
download
0
Transcript of Ambiente word de laura

AMBIENTE WORD
LAURA JULIANA ROJAS ALVARADO
GRADO: 7-03
COLEGIO TECNICO INDUSTIAL
JOSÉ ELÍAS PUYANA
FLORIDABLANCA
2014

AMBIENTE WORD
TRABAJO DE CONSULTA
LAURA JULIANA ROJAS ALVARADO
VITA PAOLA BOLIVAR
7-03
COLEGIO TECNICO INDUSTIAL
JOSÉ ELÍAS PUYANA
FLORIDABLANCA
2014

TABLA DE CONTENIDO
ARCHIVO.........................................................................................................................7
Botones del menu archivo.......................................................................................................7
INICIO............................................................................................................................15
Botones de menú inicio.........................................................................................................16
INSERTAR......................................................................................................................21
Botones del menú inserta......................................................................................................21
DISEÑO DE PÁGINA.......................................................................................................25
Botones del menú diseño de página......................................................................................25
REFERENCIAS.................................................................................................................29
Botones menú referencia......................................................................................................29
CORRESPONDENCIA.......................................................................................................32
Botones del menú correspondencia.......................................................................................32
REVISAR........................................................................................................................34
Botones del menú revisar......................................................................................................35

VISTA.............................................................................................................................38
Botones del menú vista.........................................................................................................38

TABLA DE ILUSTRACIONES
Figura 1. Ventana de Word................................................................................................................................5
Figura 2. Archivo................................................................................................................................................6
Figura 3. Inicio.................................................................................................................................................14
Figura 4. Insertar............................................................................................................................................20
Figura 5. Diseño de página..............................................................................................................................24
Figura 6. Referencias.......................................................................................................................................27
Figura 7. Correspondencia...............................................................................................................................30
Figura 8. Revisar.............................................................................................................................................33
Figura 9. Vista..................................................................................................................................................36

TRABAJO EN WORD.
Figura 1. Ventana de Word

Word es un programa que nos ayuda hacer cartas, trabajos, documento etc. Es un programa que nos
sirve de mucha ayuda porque con él e pueden hacer muchas cosas por eso es necesario.
ARCHIVO.
Figura 2. Archivo
Este menú nos sirve en caso cuando vallamos a guardar el trabajo y aponer el su nombre, lo
podemos guardar de diferentes maneras. También cuando necesitemos abrir el trabajo o cerrarlo,
luego de eso está indicando nos información que es la ventana de archivo. Podemos mirar lo
reciente o hacer uno nuevo, como también imprimir, guardar y enviar, podemos consultar la ayuda e
opciones y por ultimo podemos salir.

Botones del menu archivo
Este botón es para poder guardar lo que estás haciendo y que no se te pierda el trabajo o la carta
etc. También es posible guardar con la tecla ctrl+G así podrás guardarlo de manera rápido.
Con este botón puedes guardar con un tipo diferente.

Esté es para abrir tu documento.
Esté cerrara tu documento.
Este botón te da información del documento que estás haciendo, te muestra tres opciones que son
permisos, preparar para compartir y versiones.

Esto te muestra el documento reciente.

Esto es para hacer algo nuevo como por ejemplo plantilla de blog, documento en blanco, actas,
diplomas, contratos, cartas, calendarios etc..
Este botón nos sirve para imprimir el documento que estés haciendo y tiene varias opciones.

Este botón es para que guardes tu trabajo y lo envíes por ejemplo a la web.

Este te ayuda a lo que de pronto no sepas te da un soporte.


Tendrás con este botón diferentes opciones:
Este botón te ara salir de tu documento.
INICIO.
Figura 3. Inicio

Botones de menú inicio.
Es la barra en la cual puedes encontrar lo que necesitas para hacer tu documento, encontraas por
ejemplo el modo de letras, tamaños de la letra si quieres poner en la negrilla en cursiva o subrayada
letra centrada o a cada extremo como pegar etc.
Esto es para que pegues algo a tu documento y hay una manera más rápida de pegar algo y es con
ctrl+v eso te pegara lo que hayas copiado.
Te sirve para recortar algo de tu documento y más rápido es con ctrl+z.
Esto te copia lo que hayas seleccionado y tiene una manera más rápida y es con ctrl+c.

Copia el formato de un sitio y lo aplica en otro. También tiene y como herramienta rápida puedes
usar ctrl+Mayús+C.
Esto te da la de diferentes fuentes de letras para que escojas la que te toque o la que más te guste
(ctrl+Mayús+F).
Esto cambia el tamaño de la fuente (ctrl+Mayús+M).
Aplica el formato de negrilla al texto seleccionado (Ctrl+N).
Aplica el formato de cursiva al texto seleccionado (Ctrl+K).
Subraya el texto seleccionado (Ctrl+S).
Traza una línea en medio del texto seleccionado.
Crea letras minúsculas debajo de la línea base del texto.
Crea letras minúsculas encima de la línea del texto.

Aumenta el tamaño de la fuente (Ctrl+>).
Reduce el tamaño de la fuente (Ctrl+<).
Aplica un efecto visual al texto seleccionado, como por ejemplo una sombra, iluminado y reflejado.
Cambia todo el texto seleccionado a MAYÚSCULAS, minúsculas u otras Mayúsculas habituales.
Cambia el aspecto del texto como si estuvieras marcando con un marcador.
Borra todo el formato de la selección y deja el texto sin formato.
Cambia el color del texto.
Es para iniciar una lista con viñetas.
Es para iniciar una lista enumerada.

Es para iniciar una lista de varios niveles.
Alinea el texto a la izquierda (Ctrl+Q)
Centra el texto (Ctrl+T)
Alinea el texto a la derecha (Ctrl+D)
Alinea el texto en los márgenes izquierdo y derecho y agrega espacios adicionales entre palabras si
es necesario.
Reduce el nivel de sangría del párrafo.
Aumenta el nivel de sangría del párrafo.
Cambia el espacio entre líneas del texto.
Alfabetiza el texto seleccionado u ordena los datos numéricos.

Colorea el fondo del texto o párrafo seleccionado.
Muestra marcas de párrafo y otros símbolos de formatos ocultos.
Personaliza los bordes de las celdas o texto seleccionado.
Da formato a tus títulos, citas y otro tipo de texto con esta galería de estilos.
Cambia el conjunto de estilos, colores, fuentes y espacios entre párrafos usado en este documento.
Busco texto u otro contenido en el documento (Ctrl+B).
Reemplaza texto en el documento (Ctrl+L).
Selecciona texto u objeto en el documento.

INSERTAR.
Figura 4. Insertar
Botones del menú inserta
Inserta una portada con formato completo.
Inserta una página en blanco en la posición del curso.
Inicia la página siguiente en la posición actual.
Inserta o dibuja una tabla en el documento.

Inserta una imagen de un archivo.
Inserta imágenes prediseñadas en el documento incluyendo dibujos, películas, sonidos etc.
Inserta formas prediseñadas como circulo, cuadrado, rectángulo etc.
Inserta un elemento grafico SmartArt para comunicar información visual.
Inserta un gráfico para ilustras y comparar datos.
Inserta una imagen de los programas que no están minimizados en la de tareas.

Crear un vínculo a una página web, una imagen, una dirección de correo electrónico o un programa.
Crear un marcador para asignar un nombre a un punto específico de un documento.
Hace referencia a elementos como encabezados, ilustraciones y tablas insertando una referencia
cruzada como “ver tabla 6” o “volver a tabla 8”.
Edita el encabezado del documento.
Edita el pie de página del documento.
Inserta números de página en el documento.
Inserta cuadros de texto con formato previo.

Inserta piezas de contenido que se puedan volver a utilizar, incluyendo campos, propiedades del
documento como el titulo o autor o cualquier fragmento de código con formato previo que cree.
Inserta texto decorativo en el documento.
Crea una letra capital al principio de un párrafo.
Inserta una línea de firma que especifique la persona que debe firmar.
Inserta la hora y fecha actual en el documento.
Inserta un objeto incrustado.
Inserta ecuaciones matemáticas comunes o permiten crear ecuaciones propias.

Inserta símbolos que no están el en teclado.
DISEÑO DE PÁGINA.
Figura 5. Diseño de página.
Botones del menú diseño de página
Cambia el diseño general de todo el documento, incluyendo colores, la fuente y los efectos.
Cambia los colores del tema.
Cambia la fuente.
Cambia los efectos.

Selecciona los tamaños de los márgenes de todo el documento.
Cambia el diseño de la página entre horizontal o vertical.
Elije un tamaño del papel para la selección actual.
Divide texto en dos o más columnas.
Agrega saltos de página.
Agregar números de líneas a los márgenes junto a cada línea del documento.
Activa guiones para que Word divida líneas entre las silabas de las palabras.

Inserta texto fantasma detrás del contenido de la página.
Selecciona un color para el fondo de la página.
Agrega o cambia el borde alrededor de la página.
Desplata hacia adentro el lado izquierdo del párrafo.
Desplaza hacia adentro el lado derecho del párrafo.
Cambia el espacio entre párrafos agregando párrafos por encima.
Cambia el espacio entre párrafos agregando párrafos por debajo.

Coloca el objeto selecciona en la página.
Modifica el modo en que se ajusta el texto al objeto seleccionado.
Trae el objeto seleccionado hacia adelante.
Lleva el objeto seleccionado hacia atrás.
Muestra el papel de selección para ayudar a seleccionar objetos individuales y para cambiar el
orden y la visibilidad.
Alinea los bordes de varios objetos seleccionados.
Agrupa los objetos para que se puedan considerar un solo objeto.
Gira o voltea el objeto seleccionado.

REFERENCIAS.
Figura 6. Referencias
Botones menú referencia.
Agrega una tabla de contenido al documento.
Agrega el párrafo actual como una entrada en la tabla de contenido.
Actualiza la tabla de contenido.
Agrega una nota al pie.
Agrega una nota al final del documento.
Desplácese a la siguiente nota del pie de documento.

Se desplaza por el documento para mostrar la ubicación de las notas de pie y las notas del final.
Cita un libro, un artículo periódico u otra publicación periódica.
Muestra la lista de todas las fuentes citadas.
Permite elegir el estilo de cita que se utilizara en el documento.
Agrega una bibliografía.
Agrega título o imagen una imagen.
Inserta una tabla de ilustración en el documento.
Actualiza la entrada de ilustración.

Hace referencia a elementos como encabezados, ilustraciones etc..
Incluye el texto seleccionado en el índice del documento.
Inserta un índice en el documento.
Actualiza el índice en el documento.
Agrega el texto seleccionado como una entrada o tabla de autoridades.
Inserta una tabla de autoridades en el documento.
Actualiza la tabla de autoridades.
CORRESPONDENCIA.
Figura 7. Correspondencia

Botones del menú correspondencia
Crea e imprime sobres.
Crea e imprime etiquetas.
Inicia una combinación de correspondencia.
Elige la lista de personas a las que se enviara la carta.
Permite realizar cambios en la lista de destinatarios.

Resalta los campos insertados en el documento.
Agrega una dirección a la carta.
Agrega una línea de saludo.
Agrega cualquier campo de la lista de destinarios al documento.
Permite especificar las reglas para agregar la posibilidad de toma de decisiones.
Asignar campos le permite indicar a Word el significado de diferentes campos en la lista de
destinatarios.
Si está creando etiquetas, actualícelas todas en el documento para utilizar la información de la lista
de destinatarios.

Reemplaza los campos de combinación del documento con datos reales de la lista de destinatarios
para ver la apariencia final.
Obtiene una vista previa del registro anterior específico de la lista de destinatarios.
Busca y obtiene la vista previa de un registro.
Especifica cómo controlar los errores generados al completar la combinación de correspondencia.
Completa la combinación de correspondencia.
REVISAR.
Figura 8. Revisar
Botones del menú revisar

Comprueba la ortografía y gramática del texto en el documento.
Abre el papel de tareas de referencia y busca en los materiales de referencia como diccionario,
enciclopedia o servicios de traducción.
Sugiere otras palabras con un significado parecido a la palabra seleccionada.
Busca el número de palabras, caracteres, párrafos y líneas del documento.
Traduce palabra o párrafos a otro idioma mediante diccionarios bilingües o traducción automática.
Selecciona las opciones del idioma.

Agrega un comentario sobre la selección.
Elimina el comentario seleccionado.
Va al comentario anterior del documento.
Va al comentario siguiente del documento.
Controla todos los cambios realizados en el documento.
Selecciona como desea ver los cambios propuestos en el documento.
Elige que tipo de marcado desea mostrar en el documento.
Muestra las revisiones en otra ventana.

Acepte el cambio actual.
Rechaza el cambio actual.
Va al cambio anterior.
Va al siguiente cambio.
Compara o combina varias opciones de un documento.
Bloquea autores.
Restringe la forma en que los usuarios editan o dan formatos a partes específicas del documento.

VISTA.
Figura 9. Vista
Botones del menú vista
Muestra el documento tal y como aparecerá en la página impresa.
Muestra el documento en vista de lectura a pantalla completa.
Muestra el documento como sería como página web.
Muestra el documento como un esquema.

Muestra el documento como un borrador para editar rápidamente.
Muestra las reglas utilizadas para medir y alinear objetos en el documento.
Activa las líneas de la cuadricula para alinear los objetos del documento.
Abre el papel de navegación.
Muestra el cuadro de dialogo ZOOM para especificar el nivel de zoom del documento.
Aplique un zoom de 100% del tamaño normal al documento.
Acerca el documento para que se ajuste la página en la ventana.
Acerca el documento para que dos páginas se ajusten en la ventana.

Acerca el documento para que el ancho de la página coincida con el ancho de la ventana.
Se abre otra ventada.
Coloca en mosaico todas las ventanas.
Divide la ventana actual en dos partes.
Muestra los dos documentos en paralelos.
Sincroniza el desplazamiento de los dos documentos para que se desplacen juntos.
Restablece la posición de la ventana en el documento.
Pasa a una ventana abierta actualmente diferente.

Muestra la lista de macros desde la que se puede ejecutar crear o eliminar una macro.