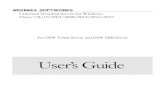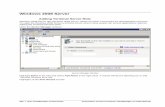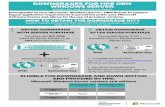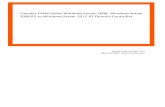Amazon FSx for Windows File Server - Windows User Guide · 2020-01-03 · Amazon FSx for Windows...
Transcript of Amazon FSx for Windows File Server - Windows User Guide · 2020-01-03 · Amazon FSx for Windows...

Amazon FSx forWindows File Server
Windows User Guide

Amazon FSx for Windows File Server Windows User Guide
Amazon FSx for Windows File Server: Windows User GuideCopyright © 2020 Amazon Web Services, Inc. and/or its affiliates. All rights reserved.
Amazon's trademarks and trade dress may not be used in connection with any product or service that is notAmazon's, in any manner that is likely to cause confusion among customers, or in any manner that disparages ordiscredits Amazon. All other trademarks not owned by Amazon are the property of their respective owners, who mayor may not be affiliated with, connected to, or sponsored by Amazon.

Amazon FSx for Windows File Server Windows User Guide
Table of ContentsWhat Is Amazon FSx for Windows File Server? ... . . . . . . . . . . . . . . . . . . . . . . . . . . . . . . . . . . . . . . . . . . . . . . . . . . . . . . . . . . . . . . . . . . . . . . . . . . . . . . . . . . . . 1
Amazon FSx for Windows File Server Resources: File Systems, Backups, and File Shares .... . . . . . . . . . . . . . . . . . . . 1Accessing File Shares .... . . . . . . . . . . . . . . . . . . . . . . . . . . . . . . . . . . . . . . . . . . . . . . . . . . . . . . . . . . . . . . . . . . . . . . . . . . . . . . . . . . . . . . . . . . . . . . . . . . . . . . 1
Security and Data Protection .... . . . . . . . . . . . . . . . . . . . . . . . . . . . . . . . . . . . . . . . . . . . . . . . . . . . . . . . . . . . . . . . . . . . . . . . . . . . . . . . . . . . . . . . . . . . . . . . . . . . 2Availability and Durability ... . . . . . . . . . . . . . . . . . . . . . . . . . . . . . . . . . . . . . . . . . . . . . . . . . . . . . . . . . . . . . . . . . . . . . . . . . . . . . . . . . . . . . . . . . . . . . . . . . . . . . . . . 2Managing File Systems .... . . . . . . . . . . . . . . . . . . . . . . . . . . . . . . . . . . . . . . . . . . . . . . . . . . . . . . . . . . . . . . . . . . . . . . . . . . . . . . . . . . . . . . . . . . . . . . . . . . . . . . . . . . . 2Price and Performance Flexibility ... . . . . . . . . . . . . . . . . . . . . . . . . . . . . . . . . . . . . . . . . . . . . . . . . . . . . . . . . . . . . . . . . . . . . . . . . . . . . . . . . . . . . . . . . . . . . . . 2Pricing for Amazon FSx .... . . . . . . . . . . . . . . . . . . . . . . . . . . . . . . . . . . . . . . . . . . . . . . . . . . . . . . . . . . . . . . . . . . . . . . . . . . . . . . . . . . . . . . . . . . . . . . . . . . . . . . . . . . . 3Assumptions .... . . . . . . . . . . . . . . . . . . . . . . . . . . . . . . . . . . . . . . . . . . . . . . . . . . . . . . . . . . . . . . . . . . . . . . . . . . . . . . . . . . . . . . . . . . . . . . . . . . . . . . . . . . . . . . . . . . . . . . . . . . 3
Prerequisites ... . . . . . . . . . . . . . . . . . . . . . . . . . . . . . . . . . . . . . . . . . . . . . . . . . . . . . . . . . . . . . . . . . . . . . . . . . . . . . . . . . . . . . . . . . . . . . . . . . . . . . . . . . . . . . . . . . . . 3Amazon FSx for Windows File Server Forums .... . . . . . . . . . . . . . . . . . . . . . . . . . . . . . . . . . . . . . . . . . . . . . . . . . . . . . . . . . . . . . . . . . . . . . . . . . . . . 4Are You a First-Time User of Amazon FSx? .... . . . . . . . . . . . . . . . . . . . . . . . . . . . . . . . . . . . . . . . . . . . . . . . . . . . . . . . . . . . . . . . . . . . . . . . . . . . . . . . . 4
Setting Up .... . . . . . . . . . . . . . . . . . . . . . . . . . . . . . . . . . . . . . . . . . . . . . . . . . . . . . . . . . . . . . . . . . . . . . . . . . . . . . . . . . . . . . . . . . . . . . . . . . . . . . . . . . . . . . . . . . . . . . . . . . . . . . . . . . . . . 5Sign Up for AWS .... . . . . . . . . . . . . . . . . . . . . . . . . . . . . . . . . . . . . . . . . . . . . . . . . . . . . . . . . . . . . . . . . . . . . . . . . . . . . . . . . . . . . . . . . . . . . . . . . . . . . . . . . . . . . . . . . . . . . 5Create an IAM User .... . . . . . . . . . . . . . . . . . . . . . . . . . . . . . . . . . . . . . . . . . . . . . . . . . . . . . . . . . . . . . . . . . . . . . . . . . . . . . . . . . . . . . . . . . . . . . . . . . . . . . . . . . . . . . . . . 5Next Step .... . . . . . . . . . . . . . . . . . . . . . . . . . . . . . . . . . . . . . . . . . . . . . . . . . . . . . . . . . . . . . . . . . . . . . . . . . . . . . . . . . . . . . . . . . . . . . . . . . . . . . . . . . . . . . . . . . . . . . . . . . . . . . . 6
Getting Started .... . . . . . . . . . . . . . . . . . . . . . . . . . . . . . . . . . . . . . . . . . . . . . . . . . . . . . . . . . . . . . . . . . . . . . . . . . . . . . . . . . . . . . . . . . . . . . . . . . . . . . . . . . . . . . . . . . . . . . . . . . . . . . . 7Step 1: Create Your File System ..... . . . . . . . . . . . . . . . . . . . . . . . . . . . . . . . . . . . . . . . . . . . . . . . . . . . . . . . . . . . . . . . . . . . . . . . . . . . . . . . . . . . . . . . . . . . . . . 7Step 2: Map Your File Share to an EC2 Instance Running Windows Server ... . . . . . . . . . . . . . . . . . . . . . . . . . . . . . . . . . . . . . 10Step 3: Write Data to Your File Share .... . . . . . . . . . . . . . . . . . . . . . . . . . . . . . . . . . . . . . . . . . . . . . . . . . . . . . . . . . . . . . . . . . . . . . . . . . . . . . . . . . . . . . 11Step 4: Back Up Your File System ..... . . . . . . . . . . . . . . . . . . . . . . . . . . . . . . . . . . . . . . . . . . . . . . . . . . . . . . . . . . . . . . . . . . . . . . . . . . . . . . . . . . . . . . . . . . 11Step 5: Transfer Files Using DataSync .... . . . . . . . . . . . . . . . . . . . . . . . . . . . . . . . . . . . . . . . . . . . . . . . . . . . . . . . . . . . . . . . . . . . . . . . . . . . . . . . . . . . . . 11
Before You Begin .... . . . . . . . . . . . . . . . . . . . . . . . . . . . . . . . . . . . . . . . . . . . . . . . . . . . . . . . . . . . . . . . . . . . . . . . . . . . . . . . . . . . . . . . . . . . . . . . . . . . . . . . . . 12Basic Steps for Transfer ... . . . . . . . . . . . . . . . . . . . . . . . . . . . . . . . . . . . . . . . . . . . . . . . . . . . . . . . . . . . . . . . . . . . . . . . . . . . . . . . . . . . . . . . . . . . . . . . . . 12
Step 6: Clean Up Resources .... . . . . . . . . . . . . . . . . . . . . . . . . . . . . . . . . . . . . . . . . . . . . . . . . . . . . . . . . . . . . . . . . . . . . . . . . . . . . . . . . . . . . . . . . . . . . . . . . . . . 12Amazon FSx File System Status .... . . . . . . . . . . . . . . . . . . . . . . . . . . . . . . . . . . . . . . . . . . . . . . . . . . . . . . . . . . . . . . . . . . . . . . . . . . . . . . . . . . . . . . . . . . . . . . 13
Supported Clients, Access Methods, and Environments .... . . . . . . . . . . . . . . . . . . . . . . . . . . . . . . . . . . . . . . . . . . . . . . . . . . . . . . . . . . . . . . . . . . . . . . 14Supported Clients ... . . . . . . . . . . . . . . . . . . . . . . . . . . . . . . . . . . . . . . . . . . . . . . . . . . . . . . . . . . . . . . . . . . . . . . . . . . . . . . . . . . . . . . . . . . . . . . . . . . . . . . . . . . . . . . . . . . 14Supported Access Methods .... . . . . . . . . . . . . . . . . . . . . . . . . . . . . . . . . . . . . . . . . . . . . . . . . . . . . . . . . . . . . . . . . . . . . . . . . . . . . . . . . . . . . . . . . . . . . . . . . . . . . 14
Accessing Amazon FSx File Systems Using DNS Names .... . . . . . . . . . . . . . . . . . . . . . . . . . . . . . . . . . . . . . . . . . . . . . . . . . . . . . . 15Working with Amazon FSx for Windows File Server File Systems and DFS Namespaces .... . . . . . . . . . . . 15
Supported Environments .... . . . . . . . . . . . . . . . . . . . . . . . . . . . . . . . . . . . . . . . . . . . . . . . . . . . . . . . . . . . . . . . . . . . . . . . . . . . . . . . . . . . . . . . . . . . . . . . . . . . . . . . 15Access File Systems from On-premises .... . . . . . . . . . . . . . . . . . . . . . . . . . . . . . . . . . . . . . . . . . . . . . . . . . . . . . . . . . . . . . . . . . . . . . . . . . . . . 16Accessing Amazon FSx for Windows File Server File Systems from Another VPC, Account, orAWS Region .... . . . . . . . . . . . . . . . . . . . . . . . . . . . . . . . . . . . . . . . . . . . . . . . . . . . . . . . . . . . . . . . . . . . . . . . . . . . . . . . . . . . . . . . . . . . . . . . . . . . . . . . . . . . . . . . . . 16
Availability and Durability ... . . . . . . . . . . . . . . . . . . . . . . . . . . . . . . . . . . . . . . . . . . . . . . . . . . . . . . . . . . . . . . . . . . . . . . . . . . . . . . . . . . . . . . . . . . . . . . . . . . . . . . . . . . . . . . 17Choosing Single-AZ or Multi-AZ File System Deployment .... . . . . . . . . . . . . . . . . . . . . . . . . . . . . . . . . . . . . . . . . . . . . . . . . . . . . . . . . . . 17
Feature Support by Deployment Types .... . . . . . . . . . . . . . . . . . . . . . . . . . . . . . . . . . . . . . . . . . . . . . . . . . . . . . . . . . . . . . . . . . . . . . . . . . . . . 17Failover Process for Amazon FSx for Windows File Server ... . . . . . . . . . . . . . . . . . . . . . . . . . . . . . . . . . . . . . . . . . . . . . . . . . . . . . . . . . . . 18
Failover Experience on Windows Clients ... . . . . . . . . . . . . . . . . . . . . . . . . . . . . . . . . . . . . . . . . . . . . . . . . . . . . . . . . . . . . . . . . . . . . . . . . . . . 18Failover Experience on Linux Clients ... . . . . . . . . . . . . . . . . . . . . . . . . . . . . . . . . . . . . . . . . . . . . . . . . . . . . . . . . . . . . . . . . . . . . . . . . . . . . . . . . 18
Working with Single and Multi-AZ File System Resources .... . . . . . . . . . . . . . . . . . . . . . . . . . . . . . . . . . . . . . . . . . . . . . . . . . . . . . . . . . . . 18Subnets .... . . . . . . . . . . . . . . . . . . . . . . . . . . . . . . . . . . . . . . . . . . . . . . . . . . . . . . . . . . . . . . . . . . . . . . . . . . . . . . . . . . . . . . . . . . . . . . . . . . . . . . . . . . . . . . . . . . . . . . . 18File System Elastic Network Interfaces .... . . . . . . . . . . . . . . . . . . . . . . . . . . . . . . . . . . . . . . . . . . . . . . . . . . . . . . . . . . . . . . . . . . . . . . . . . . . . 19
Optimizing Costs with Amazon FSx .... . . . . . . . . . . . . . . . . . . . . . . . . . . . . . . . . . . . . . . . . . . . . . . . . . . . . . . . . . . . . . . . . . . . . . . . . . . . . . . . . . . . . . . . . . . . . . . . . 20Flexibility to Choose Storage and Throughput Independently .... . . . . . . . . . . . . . . . . . . . . . . . . . . . . . . . . . . . . . . . . . . . . . . . . . . . . . 20Optimizing Storage Costs ... . . . . . . . . . . . . . . . . . . . . . . . . . . . . . . . . . . . . . . . . . . . . . . . . . . . . . . . . . . . . . . . . . . . . . . . . . . . . . . . . . . . . . . . . . . . . . . . . . . . . . . . 20
Optimizing Costs Using Storage Types .... . . . . . . . . . . . . . . . . . . . . . . . . . . . . . . . . . . . . . . . . . . . . . . . . . . . . . . . . . . . . . . . . . . . . . . . . . . . . 20Optimizing Storage Costs Using Data Deduplication .... . . . . . . . . . . . . . . . . . . . . . . . . . . . . . . . . . . . . . . . . . . . . . . . . . . . . . . . . . 20
Working with Active Directory .... . . . . . . . . . . . . . . . . . . . . . . . . . . . . . . . . . . . . . . . . . . . . . . . . . . . . . . . . . . . . . . . . . . . . . . . . . . . . . . . . . . . . . . . . . . . . . . . . . . . . . . . 22Using AWS Managed Microsoft AD .... . . . . . . . . . . . . . . . . . . . . . . . . . . . . . . . . . . . . . . . . . . . . . . . . . . . . . . . . . . . . . . . . . . . . . . . . . . . . . . . . . . . . . . . . . 22
Networking Prerequisites ... . . . . . . . . . . . . . . . . . . . . . . . . . . . . . . . . . . . . . . . . . . . . . . . . . . . . . . . . . . . . . . . . . . . . . . . . . . . . . . . . . . . . . . . . . . . . . . . . 23Using a Resource Forest Isolation Model ... . . . . . . . . . . . . . . . . . . . . . . . . . . . . . . . . . . . . . . . . . . . . . . . . . . . . . . . . . . . . . . . . . . . . . . . . . . . 23Test Your Active Directory Configuration .... . . . . . . . . . . . . . . . . . . . . . . . . . . . . . . . . . . . . . . . . . . . . . . . . . . . . . . . . . . . . . . . . . . . . . . . . . 24
iii

Amazon FSx for Windows File Server Windows User Guide
Using AWS Managed Microsoft AD in Different VPC or Account .... . . . . . . . . . . . . . . . . . . . . . . . . . . . . . . . . . . . . . . . . . . 24Using a Self-Managed AD .... . . . . . . . . . . . . . . . . . . . . . . . . . . . . . . . . . . . . . . . . . . . . . . . . . . . . . . . . . . . . . . . . . . . . . . . . . . . . . . . . . . . . . . . . . . . . . . . . . . . . . . 24
Self-Managed AD Prerequisites ... . . . . . . . . . . . . . . . . . . . . . . . . . . . . . . . . . . . . . . . . . . . . . . . . . . . . . . . . . . . . . . . . . . . . . . . . . . . . . . . . . . . . . . . 25Self-Managed AD Best Practices .... . . . . . . . . . . . . . . . . . . . . . . . . . . . . . . . . . . . . . . . . . . . . . . . . . . . . . . . . . . . . . . . . . . . . . . . . . . . . . . . . . . . . . 27Join FSx to a Self-Managed AD .... . . . . . . . . . . . . . . . . . . . . . . . . . . . . . . . . . . . . . . . . . . . . . . . . . . . . . . . . . . . . . . . . . . . . . . . . . . . . . . . . . . . . . . 28
Validating Your Active Directory Configuration .... . . . . . . . . . . . . . . . . . . . . . . . . . . . . . . . . . . . . . . . . . . . . . . . . . . . . . . . . . . . . . . . . . . . . . . . . . 31Using Microsoft Windows File Shares .... . . . . . . . . . . . . . . . . . . . . . . . . . . . . . . . . . . . . . . . . . . . . . . . . . . . . . . . . . . . . . . . . . . . . . . . . . . . . . . . . . . . . . . . . . . . . . . 33
Accessing File Shares .... . . . . . . . . . . . . . . . . . . . . . . . . . . . . . . . . . . . . . . . . . . . . . . . . . . . . . . . . . . . . . . . . . . . . . . . . . . . . . . . . . . . . . . . . . . . . . . . . . . . . . . . . . . . . 33Mapping a File Share on an Amazon EC2 Windows Instance .... . . . . . . . . . . . . . . . . . . . . . . . . . . . . . . . . . . . . . . . . . . . . . . . 33Mounting a File Share on an Amazon EC2 Linux Instance .... . . . . . . . . . . . . . . . . . . . . . . . . . . . . . . . . . . . . . . . . . . . . . . . . . . . 35Automatically Mount File Shares on an Amazon Linux EC2 Instance Not Joined to Your ActiveDirectory .... . . . . . . . . . . . . . . . . . . . . . . . . . . . . . . . . . . . . . . . . . . . . . . . . . . . . . . . . . . . . . . . . . . . . . . . . . . . . . . . . . . . . . . . . . . . . . . . . . . . . . . . . . . . . . . . . . . . . . 38
Migrating to Amazon FSx .... . . . . . . . . . . . . . . . . . . . . . . . . . . . . . . . . . . . . . . . . . . . . . . . . . . . . . . . . . . . . . . . . . . . . . . . . . . . . . . . . . . . . . . . . . . . . . . . . . . . . . . . . . . . . . . 41Migrating Files to Amazon FSx for Windows File Server ... . . . . . . . . . . . . . . . . . . . . . . . . . . . . . . . . . . . . . . . . . . . . . . . . . . . . . . . . . . . . . . 41
Migrating Best Practices .... . . . . . . . . . . . . . . . . . . . . . . . . . . . . . . . . . . . . . . . . . . . . . . . . . . . . . . . . . . . . . . . . . . . . . . . . . . . . . . . . . . . . . . . . . . . . . . . . 41Migrating Files Using AWS DataSync .... . . . . . . . . . . . . . . . . . . . . . . . . . . . . . . . . . . . . . . . . . . . . . . . . . . . . . . . . . . . . . . . . . . . . . . . . . . . . . . . 42Migrating Files Using Robocopy .... . . . . . . . . . . . . . . . . . . . . . . . . . . . . . . . . . . . . . . . . . . . . . . . . . . . . . . . . . . . . . . . . . . . . . . . . . . . . . . . . . . . . . 43
Migrating File Share Configurations .... . . . . . . . . . . . . . . . . . . . . . . . . . . . . . . . . . . . . . . . . . . . . . . . . . . . . . . . . . . . . . . . . . . . . . . . . . . . . . . . . . . . . . . . . 45Using Amazon FSx for Windows File Server with Microsoft SQL Server ... . . . . . . . . . . . . . . . . . . . . . . . . . . . . . . . . . . . . . . . . . . . . . . . . . 47
Using Amazon FSx for Active SQL Server Data Files ... . . . . . . . . . . . . . . . . . . . . . . . . . . . . . . . . . . . . . . . . . . . . . . . . . . . . . . . . . . . . . . . . . . . 47Create a Continuously Available Share .... . . . . . . . . . . . . . . . . . . . . . . . . . . . . . . . . . . . . . . . . . . . . . . . . . . . . . . . . . . . . . . . . . . . . . . . . . . . . 47
Using Amazon FSx as an SMB File Share Witness .... . . . . . . . . . . . . . . . . . . . . . . . . . . . . . . . . . . . . . . . . . . . . . . . . . . . . . . . . . . . . . . . . . . . . . . 47Protect Data with Shadow Copies and Backups .... . . . . . . . . . . . . . . . . . . . . . . . . . . . . . . . . . . . . . . . . . . . . . . . . . . . . . . . . . . . . . . . . . . . . . . . . . . . . . . . . 48
Working with Shadow Copies .... . . . . . . . . . . . . . . . . . . . . . . . . . . . . . . . . . . . . . . . . . . . . . . . . . . . . . . . . . . . . . . . . . . . . . . . . . . . . . . . . . . . . . . . . . . . . . . . . . 48Shadow Copies Configuration Overview .... . . . . . . . . . . . . . . . . . . . . . . . . . . . . . . . . . . . . . . . . . . . . . . . . . . . . . . . . . . . . . . . . . . . . . . . . . . 48Setting Up Shadow Copies Using Default Settings .... . . . . . . . . . . . . . . . . . . . . . . . . . . . . . . . . . . . . . . . . . . . . . . . . . . . . . . . . . . . . 49Restoring Individual Files and Folders ... . . . . . . . . . . . . . . . . . . . . . . . . . . . . . . . . . . . . . . . . . . . . . . . . . . . . . . . . . . . . . . . . . . . . . . . . . . . . . . 50
Working with Backups .... . . . . . . . . . . . . . . . . . . . . . . . . . . . . . . . . . . . . . . . . . . . . . . . . . . . . . . . . . . . . . . . . . . . . . . . . . . . . . . . . . . . . . . . . . . . . . . . . . . . . . . . . . . 51Working with Manual Backups .... . . . . . . . . . . . . . . . . . . . . . . . . . . . . . . . . . . . . . . . . . . . . . . . . . . . . . . . . . . . . . . . . . . . . . . . . . . . . . . . . . . . . . . . 51Working with Automatic Daily Backups .... . . . . . . . . . . . . . . . . . . . . . . . . . . . . . . . . . . . . . . . . . . . . . . . . . . . . . . . . . . . . . . . . . . . . . . . . . . . 52Restoring Backups .... . . . . . . . . . . . . . . . . . . . . . . . . . . . . . . . . . . . . . . . . . . . . . . . . . . . . . . . . . . . . . . . . . . . . . . . . . . . . . . . . . . . . . . . . . . . . . . . . . . . . . . . . 52Deleting Backups .... . . . . . . . . . . . . . . . . . . . . . . . . . . . . . . . . . . . . . . . . . . . . . . . . . . . . . . . . . . . . . . . . . . . . . . . . . . . . . . . . . . . . . . . . . . . . . . . . . . . . . . . . . . 53Setting Up a Custom Backup Schedule .... . . . . . . . . . . . . . . . . . . . . . . . . . . . . . . . . . . . . . . . . . . . . . . . . . . . . . . . . . . . . . . . . . . . . . . . . . . . . 53
Administering File Systems .... . . . . . . . . . . . . . . . . . . . . . . . . . . . . . . . . . . . . . . . . . . . . . . . . . . . . . . . . . . . . . . . . . . . . . . . . . . . . . . . . . . . . . . . . . . . . . . . . . . . . . . . . . . . . 57Getting Started .... . . . . . . . . . . . . . . . . . . . . . . . . . . . . . . . . . . . . . . . . . . . . . . . . . . . . . . . . . . . . . . . . . . . . . . . . . . . . . . . . . . . . . . . . . . . . . . . . . . . . . . . . . . . . . . . . . . . . 57
Security and the CLI for Remote Management on PowerShell ... . . . . . . . . . . . . . . . . . . . . . . . . . . . . . . . . . . . . . . . . . . . . . . 57Using the CLI for Remote Management on PowerShell ... . . . . . . . . . . . . . . . . . . . . . . . . . . . . . . . . . . . . . . . . . . . . . . . . . . . . . . . 58
File Shares .... . . . . . . . . . . . . . . . . . . . . . . . . . . . . . . . . . . . . . . . . . . . . . . . . . . . . . . . . . . . . . . . . . . . . . . . . . . . . . . . . . . . . . . . . . . . . . . . . . . . . . . . . . . . . . . . . . . . . . . . . . . . 59Using Shared Folders ... . . . . . . . . . . . . . . . . . . . . . . . . . . . . . . . . . . . . . . . . . . . . . . . . . . . . . . . . . . . . . . . . . . . . . . . . . . . . . . . . . . . . . . . . . . . . . . . . . . . . . 59Using PowerShell to Manage File Shares .... . . . . . . . . . . . . . . . . . . . . . . . . . . . . . . . . . . . . . . . . . . . . . . . . . . . . . . . . . . . . . . . . . . . . . . . . . 60
User Sessions and Open Files ... . . . . . . . . . . . . . . . . . . . . . . . . . . . . . . . . . . . . . . . . . . . . . . . . . . . . . . . . . . . . . . . . . . . . . . . . . . . . . . . . . . . . . . . . . . . . . . . . . 61Using the GUI to Manage Users and Sessions .... . . . . . . . . . . . . . . . . . . . . . . . . . . . . . . . . . . . . . . . . . . . . . . . . . . . . . . . . . . . . . . . . . . . 61Using PowerShell to Manage User Sessions and Open Files ... . . . . . . . . . . . . . . . . . . . . . . . . . . . . . . . . . . . . . . . . . . . . . . . . . 64
Data Deduplication .... . . . . . . . . . . . . . . . . . . . . . . . . . . . . . . . . . . . . . . . . . . . . . . . . . . . . . . . . . . . . . . . . . . . . . . . . . . . . . . . . . . . . . . . . . . . . . . . . . . . . . . . . . . . . . . . 64Enabling Data Deduplication .... . . . . . . . . . . . . . . . . . . . . . . . . . . . . . . . . . . . . . . . . . . . . . . . . . . . . . . . . . . . . . . . . . . . . . . . . . . . . . . . . . . . . . . . . . . 64Setting a Data Deduplication Schedule .... . . . . . . . . . . . . . . . . . . . . . . . . . . . . . . . . . . . . . . . . . . . . . . . . . . . . . . . . . . . . . . . . . . . . . . . . . . . 65Retrieving the Dedup Configuration .... . . . . . . . . . . . . . . . . . . . . . . . . . . . . . . . . . . . . . . . . . . . . . . . . . . . . . . . . . . . . . . . . . . . . . . . . . . . . . . . . 65Managing Data Deduplication .... . . . . . . . . . . . . . . . . . . . . . . . . . . . . . . . . . . . . . . . . . . . . . . . . . . . . . . . . . . . . . . . . . . . . . . . . . . . . . . . . . . . . . . . . 65
Storage Quotas .... . . . . . . . . . . . . . . . . . . . . . . . . . . . . . . . . . . . . . . . . . . . . . . . . . . . . . . . . . . . . . . . . . . . . . . . . . . . . . . . . . . . . . . . . . . . . . . . . . . . . . . . . . . . . . . . . . . . . 66Managing User Storage Quotas .... . . . . . . . . . . . . . . . . . . . . . . . . . . . . . . . . . . . . . . . . . . . . . . . . . . . . . . . . . . . . . . . . . . . . . . . . . . . . . . . . . . . . . . 67
Shadow Copies .... . . . . . . . . . . . . . . . . . . . . . . . . . . . . . . . . . . . . . . . . . . . . . . . . . . . . . . . . . . . . . . . . . . . . . . . . . . . . . . . . . . . . . . . . . . . . . . . . . . . . . . . . . . . . . . . . . . . . 67Setting Shadow Copy Storage .... . . . . . . . . . . . . . . . . . . . . . . . . . . . . . . . . . . . . . . . . . . . . . . . . . . . . . . . . . . . . . . . . . . . . . . . . . . . . . . . . . . . . . . . . 68Deleting Shadow Copy Storage, Schedule, and All Shadow Copies .... . . . . . . . . . . . . . . . . . . . . . . . . . . . . . . . . . . . . . . 69Creating a Custom Shadow Copy Schedule .... . . . . . . . . . . . . . . . . . . . . . . . . . . . . . . . . . . . . . . . . . . . . . . . . . . . . . . . . . . . . . . . . . . . . . . 69Viewing Your Shadow Copy Schedule .... . . . . . . . . . . . . . . . . . . . . . . . . . . . . . . . . . . . . . . . . . . . . . . . . . . . . . . . . . . . . . . . . . . . . . . . . . . . . . . 70Deleting a Shadow Copy Schedule .... . . . . . . . . . . . . . . . . . . . . . . . . . . . . . . . . . . . . . . . . . . . . . . . . . . . . . . . . . . . . . . . . . . . . . . . . . . . . . . . . . . 71Creating a Shadow Copy .... . . . . . . . . . . . . . . . . . . . . . . . . . . . . . . . . . . . . . . . . . . . . . . . . . . . . . . . . . . . . . . . . . . . . . . . . . . . . . . . . . . . . . . . . . . . . . . . 71
iv

Amazon FSx for Windows File Server Windows User Guide
Viewing Existing Shadow Copies .... . . . . . . . . . . . . . . . . . . . . . . . . . . . . . . . . . . . . . . . . . . . . . . . . . . . . . . . . . . . . . . . . . . . . . . . . . . . . . . . . . . . . 71Deleting Shadow Copies .... . . . . . . . . . . . . . . . . . . . . . . . . . . . . . . . . . . . . . . . . . . . . . . . . . . . . . . . . . . . . . . . . . . . . . . . . . . . . . . . . . . . . . . . . . . . . . . . . 71
Encryption in Transit ... . . . . . . . . . . . . . . . . . . . . . . . . . . . . . . . . . . . . . . . . . . . . . . . . . . . . . . . . . . . . . . . . . . . . . . . . . . . . . . . . . . . . . . . . . . . . . . . . . . . . . . . . . . . . . . 72Managing Storage Capacity .... . . . . . . . . . . . . . . . . . . . . . . . . . . . . . . . . . . . . . . . . . . . . . . . . . . . . . . . . . . . . . . . . . . . . . . . . . . . . . . . . . . . . . . . . . . . . . . . . . . . 73
Important Points to Know When Increasing Storage Capacity .... . . . . . . . . . . . . . . . . . . . . . . . . . . . . . . . . . . . . . . . . . . . . . 74When to Increase Storage Capacity .... . . . . . . . . . . . . . . . . . . . . . . . . . . . . . . . . . . . . . . . . . . . . . . . . . . . . . . . . . . . . . . . . . . . . . . . . . . . . . . . . . 74Storage Capacity Increases and File System Performance .... . . . . . . . . . . . . . . . . . . . . . . . . . . . . . . . . . . . . . . . . . . . . . . . . . . . 74How to Increase Storage Capacity .... . . . . . . . . . . . . . . . . . . . . . . . . . . . . . . . . . . . . . . . . . . . . . . . . . . . . . . . . . . . . . . . . . . . . . . . . . . . . . . . . . . 74Monitoring Storage Capacity Increases .... . . . . . . . . . . . . . . . . . . . . . . . . . . . . . . . . . . . . . . . . . . . . . . . . . . . . . . . . . . . . . . . . . . . . . . . . . . . . 76
Managing Throughput Capacity ... . . . . . . . . . . . . . . . . . . . . . . . . . . . . . . . . . . . . . . . . . . . . . . . . . . . . . . . . . . . . . . . . . . . . . . . . . . . . . . . . . . . . . . . . . . . . . . . 78When to Modify Throughput Capacity .... . . . . . . . . . . . . . . . . . . . . . . . . . . . . . . . . . . . . . . . . . . . . . . . . . . . . . . . . . . . . . . . . . . . . . . . . . . . . 79How to Modify Throughput Capacity ... . . . . . . . . . . . . . . . . . . . . . . . . . . . . . . . . . . . . . . . . . . . . . . . . . . . . . . . . . . . . . . . . . . . . . . . . . . . . . . . 79Monitoring Throughput Capacity Changes .... . . . . . . . . . . . . . . . . . . . . . . . . . . . . . . . . . . . . . . . . . . . . . . . . . . . . . . . . . . . . . . . . . . . . . . . 80
Working with Maintenance Windows .... . . . . . . . . . . . . . . . . . . . . . . . . . . . . . . . . . . . . . . . . . . . . . . . . . . . . . . . . . . . . . . . . . . . . . . . . . . . . . . . . . . . . . . 82Best Practices .... . . . . . . . . . . . . . . . . . . . . . . . . . . . . . . . . . . . . . . . . . . . . . . . . . . . . . . . . . . . . . . . . . . . . . . . . . . . . . . . . . . . . . . . . . . . . . . . . . . . . . . . . . . . . . . . . . . . . . . 82
One-Time Administrative Setup Tasks .... . . . . . . . . . . . . . . . . . . . . . . . . . . . . . . . . . . . . . . . . . . . . . . . . . . . . . . . . . . . . . . . . . . . . . . . . . . . . . 83Ongoing Administration Tasks to Monitor Your File System ..... . . . . . . . . . . . . . . . . . . . . . . . . . . . . . . . . . . . . . . . . . . . . . . . 84
Grouping File Systems with DFS Namespaces .... . . . . . . . . . . . . . . . . . . . . . . . . . . . . . . . . . . . . . . . . . . . . . . . . . . . . . . . . . . . . . . . . . . . . . . . . . . . . . . . . . . . 86Setting Up DFS Namespaces for Grouping Multiple File Systems .... . . . . . . . . . . . . . . . . . . . . . . . . . . . . . . . . . . . . . . . . . . . . . . . . . 86
Monitoring File Systems .... . . . . . . . . . . . . . . . . . . . . . . . . . . . . . . . . . . . . . . . . . . . . . . . . . . . . . . . . . . . . . . . . . . . . . . . . . . . . . . . . . . . . . . . . . . . . . . . . . . . . . . . . . . . . . . . . 88Monitoring Tools ... . . . . . . . . . . . . . . . . . . . . . . . . . . . . . . . . . . . . . . . . . . . . . . . . . . . . . . . . . . . . . . . . . . . . . . . . . . . . . . . . . . . . . . . . . . . . . . . . . . . . . . . . . . . . . . . . . . . 88
Automated Tools ... . . . . . . . . . . . . . . . . . . . . . . . . . . . . . . . . . . . . . . . . . . . . . . . . . . . . . . . . . . . . . . . . . . . . . . . . . . . . . . . . . . . . . . . . . . . . . . . . . . . . . . . . . . . 88Manual Monitoring Tools ... . . . . . . . . . . . . . . . . . . . . . . . . . . . . . . . . . . . . . . . . . . . . . . . . . . . . . . . . . . . . . . . . . . . . . . . . . . . . . . . . . . . . . . . . . . . . . . . . 89
Monitoring with CloudWatch .... . . . . . . . . . . . . . . . . . . . . . . . . . . . . . . . . . . . . . . . . . . . . . . . . . . . . . . . . . . . . . . . . . . . . . . . . . . . . . . . . . . . . . . . . . . . . . . . . . 89Amazon FSx for Windows File Server Dimensions .... . . . . . . . . . . . . . . . . . . . . . . . . . . . . . . . . . . . . . . . . . . . . . . . . . . . . . . . . . . . . . 91How to Use Amazon FSx for Windows File Server Metrics ... . . . . . . . . . . . . . . . . . . . . . . . . . . . . . . . . . . . . . . . . . . . . . . . . . . . 91Accessing CloudWatch Metrics ... . . . . . . . . . . . . . . . . . . . . . . . . . . . . . . . . . . . . . . . . . . . . . . . . . . . . . . . . . . . . . . . . . . . . . . . . . . . . . . . . . . . . . . . . . 91Creating Alarms .... . . . . . . . . . . . . . . . . . . . . . . . . . . . . . . . . . . . . . . . . . . . . . . . . . . . . . . . . . . . . . . . . . . . . . . . . . . . . . . . . . . . . . . . . . . . . . . . . . . . . . . . . . . . 92
Logging with AWS CloudTrail .. . . . . . . . . . . . . . . . . . . . . . . . . . . . . . . . . . . . . . . . . . . . . . . . . . . . . . . . . . . . . . . . . . . . . . . . . . . . . . . . . . . . . . . . . . . . . . . . . . . . 93Amazon FSx Information in CloudTrail .. . . . . . . . . . . . . . . . . . . . . . . . . . . . . . . . . . . . . . . . . . . . . . . . . . . . . . . . . . . . . . . . . . . . . . . . . . . . . . . 93Understanding Amazon FSx Log File Entries ... . . . . . . . . . . . . . . . . . . . . . . . . . . . . . . . . . . . . . . . . . . . . . . . . . . . . . . . . . . . . . . . . . . . . . 94
Performance .... . . . . . . . . . . . . . . . . . . . . . . . . . . . . . . . . . . . . . . . . . . . . . . . . . . . . . . . . . . . . . . . . . . . . . . . . . . . . . . . . . . . . . . . . . . . . . . . . . . . . . . . . . . . . . . . . . . . . . . . . . . . . . . . . 96Overview .... . . . . . . . . . . . . . . . . . . . . . . . . . . . . . . . . . . . . . . . . . . . . . . . . . . . . . . . . . . . . . . . . . . . . . . . . . . . . . . . . . . . . . . . . . . . . . . . . . . . . . . . . . . . . . . . . . . . . . . . . . . . . . 96
Latency .... . . . . . . . . . . . . . . . . . . . . . . . . . . . . . . . . . . . . . . . . . . . . . . . . . . . . . . . . . . . . . . . . . . . . . . . . . . . . . . . . . . . . . . . . . . . . . . . . . . . . . . . . . . . . . . . . . . . . . . . 96Throughput and IOPS .... . . . . . . . . . . . . . . . . . . . . . . . . . . . . . . . . . . . . . . . . . . . . . . . . . . . . . . . . . . . . . . . . . . . . . . . . . . . . . . . . . . . . . . . . . . . . . . . . . . . 96Single-Client Performance .... . . . . . . . . . . . . . . . . . . . . . . . . . . . . . . . . . . . . . . . . . . . . . . . . . . . . . . . . . . . . . . . . . . . . . . . . . . . . . . . . . . . . . . . . . . . . . 96
Performance Details ... . . . . . . . . . . . . . . . . . . . . . . . . . . . . . . . . . . . . . . . . . . . . . . . . . . . . . . . . . . . . . . . . . . . . . . . . . . . . . . . . . . . . . . . . . . . . . . . . . . . . . . . . . . . . . . 96Impact of Storage Capacity on Performance .... . . . . . . . . . . . . . . . . . . . . . . . . . . . . . . . . . . . . . . . . . . . . . . . . . . . . . . . . . . . . . . . . . . . . 97Impact of Throughput Capacity on Performance .... . . . . . . . . . . . . . . . . . . . . . . . . . . . . . . . . . . . . . . . . . . . . . . . . . . . . . . . . . . . . . . 98Example: Storage Capacity and Throughput Capacity ... . . . . . . . . . . . . . . . . . . . . . . . . . . . . . . . . . . . . . . . . . . . . . . . . . . . . . . . . . 99
Measuring Performance Using CloudWatch Metrics ... . . . . . . . . . . . . . . . . . . . . . . . . . . . . . . . . . . . . . . . . . . . . . . . . . . . . . . . . . . . . . . . . . . . . 99Walkthroughs .... . . . . . . . . . . . . . . . . . . . . . . . . . . . . . . . . . . . . . . . . . . . . . . . . . . . . . . . . . . . . . . . . . . . . . . . . . . . . . . . . . . . . . . . . . . . . . . . . . . . . . . . . . . . . . . . . . . . . . . . . . . . . . 100
Walkthrough 1: Prerequisites for Getting Started .... . . . . . . . . . . . . . . . . . . . . . . . . . . . . . . . . . . . . . . . . . . . . . . . . . . . . . . . . . . . . . . . . . . . . 100Step 1: Set Up Active Directory .... . . . . . . . . . . . . . . . . . . . . . . . . . . . . . . . . . . . . . . . . . . . . . . . . . . . . . . . . . . . . . . . . . . . . . . . . . . . . . . . . . . . . 100Step 2: Launch a Windows Instance in the Amazon EC2 Console .... . . . . . . . . . . . . . . . . . . . . . . . . . . . . . . . . . . . . . . . 101Step 3: Connect to Your Instance .... . . . . . . . . . . . . . . . . . . . . . . . . . . . . . . . . . . . . . . . . . . . . . . . . . . . . . . . . . . . . . . . . . . . . . . . . . . . . . . . . . 102Step 4: Join Your Instance to Your AWS Directory Service Directory .... . . . . . . . . . . . . . . . . . . . . . . . . . . . . . . . . . . . 103
Walkthrough 2: Create a File System from a Backup .... . . . . . . . . . . . . . . . . . . . . . . . . . . . . . . . . . . . . . . . . . . . . . . . . . . . . . . . . . . . . . . . 104Walkthrough 3: Update an Existing File System ..... . . . . . . . . . . . . . . . . . . . . . . . . . . . . . . . . . . . . . . . . . . . . . . . . . . . . . . . . . . . . . . . . . . . . . 105Walkthrough 4: Using Amazon FSx with Amazon AppStream 2.0 .... . . . . . . . . . . . . . . . . . . . . . . . . . . . . . . . . . . . . . . . . . . . . . . 106
Providing Personal Persistent Storage to Each User ... . . . . . . . . . . . . . . . . . . . . . . . . . . . . . . . . . . . . . . . . . . . . . . . . . . . . . . . . . . 106Providing a Shared Folder Across Users ... . . . . . . . . . . . . . . . . . . . . . . . . . . . . . . . . . . . . . . . . . . . . . . . . . . . . . . . . . . . . . . . . . . . . . . . . . . 108
Walkthrough 5: Using a Custom DNS Name for Your File System ..... . . . . . . . . . . . . . . . . . . . . . . . . . . . . . . . . . . . . . . . . . . . . . 108Walkthrough 6: Scaling Out Performance with Shards .... . . . . . . . . . . . . . . . . . . . . . . . . . . . . . . . . . . . . . . . . . . . . . . . . . . . . . . . . . . . . . 109
Setting Up DFS Namespaces for Scale-Out Performance .... . . . . . . . . . . . . . . . . . . . . . . . . . . . . . . . . . . . . . . . . . . . . . . . . . . 110Security ... . . . . . . . . . . . . . . . . . . . . . . . . . . . . . . . . . . . . . . . . . . . . . . . . . . . . . . . . . . . . . . . . . . . . . . . . . . . . . . . . . . . . . . . . . . . . . . . . . . . . . . . . . . . . . . . . . . . . . . . . . . . . . . . . . . . . . . 112
Data Encryption .... . . . . . . . . . . . . . . . . . . . . . . . . . . . . . . . . . . . . . . . . . . . . . . . . . . . . . . . . . . . . . . . . . . . . . . . . . . . . . . . . . . . . . . . . . . . . . . . . . . . . . . . . . . . . . . . . . 112
v

Amazon FSx for Windows File Server Windows User Guide
When to Use Encryption .... . . . . . . . . . . . . . . . . . . . . . . . . . . . . . . . . . . . . . . . . . . . . . . . . . . . . . . . . . . . . . . . . . . . . . . . . . . . . . . . . . . . . . . . . . . . . . . 112Encryption at Rest ... . . . . . . . . . . . . . . . . . . . . . . . . . . . . . . . . . . . . . . . . . . . . . . . . . . . . . . . . . . . . . . . . . . . . . . . . . . . . . . . . . . . . . . . . . . . . . . . . . . . . . . . 113Encryption in Transit ... . . . . . . . . . . . . . . . . . . . . . . . . . . . . . . . . . . . . . . . . . . . . . . . . . . . . . . . . . . . . . . . . . . . . . . . . . . . . . . . . . . . . . . . . . . . . . . . . . . . . 114
Windows ACLs .... . . . . . . . . . . . . . . . . . . . . . . . . . . . . . . . . . . . . . . . . . . . . . . . . . . . . . . . . . . . . . . . . . . . . . . . . . . . . . . . . . . . . . . . . . . . . . . . . . . . . . . . . . . . . . . . . . . . . 114Related Links .... . . . . . . . . . . . . . . . . . . . . . . . . . . . . . . . . . . . . . . . . . . . . . . . . . . . . . . . . . . . . . . . . . . . . . . . . . . . . . . . . . . . . . . . . . . . . . . . . . . . . . . . . . . . . . 115
File System Access Control with Amazon VPC .... . . . . . . . . . . . . . . . . . . . . . . . . . . . . . . . . . . . . . . . . . . . . . . . . . . . . . . . . . . . . . . . . . . . . . . . 115Amazon VPC Security Groups .... . . . . . . . . . . . . . . . . . . . . . . . . . . . . . . . . . . . . . . . . . . . . . . . . . . . . . . . . . . . . . . . . . . . . . . . . . . . . . . . . . . . . . . . 115Amazon VPC Network ACLs .... . . . . . . . . . . . . . . . . . . . . . . . . . . . . . . . . . . . . . . . . . . . . . . . . . . . . . . . . . . . . . . . . . . . . . . . . . . . . . . . . . . . . . . . . . 117
IAM-Based Access Control ... . . . . . . . . . . . . . . . . . . . . . . . . . . . . . . . . . . . . . . . . . . . . . . . . . . . . . . . . . . . . . . . . . . . . . . . . . . . . . . . . . . . . . . . . . . . . . . . . . . . . . 117Amazon FSx for Windows File Server Resources and Operations .... . . . . . . . . . . . . . . . . . . . . . . . . . . . . . . . . . . . . . . . 117Using Service-Linked Roles .... . . . . . . . . . . . . . . . . . . . . . . . . . . . . . . . . . . . . . . . . . . . . . . . . . . . . . . . . . . . . . . . . . . . . . . . . . . . . . . . . . . . . . . . . . . 117Understanding Resource Ownership .... . . . . . . . . . . . . . . . . . . . . . . . . . . . . . . . . . . . . . . . . . . . . . . . . . . . . . . . . . . . . . . . . . . . . . . . . . . . . . . 119Managing Access to Resources .... . . . . . . . . . . . . . . . . . . . . . . . . . . . . . . . . . . . . . . . . . . . . . . . . . . . . . . . . . . . . . . . . . . . . . . . . . . . . . . . . . . . . . 119Amazon FSx API Permissions Reference .... . . . . . . . . . . . . . . . . . . . . . . . . . . . . . . . . . . . . . . . . . . . . . . . . . . . . . . . . . . . . . . . . . . . . . . . . . 119
Compliance Validation .... . . . . . . . . . . . . . . . . . . . . . . . . . . . . . . . . . . . . . . . . . . . . . . . . . . . . . . . . . . . . . . . . . . . . . . . . . . . . . . . . . . . . . . . . . . . . . . . . . . . . . . . . . 121Quotas .... . . . . . . . . . . . . . . . . . . . . . . . . . . . . . . . . . . . . . . . . . . . . . . . . . . . . . . . . . . . . . . . . . . . . . . . . . . . . . . . . . . . . . . . . . . . . . . . . . . . . . . . . . . . . . . . . . . . . . . . . . . . . . . . . . . . . . . 123
Quotas That You Can Increase .... . . . . . . . . . . . . . . . . . . . . . . . . . . . . . . . . . . . . . . . . . . . . . . . . . . . . . . . . . . . . . . . . . . . . . . . . . . . . . . . . . . . . . . . . . . . . . 123Resource Quotas for Each File System ..... . . . . . . . . . . . . . . . . . . . . . . . . . . . . . . . . . . . . . . . . . . . . . . . . . . . . . . . . . . . . . . . . . . . . . . . . . . . . . . . . . . 123Additional Considerations .... . . . . . . . . . . . . . . . . . . . . . . . . . . . . . . . . . . . . . . . . . . . . . . . . . . . . . . . . . . . . . . . . . . . . . . . . . . . . . . . . . . . . . . . . . . . . . . . . . . . . 124Quotas Specific to Microsoft Windows .... . . . . . . . . . . . . . . . . . . . . . . . . . . . . . . . . . . . . . . . . . . . . . . . . . . . . . . . . . . . . . . . . . . . . . . . . . . . . . . . . . . 124
Troubleshooting .... . . . . . . . . . . . . . . . . . . . . . . . . . . . . . . . . . . . . . . . . . . . . . . . . . . . . . . . . . . . . . . . . . . . . . . . . . . . . . . . . . . . . . . . . . . . . . . . . . . . . . . . . . . . . . . . . . . . . . . . . . 125You Can't Access Your File System ..... . . . . . . . . . . . . . . . . . . . . . . . . . . . . . . . . . . . . . . . . . . . . . . . . . . . . . . . . . . . . . . . . . . . . . . . . . . . . . . . . . . . . . . . 125Create File System Fails ... . . . . . . . . . . . . . . . . . . . . . . . . . . . . . . . . . . . . . . . . . . . . . . . . . . . . . . . . . . . . . . . . . . . . . . . . . . . . . . . . . . . . . . . . . . . . . . . . . . . . . . . . 126
File Systems joined to AWS Managed AD .... . . . . . . . . . . . . . . . . . . . . . . . . . . . . . . . . . . . . . . . . . . . . . . . . . . . . . . . . . . . . . . . . . . . . . . . 127File Systems Joined to Self-Managed AD .... . . . . . . . . . . . . . . . . . . . . . . . . . . . . . . . . . . . . . . . . . . . . . . . . . . . . . . . . . . . . . . . . . . . . . . . 127
File System Is In a Misconfigured State .... . . . . . . . . . . . . . . . . . . . . . . . . . . . . . . . . . . . . . . . . . . . . . . . . . . . . . . . . . . . . . . . . . . . . . . . . . . . . . . . . . 131You Can't Access Your File System Using Remote PowerShell ... . . . . . . . . . . . . . . . . . . . . . . . . . . . . . . . . . . . . . . . . . . . . . . . . . . . . . 132You Can't Configure DFS-R on a Multi-AZ or Single-AZ 2 File System ..... . . . . . . . . . . . . . . . . . . . . . . . . . . . . . . . . . . . . . . . . 133Troubleshooting Failed Storage and Throughput Updates .... . . . . . . . . . . . . . . . . . . . . . . . . . . . . . . . . . . . . . . . . . . . . . . . . . . . . . . . . 133
Document History .... . . . . . . . . . . . . . . . . . . . . . . . . . . . . . . . . . . . . . . . . . . . . . . . . . . . . . . . . . . . . . . . . . . . . . . . . . . . . . . . . . . . . . . . . . . . . . . . . . . . . . . . . . . . . . . . . . . . . . . 135
vi

Amazon FSx for Windows File Server Windows User GuideAmazon FSx for Windows File Server Resources:
File Systems, Backups, and File Shares
What Is Amazon FSx for WindowsFile Server?
Amazon FSx for Windows File Server provides fully managed Microsoft Windows file servers, backed bya fully native Windows file system. Amazon FSx for Windows File Server has the features, performance,and compatibility to easily lift and shift enterprise applications to the AWS Cloud.
Amazon FSx supports a broad set of enterprise Windows workloads with fully managed file storagebuilt on Microsoft Windows Server. Amazon FSx has native support for Windows file system featuresand for the industry-standard Server Message Block (SMB) protocol to access file storage over anetwork. Amazon FSx is optimized for enterprise applications in the AWS Cloud, with native Windowscompatibility, enterprise performance and features, and consistent submillisecond latencies.
With file storage on Amazon FSx, the code, applications, and tools that Windows developers andadministrators use today can continue to work unchanged. Windows applications and workloads idealfor Amazon FSx include business applications, home directories, web serving, content management, dataanalytics, software build setups, and media processing workloads.
As a fully managed service, Amazon FSx for Windows File Server eliminates the administrative overheadof setting up and provisioning file servers and storage volumes. Additionally, Amazon FSx keepsWindows software up to date, detects and addresses hardware failures, and performs backups. It alsoprovides rich integration with other AWS services like AWS IAM, AWS Directory Service for MicrosoftActive Directory, Amazon WorkSpaces, AWS Key Management Service, and AWS CloudTrail.
Amazon FSx for Windows File Server Resources:File Systems, Backups, and File Shares
The primary resources in Amazon FSx are file systems and backups. A file system is where you store andaccess your files and folders. A file system is made up of a Windows file server and storage volumes, andis accessed with its DNS name. When you create a file system, you specify an amount of storage capacity(in GiB) and an amount of throughput capacity (in MB/s). You can modify these properties as your needschange. For more information, see Managing Storage Capacity (p. 73) and Managing ThroughputCapacity (p. 78).
Amazon FSx for Windows File Server backups are file-system-consistent, highly durable, andincremental. To ensure file system consistency, Amazon FSx uses the Volume Shadow Copy Service (VSS)in Microsoft Windows. Automatic daily backups are turned on by default when you create a file system,and you can also take additional manual backups at anytime. For more information, see Working withBackups (p. 51),
A Windows file share is a specific folder (and its subfolders) within your file system that you makeaccessible to your compute instances with SMB. Your file system already comes with a default Windowsfile share called \share. You can create and manage as many other Windows file shares as you wantby using the Shared Folders graphical user interface (GUI) tool on Windows. For more information, seeUsing Microsoft Windows File Shares (p. 33).
Accessing File SharesAmazon FSx is accessible from compute instances with the SMB protocol (supporting versions 2.0to 3.1.1). You can access your shares from all Windows versions starting from Windows Server 2008
1

Amazon FSx for Windows File Server Windows User GuideSecurity and Data Protection
and Windows 7, and also from current versions of Linux. You can map your Amazon FSx file shares onAmazon Elastic Compute Cloud (Amazon EC2) instances, and on Amazon WorkSpaces instances, AmazonAppStream 2.0 instances, and VMware Cloud on AWS VMs.
You can access your file shares from on-premises compute instances using AWS Direct Connect or AWSVPN. In addition to accessing file shares that are in the same VPC, AWS account, and AWS Region asthe file system, you can also access your shares on compute instances that are in a different AmazonVPC, account, or Region. You do so using VPC peering or transit gateways. For more information, seeSupported Access Methods (p. 14).
Security and Data ProtectionAmazon FSx provides multiple levels of security and compliance to help ensure that your data isprotected. It automatically encrypts data at rest (for both file systems and backups) using keysthat you manage in AWS Key Management Service (AWS KMS). Data in transit is also automaticallyencrypted using SMB Kerberos session keys. It has been assessed to comply with ISO, PCI-DSS, and SOCcertifications, and is HIPAA eligible.
Amazon FSx provides access control at the file and folder level with Windows access control lists (ACLs).It provides access control at the file system level using Amazon Virtual Private Cloud (Amazon VPC)security groups. In addition, it provides access control at the API level using AWS Identity and AccessManagement (IAM) access policies. Users accessing file systems are authenticated with Microsoft ActiveDirectory. Amazon FSx integrates with AWS CloudTrail to monitor and log your API calls letting you seeactions taken by users on your Amazon FSx resources.
Additionally, it protects your data by taking highly durable backups of your file system automatically ona daily basis and allows you to take additional backups at any point. For more information, see Securityin Amazon FSx (p. 112).
Availability and DurabilityAmazon FSx for Windows File Server offers file systems with two levels of availability and durability.Single-AZ files ensure high availability within a single Availability Zone (AZ) by automatically detectingand addressing component failures. In addition, Multi-AZ file systems provide high availability andfailover support across multiple Availability Zones by provisioning and maintaining a standby file serverin a separate Availability Zone within an AWS Region. To learn more about Single-AZ and Multi-AZ filesystem deployments, see Availability and Durability: Single-AZ and Multi-AZ File Systems (p. 17).
Managing File SystemsYou can administer your Amazon FSx for Windows File Server file systems using custom remotemanagement PowerShell commands, or using the Windows-native GUI in some cases. To learn moreabout managing Amazon FSx file systems, see Administering File Systems (p. 57).
Price and Performance FlexibilityAmazon FSx for Windows File Server gives you the price and performance flexibility by offeringboth solid state drive (SSD) and hard disk drive (HDD) storage types. HDD storage is designed for abroad spectrum of workloads, including home directories, user and departmental shares, and content
2

Amazon FSx for Windows File Server Windows User GuidePricing for Amazon FSx
management systems. SSD storage is designed for the highest-performance and most latency-sensitiveworkloads, including databases, media processing workloads, and data analytics applications.
With Amazon FSx for Windows File Server, you can provision file system storage and throughputindependently to achieve the right mix of cost and performance. You can modify your file system'sstorage and throughput capacities to meet changing workload needs, so that you pay only for what youneed. For more information, see Optimizing Costs with Amazon FSx (p. 20).
Pricing for Amazon FSxWith Amazon FSx, there are no upfront hardware or software costs. You pay for only the resources used,with no minimum commitments, setup costs, or additional fees. For information about the pricing andfees associated with the service, see Amazon FSx for Windows File Server Pricing.
AssumptionsTo use Amazon FSx, you need an AWS account with an Amazon EC2 instance, Amazon WorkSpacesinstance, AppStream 2.0 instance, or VM running in VMware Cloud on AWS environments of thesupported type.
In this guide, we make the following assumptions:
• If you're using Amazon EC2, we assume that you're familiar with Amazon EC2. For more information onhow to use Amazon EC2, see Amazon Elastic Compute Cloud documentation.
• If you're using Amazon WorkSpaces, we assume that you're familiar with Amazon WorkSpaces. Formore information on how to use Amazon WorkSpaces, see Amazon WorkSpaces User Guide.
• If you're using VMware Cloud on AWS, we assume that you're familiar with it. For more information,see VMware Cloud on AWS.
• We assume that you are familiar with Microsoft Active Directory concepts.
PrerequisitesTo create an Amazon FSx file system, you need the following:
• An AWS account with the permissions necessary to create an Amazon FSx file system and an AmazonEC2 instance. For more information, see Setting Up (p. 5).
• An Amazon EC2 instance running Microsoft Windows Server in the virtual private cloud (VPC) based onthe Amazon VPC service that you want to associate with your Amazon FSx file system. For informationon how to create one, see Getting Started with Amazon EC2 Windows Instances in the Amazon EC2User Guide for Windows Instances.
• Amazon FSx works with Microsoft Active Directory to perform user authentication and access control.You join your Amazon FSx file system to a Microsoft Active Directory while creating it. For moreinformation, see Working with Active Directory in Amazon FSx for Windows File Server (p. 22).
• This guide assumes that you haven't changed the rules on the default security group for your VPCbased on the Amazon VPC service. If you have, you need to ensure that you add the necessary rulesto allow network traffic from your Amazon EC2 instance to your Amazon FSx file system. For moredetails, see Security in Amazon FSx (p. 112).
• Install and configure the AWS Command Line Interface (AWS CLI). Supported versions are 1.9.12 andnewer. For more information, see Installing the AWS Command Line Interface in the AWS CommandLine Interface User Guide.
3

Amazon FSx for Windows File Server Windows User GuideAmazon FSx for Windows File Server Forums
NoteYou can check the version of the AWS CLI you're using with the aws --version command.
Amazon FSx for Windows File Server ForumsIf you encounter issues while using Amazon FSx, use the forums.
Are You a First-Time User of Amazon FSx?If you are a first-time user of Amazon FSx, we recommend that you read the following sections in order:
1. If you're ready to create your first Amazon FSx file system, try the Getting Started with AmazonFSx (p. 7).
2. For information on performance, see Amazon FSx for Windows File Server Performance (p. 96).3. For Amazon FSx security details, see Security in Amazon FSx (p. 112).4. For information on the Amazon FSx API, see Amazon FSx API Reference.
4

Amazon FSx for Windows File Server Windows User GuideSign Up for AWS
Setting UpBefore you use Amazon FSx for the first time, complete the following tasks:
1. Sign Up for AWS (p. 5)2. Create an IAM User (p. 5)
Sign Up for AWSWhen you sign up for Amazon Web Services (AWS), your AWS account is automatically signed up for allservices in AWS, including Amazon FSx.
If you have an AWS account already, skip to the next task. If you don't have an AWS account, use thefollowing procedure to create one.
To create an AWS account
1. Open https://portal.aws.amazon.com/billing/signup.2. Follow the online instructions.
Part of the sign-up procedure involves receiving a phone call and entering a verification code on thephone keypad.
Note your AWS account number, because you need it for the next task.
Create an IAM UserServices in AWS, such as Amazon FSx, require that you provide credentials when you access them, so thatthe service can determine whether you have permissions to access its resources. AWS recommends thatyou don't use the root credentials of your AWS account to make requests. Instead, create an AWS Identityand Access Management (IAM) user and grant that user full access. We call these users administratorusers.
You can use the administrator user credentials, instead of root credentials of your account, to interactwith AWS and perform tasks, such as create users and grant them permissions. For more information, seeRoot Account Credentials vs. IAM User Credentials in the AWS General Reference and IAM Best Practices inthe IAM User Guide.
If you signed up for AWS but have not created an IAM user for yourself, you can create one using the IAMManagement Console.
To create an administrator user for yourself and add the user to an administrators group(console)
1. Use your AWS account email address and password to sign in as the AWS account root user to theIAM console at https://console.aws.amazon.com/iam/.
NoteWe strongly recommend that you adhere to the best practice of using the AdministratorIAM user below and securely lock away the root user credentials. Sign in as the root useronly to perform a few account and service management tasks.
2. In the navigation pane, choose Users and then choose Add user.
5

Amazon FSx for Windows File Server Windows User GuideNext Step
3. For User name, enter Administrator.4. Select the check box next to AWS Management Console access. Then select Custom password, and
then enter your new password in the text box.5. (Optional) By default, AWS requires the new user to create a new password when first signing in. You
can clear the check box next to User must create a new password at next sign-in to allow the newuser to reset their password after they sign in.
6. Choose Next: Permissions.7. Under Set permissions, choose Add user to group.8. Choose Create group.9. In the Create group dialog box, for Group name enter Administrators.10. Choose Filter policies, and then select AWS managed -job function to filter the table contents.11. In the policy list, select the check box for AdministratorAccess. Then choose Create group.
NoteYou must activate IAM user and role access to Billing before you can use theAdministratorAccess permissions to access the AWS Billing and Cost Managementconsole. To do this, follow the instructions in step 1 of the tutorial about delegating accessto the billing console.
12. Back in the list of groups, select the check box for your new group. Choose Refresh if necessary tosee the group in the list.
13. Choose Next: Tags.14. (Optional) Add metadata to the user by attaching tags as key-value pairs. For more information
about using tags in IAM, see Tagging IAM Entities in the IAM User Guide.15. Choose Next: Review to see the list of group memberships to be added to the new user. When you
are ready to proceed, choose Create user.
You can use this same process to create more groups and users and to give your users access to your AWSaccount resources. To learn about using policies that restrict user permissions to specific AWS resources,see Access Management and Example Policies.
To sign in as this new IAM user, first sign out of the AWS Management Console. Then use the followingURL, where your_aws_account_id is your AWS account number without the hyphens (for example, if yourAWS account number is 1234-5678-9012, your AWS account ID is 123456789012).
https://your_aws_account_id.signin.aws.amazon.com/console/
Enter the IAM user name and password that you just created. When you're signed in, the navigation bardisplays your_user_name@your_aws_account_id.
If you don't want the URL for your sign-in page to contain your AWS account ID, you can create anaccount alias. To do so, from the IAM dashboard, choose Create Account Alias and enter an alias, such asyour company name. To sign in after you create an account alias, use the following URL.
https://your_account_alias.signin.aws.amazon.com/console/
To verify the sign-in link for IAM users for your account, open the IAM console and check under AWSAccount Alias on the dashboard.
Next StepGetting Started with Amazon FSx (p. 7)
6

Amazon FSx for Windows File Server Windows User GuideStep 1: Create Your File System
Getting Started with Amazon FSx
Following, you can learn how to get started using Amazon FSx. This getting started exercise includes thefollowing steps.
Topics
• Step 1: Create Your File System (p. 7)
• Step 2: Map Your File Share to an EC2 Instance Running Windows Server (p. 10)
• Step 3: Write Data to Your File Share (p. 11)
• Step 4: Back Up Your File System (p. 11)
• Step 5: Transfer Files to or from Amazon FSx for Windows File Server Using AWS DataSync (p. 11)
• Step 6: Clean Up Resources (p. 12)
• Amazon FSx File System Status (p. 13)
Step 1: Create Your File SystemTo create your Amazon FSx file system, you must create your Amazon Elastic Compute Cloud (AmazonEC2) instance and the AWS Directory Service directory. If you don't have that set up already, seeWalkthrough 1: Prerequisites for Getting Started (p. 100).
To create your first file system
1. Open the Amazon FSx console at https://console.aws.amazon.com/fsx/.
2. On the dashboard, choose Create file system to start the file system creation wizard.
3. On the Select file system type page, choose Amazon FSx for Windows File Server, and then chooseNext. The Create file system page appears.
4. In the File system details section, provide a name for your file system. It's easier to find and manageyour file systems when you name them. You can use a maximum of 256 Unicode letters, white space,and numbers, plus the special characters + - = . _ : /
5. For Deployment type choose Multi-AZ or Single-AZ.
• Choose Multi-AZ to deploy a file system that is tolerant to Availability Zone unavailability. Thisoption supports SSD and HDD storage.
• Choose Single-AZ to deploy a file system that is deployed in a single Availability Zone. Single-AZ2 is the latest generation of single Availability Zone file systems, and it supports SSD and HDDstorage.
For more information, see Availability and Durability: Single-AZ and Multi-AZ File Systems (p. 17).
The following image shows all of the configuration options available in the File system detailssection.
7

Amazon FSx for Windows File Server Windows User GuideStep 1: Create Your File System
6. For Storage type, you can choose either SSD or HDD.
Amazon FSx for Windows File Server offers solid state drive (SSD) and hard disk drive (HDD) storagetypes. SSD storage is designed for the highest-performance and most latency-sensitive workloads,including databases, media processing workloads, and data analytics applications. HDD storage isdesigned for a broad spectrum of workloads, including home directories, user and departmentalfile shares, and content management systems. For more information, see Optimizing Costs UsingStorage Types (p. 20).
7. For Storage capacity, enter the storage capacity of your file system, in GiB. If you're using SSDstorage, enter any whole number in the range of 32–65,536. If you're using HDD storage, enter anywhole number in the range of 2,000–65,536. You can increase the amount of storage capacity asneeded at any time after you create the file system. For more information, see Managing StorageCapacity (p. 73).
8. Keep Throughput capacity at its default setting. Throughput capacity is the sustained speed atwhich the file server that hosts your file system can serve data. The Recommended throughputcapacity setting is based on the amount of storage capacity you choose. If you need more than therecommended throughput capacity, choose Specify throughput capacity, and then choose a value.For more information, see Amazon FSx for Windows File Server Performance (p. 96).
You can modify the throughput capacity as needed at any time after you create the file system. Formore information, see Managing Throughput Capacity (p. 78).
9. In the Network & security section, choose the Amazon VPC that you want to associate with your filesystem. For this getting started exercise, choose the same Amazon VPC that you chose for your AWSDirectory Service directory and your Amazon EC2 instance.
10.For VPC Security Groups, the default security group for your default Amazon VPC is already addedto your file system in the console. If you're not using the default security group, make sure that youadd the following rules to the security group you're using for this getting started exercise:
8

Amazon FSx for Windows File Server Windows User GuideStep 1: Create Your File System
a. Add the following inbound and outbound rules to allow the following ports.
Rules Ports
UDP 53, 88, 123, 389, 464
TCP 53, 88, 135, 389, 445, 464, 636, 3268, 3269, 9389,49152-65535
Add from and to IP addresses or security group IDs associated with the client compute instancesthat you want to access your file system from.
b. Add outbound rules to allow all traffic to the Active Directory that you're joining your filesystem to. To do this, do one of the following:
• Allow outbound traffic to the security group ID associated with your AWS Managed ADdirectory.
• Allow outbound traffic to the IP addresses associated with your self-managed Active Directorydomain controllers.
NoteIn some cases, you might have modified the rules of your AWS Managed Microsoft ADsecurity group from the default settings. If so, make sure that this security group hasthe required inbound rules to allow traffic from your Amazon FSx file system. For moreinformation about the required inbound rules, see AWS Managed Microsoft AD Prerequisitesin the AWS Directory Service Administration Guide.
For more information, see File System Access Control with Amazon VPC (p. 115).
11. If you have a Multi-AZ deployment (see step 5), choose a Preferred subnet value for the primary fileserver and a Standby subnet value for the standby file server. A Multi-AZ deployment has a primaryand a standby file server, each in its own Availability Zone and subnet.
12. For Windows authentication, you have the following options:
If you want to join your file system to a Microsoft Active Directory domain that is managed by AWS,choose AWS Managed Microsoft Active Directory, and then choose your AWS Directory Servicedirectory from the list. For more information, see Working with Active Directory in Amazon FSx forWindows File Server (p. 22).
If you want to join your file system to a self-managed Microsoft Active Directory domain, chooseSelf-managed Microsoft Active Directory, and provide the following details for your ActiveDirectory.
• The fully qualified domain name of your active directory.
• DNS server IP addresses—the IPv4 addresses of the DNS servers for your domain
• Service account username—the user name of the service account in your existing active directory.Do not include a domain prefix or suffix.
• Service account password—the password for the service account.
• Confirm password—the password for the service account.
• (Optional) Organizational Unit (OU)—the distinguished path name of the organizational unit inwhich you want to join you file system.
• (Optional) Delegated file system administrators group— the name of the group in your activedirectory that can administer your file system. The default group is 'Domain Admins'.
13. For Encryption, keep the default Encryption key setting of aws/fsx (default).
9

Amazon FSx for Windows File Server Windows User GuideStep 2: Map Your File Share to an EC2
Instance Running Windows Server
14. Keep the default settings for Maintenance preferences.
15. For Tags-Optional, enter a key and value to add tags to your file system. A tag is a case-sensitivekey-value pair that helps you manage, filter, and search for your file system and choose Next.
16. Review the file system configuration shown on the Create file system page. For your reference, notewhich file system settings you can modify after file system is created. Choose Create file system.
17. After the file system has been created, choose the file system ID in the File Systems dashboard, thenchoose Attach, and note the fully qualified domain name for your file system. You will need it in alater step.
Step 2: Map Your File Share to an EC2 InstanceRunning Windows Server
You can now mount your Amazon FSx file system to your Microsoft Windows–based Amazon EC2instance joined to your AWS Directory Service directory. The name of your file share is not the same asname of your file system.
To map a file share on an Amazon EC2 Windows instance using the GUI
1. Before you can mount a file share on a Windows instance, you must launch the EC2 instance andconnect it to an AWS Directory Service for Microsoft Active Directory. To perform this action, chooseone of the following procedures from the AWS Directory Service Administration Guide:
• Seamlessly Join a Windows EC2 Instance
• Manually Join a Windows Instance
2. Connect to your instance. For more information, see Connecting to Your Windows Instance in theAmazon EC2 User Guide for Windows Instances.
3. Once connected, open File Explorer.
4. From the navigation pane, open the context (right-click) menu for Network and choose MapNetwork Drive.
5. Choose a drive letter of your choice for Drive.
6. For Folder, enter the file system DNS name and the share name. The default Amazon FSxshare is called \share. You can find the DNS name in the Amazon FSx console, https://console.aws.amazon.com/fsx/, Windows File Server > Network & Security section, or in theresponse of CreateFileSystem or DescribeFileSystems API command.
• For a Single-AZ file system joined to an AWS Managed Microsoft Active Directory, the DNS namelooks like this:
fs-0123456789abcdef0.ad-domain.com
• For a Single-AZ file system joined to a self-managed AD, and any Multi-AZ file system, the DNSname looks like this:
amznfsxaa11bb22.ad-domain.com
For example, enter \\fs-0123456789abcdef0.ad-domain.com\share.
7. Choose whether the file share should Reconnect at sign-in and then choose Finish.
10

Amazon FSx for Windows File Server Windows User GuideStep 3: Write Data to Your File Share
Step 3: Write Data to Your File ShareNow that you've mapped your file share to your instance, you can use your file share like any otherdirectory in your Windows environment.
To write data to your file share
1. Open the Notepad text editor.2. Write some content in the text editor. For example: Hello, World!3. Save the file to your file share's drive letter.4. Using File Explorer, navigate to your file share and find the text file that you just saved.
Step 4: Back Up Your File SystemNow that you've had a chance to use your Amazon FSx file system and its file shares, you can back it up.By default, daily backups are created automatically during your file system's 30-minute backup window.However you can create a user-initiated backup at any time. Backups have additional costs associatedwith them. For more information on backup pricing, see Pricing.
To create a backup of your file system from the console
1. Open the Amazon FSx console at https://console.aws.amazon.com/fsx/.2. From the console dashboard, choose the name of the file system you created for this exercise.3. From the Overview tab for your file system, choose Create backup.4. In the Create backup dialog box that opens, provide a name for your backup. This name can contain
a maximum of 256 Unicode letters and include white space, numbers, and the following specialcharacters: + - = . _ : /
5. Choose Create backup.6. To view all your backups in a list, so you can restore your file system or delete the backup, choose
Backups.
When you create a new backup, its status is set to CREATING while it is being created. This can take a fewminutes. When the backup is available for use, its status changes to AVAILABLE.
Step 5: Transfer Files to or from Amazon FSx forWindows File Server Using AWS DataSync
Now that you have a functioning setup for Amazon FSx for Windows File Server, you can use AWSDataSync to transfer files between an existing file system and Amazon FSx for Windows File Server.
AWS DataSync is a data transfer service that simplifies, automates, and accelerates moving andreplicating data between on-premises storage systems and AWS storage services over the internetor AWS Direct Connect. DataSync can transfer your file data, and also file system metadata such asownership, time stamps, and access permissions.
In DataSync, a location for Amazon FSx for Windows is an endpoint for an Amazon FSx for Windows FileServer. You can transfer files between a location for Amazon FSx for Windows and a location for otherfile systems. For information, see Working with Locations in the AWS DataSync User Guide.
11

Amazon FSx for Windows File Server Windows User GuideBefore You Begin
DataSync accesses your Amazon FSx for Windows File Server using the Server Message Block (SMB)protocol. It authenticates by using the user name and password that you configure in the DataSyncconsole or AWS CLI.
Before You BeginFor this step, we assume that you have the following:
• A source location that you can transfer files from. If this source is an Amazon EFS file system, it needsto be accessible over NFS version 3, version 4, or 4.1. Example file systems include those located in on-premises data centers, self-managed in-cloud file systems, and Amazon FSx for Windows file systems.
• A destination file system to transfer files to. Example file systems include those located in on-premisesdata centers, self-managed in-cloud file systems, and Amazon FSx for Windows file systems. If youdon't have an Amazon FSx for Windows File Server file system, create one. For more information, seeGetting Started with Amazon FSx (p. 7).
• A server and network that meet the DataSync requirements. To learn more, see Requirements forDataSync in the AWS DataSync User Guide.
When you have the preceding in place, you can begin transfer as discussed following.
Basic Steps for Transferring Files Using DataSyncTo transfer files from a source location to a destination location using DataSync, take the following basicsteps:
• Download and deploy an agent in your environment and activate it.• Create and configure a source and destination location.• Create and configure a task.• Run the task to transfer files from the source to the destination.
To learn how to transfer files from an existing on-premises file system to your Amazon FSx for WindowsFile Server, see Getting Started with DataSync in the AWS DataSync User Guide.
To learn how to transfer files from an existing in-cloud file system to your Amazon FSx for Windows FileServer, see Deploying the DataSync Agent as an Amazon EC2 Instance in the AWS DataSync User Guide.
Step 6: Clean Up ResourcesAfter you have finished this exercise, you should follow these steps to clean up your resources andprotect your AWS account.
To clean up resources
1. On the Amazon EC2 console, terminate your instance. For more information, see Terminate YourInstance in the Amazon EC2 User Guide for Windows Instances.
2. On the Amazon FSx console, delete your file system. All automatic backups are deletedautomatically. However, you still need to delete the manually created backups. The following stepsoutline this process:
a. Open the Amazon FSx console at https://console.aws.amazon.com/fsx/.b. From the console dashboard, choose the name of the file system you created for this exercise.c. For Actions, choose Delete file system.
12

Amazon FSx for Windows File Server Windows User GuideAmazon FSx File System Status
d. In the Delete file system dialog box that opens, decide whether you want to create a finalbackup. If you do, provide a name for the final backup. Any automatically created backups arealso deleted.
ImportantNew file systems can be created from backups. We recommend that you create a finalbackup as a best practice. If you find you don't need it after a certain period of time,you can delete this and other manually created backups.
e. Enter the ID of the file system that you want to delete in the File system ID box.f. Choose Delete file system.g. The file system is now being deleted, and its status in the dashboard changes to DELETING.
When the file system has been deleted, it no longer appears in the dashboard.h. Now you can delete any manually created backups for your file system. From the right-side
navigation, choose Backups.i. From the dashboard, choose any backups that have the same File system ID as the file system
that you deleted, and choose Delete backup.j. The Delete backups dialog box opens. Leave the check box checked for the ID of the backup
you selected, and choose Delete backups.
Your Amazon FSx file system and related automatic backups are now deleted.3. If you created an AWS Directory Service directory for this exercise in Walkthrough 1: Prerequisites
for Getting Started (p. 100), you can delete it now. For more information, see Delete Your Directoryin the AWS Directory Service Administration Guide.
Amazon FSx File System StatusYou can view the status of an Amazon FSx file system by using the Amazon FSx console, the AWS CLIcommand describe-file-systems, or the API operation DescribeFileSystems.
File System Status Description
AVAILABLE The file system is in a healthy state, and isreachable and available for use.
CREATING Amazon FSx is creating a new file system.
DELETING Amazon FSx is deleting an existing file system.
UPDATING The file system is undergoing a customer-initiatedupdate.
MISCONFIGURED The file system is in a failed but recoverable state.
FAILED 1. The file system has failed and Amazon FSx can'trecover it.
2. When creating new file system, Amazon FSxwas unable to create a new file system.
13

Amazon FSx for Windows File Server Windows User GuideSupported Clients
Supported Clients, Access Methods,and Environments for Amazon FSxfor Windows File Server
Amazon FSx supports access to your file systems using a variety of clients and methods from both AWSand on-premises environments.
Topics
• Supported Clients (p. 14)
• Supported Access Methods (p. 14)
• Supported Environments (p. 15)
Supported ClientsAmazon FSx supports connecting to your file system from a wide variety of compute instances andoperating systems. It does this by supporting access through the Server Message Block (SMB) protocol,versions 2.0 through 3.1.1.
The following AWS compute instances are supported for use with Amazon FSx:
• Amazon Elastic Compute Cloud (Amazon EC2) instances.
• Amazon WorkSpaces instances – To learn more, see the AWS blog post Using Amazon FSx forWindows File Server with Amazon WorkSpaces.
• Amazon AppStream 2.0 instances – To learn more, see the AWS blog post Using Amazon FSx withAmazon AppStream 2.0.
• VMs running in VMware Cloud on AWS environments – To learn more, see the AWS blog post Storingand Sharing Files with Amazon FSx for Windows File Server in a VMware Cloud on AWS Environment.
The following operating systems are supported for use with Amazon FSx:
• Windows Server 2008, Windows Server 2008 R2, Windows Server 2012, Windows Server 2012 R2,Windows Server 2016, and Windows Server 2019.
• Windows Vista, Windows 7, Windows 8, Windows 8.1, and Windows 10 (including the Windows 7 andWindows 10 desktop experiences of Amazon WorkSpaces)
• Linux, using the cifs-utils tool
Supported Access MethodsYou can use the following access methods and approaches with Amazon FSx.
14

Amazon FSx for Windows File Server Windows User GuideAccessing Amazon FSx File Systems Using DNS Names
Accessing Amazon FSx File Systems Using DNSNamesAmazon FSx for Windows File Server provides a Domain Name System (DNS) name for every file system.You access your Amazon FSx for Windows File Server file system by mapping a drive letter on yourcompute instance to your Amazon FSx file share using this DNS name. To learn more, see Using MicrosoftWindows File Shares (p. 33).
You can find the DNS name in the Amazon FSx Management Console, the File systems > Details >Network & Security section, or in the response of the CreateFileSystem or DescribeFileSystems APIcommand.
• For a Single AZ file system joined to an AWS Managed Microsoft Active Directory, the DNS name looksas follows.
fs-0123456789abcdef0.ad-domain.com
• For a Single AZ file system joined to a self-managed AD, and any Multi AZ file system, the DNS namelooks as follows.
amznfsxaa11bb22.ad-domain.com
ImportantTo get Kerberos-based authentication and encryption of data in transit for your SMB sessions,use the file system's DNS name provided by Amazon FSx to access your file system.
Working with Amazon FSx for Windows File ServerFile Systems and DFS NamespacesAmazon FSx for Windows File Server supports the use of Microsoft Distributed File System (DFS)Namespaces. You can use DFS Namespaces to organize file shares on multiple file systems into onecommon folder structure (a namespace) that you use to access the entire file dataset. You can use aname in your DFS Namespace to access your Amazon FSx file system by configuring its link target to bethe file system's DNS name.
Supported EnvironmentsYou can access your file system from resources that are in the same VPC as your file system. For moreinformation and detailed instructions, see Walkthrough 1: Prerequisites for Getting Started (p. 100).
You can also access file systems created after February 22, 2019, from on-premises resources and fromresources that are in a different VPC, AWS account, or AWS Region. Following, you can find informationabout how to access your Amazon FSx for Windows File Server file systems from on-premises and fromdifferent VPCs, AWS accounts, or AWS Regions.
ImportantIn some cases, you might want to access a file system created before February 22, 2019, fromon-premises resources or from resources in a different VPC, AWS account, or AWS Region. To dothis, create a new file system from a backup of your existing file system. To learn more aboutcreating and restoring backups, see Working with Backups (p. 51).
NoteAmazon FSx can support access from resources outside the VPC associated with your file system.It can do this if those resources have an IP address in the following private IP version 4 (IPv4)address ranges, as specified in RFC 1918:
15

Amazon FSx for Windows File Server Windows User GuideAccess File Systems from On-premises
• 10.0.0.0–10.255.255.255 (10/8 prefix)• 172.16.0.0–172.31.255.255 (172.16/12 prefix)• 192.168.0.0–192.168.255.255 (192.168/16 prefix)
If those resources have a non-private IP address, you can only access file systems from withinthe same VPC that the resource resides in.
Accessing Amazon FSx for Windows File Server FileSystems from On-PremisesAmazon FSx for Windows File Server supports the use of AWS Direct Connect or AWS VPN to access yourfile systems from your on-premises compute instances. With support for AWS Direct Connect, AmazonFSx for Windows File Server enables you to access your file system over a dedicated network connectionfrom your on-premises environment. With support for AWS VPN, Amazon FSx for Windows File Serverenables you to access your file system from your on-premises devices over a secure and private tunnel.
After you connect your on-premises environment to the VPC associated with your Amazon FSx filesystem, you can access your file system using its DNS name. You do so just as you do from computeinstances within the VPC. For more information on AWS Direct Connect, see the AWS Direct Connect UserGuide. For more information on setting up a VPN connection, see VPN Connections in the Amazon VPCUser Guide.
Accessing Amazon FSx for Windows File Server FileSystems from Another VPC, Account, or AWS RegionYou can access your Amazon FSx for Windows File Server file system from compute instances in adifferent VPC, AWS account, or AWS Region from that associated with your file system. To do so, youcan use VPC peering or transit gateways. When you use a VPC peering connection or transit gatewayto connect VPCs, compute instances that are in one VPC can access Amazon FSx file systems in anotherVPC. This access is possible even if the VPCs belong to different accounts, and even if the VPCs reside indifferent AWS Regions.
A VPC peering connection is a networking connection between two VPCs that you can use to route trafficbetween them using private IPv4 or IP version 6 (IPv6) addresses. You can use VPC peering to connectVPCs within the same AWS Region or between AWS Regions. For more information on VPC peering, seeWhat is VPC Peering? in the Amazon VPC Peering Guide.
A transit gateway is a network transit hub that you can use to interconnect your VPCs and on-premisesnetworks. For more information about using VPC transit gateways, see Getting Started with TransitGateways in the Amazon VPC Transit Gateways.
After you set up a VPC peering or transit gateway connection, you can access your file system using itsDNS name. You do so just as you do from compute instances within the associated VPC.
16

Amazon FSx for Windows File Server Windows User GuideChoosing Single-AZ or Multi-AZ File System Deployment
Availability and Durability: Single-AZand Multi-AZ File Systems
Amazon FSx for Windows File Server offers two file system deployment types: Single-AZ and Multi-AZ.
Choosing Single-AZ or Multi-AZ File SystemDeployment
With Single-AZ file systems, Amazon FSx automatically replicates your data within an AvailabilityZone (AZ) to protect it from component failure. It continuously monitors for hardware failures andautomatically replaces infrastructure components in the event of a failure. Amazon FSx also uses theWindows Volume Shadow Copy Service to make highly durable backups of your file system daily andstore them in Amazon S3. You can make additional backups at any point. Single-AZ 2 is the latestgeneration of Single-AZ file systems, and it supports both SSD and HDD storage. Single-AZ 1 file systemssupport SSD storage, Microsoft Distributed File System Replication (DFSR), and the use of custom DNSnames.
Multi-AZ file systems support all the availability and durability features of Single-AZ file systems.In addition, they are designed to provide continuous availability to data, even when an AvailabilityZone is unavailable. In a Multi-AZ deployment, Amazon FSx automatically provisions and maintainsa standby file server in a different Availability Zone. Any changes written to disk in your file systemare synchronously replicated across Availability Zones to the standby. With Amazon FSx Multi-AZdeployments can enhance availability during planned system maintenance, and help protect your dataagainst instance failure and Availability Zone disruption. If there is planned file system maintenance orunplanned service disruption, Amazon FSx automatically fails over to the secondary file server, allowingyou to continue accessing your data without manual intervention.
Multi-AZ file systems are ideal for business-critical workloads that require high availability to sharedWindows file data. Examples of these include business applications, web serving environments, andMicrosoft SQL Server. Single-AZ file systems offer a lower price point for workloads that don’t requirethe high availability of a Multi-AZ solution and that can recover from the most recent file system backupif data is lost. Amazon FSx takes automatic daily backups of all file systems by default.
Feature Support by Deployment TypesThe following table summarizes features supported by the Amazon FSx for Windows File Server filesystem deployment types:
Deploymenttype
SSD storage HDDstorage
DFSnamespaces
DFSreplication
CustomDNS name
CA shares
Single-AZ 1 ✓ ✓ ✓ ✓
Single-AZ 2 ✓ ✓ ✓ Comingsoon
✓*
Multi-AZ ✓ ✓ ✓ Comingsoon
✓*
17

Amazon FSx for Windows File Server Windows User GuideFailover Process for Amazon FSx for Windows File Server
Note* While you can create CA shares on Single-AZ 2 file systems, you should use CA shares on Multi-AZ file systems for SQL Server HA deployments.
Failover Process for Amazon FSx for Windows FileServer
Multi-AZ file systems automatically fail over from the preferred file server to the standby file server ifany of the following conditions occur:
• An Availability Zone outage occurs.• The preferred file server becomes unavailable.• The preferred file server undergoes planned maintenance.
When failing over from one file server to another, the new active file server automatically begins servingall file system read and write requests. When the resources in the preferred subnet are available, AmazonFSx automatically fails back to the preferred file server in the preferred subnet. A failover typicallycompletes in less than 30 seconds from the detection of the failure on the active file server to thepromotion of the standby file server to active status. Failback to the original Multi-AZ configuration alsocompletes in less than 30 seconds, and only occurs once the file server in the preferred subnet is fullyrecovered.
Failover Experience on Windows ClientsWhen failing over from one file server to another, the new active file server automatically begins servingall file system read and write requests. After the resources in the preferred subnet are available, AmazonFSx automatically fails back to the preferred file server in the preferred subnet. Because the file system'sDNS name remains the same, failovers are transparent to Windows applications, which resume filesystem operations without manual intervention. A failover typically completes in less than 30 secondsfrom the detection of the failure on the active file server to the promotion of the standby file server toactive status. Failback to the original Multi-AZ configuration also completes in less than 30 seconds, andonly occurs after the file server in the preferred subnet is fully recovered.
Failover Experience on Linux ClientsLinux clients do not support automatic DNS-based failover. Therefore, they don't automatically connectto the standby file server during a failover. They will automatically resume file system operations afterthe Multi-AZ file system has failed back to the file server in the preferred subnet.
Working with Single and Multi-AZ File SystemResources
SubnetsWhen you create a VPC, it spans all the Availability Zones (AZs) in the Region. Availability Zones aredistinct locations that are engineered to be isolated from failures in other Availability Zones. Aftercreating a VPC, you can add one or more subnets in each Availability Zone. The default VPC has a subnetin each Availability Zone. Each subnet must reside entirely within one Availability Zone and cannot span
18

Amazon FSx for Windows File Server Windows User GuideFile System Elastic Network Interfaces
zones. When you create a Single-AZ Amazon FSx file system, you specify a single subnet for the filesystem. The subnet you choose defines the Availability Zone in which the file system is created.
When you create a Multi-AZ file system, you specify two subnets, one for the preferred file server, andone for the standby file server. The two subnets you choose must be in different Availability Zones withinthe same AWS Region.
For in-AWS applications, we recommend that you launch your clients in the same Availability Zone asyour preferred file server to reduce cross-AZ data transfer costs and minimize latency.
File System Elastic Network InterfacesWhen you create an Amazon FSx file system, Amazon FSx provisions one or more elastic networkinterfaces in the Amazon Virtual Private Cloud (VPC) that you associate with your file system. Thenetwork interface allows your client to communicate with the Amazon FSx for Windows File Server filesystem. The network interface is considered to be within the service scope of Amazon FSx, despite beingpart of your account's VPC. Multi-AZ file systems have two elastic network interfaces, one for each fileserver. Single-AZ file systems have one elastic network interface.
WarningYou must not modify or delete the elastic network interfaces associated with your file system.Modifying or deleting the network interface can cause a permanent loss of connection betweenyour VPC and your file system.
The following table summarizes the subnet, elastic network interface, and IP address resources forAmazon FSx for Windows File Server file system deployment types:
File systemdeployment type
Number of subnets Number of elasticnetwork interfaces
Number ofIP addresses
Single-AZ 2 1 1 2
Single-AZ 1 1 1 1
Multi-AZ 2 2 4
19

Amazon FSx for Windows File Server Windows User GuideFlexibility to Choose Storage
and Throughput Independently
Optimizing Costs with Amazon FSxAmazon FSx for Windows File Server provides several features to help you optimize your total cost ofownership (TCO) based on your application needs. You can pick the storage type (HDD or SSD) to achievethe right balance of cost and performance needs for your application. You have the flexibility to pickthroughput capacity separately from the amount of storage capacity to optimize your costs. And, youcan use data deduplication to optimize storage costs by eliminating redundant data on your file system.
Topics• Flexibility to Choose Storage and Throughput Independently (p. 20)• Optimizing Storage Costs (p. 20)
Flexibility to Choose Storage and ThroughputIndependently
With Amazon FSx for Windows File Server, you can configure your file system's storage and throughputcapacities independently. This gives you flexibility to achieve the right mix of cost and performance.For example, you can choose to have a large amount of storage with a relatively small amount ofthroughput capacity for cold (generally inactive) workloads to save on unneeded throughput costs. Or,as another example, you could choose to have a large amount of throughput capacity for a relativelysmall amount of storage capacity. Higher throughput capacity comes with higher amounts of memoryfor caching on the file server. You can take advantage of fast caching on the file server to optimizeperformance for actively accessed data. For more information, see Amazon FSx for Windows File ServerPerformance (p. 96).
You can increase or decrease the amount of throughput capacity at any time, providing youflexibility to address changing performance needs. For more information, see Managing ThroughputCapacity (p. 78). You can increase the amount of storage cacapacity anytime after you create a filesystem. For more information, see Managing Storage Capacity (p. 73).
Optimizing Storage CostsYou can optimize your storage costs with Amazon FSx in a variety of ways, described as follows.
Optimizing Costs Using Storage TypesAmazon FSx for Windows File Server provides two types of storage—hard disk drives (HDD) andsolid state drives (SSD)—to enable you to optimize cost/performance to meet your workload needs.HDD storage is designed for a broad spectrum of workloads, including home directories, user anddepartmental shares, and content management systems. SSD storage is designed for the highest-performance and most latency-sensitive workloads, including databases, media processing workloads,and data analytics applications. For more information, see Latency (p. 96) and Amazon FSx forWindows File Server Pricing.
Optimizing Storage Costs Using Data DeduplicationLarge datasets often have redundant data, which increases data storage costs. For example, user fileshares can have multiple copies of the same file, stored by multiple users. Software development shares
20

Amazon FSx for Windows File Server Windows User GuideOptimizing Storage Costs Using Data Deduplication
can contain many binaries that remain unchanged from build to build. You can reduce your data storagecosts by turning on data deduplication for your file system. When it's turned on, data deduplicationautomatically reduces or eliminates redundant data by storing duplicated portions of the dataset onlyonce. For more information about data deduplication, and how to easily turn it on for your Amazon FSxfile system, see Data Deduplication (p. 64).
21

Amazon FSx for Windows File Server Windows User GuideUsing AWS Managed Microsoft AD
Working with Active Directory inAmazon FSx for Windows File Server
Amazon FSx works with Microsoft Active Directory (AD) to integrate with your existing MicrosoftWindows environments. Active Directory is the Microsoft directory service used to store informationabout objects on the network and make this information easy for administrators and users to find anduse. These objects typically include shared resources such as file servers and network user and computeraccounts.
When you create a file system with Amazon FSx, you join it to your Active Directory domain to provideuser authentication and file- and folder-level access control. Your users can then use their existing useridentities in Active Directory to authenticate themselves and access the Amazon FSx file system. Userscan also use their existing identities to control access to individual files and folders. In addition, you canmigrate your existing files and folders and these items' security access control list (ACL) configuration toAmazon FSx without any modifications.
Amazon FSx provides you with two options for using your Amazon FSx for Windows File Server filesystem with Active Directory: Using Amazon FSx with AWS Directory Service for Microsoft ActiveDirectory (p. 22) and Using Amazon FSx with Your Self-Managed Microsoft Active Directory (p. 24).
NoteAmazon FSx supports Microsoft Azure Active Directory Domain Services, which you can join to aMicrosoft Azure Active Directory.
After you create a joined Active Directory configuration for a file system, you can't change thatconfiguration. However, you can create a new file system from a backup and change the ActiveDirectory integration configuration for that file system. This way, you can also change other settingslike the maintenance window. For more information, see Walkthrough 2: Create a File System from aBackup (p. 104).
NoteAmazon FSx does not support Active Directory Connector and Simple Active Directory.
Topics• Using Amazon FSx with AWS Directory Service for Microsoft Active Directory (p. 22)• Using Amazon FSx with Your Self-Managed Microsoft Active Directory (p. 24)• Validating Your Active Directory Configuration (p. 31)
Using Amazon FSx with AWS Directory Service forMicrosoft Active Directory
AWS Directory Service for Microsoft Active Directory (AWS Managed Microsoft AD) provides fullymanaged, highly available, actual Active Directory (AD) directories in the cloud. You can use these ADdirectories in your workload deployment.
If your organization is using AWS Managed Microsoft AD to manage identities and devices, werecommend that you integrate your Amazon FSx file system with AWS Managed Microsoft AD. By doingthis, you get a turnkey solution using Amazon FSx with AWS Managed Microsoft AD. AWS handles the
22

Amazon FSx for Windows File Server Windows User GuideNetworking Prerequisites
deployment, operation, high availability, reliability, security, and seamless integration of the two services,enabling you to focus on operating your own workload effectively.
To use Amazon FSx with your AWS Managed Microsoft AD setup, you can use the Amazon FSx console.When you create a new Amazon FSx for Windows File Server file system in the console, choose AWSManaged AD under the Windows Authentication section. You also choose the specific directory that youwant to use. For more information, see Step 1: Create Your File System (p. 7).
Your organization might manage identities and devices on a self-managed Active Directory domain (on-premises or in the cloud). If so, you can join your Amazon FSx file system directly to your existing, self-managed AD domain. For more information, see Using Amazon FSx with Your Self-Managed MicrosoftActive Directory (p. 24).
Additionally, you can also set up your system to benefit from a resource forest isolation model. In thismodel, you isolate your resources, including your Amazon FSx file systems, into a separate AD forestfrom the one where your users are.
Networking PrerequisitesBefore you create an Amazon FSx for Windows File Server file system joined to your AWS MicrosoftManaged AD domain, make sure that you have created and set up the following network configurations:
• VPC Security Groups that you've associated with your Amazon FSx file system, along with any VPCNetwork ACLs, configured to allow outbound network traffic on the following ports:
UDP 53, 88, 123, 389, 464
TCP 53, 88, 135, 389, 445, 464, 636, 3268, 3269, 9389, 49152-65535
ImportantAllowing outbound traffic on TCP port 9389 is required for Single-AZ 2 and all Multi-AZ filesystem deployments.
• Ensure that you do not delete or modify VPC security groups or ENIs created by the Managed ADservice on your behalf.
• Add outbound rules to allow all traffic to the Active Directory that you're joining your file system to. Todo this, allow outbound traffic to the security group ID associated with your AWS Microsoft ManagedAD directory.
• If you are connecting your Amazon FSx file system to an AWS Managed Microsoft AD in a different VPCor account, then ensure connectivity between that VPC and the Amazon VPC where you want to createthe file system. For more information, see Using Amazon FSx with AWS Managed Microsoft AD in aDifferent VPC or Account (p. 24).
Use the Amazon FSx Network Validation tool (p. 31) to test these network settings.
Using a Resource Forest Isolation ModelYou join your file system to an AWS Managed Microsoft AD setup. You then establish a one-way foresttrust relationship between an AWS Managed Microsoft AD domain that you create and your existing self-managed AD domain. For Windows authentication in Amazon FSx, you only need a one-way directionalforest trust, where the AWS managed forest trusts the corporate domain forest.
Your corporate domain takes the role of the trusted domain, and the AWS Directory Service manageddomain takes the role of the trusting domain. Validated authentication requests travel between thedomains in only one direction—allowing accounts in your corporate domain to authenticate against
23

Amazon FSx for Windows File Server Windows User GuideTest Your Active Directory Configuration
resources shared in the managed domain. In this case, Amazon FSx interacts only with the manageddomain. The managed domain then passes on the authentication requests to your corporate domain.
Test Your Active Directory ConfigurationBefore creating your Amazon FSx file system, we recommend that you validate your Active Directoryconfiguration using the Amazon FSx Network Validation tool. For more information, see Validating YourActive Directory Configuration (p. 31).
The following related resources can help you as you use AWS Directory Service for Microsoft ActiveDirectory with Amazon FSx for Windows File Server:
• What Is AWS Directory Service in the AWS Directory Service Administration Guide• Create Your AWS Managed AD Directory in the AWS Directory Service Administration Guide• When to Create a Trust Relationship in the AWS Directory Service Administration Guide• Walkthrough 1: Prerequisites for Getting Started (p. 100)
Using Amazon FSx with AWS Managed Microsoft ADin a Different VPC or AccountYou can join your Amazon FSx file system to an AWS Managed Microsoft AD directory that's in a differentVPC within the same account by using VPC peering. You can also join your file system to an AWSManaged Microsoft AD directory that's in a different AWS account by using directory sharing.
To join your file system to an AWS Managed Microsoft AD directory that's in a different VPC, make surethat the two VPCs have network connectivity. To do this, you can use AWS Transit Gateway or AmazonVPC peering. In addition, make sure that network traffic is allowed between them.
A transit gateway is a network transit hub that you can use to interconnect your VPCs and on-premisesnetworks. For more information about using VPC transit gateways, see Getting Started with TransitGateways in the Amazon VPC Transit Gateways Guide.
A VPC peering connection is a networking connection between two VPCs. This connection enables you toroute traffic between them using private Internet Protocol version 4 (IPv4) or Internet Protocol version 6(IPv6) addresses. You can use VPC peering to connect VPCs within the same AWS Region or between AWSRegions. For more information on VPC peering, see What is VPC Peering? in the Amazon VPC PeeringGuide.
There is another prerequisite when you join your file system to an AWS Managed Microsoft AD directoryin a different account than that of your file system. You also share your Microsoft AD directory withthe other account. To do this, you can use AWS Managed Microsoft Active Directory's directory sharingfeature. To learn more, see Share Your Directory in the AWS Directory Service Administration Guide.
Using Amazon FSx with Your Self-ManagedMicrosoft Active Directory
Your organization might manage identities and devices on a self-managed Active Directory (on-premisesor in the cloud). If so, you can join your Amazon FSx file system directly to your existing self-managedAD domain. To use Amazon FSx with your AWS Managed Microsoft AD setup, you can use the AmazonFSx console. When you create a new Amazon FSx for Windows File Server file system in the console,choose Self-managed Microsoft Active Directory under the Windows Authentication section. Providethe following details for your self-managed AD:
24

Amazon FSx for Windows File Server Windows User GuideSelf-Managed AD Prerequisites
• A fully qualified domain name of your self-managed directory
NoteDomain name must not be in the Single Label Domain (SLD) format. Amazon FSx currentlydoes not support SLD domains.
• IP addresses of the DNS servers for your domain• User name and password for a service account on your AD domain, for Amazon FSx to use to join the
file system to your AD domain• (Optional) The Organizational Unit (OU) in your domain in which you want your file system to be
joined• (Optional) The domain group to which you want to delegate authority to perform administrative
actions on your file system. For example, this domain group might manage Windows file shares,manage ACLs on the file system's root folder, take ownership of files and folders, and so on. If youdon’t specify this group, Amazon FSx delegates this authority to the Domain Admins group in your ADdomain by default.
For more information, see Joining an Amazon FSx File System to a Self-Managed Microsoft ActiveDirectory Domain (p. 28).
When you join your file system directly to your self-managed AD, your Amazon FSx for WindowsFile Server resides in the same AD forest (the top-most logical container in an AD configuration thatcontains domains, users, and computers) and in the same AD domain as your users and existing resources(including existing file servers).
NoteIf you’d like to benefit from a resource forest isolation model, where you isolate your resources,including your Amazon FSx file systems, into a separate AD forest from the one where yourusers reside, you can alternately choose to join your file system to an AWS Managed AD andestablish a one-way forest trust relationship between an AWS Managed AD that you create andyour existing self-managed AD.
Topics• Prerequisites for Using a Self-Managed Microsoft AD (p. 25)• Best Practices for Joining Amazon FSx for Windows File Server File Systems to a Self-managed
Microsoft Active Directory Domain (p. 27)• Joining an Amazon FSx File System to a Self-Managed Microsoft Active Directory Domain (p. 28)
Prerequisites for Using a Self-Managed Microsoft ADBefore you create an Amazon FSx file system joined to your self-managed Microsoft AD domain, makesure that you have created and set up the following requirements:
• An on-premises or other self-managed Microsoft AD that the Amazon FSx file system is to join, withthe following configuration:• The domain functional level of your AD domain controller is at Windows Server 2008 R2 or higher.• DNS server IP addresses and AD domain controller IP addresses that are either in the same VPC CIDR
range as the one in which your Amazon FSx file system is being created or in the following private IPaddress ranges, as specified in RFC 1918:• 10.0.0.0–10.255.255.255 (10/8 prefix)• 172.16.0.0–172.31.255.255 (172.16/12 prefix)• 192.168.0.0–192.168.255.255 (192.168/16 prefix)
• Domain name that is not in the Single Label Domain (SLD) format. Amazon FSx does not supportSLD domains.
25

Amazon FSx for Windows File Server Windows User GuideSelf-Managed AD Prerequisites
• If you have Active Directory sites defined, you must make sure that the subnets in the VPCassociated with your Amazon FSx file system are defined in an Active Directory site, and that noconflicts exist between the subnets in your VPC and the subnets in your other sites.
• The following network configurations:
• Connectivity configured between the VPC based on Amazon VPC where you want to create thefile system and your self-managed Active Directory. You can set up connectivity using AWS DirectConnect, AWS VPN, VPC peering, or AWS Transit Gateway.
• VPC Security Groups that you've associated with your Amazon FSx file system, along with any VPCNetwork ACLs, configured to allow outbound network traffic on the following ports:
UDP 53, 88, 123, 389, 464
TCP 53, 88, 135, 389, 445, 464, 636, 3268, 3269, 9389,49152-65535
ImportantAllowing outbound traffic on TCP port 9389 is required for Single-AZ 2 and all Multi-AZ filesystem deployments.
• Add outbound rules to allow all traffic to the Active Directory that you're joining your file system to.To do this, do one of the following:
• Allow outbound traffic to the security group ID associated with your AWS Managed AD directory.
• Allow outbound traffic to the IP addresses associated with your self-managed Active Directorydomain controllers.
• Windows Firewall on your Active Directory domain controllers configured to allow inbound trafficon the above mentioned ports from the subnet(s) where you'd like to have your Amazon FSx filesystem.
In the case where the domain controllers are in AWS, the VPC Security Groups that you've associatedwith them, along with any VPC Network ACLs, configured to allow inbound traffic on the abovementioned ports.
Use the Amazon FSx Network Validation tool (p. 31) to test these network settings beforeattempting to join your file system to your self-managed AD.
• A service account in your self-managed Microsoft AD with delegated permissions to join computersto the domain. A service account is a user account in your self-managed Microsoft AD that has beendelegated certain tasks.
The service account also needs to, at a minimum, be delegated the following permissions in the OUthat you're joining the file system to:
• Ability to reset passwords
• Ability to restrict accounts from reading and writing data
• Validated ability to write to the DNS host name
• Validated ability to write to the service principal name
• Be delegated control to create and delete computer objects
To learn more about creating a service account with the correct permissions, see Delegating Privileges toYour Amazon FSx Service Account (p. 27).
NoteAmazon FSx requires a valid service account throughout the lifetime of your Amazon FSx filesystem. Amazon FSx must be able to fully manage the file system and perform tasks thatrequire unjoining and rejoining your AD domain using, such as replacing a failed file server or
26

Amazon FSx for Windows File Server Windows User GuideSelf-Managed AD Best Practices
patching Windows Server software. Please keep your Active Directory configuration, includingthe service account credentials, updated with Amazon FSx. To learn how, see Keeping YourActive Directory Configuration Updated with Amazon FSx (p. 28).
If this is your first time using AWS and Amazon FSx for Windows File Server, make sure to set up beforestarting. For more information, see Setting Up (p. 5).
Best Practices for Joining Amazon FSx for WindowsFile Server File Systems to a Self-managed MicrosoftActive Directory DomainHere are some suggestions and guidelines you should consider when joining Amazon FSx forWindows File Server file systems to your self-managed Microsoft Active Directory. Note that these arerecommended as best practices, but not required.
Delegating Privileges to Your Amazon FSx Service AccountMake sure to configure the service account that you provide to Amazon FSx with the minimum privilegesrequired. In addition, segregate the Organizational Unit (OU) from other domain controller concerns.
To join Amazon FSx file systems to your domain, make sure that the service account has delegatedprivileges. Members of the Domain Admins group have sufficient privileges to perform this task.However, as a best practice, use a service account that only has the minimum privileges necessary to dothis. The following procedure demonstrates how to delegate just the privileges necessary to join AmazonFSx file systems to your domain.
Perform this procedure on a machine that is joined to your directory and has the Active Directory Userand Computers MMC snap-in installed.
To create a service account for your Active Directory domain
1. Make sure that you are logged in as a domain administrator for your Active Directory domain.2. Open the Active Directory User and Computers MMC snap-in.3. In the task pane, expand the domain node.4. Locate and open the context (right-click) menu for the OU that you want to modify, and then choose
Delegate Control.5. On the Delegation of Control Wizard page, choose Next.6. Choose Add to add a specific user or a specific group for Selected users and groups, and then
choose Next.7. On the Tasks to Delegate page, choose Create a custom task to delegate, and then choose Next.8. Choose Only the following objects in the folder, and then choose Computer objects.9. Choose Create selected objects in this folder and Delete selected objects in this folder. Then
choose Next.10. For Permissions, choose the following:
• Reset Password• Read and write Account Restrictions• Validated write to DNS host name• Validated write to service principal name
11. Choose Next, and then choose Finish.12. Close the Active Directory User and Computers MMC snap-in.
27

Amazon FSx for Windows File Server Windows User GuideJoin FSx to a Self-Managed AD
Keeping Your Active Directory Configuration Updated withAmazon FSxTo help ensure continued, uninterrupted availability of your Amazon FSx file system, update the filesystem's self-managed Active Directory (AD) configuration any time that you make changes to your self-managed AD setup.
For example, suppose that your AD uses a time-based password reset policy. In this case, as soon as thepassword is reset, make sure to update the service account password with Amazon FSx. To do this, usethe Amazon FSx console, Amazon FSx API, or AWS CLI. Similarly, if the DNS server IP addresses changefor your Active Directory domain, as soon as the change occurs update the DNS server IP addresses withAmazon FSx. Again, do this using the Amazon FSx console, API, or CLI.
When you update the self-managed AD configuration for your Amazon FSx file system, your file system'sstate switches from Available to Updating while the update is applied. Verify that the state switchesback to Available after the update has been applied – note that the update can take up to severalminutes to complete.
If there's an issue with the updated self-managed AD configuration, the file system state switches toMisconfigured. This state shows an error message and recommended action beside the file systemdescription in the console, API, and CLI. If an issue happens, take the recommended corrective action toprovide the correct configuration properties. If the issue is resolved, verify that your file system's statechanges to Updating and eventually to Available. To learn more about troubleshooting possible self-managed AD misconfigurations, see File System Is In a Misconfigured State (p. 131).
Using Security Groups to Limit Traffic Within Your VPCTo limit network traffic in your virtual private cloud (VPC), you can implement the principle of leastprivilege in your VPC. In other words, you can limit privileges to the minimum ones necessary. To do this,use security group rules. To learn more, see Amazon VPC Security Groups (p. 115).
Creating Outbound Security Group Rules for Your File System'sNetwork InterfaceFor greater security, consider configuring a security group with outbound traffic rules. These rules shouldallow outbound traffic only to your self-managed Microsoft AD domains controllers or within the subnetor security group. Apply this security group to the VPC associated with your Amazon FSx file system'selastic network interface. To learn more, see File System Access Control with Amazon VPC (p. 115).
Joining an Amazon FSx File System to a Self-Managed Microsoft Active Directory DomainWhen you create a new Amazon FSx for Windows File Server file system, you can configure MicrosoftActive Directory integration so that it joins to your self-managed Microsoft Active Directory domain. Todo this, provide the following information for your Microsoft AD:
• The fully qualified domain name of your on-premises Microsoft AD directory.
NoteAmazon FSx currently does not support Single Label Domain (SLD) domains.
• The IP addresses of the DNS servers for your domain.
• Credentials for a service account in your on-premises Microsoft AD domain. Amazon FSx uses thesecredentials to join to your self-managed AD.
28

Amazon FSx for Windows File Server Windows User GuideJoin FSx to a Self-Managed AD
Optionally, you can also specify the following:
• A specific Organizational Unit (OU) within the domain that you want your Amazon FSx file system tojoin to.
• The name of the domain group whose members are granted administrative privileges for the AmazonFSx file system.
After you specify this information, Amazon FSx joins your new file system to your self-managed ADdomain using the service account that you provided.
Before You BeginMake sure that you have completed the Prerequisites for Using a Self-Managed Microsoft AD (p. 25)detailed in Using Amazon FSx with Your Self-Managed Microsoft Active Directory (p. 24).
To Create an Amazon FSx for Windows File Server file system joined to a Self-Managed AD (Console)
1. Open the Amazon FSx console at https://console.aws.amazon.com/fsx/.2. On the dashboard, choose Create file system to start the file system creation wizard.3. Choose Amazon FSx for Windows File Server and then choose Next. The Create file system page
appears.4. Provide a name for your file system. You can use a maximum of 256 Unicode letters, white space,
and numbers, plus the special characters + - = . _ : /5. For Storage capacity, enter the storage capacity of your file system, in GiB. If you're using SSD
storage, enter any whole number in the range of 32–65,536. If you're using HDD storage, enter anywhole number in the range of 2,000–65,536. You can increase the amount of storage capacity asneeded at any time after you create the file system. For more information, see Managing StorageCapacity (p. 73).
6. Keep Throughput capacity at its default setting. Throughput capacity is the sustained speed atwhich the file server that hosts your file system can serve data. The Recommended throughputcapacity setting is based on the amount of storage capacity you choose. If you need more than therecommended throughput capacity, choose Specify throughput capacity, and then choose a value.For more information, see Amazon FSx for Windows File Server Performance (p. 96).
You can modify the throughput capacity as needed at any time after you create the file system. Formore information, see Managing Throughput Capacity (p. 78).
7. Choose the VPC that you want to associate with your file system. For the purposes of this gettingstarted exercise, choose the same VPC as for your AWS Directory Service directory and Amazon EC2instance.
8. Choose any value for Availability Zones and Subnet.9. For VPC security groups, the default security group for your default Amazon VPC is already added
to your file system in the console. If you're not using the default security group, make sure that youadd the following rules to the security group that you use for this exercise:
• Inbound and outbound rules to allow the following ports:• TCP 445 (SMB)• TCP 135 (RPC)• TCP/UDP 1024-65535 (Ephemeral ports for RPC)
From and to IP addresses or security group IDs associated with the following source anddestination resources:• Client compute instances from which you want to access the file system.
29

Amazon FSx for Windows File Server Windows User GuideJoin FSx to a Self-Managed AD
• Other file servers that you expect this file system to participate with in DFS Replication groups.
• Outbound rules to allow all traffic to the IP addresses associated with the DNS servers and domaincontrollers for your self-managed Microsoft AD domain. For more information, see Microsoft'sdocumentation on configuring your firewall for Active Directory communication.
10. For Windows authentication, choose Self-managed Microsoft Active Directory.
11. Enter a value for Fully qualified domain name for the self-managed Microsoft AD directory.
NoteDomain name must not be in the Single Label Domain (SLD) format. Amazon FSx currentlydoes not support SLD domains.
12. Optionally, enter a value for Organizational Unit for the self-managed Microsoft AD directory.
NoteIf the service account in your self-managed Microsoft AD does not have permissions on thedefault OU, then you must enter an OU.
13. Enter at least one, and no more that two, values for DNS Server IP Addresses for the self-managedMicrosoft AD directory.
14. Enter a string value for Service account username for the account on your self-managed ADdomain, such as ServiceAcct. Amazon FSx uses this user name to join to your Microsoft ADdomain.
ImportantDO NOT include a domain prefix (corp.com\ServiceAcct) or domain suffix([email protected]) when entering the Service account username.DO NOT use the Distinguished Name (DN) when entering the Service account username(CN=ServiceAcct,OU=example,DC=corp,DC=com).
15. Enter a value for Service account password for the account on your self-managed AD domain.Amazon FSx uses this password to join to your Microsoft AD domain.
16. Re-enter the password to confirm it in Confirm password.
17. (Optional) Specify a value for Delegated file system administrators group in your domain. Thisgroup has the delegated authority to perform administrative tasks on your file system. If none isprovided, Amazon FSx attempts to use the Builtin Domain Admins group.
ImportantIf you do not provide a Delegated file system administrators group, by default AmazonFSx attempts to use the Builtin Domain Admins group in your AD domain. If the nameof this Builtin group has been changed or if you’re using a different group for domainadministration, you must provide that name for the group here.
ImportantDO NOT include a domain prefix (corp.com\FSxAdmins) or domain suffix([email protected]) when providing the group name parameter.DO NOT use the Distinguished Name (DN) for the group. An example of a distinguishedname is CN=FSxAdmins,OU=example,DC=corp,DC=com.
To Create an Amazon FSx for Windows File Server File System Joined to a Self-managed AD (AWS CLI)
The following example creates an Amazon FSx for Windows File Server file system with aSelfManagedActiveDirectoryConfiguration in the us-east-2 Availability Zone.
aws fsx --region us-east-2 \create-file-system \--file-system-type WINDOWS \--storage-capacity 300 \--security-group-ids security-group-id \
30

Amazon FSx for Windows File Server Windows User GuideValidating Your Active Directory Configuration
--subnet-ids subnet-id\--windows-configuration SelfManagedActiveDirectoryConfiguration='{DomainName="corp.example.com", \OrganizationalUnitDistinguishedName="OU=FileSystems,DC=corp,DC=example,DC=com",FileSystemAdministratorsGroup="FSxAdmins", \UserName="FSxService",Password="password", \ DnsIps=["10.0.1.18"]}',ThroughputCapacity=8
Validating Your Active Directory ConfigurationBefore you create an Amazon FSx for Windows File Server file system joined to your Active Directory,we recommend that you validate the network connectivity to your DNS servers using the Amazon FSxNetwork Validation tool. To run the tool, you'll need the IPv4 addresses for your DNS servers.
To validate network connectivity to your DNS servers
1. Launch an Amazon EC2 Windows instance in the same subnet and with the same Amazon VPCsecurity groups that you will use for your Amazon FSx for Windows File Server file system.
2. Join your EC2 Windows instance to your Active Directory. For more information, see Manually Join aWindows Instance in the AWS Directory Service Administration Guide.
3. Connect to your EC2 instance. For more information, see Connecting to Your Windows Instance inthe Amazon EC2 User Guide for Windows Instances.
4. Open a Windows PowerShell window on the EC2 instance.5. Download the network validation tool using the following command.
PS C:\> Invoke-WebRequest "https://docs.aws.amazon.com/fsx/latest/WindowsGuide/samples/AmazonFSxNetworkValidation.zip" -OutFile "AmazonFSxNetworkValidation.zip"
6. Expand the zip file by using the following command.
PS C:\> Expand-Archive -Path "AmazonFSxNetworkValidation.zip"
7. Add the AmazonFSxNetworkValidation module to the current session.
PS C:\> Import-Module .\AmazonFSxNetworkValidation
8. Validate the network connectivity to your AD domain controller by running the following command.Replace IP_ADDRESS_1 and IP_ADDRESS_2 with the IPv4 addresses of the DNS servers for your ADdomain that you will use when creating your Amazon FSx file system.
PS C:\> @("IP_ADDRESS_1", "IP_ADDRESS_2") | Test-FSxADControllerConnection
The following is an example of a successful test result.
PS C:\> $Result
Name Value---- -----TcpDetails {@{Port=53; Result=Listening; Description=Domain Name System (DNS)}, @{Port=88; Resul...ADControllerIp 10.0.75.243UdpDetails {@{Port=53; Result=Timed Out; Description=Domain Name System (DNS)}, @{Port=88; Resul...Success True
31

Amazon FSx for Windows File Server Windows User GuideValidating Your Active Directory Configuration
The following is an example of a test result with errors.
PS C:\> $Result
Name Value---- -----TcpDetails {@{Port=53; Result=Listening; Description=Domain Name System (DNS)}, @{Port=88; Resul...ADControllerIp 10.0.75.243UdpDetails {@{Port=53; Result=Timed Out; Description=Domain Name System (DNS)}, @{Port=88; Resul...Success FalseFailedTcpPorts {9389}
32

Amazon FSx for Windows File Server Windows User GuideAccessing File Shares
Using Microsoft Windows File SharesA Microsoft Windows file share is a specific folder in your file system, including that folder's subfolders,which you make accessible to your compute instances with the Server Message Block (SMB) protocol.Your file system comes with a default Windows file share, named share. You can create and manage asmany other Windows file shares as you want by using the Windows graphical user interface (GUI) toolcalled Shared Folders.
Accessing File SharesTo access your file shares, you use the Windows Map Network Drive functionality to map a drive letter onyour compute instance to your Amazon FSx file share. The process of mapping a file share to a drive onyour compute instance is known as mounting a file share in Linux. This process differs depending on thetype of compute instance and the operating system. After your file share is mapped, your applicationsand users can access files and folders on your file share as if they are local files and folders.
Following, you can find procedures for mapping a file share on the different supported computeinstances.
Topics
• Mapping a File Share on an Amazon EC2 Windows Instance (p. 33)
• Mounting a File Share on an Amazon EC2 Linux Instance (p. 35)
• Automatically Mount File Shares on an Amazon Linux EC2 Instance Not Joined to Your ActiveDirectory (p. 38)
Mapping a File Share on an Amazon EC2 WindowsInstanceYou can map a file share on an EC2 Windows instance by using the Windows File Explorer or thecommand prompt.
To Map a File Share on an Amazon EC2 Windows Instance (Console)
1. Launch the EC2 Windows instance and connect it to the Microsoft Active Directory that you joinedyour Amazon FSx file system to. To do this, choose one of the following procedures from the AWSDirectory Service Administration Guide:
• Seamlessly Join a Windows EC2 Instance
• Manually Join a Windows Instance
2. Connect to your EC2 Windows instance. For more information, see Connecting to Your WindowsInstance in the Amazon EC2 User Guide for Windows Instances.
3. After you're connected, open File Explorer.
4. In the navigation pane, open the context (right-click) menu for Network and choose Map NetworkDrive.
33

Amazon FSx for Windows File Server Windows User GuideMapping a File Share on an Amazon EC2 Windows Instance
5. For Drive, choose a drive letter.
6. For Folder, enter the file system DNS name and the share name. You can find the DNS name in theAmazon FSx console, https://console.aws.amazon.com/fsx/, Windows File Server > Network &Security section, or in the response of CreateFileSystem or DescribeFileSystems API command.
• For a Single AZ file system joined to an AWS Managed Microsoft Active Directory, the DNS namelooks like this:
fs-0123456789abcdef0.ad-domain.com
• For a Single AZ file system joined to a self-managed AD, and any Multi AZ file system, the DNSname looks like this:
amznfsxaa11bb22.ad-domain.com
For example, enter:
\\fs-0123456789abcdef0\.ad-domain.com\share
for Folder.
7. Choose an option for Reconnect at sign-in, which indicates whether the file share should reconnectat sign-in, and then choose Finish.
To Map a File Share on an Amazon EC2 Windows Instance (Command Prompt)
1. Launch the EC2 Windows instance and connect it to the Microsoft Active Directory that you joinedyour Amazon FSx file system to. To do this, choose one of the following procedures from the AWSDirectory Service Administration Guide:
• Seamlessly Join a Windows EC2 Instance
• Manually Join a Windows Instance
2. Connect to your EC2 Windows instance as a user in your AWS Managed Microsoft AD directory. Formore information, see Connecting to Your Windows Instance in the Amazon EC2 User Guide forWindows Instances.
3. After you're connected, open a command prompt window.
4. Mount the file share using a drive letter of your choice, the file system's DNS name, and the sharename. You can find the DNS name in the Amazon FSx console, https://console.aws.amazon.com/fsx/, Windows File Server > Network & Security section, or in the response of CreateFileSystem orDescribeFileSystems API command.
• For a Single AZ file system joined to an AWS Managed Microsoft Active Directory, the DNS namelooks like this:
fs-0123456789abcdef0.ad-domain.com
• For a Single AZ file system joined to a self-managed AD, and any Multi AZ file system, the DNSname looks like this:
amznfsxaa11bb22.ad-domain.com
Here's an example command to mount the file share.
34

Amazon FSx for Windows File Server Windows User GuideMounting a File Share on an Amazon EC2 Linux Instance
$ net use H: \\amzfsxaa11bb22.ad-domain.com\share /persistent:yes
Mounting a File Share on an Amazon EC2 LinuxInstanceYou can mount an Amazon FSx for Windows File Server file share on an Amazon EC2 Linux instance thatis either joined to your Active Directory or not joined.
To Mount a File Share on an Amazon EC2 Linux Instance Joined to Your ActiveDirectory
1. If you don't already have a running EC2 Linux instance joined to your Microsoft Active Directory, seeManually Join a Linux Instance in the AWS Directory Service Administration Guide for the instructionsto do so.
2. Connect to your EC2 Linux instance. For more information, see Connect to Your Linux Instance in theAmazon EC2 User Guide for Linux Instances.
3. Run the following command to install the cifs-utils package. This package is used to mountnetwork file systems like Amazon FSx on Linux.
$ sudo yum install cifs-utils
4. Create the mount point directory /mnt/fsx. This is where you will mount the Amazon FSx filesystem.
$ sudo mkdir -p /mnt/fsx
5. Authenticate with kerberos using the following command.
$ kinit
6. Mount the file share with the following command.
$ sudo mount -t cifs //file_system_dns_name/file_share mount_point -\-verbose -o vers=3.0,sec=krb5,cruid=ad_user,rsize=CIFSMaxBufSize,wsize=CIFSMaxBufSize,cache=none,ip=preferred-file-server-Ip
You can find the DNS name in the Amazon FSx console, https://console.aws.amazon.com/fsx/,Windows File Server > Network & Security section, or in the response of CreateFileSystem orDescribeFileSystems API command.
• For a Single AZ file system joined to an AWS Managed Microsoft Active Directory, the DNS namelooks like this:
fs-0123456789abcdef0.ad-domain.com
• For a Single AZ file system joined to a self-managed AD, and any Multi AZ file system, the DNSname looks like this:
amznfsxaa11bb22.ad-domain.com
35

Amazon FSx for Windows File Server Windows User GuideMounting a File Share on an Amazon EC2 Linux Instance
Replace CIFSMaxBufSize with the largest value allowed by your kernel. Run the followingcommand to get this value.
$ modinfo cifs | grep CIFSMaxBufSizeparm: CIFSMaxBufSize:Network buffer size (not including header). Default: 16384 Range: 8192 to 130048 (uint)
The output shows the maximum buffer size is 130048.7. Verify that the file system is mounted by running the following command, which returns only file
systems of the Common Internet File System (CIFS) type.
$ mount -l -t cifs//fs-0123456789abcdef0/share on /mnt/fsx type cifs (rw,relatime,vers=3.0,sec=krb5,cache=strict,[email protected],uid=0,noforceuid,gid=0,noforcegid,addr=192.0.2.0,file_mode=0755,dir_mode=0755,soft,nounix,serverino,mapposix,rsize=1048576,wsize=1048576,echo_interval=60,actimeo=1)
The mount command used in this procedure does the following at the given points:
• //file_system_dns_name/file_share – Specifies the DNS name and share of the file system tomount.
• mount_point – the directory on the EC2 instance that you are mounting the file system to.• -t cifs vers=3.0 – Specifies the type of file system as CIFS and the protocol version as 3.0.• sec=krb5 – Specifies to use Kerberos version 5 for authentication.• cruid=ad_user – sets the uid of the owner of the credentials cache to the AD directory
administrator.• /mnt/fsx – Specifies the mount point for the FSx file share on your EC2 instance.• rsize=CIFSMaxBufSize,wsize=CIFSMaxBufSize – Specifies the read and write buffer size as the
maximum allowed by the CIFS protocol. Replace CIFSMaxBufSize with the largest value allowed byyour kernel. Determine the CIFSMaxBufSize by running the following command.
$ modinfo cifs | grep CIFSMaxBufSizeparm: CIFSMaxBufSize:Network buffer size (not including header). Default: 16384 Range: 8192 to 130048 (uint)
The output shows the maximum buffer size is 130048.• cache=none – Sets the CIFS cache mode to none, that is to not cache file data at all.• ip=preferred-file-server-Ip – sets the destination IP address to that of the file system's
preferred file server.
You can retrieve the file system's preferred file server IP address as follows:• Using the Amazon FSx management console, in the Network & security tab of the File system
details page• In the response of the describe-file-systems CLI command or the equivalent
DescribeFileSystems API command.
To Mount a File Share on an Amazon EC2 Linux Instance Not Joined to YourActive Directory
The following procedure mounts an Amazon FSx file share to an Amazon EC2 Linux instance that isnot joined to your active directory (AD). For an EC2 Linux instance that is not joined to your ActiveDirectory, you can only mount an Amazon FSx for Windows File Server file share by using it's private
36

Amazon FSx for Windows File Server Windows User GuideMounting a File Share on an Amazon EC2 Linux Instance
IP address. You can get the file system's private IP address in the Amazon FSx console (https://console.aws.amazon.com/fsx/), in the Network & security tab, the Preferred File Server IP Address.
This example uses NTLM authentication. To do this, you mount the file system as a user that is a memberof the Microsoft Active Directory domain that the Amazon FSx for Windows File Server file system isjoined to. The credentials for the user account are provided in a text file that you create on your EC2instance, creds.txt. This file contains the user name, password, and domain for the user.
$ cat creds.txtusername=user1password=Password123domain=EXAMPLE.COM
To launch and configure the Amazon Linux EC2 instance
1. Launch an Amazon Linux EC2 instance using the Amazon EC2 console https://console.aws.amazon.com/ec2/. For more information, see Launch an Instance in the Amazon EC2User Guide for Linux Instances.
2. Connect to your Amazon Linux EC2 instance. For more information, see Connect to Your LinuxInstance in the Amazon EC2 User Guide for Linux Instances.
3. Run the following command to install the cifs-utils package. This package is used to mountnetwork file systems like Amazon FSx on Linux.
$ sudo yum install cifs-utils
4. Create the mount point /mnt/fsxx where you plan to mount the Amazon FSx file system.
$ sudo mkdir -p /mnt/fsx
5. Create the creds.txt credentials file in the /home/ec2-user directory, using the format sharedabove.
6. Set the creds.txt file permissions so that only you (the owner) can read and write to the file byrunning the following command.
$ chmod 700 creds.txt
To mount the file system
1. You mount a file share not joined to your Active Directory by using its private IP address. You can getthe file system's private IP address using the Amazon FSx console (https://console.aws.amazon.com/fsx/), in the Network & security tab, the Preferred File Server IP Address.
2. Mount the file system using the following command:
$ sudo mount -t cifs //file-system-IP-address/file_share /mnt/fsx --verbose -o vers=3.0,sec=ntlmsspi,cred=/home/ec2-user/creds.txt,rsize=CIFSMaxBufSize,wsize=CIFSMaxBufSize,cache=none
Replace CIFSMaxBufSize with the largest value allowed by your kernel. Run the followingcommand to get this value.
$ modinfo cifs | grep CIFSMaxBufSizeparm: CIFSMaxBufSize:Network buffer size (not including header). Default: 16384 Range: 8192 to 130048 (uint)
37

Amazon FSx for Windows File Server Windows User GuideAutomatically Mount File Shares on an Amazon Linux
EC2 Instance Not Joined to Your Active Directory
The output shows the maximum buffer size is 130048.3. Verify that the file system is mounted by running the following command, which returns only CIFS
file systems.
$ mount -l -t cifs//file-system-IP-address/file_share on /mnt/fsx type cifs (rw,relatime,vers=3.0,sec=ntlmsspi,cache=strict,username=user1,domain=CORP.EXAMPLE.COM,uid=0,noforceuid,gid=0,noforcegid,addr=192.0.2.0,file_mode=0755,dir_mode=0755,soft,nounix,serverino,mapposix,rsize=1048576,wsize=1048576,echo_interval=60,actimeo=1)
The mount command used in this procedure does the following at the given points:
• //file-system-IP-address/file_share – Specifies the IP address and share of the file system tomount.
• -t cifs vers=3.0 – Specifies the type of file system as CIFS and the protocol version as 3.0.• sec=ntlmsspi – Specifies to use NT LAN Manager Security Support Provider Interface (NTLMSSPI) for
authentication.• cred=/home/ec2-user/creds.txt – Specifies where to get the user credentials.• /mnt/fsx – Specifies the mount point for the FSx file share on your EC2 instance.• rsize=CIFSMaxBufSize,wsize=CIFSMaxBufSize – Specifies the read and write buffer size as the
maximum allowed by the CIFS protocol. Replace CIFSMaxBufSize with the largest value allowed byyour kernel. Determine the CIFSMaxBufSize by running the following command.
$ modinfo cifs | grep CIFSMaxBufSizeparm: CIFSMaxBufSize:Network buffer size (not including header). Default: 16384 Range: 8192 to 130048 (uint)
The output shows the maximum buffer size is 130048.• cache=none – Sets the CIFS cache mode to none, that is not to cache file data at all.
Automatically Mount File Shares on an Amazon LinuxEC2 Instance Not Joined to Your Active DirectoryTo automatically mount your Amazon FSx for Windows File Server file share whenever the AmazonEC2 Linux instance to which it's mounted reboots, you add an entry to the /etc/fstab file on the EC2instance. The /etc/fstab file contains information about file systems. The command mount -a, whichruns during instance startup, mounts the file systems listed in the /etc/fstab file. For an Amazon LinuxEC2 instance that is not joined to your Active Directory, you can only mount an Amazon FSx for WindowsFile Server file share by using it's private IP address. You can get the file system's private IP address inthe Amazon FSx console (https://console.aws.amazon.com/fsx/), in the Network & security tab, thePreferred File Server IP Address.
The following procedure use Microsoft NTLM authentication. You mount the file system as a user that isa member of the Microsoft Active Directory domain to which the Amazon FSx for Windows File Serverfile system is joined. The credentials for the user account are provided in the text file creds.txt. Thisfile contains the user name, password, and domain for the user.
$ cat creds.txtusername=user1password=Password123domain=EXAMPLE.COM
38

Amazon FSx for Windows File Server Windows User GuideAutomatically Mount File Shares on an Amazon Linux
EC2 Instance Not Joined to Your Active Directory
To Automatically Mount a File Share on an Amazon Linux EC2 Instance notJoined to Your Active Directory
To launch and configure the Amazon Linux EC2 instance
1. Launch an Amazon Linux EC2 instance using the Amazon EC2 console https://console.aws.amazon.com/ec2/. For more information, see Launch an Instance in the Amazon EC2User Guide for Linux Instances.
2. Connect to your instance. For more information, see Connect to Your Linux Instance in the AmazonEC2 User Guide for Linux Instances.
3. Run the following command to install the cifs-utils package. This package is used to mountnetwork file systems like Amazon FSx on Linux.
$ sudo yum install cifs-utils
4. Create the /mnt/fsx directory. This is where you will mount the Amazon FSx file system.
$ sudo mkdir /mnt/fsx
5. Create the creds.txt credentials file in the /home/ec2-user directory.6. Set the file permissions so that only you (the owner) can read the file by running the following
command.
$ sudo chmod 700 creds.txt
To automatically mount the file system
1. You automatically mount a file share not joined to your Active Directory by using its private IPaddress. You can get the file system's private IP address from the Amazon FSx console (https://console.aws.amazon.com/fsx/), in the Network & security tab, the Preferred File Server IP Address.
2. To automatically mount the file share using its private IP address, add the following line to the /etc/fstab file.
//file-system-IP-address/file_share /mnt/fsx cifs vers=3.0,sec=ntlmsspi,cred=/home/ec2-user/creds.txt, rsize=CIFSMaxBufSize,wsize=CIFSMaxBufSize,cache=none
Replace CIFSMaxBufSize with the largest value allowed by your kernel. Run the followingcommand to get this value.
$ modinfo cifs | grep CIFSMaxBufSizeparm: CIFSMaxBufSize:Network buffer size (not including header). Default: 16384 Range: 8192 to 130048 (uint)
The output shows the maximum buffer size is 130048.3. Test the fstab entry by using the mount command with the 'fake' option in conjunction with the 'all'
and 'verbose' options.
$ sudo mount -favhome/ec2-user/fsx : successfully mounted
4. To mount the file share, reboot the Amazon EC2 instance.5. When the instance is available again, verify that the file system is mounted by running the following
command.
39

Amazon FSx for Windows File Server Windows User GuideAutomatically Mount File Shares on an Amazon Linux
EC2 Instance Not Joined to Your Active Directory
$ sudo mount -l -t cifs//file-system-IP-address/file_share on /mnt/fsx type cifs (rw,relatime,vers=3.0,sec=ntlmsspi,cache=strict,username=user1,domain=CORP.EXAMPLE.COM,uid=0,noforceuid,gid=0,noforcegid,addr=192.0.20.0,file_mode=0755,dir_mode=0755,soft,nounix,serverino,mapposix,rsize=1048576,wsize=1048576,echo_interval=60,actimeo=1)
The line added to the /etc/fstab file in this procedure does the following at the given points:
• //file-system-IP-address/file_share – Specifies the IP address and share of the AmazonFSx file system you're mounting.
• /mnt/fsx – Specifies the mount point for the FSx file system on your EC2 instance.• cifs vers=3.0 – Specifies the type of file system as CIFS and the protocol version as 3.0.• sec=ntlmsspi – Specifies using NT LAN Manager Security Support Provider Interface to facilitate
NTLM challenge-response authentication.• cred=/home/ec2-user/creds.txt – Specifies where to get the user credentials.• _netdev – Tells the operating system that the file system resides on a device that requires
network access. Using this option prevents the instance from mounting the file system until thenetwork service is enabled on the client.
• 0 – Indicates that the file system should be backed up by dump, if it's a nonzero value. For AmazonFSx, this value should be 0.
• 0 – Specifies the order in which fsck checks file systems at boot. For Amazon FSx file systems,this value should be 0 to indicate that fsck shouldn't run at startup.
40

Amazon FSx for Windows File Server Windows User GuideMigrating Files to Amazon FSx for Windows File Server
Migrating Existing File Storage toAmazon FSx
You can migrate files and file share configurations from your on-premises file systems to your AmazonFSx for Windows File Server file systems, as described following.
Topics
• Migrating Existing File Storage to Amazon FSx for Windows File Server (p. 41)
• Migrating File Share Configurations to Amazon FSx (p. 45)
Migrating Existing File Storage to Amazon FSx forWindows File Server
If you’d like to migrate your existing files to Amazon FSx for Windows File Server file systems, werecommend using AWS DataSync, an online data transfer service designed to simplify, automate, andaccelerate copying large amounts of data to and from AWS storage services. DataSync copies dataover the internet or AWS Direct Connect. As a fully managed service, DataSync removes much of theneed to modify applications, develop scripts, or manage infrastructure. For more information, seeFor more information, see Migrating Existing Files to Amazon FSx for Windows File Server Using AWSDataSync (p. 42).
NoteWhile DataSync does support copying NTFS access control lists (ACLs), it does not currentlysupport copying file audit control information, also known as NTFS System Access ControlLists (SACLs). SACLs are used by administrators to control audit logging of user attempts toaccess files. For more information, see How DataSync Handles Metadata and Special Files inthe AWS DataSync User Guide. If you need to copy SACLs into your Amazon FSx file system,we recommend that you use Robocopy. For more information, see Migrating Existing Files toAmazon FSx for Windows File Server Using Robocopy (p. 43).
As an alternative solution, you can use Robust File Copy, or Robocopy, which is a command-line directoryand file replication command set for Microsoft Windows. For detailed procedures on how to useRobocopy to migrate file storage to Amazon FSx for Windows File Server, see Migrating Existing Files toAmazon FSx for Windows File Server Using Robocopy (p. 43).
Best Practices for Migrating Existing File Storage toAmazon FSx for Windows File ServerTo migrate large amounts of data to Amazon FSx for Windows File Server as quickly as possible, useAmazon FSx file systems configured with solid state drive (SSD) storage. After the migration is complete,you can move the data to Amazon FSx file systems using hard disk drive (HDD) storage if that is the bestsolution for your application. To move data from an Amazon FSx file system using SDD storage to HDDstorage you do the following:
• Take a backup of your SSD file system. For more information, see Creating Manual Backups (p. 52).
41

Amazon FSx for Windows File Server Windows User GuideMigrating Files Using AWS DataSync
• Restore the backup to a file system using HDD storage. For more information, see RestoringBackups (p. 52).
Migrating Existing Files to Amazon FSx for WindowsFile Server Using AWS DataSyncWe recommend using AWS DataSync to transfer data between Amazon FSx for Windows File Serverfile systems. DataSync is a data transfer service that simplifies, automates, and accelerates moving andreplicating data between on-premises storage systems and other AWS storage services over the internetor AWS Direct Connect. DataSync can transfer your file system data and metadata, such as ownership,time stamps, and access permissions.
NoteWhile DataSync does support copying NTFS access control lists (ACLs), it does not currentlysupport copying file audit control information, also known as NTFS System Access Control Lists(SACLs), which are used by administrators to control audit logging of user attempts to accessfiles. If you need to copy SACLs into your Amazon FSx file system, we recommend that you useRobocopy. For more information, see Migrating Existing Files to Amazon FSx for Windows FileServer Using Robocopy (p. 43).
You can also use DataSync to transfer files between two Amazon FSx for Windows File Server filesystems, including file systems in different AWS Regions and file systems owned by different AWSaccounts. You can also use DataSync with Amazon FSx for Windows File Server file systems for othertasks. For example, you can perform one-time data migrations, periodically ingest data for distributedworkloads, and automate replication for data protection and recovery.
In AWS DataSync, a location for Amazon FSx for Windows is an endpoint for an Amazon FSx for WindowsFile Server. You can transfer files between a location for Amazon FSx for Windows and a location forother file systems. For information, see Working with Locations in the AWS DataSync User Guide.
DataSync accesses your Amazon FSx for Windows File Server using the Server Message Block (SMB)protocol. It authenticates with the user name and password that you configure in the AWS DataSyncconsole or AWS CLI.
PrerequisitesTo migrate data into your Amazon FSx for Windows File Server setup, you need the following:
• A source location that you can transfer files from. If this source is an Amazon EFS file system, it needsto be accessible over NFS version 3, version 4, or 4.1. Example file systems include those located in on-premises data centers, self-managed in-cloud file systems, and Amazon FSx for Windows file systems.
• A destination file system to transfer files to. Example file systems include those located in on-premisesdata centers, self-managed in-cloud file systems, and Amazon FSx for Windows file systems. If youdon't have an Amazon FSx for Windows File Server file system, create one. For more information, seeGetting Started with Amazon FSx (p. 7).
• A server and network that meet the DataSync requirements. To learn more, see Requirements forDataSync in the AWS DataSync User Guide.
When you have the preceding in place, you can begin transfer as discussed following.
Basic Steps for Migrating Files Using DataSyncTo transfer files from a source location to a destination location using DataSync, take the following basicsteps:
42

Amazon FSx for Windows File Server Windows User GuideMigrating Files Using Robocopy
• Download and deploy an agent in your environment and activate it.• Create and configure a source and destination location.• Create and configure a task.• Run the task to transfer files from the source to the destination.
To learn how to transfer files from an existing on-premises file system to your Amazon FSx for WindowsFile Server, see Getting Started with DataSync in the AWS DataSync User Guide.
To learn how to transfer files from an existing in-cloud file system to your Amazon FSx for Windows FileServer, see Deploying the DataSync Agent as an Amazon EC2 Instance in the AWS DataSync User Guide.
Migrating Existing Files to Amazon FSx for WindowsFile Server Using RobocopyBuilt on Microsoft Windows Server, Amazon FSx for Windows File Server enables you to migrate yourexisting datasets fully into your Amazon FSx file systems. You can migrate the data for each file. You canalso migrate all the relevant file metadata including attributes, time stamps, access control lists (ACLs),owner information, and auditing information. With this total migration support, Amazon FSx enablesmoving your Windows-based workloads and applications relying on these file datasets to the AWS Cloud.
Use the following topics as a guide through the process for copying existing file data. As you performthis copy, you preserve all file metadata from your on-premises data centers or from your self-managedfile servers on Amazon EC2.
PrerequisitesBefore you begin, make sure that you do the following:
• Establish network connectivity (by using AWS Direct Connect or VPN) between your on-premisesActive Directory and the VPC where you want to create the Amazon FSx file system.
• Create a service account on your Active Directory with delegated permissions to join computers to thedomain. For more information, see Delegate Privileges to Your Service Account in the AWS DirectoryService Administration Guide.
• Create an Amazon FSx file system, joined to your self-managed (on-premises) Microsoft AD directory.• Note the location (for example, \\Source\Share) of the file share (either on-premises or in AWS)
that contains the existing files you want to transfer over to Amazon FSx.• Note the location (for example, \\Target\Share) of the file share on your Amazon FSx file system to
which you want to transfer over your existing files.
The following table summarizes the source and destination file system accessibility requirements forthree migration user access models.
Migration user access model Source file systemaccessibility requirements
Destination FSx file serveraccessibility requirements
Direct read/writepermissions model
The user needs to haveat least read permissions(NTFS ACLs) on the files
and folders being migrated.
The user needs to haveat least write permissions(NTFS ACLs) on the files
and folders being migrated.
Backup/restore privilege modelto override access permissions
The user needs to be a memberof the on-premises AD's Backup
The user needs to be a memberof the FSx file system's
43

Amazon FSx for Windows File Server Windows User GuideMigrating Files Using Robocopy
Migration user access model Source file systemaccessibility requirements
Destination FSx file serveraccessibility requirements
Operators group, and usethe /b flag with RoboCopy.
administrators group*, and usethe /b flag with RoboCopy.
Domain administrator(full) privilege model to
override access permissions
The user needs to be amember of the on-premisesAD's Domain Admins group.
The user needs to be a memberof the FSx file system's
administrators group*, and usethe /b flag with RoboCopy
Note* For file systems joined to an AWS Managed Microsoft AD, the FSx file system administratorsgroup is AWS Delegated FSx Administrators. In your self-managed Microsoft AD, the FSx filesystem administrators group is Domain Admins or the custom group that you specified foradministration when you created your file system.
How to Migrate Existing Files to Amazon FSx Using RobocopyYou can migrate existing files to Amazon FSx by using the following procedure.
To migrate existing files to Amazon FSx
1. Launch a Windows Server 2016 Amazon EC2 instance in the same Amazon VPC as that of yourAmazon FSx file system.
2. Connect to your Amazon EC2 instance. For more information, see Connecting to Your WindowsInstance in the Amazon EC2 User Guide for Windows Instances.
3. Open Command Prompt and map the source file share on your existing file server (on-premises orin AWS) to a drive letter (for example, Y:) as follows. As part of this, you provide credentials for amember of your on-premises AD's Domain Administrators group.
C:\>net use Y: \\fileserver1.mydata.com\localdata /user:mydata.com\AdministratorEnter the password for ‘fileserver1.mydata.com’: _
Drive Y: is now connected to \\fileserver1.mydata.com\localdata.
The command completed successfully.
4. Map the target file share on your Amazon FSx file system to a different drive letter (for example, Z:)on your Amazon EC2 instance as follows. As part of this, you provide credentials for a user accountthat is a member of your on-premises AD's domain administrators group and your Amazon FSx filesystem’s administrators group. For file systems joined to an AWS Managed Microsoft AD, that groupis AWS Delegated FSx Administrators. In your self-managed Microsoft AD, that group isDomain Admins or the custom group that you specified for administration when you created yourfile system.
44

Amazon FSx for Windows File Server Windows User GuideMigrating File Share Configurations
For more information, see the table of source and destination file system accessibiltyrequirements (p. 43) in the Prerequisites (p. 43).
C:\>net use Z: \\amznfsxabcdef1.mydata.com\share /user:mydata.com\AdministratorEnter the password for 'amznfsxabcdef1.mydata.com': _
Drive Z: is now connected to \\amznfsxabcdef1.mydata.com\share.
The command completed successfully.
5. Choose Run as Administrator from the context menu. Open Command Prompt or WindowsPowerShell as an administrator, and run the following Robocopy command to copy the files fromthe source share to the target share.
The ROBOCOPY command is a flexible file-transfer utility with multiple options to control the datatransfer process. Because of this ROBOCOPY command execution, all the files and directories fromthe source share are copied to the Amazon FSx target share. The copy preserves file and folder NTFSACLs, attributes, time stamps, owner information, and auditing information.
robocopy Y:\ Z:\ /copy:DATSOU /secfix /e /b /MT:8
The example command preceding uses the following elements and options:
• Y – Refers to the source share located in the on-premises Active Directory forest mydata.com.
• Z – Refers to the target share \\amznfsxabcdef1.mydata.com\share on Amazon FSx.
• /copy – Specifies the following file properties to be copied:
• D – data
• A – attributes
• T – time stamps
• S – NTFS ACLs
• O – owner information
• U – auditing information.
• /secfix – Fixes file security on all files, even skipped ones.
• /e – Copies subdirectories, including empty ones.
• /b – Uses the backup and restore privilege in Windows to copy files even if their NTFS ACLs denypermissions to the current user.
• /MT:8 – Specifies how many threads to use for performing multithreaded copies.
NoteIf you are copying large files over a slow or unreliable connection, you can enable restartablemode by using the /zb option with the robocopy in place of the /b option. With restartablemode, if the transfer of a large file is interrupted, a subsequent robocopy operation can pickup in the middle of the transfer instead of having to re-copy the entire file from the beginning.Enabling restartable mode can reduce the data transfer speed.
Migrating File Share Configurations to Amazon FSxYou can migrate an existing file share configuration to Amazon FSx by using the following procedure. Inthis procedure, the source file server is the file server whose file share configuration you wish to migrateto Amazon FSx.
45

Amazon FSx for Windows File Server Windows User GuideMigrating File Share Configurations
To migrate existing file shares to Amazon FSx for Windows File Server
1. On the source file server, choose Run as Administrator from the context menu. Open WindowsPowerShell as an administrator.
2. Export the source file server's file shares to a file named SmbShares.xml by running the followingcommands in the PowerShell. Replace F: in this example with the drive letter on your file server fromwhich you are exporting file shares.
$shareFolder = Get-SmbShare -Special $false | ? { $_.Path -like “F:\*” }$shareFolder | Export-Clixml -Path F:\SmbShares.xml
3. Edit the SmbShares.xml file, replacing all references to F: (your drive letter) to D: as Amazon FSxfile systems reside on D:.
4. Import the existing file share configuration to Amazon FSx for Windows File Server. On a client thathas access to your destination Amazon FSx file system and the source file server, copy the saved fileshare configuration. Then import it into a variable by using the following command.
$shares = Import-Clixml -Path F:\SmbShares.xml
5. Prepare the credential object required to create the file shares on your Amazon FSx for Windows FileServer file server using one of the following options.
To generate the credential object interactively, use the following command.
$credential = Get-Credential
To generate the credential object using an AWS Secrets Manager resource, use the followingcommand.
$credential = ConvertFrom-Json -InputObject (Get-SECSecretValue -SecretId $AdminSecret).SecretString$FSxAdminUserCredential = (New-Object PSCredential($credential.UserName,(ConvertTo-SecureString $credential.Password -AsPlainText -Force)))
6. Migrate the file share configuration to your Amazon FSx file server using the following script.
$params = @{}$FSxAcceptedParameters = ("ContinuouslyAvailable", "Description", "ConcurrentUserLimit", "CATimeout", "FolderEnumerationMode", "CachingMode", "FullAccess", "ChangeAccess", "ReadAccess", "NoAccess", "SecurityDescriptor", "Path", "Name", "EncryptData")ForEach ($item in $shares) { $i = $shares.IndexOf($item); $params[$i] = @{}; Foreach ($property in $item.psObject.properties) { if ($property.Name -In $FSxAcceptedParameters) { $params[$i][$property.Name] = $property.Value } } $param=$params[$i]; Invoke-Command -ConfigurationName FSxRemoteAdmin -ComputerName amznfsxxxxxxxxx.corp.com -ErrorVariable errmsg -ScriptBlock { New-FSxSmbShare -Credential $Using:credential @Using:param }}
46

Amazon FSx for Windows File Server Windows User GuideUsing Amazon FSx for Active SQL Server Data Files
Using Amazon FSx for Windows FileServer with Microsoft SQL Server
High availability (HA) Microsoft SQL Server is typically deployed across multiple database nodes in aWindows Server Failover Cluster (WSFC), with each node having access to shared file storage. You canuse Amazon FSx for Windows File Server as shared storage for High Availability (HA) Microsoft SQLServer deployments in two ways: as storage for active data files and as an SMB file share witness.
For information about configuring and using Amazon FSx to reduce the complexity and costs for yourSQL Server high availability deployments, see Simplify your Microsoft SQL Server high availabilitydeployments using Amazon FSx for Windows File Server on the AWS Storage Blog.
Using Amazon FSx for Active SQL Server Data FilesMicrosoft SQL Server can be deployed with an SMB file share as the storage option for active data files.Amazon FSx is optimized to provide shared storage for SQL Server databases by supporting continuouslyavailable (CA) file shares. These file shares are designed for applications like SQL Server that requireuninterrupted access to shared file data. While you can create CA shares on Single-AZ 2 file systems, youshould use CA shares on Multi-AZ file systems for SQL Server HA deployments.
Create a Continuously Available ShareYou can create CA shares using the Amazon FSx CLI for Remote Management on PowerShell. Tospecify that the share is a continuously available share, use the New-FSxSmbShare with the -ContinuouslyAvailable option set to $True. To learn more about creating a new CA share, seeCreating a Continuously Available Share (p. 60).
Using Amazon FSx as an SMB File Share WitnessWindows Server Failover cluster deployments commonly deploy an SMB file share witness to maintainquorum of the cluster’s resources. Witness file shares require only a small amount of storage for quoruminformation. Amazon FSx file systems can be used as an SMB file share witness for Windows ServerFailover Cluster deployments.
47

Amazon FSx for Windows File Server Windows User GuideWorking with Shadow Copies
Protecting Your Data with ShadowCopies and Backups
Beyond automatically replicating your file system's data to ensure high durability, Amazon FSx providesyou with two options to further protect the data stored on your file systems:
• Windows shadow copies enable your users to easily undo file changes and compare file versions byrestoring files to previous versions.
• Backups support your backup retention and compliance needs.
Topics
• Working with Shadow Copies (p. 48)
• Working with Backups (p. 51)
Working with Shadow CopiesA Microsoft Windows shadow copy is a snapshot of a Windows file system at a point in time. Withshadow copies enabled, your users can easily view and restore individual files or folders from an earliersnapshot in Windows File Explorer. Doing this enables users to easily undo changes and compare fileversions. Storage administrators using Amazon FSx can easily schedule shadow copies to be takenperiodically using Windows PowerShell commands.
Shadow copies are stored alongside your file system's data, and therefore consume its storage capacity.However, shadow copies consume storage capacity only for the changed portions of files. All shadowcopies stored in your file system are included in backups of your file system. Thus, when you restore abackup, users continue to have previous versions available as of the time that the file system was backedup.
NoteShadow copies are not enabled on Amazon FSx for Windows File Server by default. To haveshadow copies running on your file system, you need to enable shadow copies and set up ashadow copy schedule on your file system. For more information, see Setting Up Shadow CopiesUsing Default Settings (p. 49).
Topics
• Shadow Copies Configuration Overview (p. 48)
• Setting Up Shadow Copies Using Default Settings (p. 49)
• Restoring Individual Files and Folders (p. 50)
Shadow Copies Configuration OverviewYou enable and schedule periodic shadow copies on your file system using Windows PowerShellcommands defined by Amazon FSx. Shadow copy configuration contains two settings:
48

Amazon FSx for Windows File Server Windows User GuideSetting Up Shadow Copies Using Default Settings
• The maximum amount of storage that shadow copies can consume on your file system• (Optional) A schedule to take shadow copies at defined times and intervals, such as daily, weekly, and
monthly
You can store up to 512 shadow copies per file system at any point in time. When you reach this limit, orwhen the maximum shadow copy storage amount configured is reached, the next shadow copy that youtake replaces the oldest shadow copy.
For information about how to quickly enable and schedule periodic shadow copies by using defaultAmazon FSx settings, see Setting Up Shadow Copies Using Default Settings (p. 49). For informationabout how to customize your shadow copy configuration, see Shadow Copies (p. 67).
Setting Up Shadow Copies Using Default SettingsYou can quickly set up shadow copies on your file system by using the default settings available forshadow copy storage and schedule. The default shadow copy storage setting lets shadow copiesconsume a maximum of 10 percent of your file system. The default schedule automatically takes shadowcopies every Monday, Tuesday, Wednesday, Thursday, and Friday, at 7:00 AM and 12:00 PM UTC.
To set up the default level of shadow copy storage
1. Connect to a Windows compute instance that has network connectivity with your file system.2. Log in to the Windows compute instance as a member of the file system administrators group.
In AWS Managed Microsoft AD, that group is AWS Delegated FSx Administrators. In your self-managed Microsoft AD, that group is Domain Admins or the custom group that you specified foradministration when you created your file system. For more information, see Connecting to YourWindows Instance in the Amazon EC2 User Guide for Windows Instances.
3. Set the default amount of shadow storage using the following command. ReplaceFSxFileSystem-Remote-PowerShell-Endpoint with the Windows Remote PowerShellendpoint of file system that you want to administer. You can find the Windows Remote PowerShellendpoint in the Amazon FSx console, in the Network & Security section of the file system detailsscreen, or in the response of the DescribeFileSystem API operation.
PS C:\Users\delegateadmin> Invoke-Command -ComputerName FSxFileSystem-Remote-PowerShell-Endpoint -ConfigurationName FSxRemoteAdmin -scriptblock {Set-FsxShadowStorage -Default}
The response looks like the following.
FSx Shadow Storage Configuration
AllocatedSpace UsedSpace MaxSpace-------------- --------- -------- 0 0 32530536858
To create the default shadow copy schedule
• Set the default shadow copy schedule by entering the following command.
PS C:\Users\delegateadmin> Invoke-Command -ComputerName FSxFileSystem-Remote-PowerShell-Endpoint -ConfigurationName FSxRemoteAdmin -scriptblock {Set-FsxShadowCopySchedule -Default}
The response displays the default schedule that is now set.
49

Amazon FSx for Windows File Server Windows User GuideRestoring Individual Files and Folders
FSx Shadow Copy Schedule
Start Time Days of week WeeksInterval---------- ------------ -------------2019-07-16T07:00:00+00:00 Monday,Tuesday,Wednesday,Thursday,Friday 12019-07-16T12:00:00+00:00 Monday,Tuesday,Wednesday,Thursday,Friday 1
To learn about additional options and creating a custom shadow copy schedule, see Creating a CustomShadow Copy Schedule (p. 69).
Restoring Individual Files and FoldersAfter you configure shadow copies on your Amazon FSx file system, your users can quickly restoreprevious versions of individual files or folders. Doing this enables them to recover deleted or changedfiles stored on the shared file system. They do this in a self-service manner directly on their desktopwithout administrator assistance. This self-service approach increases productivity and reducesadministrative workload.
Users restore files to previous versions using the familiar Windows File Explorer interface. To restore afile, you choose the file to restore, then choose Restore previous versions from the context (right-click)menu.
Users can then view and restore a previous version from the Previous Versions list.
50

Amazon FSx for Windows File Server Windows User GuideWorking with Backups
To learn about the complete set of custom PowerShell commands available for managing shadow copieson your Amazon FSx for Windows File Server shares, see Shadow Copies (p. 67).
Working with BackupsWith Amazon FSx, backups are file-system-consistent, highly durable, and incremental. To ensure filesystem consistency, Amazon FSx uses the Volume Shadow Copy Service (VSS) in Microsoft Windows. Toensure high durability, Amazon FSx stores backups in Amazon Simple Storage Service (Amazon S3).
Amazon FSx backups are incremental, whether they are generated using the automatic daily backupor the manual backup feature. This means that only the data on the file system that has changed afteryour most recent backup is saved. This minimizes the time required to create the backup and saves onstorage costs by not duplicating data. When you delete a backup, only the data unique to that backupis removed. Each Amazon FSx for Windows File Server backup contains all of the information that isneeded to create a new file system from the backup, effectively restoring a point-in-time snapshot of thefile system.
Creating regular backups for your file system is a best practice that complements the replication thatAmazon FSx for Windows File Server performs for your file system. Amazon FSx backups help supportyour backup retention and compliance needs. Working with Amazon FSx backups is easy, whether it'screating backups, restoring a file system from a backup, or deleting a backup.
Topics• Working with Manual Backups (p. 51)• Working with Automatic Daily Backups (p. 52)• Restoring Backups (p. 52)• Deleting Backups (p. 53)• Setting Up a Custom Backup Schedule (p. 53)
Working with Manual BackupsAmazon FSx enables you to manually take backups of your file systems at any time. You can do so usingthe Amazon FSx Management Console, API, or the AWS Command Line Interface (CLI). Your manualbackups of Amazon FSx file systems never expire, and are available for as long as you want to keepthem. Manual backups are retained even after you have deleted the file system that was backed up.
51

Amazon FSx for Windows File Server Windows User GuideWorking with Automatic Daily Backups
Manual backups can only be deleted by using the Amazon FSx console, API, or CLI, and they are neverautomatically deleted by Amazon FSx. For more information, see Deleting Backups (p. 53).
Creating Manual BackupsThe following procedure guides you through how to create a user-initiated backup in the Amazon FSxconsole for an existing file system.
To create a manual file system backup
1. Open the Amazon FSx console at https://console.aws.amazon.com/fsx/.2. From the console dashboard, choose the name of the file system that you want to back up.3. From Actions, choose Create backup.4. In the Create backup dialog box that opens, provide a name for your backup. Backup names can
be a maximum of 256 Unicode characters, including letters, white space, numbers, and the specialcharacters . + - = _ : /
5. Choose Create backup.
You have now created your file system backup. You can find a table of all your backups in the AmazonFSx console by choosing Backups in the right side navigation. You can search for the name you gave yourbackup, and the table filters to only show matching results.
When you create a user-initiated backup as this procedure described, it has the type USER_INITIATED,and it has the CREATING status until it is fully available.
Working with Automatic Daily BackupsBy default, Amazon FSx takes an automatic daily backup of your file system. These automatic dailybackups occur during the daily backup window that was established when you created the file system.At some point during the daily backup window, storage I/O might be suspended briefly while the backupprocess initializes (typically for less than a few seconds). When you choose your daily backup window,we recommend that you choose a convenient time of the day. This time ideally is outside of the normaloperating hours for the applications that use the file system.
Automatic daily backups are kept for a certain period of time, known as a retention period. The defaultretention period for automatic daily backups is 7 days. You can set the retention period to be between 0–35 days. Setting the retention period to 0 (zero) days turns of automatic daily backups. Automatic dailybackups are deleted when the file system is deleted.
NoteSetting the retention period to 0 days means that your file system is never automatically backedup. We highly recommend that you use automatic daily backups for file systems that have anylevel of critical functionality associated with them.
You can use the AWS CLI or one of the AWS SDKs to change the backup window, and backup retentionperiod for your file systems with the UpdateFileSystem API operation or the update-file-systemCLI command. For more information, see Walkthrough 3: Update an Existing File System (p. 105).
Restoring BackupsYou can use an available backup to create a new file system, effectively restoring a point-in-timesnapshot of another file system. You can restore a backup using the console, AWS CLI, or one of the AWSSDKs. Restoring a backup to a new file system takes the same amount of time as creating a new filesystem. The data restored from the backup is lazy-loaded onto the file system, during which time youwill experience slightly higher latency.
52

Amazon FSx for Windows File Server Windows User GuideDeleting Backups
The following procedure guides you through how to restore a backup using the console to create a newfile system.
NoteYou can only restore your backup to a file system of the same storage capacity as the original.You can increase your restored file system's storage capacity after it becomes available. Formore information, see Managing Storage Capacity (p. 73).
To restore a file system from a backup
1. Open the Amazon FSx console at https://console.aws.amazon.com/fsx/.
2. From the console dashboard, choose Backups from the right side navigation.
3. Choose the backup that you want to restore from the Backups table, and then choose Restorebackup.
Doing so opens the file system creation wizard. This wizard is identical to the standard file systemcreation wizard, except the Storage capacity is already set and can't be changed. However, you canchange the throughput capacity, associated VPC, and other settings, and storage type. The storagetype is set to SSD by default, but you can change it to HDD under the following conditions:
• The file system deployment type is Multi-AZ or Single-AZ 2.
• The storage capacity is at least 2,000 GiB.
4. Complete the wizard as you do when you create a new file system.
5. Choose Review and create.
6. Review the settings you chose for your Amazon FSx file system, and then choose Create file system.
You have restored from a backup, and a new file system is now being created. When its status changes toAVAILABLE, you can use the file system as normal.
Deleting BackupsDeleting a backup is a permanent, unrecoverable action. Any data in a deleted backup is also deleted. Donot delete a backup unless you're sure you won't need that backup again in the future.
To delete a backup
1. Open the Amazon FSx console at https://console.aws.amazon.com/fsx/.
2. From the console dashboard, choose Backups from the right side navigation.
3. Choose the backup that you want to delete from the Backups table, and then choose Deletebackup.
4. In the Delete backups dialog box that opens, confirm that the ID of the backup identifies the backupthat you want to delete.
5. Confirm that the check box is checked for the backup that you want to delete.
6. Choose Delete backups.
Your backup and all included data are now permanently and unrecoverably deleted.
Setting Up a Custom Backup ScheduleAmazon FSx for Windows File Server automatically takes a backup of your file system once a day duringa daily backup window. Amazon FSx enforces a retention period that you specify for these automaticbackups. It also supports user-initiated backups, so you can make backups at any point.
53

Amazon FSx for Windows File Server Windows User GuideSetting Up a Custom Backup Schedule
Following, you can find the resources and configuration to deploy custom backup scheduling. Custombackup scheduling performs user-initiated backups on an Amazon FSx file system on a custom schedulethat you define. Examples might be once every six hours, once every week, and so on. This script alsoconfigures deleting backups older than your specified retention period.
The solution automatically deploys all the components needed, and takes in the following parameters:
• The file system• A CRON schedule pattern for performing backups• The backup retention period (in days)• The backup name tags
For more information on CRON schedule patterns, see Schedule Expressions for Rules in the AmazonCloudWatch User Guide.
Architecture OverviewDeploying this solution builds the following resources in the AWS Cloud.
This solution does the following:
1. The AWS CloudFormation template deploys an CloudWatch Event, a Lambda function, an AmazonSNS queue, and an IAM role. The IAM role gives the Lambda function permission to invoke theAmazon FSx API operations.
2. The CloudWatch event runs on a schedule you define as a CRON pattern, during the initialdeployment. This event invokes the solution’s backup manager Lambda function that invokes theAmazon FSx CreateBackup API operation to initiate a backup.
3. The backup manager retrieves a list of existing user-initiated backups for the specified file systemusing DescribeBackup. It then deletes backups older than the retention period, which you specifyduring the initial deployment.
4. The backup manager sends a notification message to the Amazon SNS queue on a successful backup ifyou choose the option to be notified during the initial deployment. A notification is always sent in theevent of a failure.
AWS CloudFormation TemplateThis solution uses AWS CloudFormation to automate the deployment of the Amazon FSx custombackup scheduling solution. To use this solution, download the fsx-scheduled-backup.template AWSCloudFormation template.
54

Amazon FSx for Windows File Server Windows User GuideSetting Up a Custom Backup Schedule
Automated DeploymentThe following procedure configures and deploys this custom backup scheduling solution. It takes aboutfive minutes to deploy. Before you start, you must have the ID of an Amazon FSx file system running inan Amazon Virtual Private Cloud (Amazon VPC) in your AWS account. For more information on creatingthese resources, see Getting Started with Amazon FSx (p. 7).
NoteImplementing this solution incurs billing for the associated AWS services. For more information,see the pricing details pages for those services.
To launch the custom backup solution stack
1. Download the fsx-scheduled-backup.template AWS CloudFormation template. For more informationon creating an AWS CloudFormation stack, see Creating a Stack on the AWS CloudFormationConsole in the AWS CloudFormation User Guide.
NoteBy default, this template launches in the US East (N. Virginia) AWS Region. Amazon FSx iscurrently only available in specific AWS Regions. You must launch this solution in an AWSRegion where Amazon FSx is available. For more information, see the Amazon FSx sectionof AWS Regions and Endpoints in the AWS General Reference.
2. For Parameters, review the parameters for the template and modify them for the needs of your filesystem. This solution uses the following default values.
Parameter Default Description
Amazon FSx file system ID No default value The file system ID for the filesystem that you want to backup.
CRON schedule pattern forbackups.
0 0/4 * * ? * The schedule to run theCloudWatch event, triggeringa new backup and deletingold backups outside of theretention period.
Backup retention (days) 7 The number of days to keepuser-initiated backups. TheLambda function deletes user-initiated backups older thanthis number of days.
Name for backups user-scheduled backup The name for these backups,which appears in the BackupName column of the AmazonFSx Management Console.
Backup notifications Yes Choose whether to be notifiedwhen backups are successfullyinitiated. A notification isalways sent if there's an error.
Email address No default value The email address to subscribeto the SNS notifications.
3. Choose Next.
4. For Options, choose Next.
55

Amazon FSx for Windows File Server Windows User GuideSetting Up a Custom Backup Schedule
5. For Review, review and confirm the settings. You must select the check box acknowledging that thetemplate create IAM resources.
6. Choose Create to deploy the stack.
You can view the status of the stack in the AWS CloudFormation console in the Status column. Youshould see a status of CREATE_COMPLETE in about five minutes.
Additional OptionsYou can use the Lambda function created by this solution to perform custom scheduled backups of morethan one Amazon FSx file system. The file system ID is passed to the Amazon FSx function in the inputJSON for the CloudWatch event. The default JSON passed to the Lambda function is as follows, wherethe values for FilesystemId and SuccessNotification are passed from the parameters specifiedwhen launching the AWS CloudFormation stack.
{ "start-backup": "true", "purge-backups": "true", "filesystem-id": "${FilesystemId}", "notify_on_success": "${SuccessNotification}"}
To schedule backups for an additional Amazon FSx file system, create another CloudWatch event rule.You do so using the Schedule event source, with the Lambda function created by this solution as thetarget. Choose Constant (JSON text) under Configure Input. For the JSON input, simply substitute thefile system ID of the Amazon FSx file system to back up in place of ${FilesystemId}. Also, substituteeither Yes or No in place of ${SuccessNotification} in the JSON above.
Any additional CloudWatch Event rules you create manually aren't part of the Amazon FSx customscheduled backup solution AWS CloudFormation stack. Thus, they aren't removed if you delete the stack.
56

Amazon FSx for Windows File Server Windows User GuideGetting Started
Administering File SystemsYou can administer your Amazon FSx for Windows File Server file systems using custom remote-management PowerShell commands, or the Microsoft Windows–native graphical user interface (GUI) insome cases. Following, you can find a description of all custom PowerShell commands in each of the filesystem management categories available.
Topics• Getting Started with the Amazon FSx CLI for Remote Management on PowerShell (p. 57)• File Shares (p. 59)• User Sessions and Open Files (p. 61)• Data Deduplication (p. 64)• Storage Quotas (p. 66)• Shadow Copies (p. 67)• Encryption in Transit (p. 72)• Managing Storage Capacity (p. 73)• Managing Throughput Capacity (p. 78)• Working with Amazon FSx Maintenance Windows (p. 82)• Best Practices for Administering Amazon FSx File Systems (p. 82)
Getting Started with the Amazon FSx CLI forRemote Management on PowerShell
The Amazon FSx CLI for remote management on PowerShell enables file system administration for usersin the file system administrators group. To start a remote PowerShell session on your Amazon FSx forWindows File Server file system, first meet the following prerequisites:
• Be able to connect to a Windows compute instance that has network connectivity with your filesystem.
• Be logged into the Windows compute instance as a member of the file system administrators group.In AWS Managed Microsoft AD, that group is AWS Delegated FSx Administrators. In your self-managedMicrosoft AD, that group is Domain Admins or the custom group that you specified for administrationwhen you created your file system. For more information, see Connecting to Your Windows Instance inthe Amazon EC2 User Guide for Windows Instances.
• Make sure that your file system's security group inbound rules allows traffic on port 5985.
Security and the CLI for Remote Management onPowerShellThe Amazon FSx CLI for Remote Management on PowerShell uses the following security features:
• User logins are authenticated using Kerberos authentication.• Management session communications are encrypted using Kerberos.
57

Amazon FSx for Windows File Server Windows User GuideUsing the CLI for Remote Management on PowerShell
Using the CLI for Remote Management onPowerShellYou have two options to run remote management commands on your Amazon FSx file system. Youcan establish a long-running Remote PowerShell session and run the commands inside the session.Or, you can use the Invoke-Command to execute a single command or a single block of commandswithout establishing a long-running Remote PowerShell session. If you want to set and pass variables asparameters to the remote management command, you need to use Invoke-Command.
To run these commands, you must know the Windows Remote PowerShell Endpoint for your file system.To find this endpoint, follow these steps:
1. Open the Amazon FSx console at https://console.aws.amazon.com/fsx/.2. Choose your file system. On the Network & security tab, locate the Windows Remote PowerShell
Endpoint, as shown following.
To start a remote PowerShell session on your file system
1. Connect to a compute instance that has network connectivity with your file system as a user that is amember of the file system administrators group.
2. Open a Windows PowerShell window on the compute instance.3. Use the following command to open the remote session on your Amazon FSx file system. Replace
FSxFileSystem-Remote-PowerShell-Endpoint with the Windows Remote PowerShellendpoint of file system that you want to administer.
PS C:\Users\delegateadmin> enter-pssession -ComputerName FSxFileSystem-Remote-PowerShell-Endpoint -ConfigurationName FsxRemoteAdmin[fs-0123456789abcdef0]: PS>
You are prompted to enter user credentials in a pop-up.
You can also run Amazon FSx CLI for remote management CLI on PowerShell commands on your filesystem using the Invoke-Command cmdlet, described following.
The following example illustrates the syntax required when using the Invoke-Command cmdlet to runPowerShell commands on an Amazon FSx for Windows File Server file system.
PS C:\Users\delegateadmin> Invoke-Command -ComputerName amznfsxzzzzzzzz.corp.example.com -ConfigurationName FSxRemoteAdmin -scriptblock { fsx-command}
58

Amazon FSx for Windows File Server Windows User GuideFile Shares
File SharesYou can manage file shares and perform the following tasks.
• Create a new file share• Modify a file share• Remove a file share
You can use the Windows-native Shared Folders GUI and the Amazon FSx CLI for remote managementon PowerShell to manage file shares on your Amazon FSx for Windows File Server file system.
Using the GUI to Manage File SharesTo manage file shares on your Amazon FSx file system, you can use the Shared Folders GUI. The SharedFolders GUI provides a central location for managing all shared folders on a Windows server. Thefollowing procedures detail how to manage your file shares.
To connect Shared Folders to your FSx file system
1. Launch your Amazon EC2 instance and connect it to the Microsoft Active Directory that yourAmazon FSx file system is joined to. To do this, choose one of the following procedures from theAWS Directory Service Administration Guide:
• Seamlessly Join a Windows EC2 Instance• Manually Join a Windows Instance
2. Connect to your instance as a user that is a member of the file system administrators group. In AWSManaged AD, this group is called AWS Delegated FSx Administrators. In your self-managed MicrosoftAD, this group is called Domain Admins or the custom name for the administrators group that youprovided during creation. For more information, see Connecting to Your Windows Instance in theAmazon EC2 User Guide for Windows Instances.
3. Open the Start menu and run fsmgmt.msc using Run As Administrator. Doing this opens theShared Folders GUI tool.
4. For Action, choose Connect to another computer.5. For Another computer, enter the Domain Name System (DNS) name for your Amazon FSx file
system, for example amznfsxabcd0123.corp.example.com.
To find your file system's DNS name on the Amazon FSx console, choose File systems, choose yourfile system, and then check the Network & Security section of the file system details page. You canalso get the DNS name in the response of the DescribeFileSystems API operation.
6. Choose OK. An entry for your Amazon FSx file system then appears in the list for the Shared Folderstool.
Now that Shared Folders is connected to your Amazon FSx file system, you can manage the Windows fileshares on the file system. The default share is called \share. You can do so with the following actions:
• Create a new file share – In the Shared Folders tool, choose Shares in the left pane to see the activeshares for your Amazon FSx file system. Choose New Share and complete the Create a Shared Folderwizard.
• Modify a file share – In the Shared Folders tool, open the context (right-click) menu for the file sharethat you want to modify in the right pane, and choose Properties. Modify the properties and chooseOK.
• Remove a file share – In the Shared Folders tool, open the context (right-click) menu for the file sharethat you want to remove in the right pane, and then choose Stop Sharing.
59

Amazon FSx for Windows File Server Windows User GuideUsing PowerShell to Manage File Shares
Using PowerShell to Manage File SharesYou can manage file shares using custom remote-management commands for PowerShell. Thesecommands can help you more easily automate these tasks:
• Migration of file shares on existing file servers to Amazon FSx• Synchronization of file shares across AWS Regions for disaster recovery• Programmatic management of file shares for ongoing workflows, such as team file-share provisioning
To learn how to use the Amazon FSx CLI for remote management on PowerShell, see Getting Startedwith the Amazon FSx CLI for Remote Management on PowerShell (p. 57).
Creating a Continuously Available ShareYou can create continuously available (CA) shares using the Amazon FSx CLI for Remote Management onPowerShell. CA shares created on an Amazon FSx for Windows File Server Multi-AZ file system are highlydurable and highly available. An Amazon FSx Single-AZ file system is built on a single node cluster. As aresult, CA shares created on a Single-AZ file system are highly durable, but are not highly available. Usethe New-FSxSmbShare with the -ContinuouslyAvailable option set to $True to specify that theshare is a continuously available share. The following is an example command to create a CA share.
New-FSxSmbShare -Name "New CA Share" -Path "D:\share" -Description "CA share" -ContinuouslyAvailable $True
Following are custom remote-management PowerShell commands that you can use.
Share Management Command Description
New-FSxSmbShare Creates a new file share.
Remove-FSxSmbShare Removes a file share.
Get-FSxSmbShare Retrieves existing file shares.
Set-FSxSmbShare Sets properties for a share.
Get-FSxSmbShareAccess Retrieves the access control list (ACL) of a share.
Grant-FSxSmbShareAccess Adds an allow access control entry (ACE) for a trustee to thesecurity descriptor of a share.
Revoke-FSxSmbShareAccess Removes all of the allow ACEs for a trustee from the securitydescriptor of a share.
Block-FSxSmbShareAccess Adds a deny ACE for a trustee to the security descriptor of a share.
Unblock-FSxSmbShareAccess Removes all of the deny ACEs for a trustee from the securitydescriptor of a share.
The online help for each command provides a reference of all command options. To access this help, runthe command with a -?, for example New-FSxSmbShare -?.
Passing Credentials to New-FSxSmbShareYou can pass credentials to New-FSxSmbShare so that you can run it in a loop to create hundreds orthousands of shares without having to re-enter credentials each time.
60

Amazon FSx for Windows File Server Windows User GuideUser Sessions and Open Files
Prepare the credential object required to create the file shares on your Amazon FSx for Windows FileServer file server using one of the following options.
• To generate the credential object interactively, use the following command.
$credential = Get-Credential
• To generate the credential object using an AWS Secrets Manager resource, use the followingcommand.
$credential = ConvertFrom-Json -InputObject (Get-SECSecretValue -SecretId $AdminSecret).SecretString$FSxAdminUserCredential = (New-Object PSCredential($credential.UserName,(ConvertTo-SecureString $credential.Password -AsPlainText -Force)))
User Sessions and Open FilesYou can monitor connected user sessions and open files on your Amazon FSx for Windows File Server filesystem using the Shared Folders tool. The Shared Folders tool provides a central location to monitor whois connected to the file system, along with what files are opened and by whom. You can use this tool todo the following:
• Restore access to locked files.
• Disconnect a user session, which closes all files opened by that user.
You can use the Windows-native Shared Folders GUI tool and the Amazon FSx CLI for remotemanagement on PowerShell to manage user sessions and open files on your Amazon FSx for WindowsFile Server file system.
Using the GUI to Manage Users and SessionsThe following procedures detail how you can manage user sessions and open files on your Amazon FSxfile system.
To launch the Shared Folders tool
1. Launch your Amazon EC2 instance and connect it to the Microsoft Active Directory that yourAmazon FSx file system is joined to. To do this, choose one of the following procedures from theAWS Directory Service Administration Guide:
• Seamlessly Join a Windows EC2 Instance
• Manually Join a Windows Instance
2. Connect to your instance as a user that is a member of the file system administrators group. In AWSManaged AD, this group is called AWS Delegated FSx Administrators. In your self-managed MicrosoftAD, this group is called Domain Admins or the custom name for the administrators group that youprovided during creation. For more information, see Connecting to Your Windows Instance in theAmazon EC2 User Guide for Windows Instances.
3. Open the Start menu and run fsmgmt.msc using Run As Administrator. Doing this opens theShared Folders GUI tool.
4. For Action, choose Connect to another computer.
5. For Another computer, enter the DNS name of your Amazon FSx file system, for examplefs-012345678901234567.ad-domain.com.
61

Amazon FSx for Windows File Server Windows User GuideUsing the GUI to Manage Users and Sessions
6. Choose OK. An entry for your Amazon FSx file system then appears in the list for the Shared Folderstool.
Managing User Sessions
In the Shared Folders tool, choose Sessions to view all the user sessions that are connected to yourAmazon FSx for Windows File Server file system. If a user or application is accessing a file share on yourAmazon FSx file system, this snap-in shows you their session. You can disconnect sessions by opening thecontext (right-click) menu for a session and choosing Close Session.
To disconnect all open sessions, open the context (right-click) menu for Sessions, choose Disconnect AllSessions, and confirm your action.
62

Amazon FSx for Windows File Server Windows User GuideUsing the GUI to Manage Users and Sessions
Managing Open Files
In the Shared Folders tool, choose Open Files to view all the files on the system that are currentlyopen. The view also shows which users have the files or folders open. This information can be helpful intracking down why other users cannot open certain files. You can close any file that any user has opensimply by opening the context (right-click) menu for the file's entry in the list and choosing Close OpenFile.
To disconnect all open files on the file system, the context (right-click) menu for Open Files and chooseDisconnect All Open Files, and confirm your action.
63

Amazon FSx for Windows File Server Windows User GuideUsing PowerShell to Manage User Sessions and Open Files
Using PowerShell to Manage User Sessions and OpenFilesYou can manage active user sessions and open files on your file system using the Amazon FSx CLI forremote management on PowerShell. To learn how to use this CLI, see Getting Started with the AmazonFSx CLI for Remote Management on PowerShell (p. 57).
Following are commands that you can use for user session and open file management.
Command Description
Get-FSxSmbSession Retrieves information about the Server Message Block (SMB)sessions that are currently established between the file system andthe associated clients.
Close-FSxSmbSession Ends an SMB session.
Get-FSxSmbOpenFile Retrieves information about files that are open for the clientsconnected to the file system.
Close-FSxSmbOpenFile Closes a file that is open for one of the clients of the SMB server.
The online help for each command provides a reference of all command options. To access this help, runthe command with a -?, for example Get-FSxSmbSession -?.
Data DeduplicationLarge datasets often have redundant data, which increases the data storage costs. For example, with userfile shares, multiple users can store many copies or versions of the same file. With software developmentshares, many binaries remain unchanged from build to build.
You can reduce your data storage costs by turning on data deduplication for your file system. Datadeduplication reduces or eliminates redundant data by storing duplicated portions of the dataset onlyonce. Because data deduplication runs as a background process, it doesn't significantly affect your filesystem's performance. It's also transparent to your users and connected clients. After data deduplicationis enabled, it continually and automatically scans and optimizes your file system in the background.
The storage savings that you can achieve with data deduplication depends on the nature of your dataset,including how much duplication exists across files. Typical savings average 50–60 percent for general-purpose file shares. Within shares, savings range from 30–50 percent for user documents to 70–80percent for software development datasets.
Enabling Data DeduplicationYou enable data deduplication on an Amazon FSx for Windows File Server file share using the Enable-FSxDedup command, as follows.
PS C:\Users\Admin> Invoke-Command -ComputerName amznfsxzzzzzzzz.corp.example.com -ConfigurationName FSxRemoteAdmin -ScriptBlock {Enable-FsxDedup }
When you enable data deduplication, a default data dedup schedule is in place. Also, the minimum fileage before optimizing is set to 3 days.
64

Amazon FSx for Windows File Server Windows User GuideSetting a Data Deduplication Schedule
Setting a Data Deduplication ScheduleEven though the default schedule works well in most cases, you can modify an existing deduplicationschedule by using the Set-FsxDedupSchedule, shown as follows.
PS C:\Users\Admin> Invoke-Command -ComputerName amznfsxzzzzzzzz.corp.example.com -ConfigurationName FSxRemoteAdmin -ScriptBlock { New-FSxDedupSchedule -Name "CustomOptimization" -Type Optimization -Days Mon,Tues,Wed,Sat -Start 08:00 -DurationHours 9}
This command modifies the default BackgroundOptimization schedule to run on days Monday toWednesday and Saturday, starting the job at 8:00 am each day, with a maximum duration of 9 hours,after which the job stops if it is still running.
To modify the minimum file age before optimizing setting, use the Set-FSxDedupConfigurationcommand.
Retrieving the Dedup ConfigurationYou can retrieve the data dedup configuration for a file system using the Get-FsxDedupConfiguration command, as follows.
PS C:\Users\Admin> Invoke-Command -ComputerName amznfsxzzzzzzzz.corp.example.com -ConfigurationName FSxRemoteAdmin -ScriptBlock { Get-FsxDeDupConfiguration }
The output lists the dedup configuration parameters and their current values.
NoteThe values shown in the command response for following parameters are not reliable, andyou should not use these values: Capacity, FreeSpace, UsedSpace, UnoptimizedSize, andSavingsRate.
To view the amount of disk space you are saving from running data deduplication, use the followingcommand.
PS C:\Users\Admin> Invoke-Command -ComputerName amznfsxzzzzzzzz.corp.example.com -ConfigurationName FsxRemoteAdmin -ScriptBlock { Get-FSxDedupStatus } | select OptimizedFilesCount,OptimizedFilesSize,SavedSpace,OptimizedFilesSavingsRate
OptimizedFilesCount OptimizedFilesSize SavedSpace OptimizedFilesSavingsRate------------------- ------------------ ---------- ------------------------- 12587 31163594 25944826 83
Managing Data DeduplicationYou can manage data deduplication on your file system using the Amazon FSx CLI for remotemanagement on PowerShell. To learn how to use this CLI, see Getting Started with the Amazon FSx CLIfor Remote Management on PowerShell (p. 57).
Following are commands that you can use for data deduplication.
Data Deduplication Command Description
Enable-FSxDedup Enables data deduplication on the file share.
65

Amazon FSx for Windows File Server Windows User GuideStorage Quotas
Data Deduplication Command Description
Disable-FSxDedup Disables data deduplication on the file share.
Get-FSxDedupConfiguration Retrieves deduplication configuration information, includingMinimum file size and age for optimization, Compression settings,and Excluded file types and folders.
Set-FSxDedupConfiguration Changes the deduplication configuration settings, includingminimum file size and age for optimization, compression settings,and excluded file types and folders.
Get-FSxDedupStatus Retrieves the deduplication status, and includes read-onlyproperties that describe optimization savings and status on the filesystem, times, and completion status for the last jobs on the filesystem.
Get-FSxDedupMetadata Retrieves deduplication optimization metadata.
Update-FSxDedupStatus Computes and retrieves updated data deduplication savingsinformation.
Measure-FSxDedupFileMetadata
Measures and retrieves the potential storage space that you canreclaim on your file system if you delete a group of folders. Filesoften have chunks that are shared across other folders, and thededuplication engine calculates which chunks are unique and wouldbe deleted.
Get-FSxDedupSchedule Retrieves deduplication schedules that are currently defined.
New-FSxDedupSchedule Creates and customizes a data deduplication schedule.
Set-FSxDedupSchedule Changes configuration settings for existing data deduplicationschedules.
Remove-FSxDedupSchedule Deletes a deduplication schedule.
Get-FSxDedupJob Gets status and information for all currently running or queueddeduplication jobs.
Stop-FSxDedupJob Cancel one or more specified data deduplication jobs.
NoteThe values shown for following output fields do not represent the actual values, and you shouldnot rely on them: Capacity, FreeSpace, UsedSpace, UnoptimizedSize, and SavingsRate.
The online help for each command provides a reference of all command options. To access this help, runthe command with -?, for example Enable-FSxDedup -?.
Storage QuotasYou can configure user storage quotas on your file systems to limit how much data storage that userscan consume. After you set quotas, you can track quota status to monitor usage and see when userssurpass their quotas.
You can also enforce quotas by stopping users who reach their quotas from writing to the storage space.When you enforce quotas, a user that exceeds their quota receives an "insufficient disk space" errormessage.
66

Amazon FSx for Windows File Server Windows User GuideManaging User Storage Quotas
You can set these thresholds for quota settings:
• Warning - used to track whether a user or group is approaching their quota limit, relevant for trackingonly.
• Limit - the storage quota limit for a user or group.
You can configure default quotas that are applied to new users who access a file system and quotas thatapply to specific users or groups. You can also view a report of how much storage each user or group isconsuming and whether they're surpassing their quotas.
Storage consumption at a user level is tracked based on file ownership. Storage consumption iscalculated using logical file size, not the actual physical storage space that files occupy. User storagequotas are tracked at the time when data is written to a file.
Managing User Storage QuotasYou can manage user storage quotas on your file system using the Amazon FSx CLI for remotemanagement on PowerShell. To learn how to use this CLI, see Getting Started with the Amazon FSx CLIfor Remote Management on PowerShell (p. 57).
Following are commands that you can use to manage user storage quotas.
User Storage Quotas Command Description
Enable-FSxUserQuotas Starts tracking or enforcing user storage quotas, or both.
Disable-FSxUserQuotas Stops tracking and enforcement for user storage quotas.
Get-FSxUserQuotaSettings Retrieves the current user-storage quota settings for the filesystem.
Get-FSxUserQuotaEntries Retrieves the current user-storage quota entries for individual usersand groups on the file system.
Set-FSxUserQuotas Set the user storage quota for an individual user or group. Quotavalues are specified in bytes.
The online help for each command provides a reference of all command options. To access this help, runthe command with -?, for example Enable-FSxUserQuotas -?.
Shadow CopiesUsing the set of custom PowerShell commands defined by Amazon FSx, you can manage all aspects ofshadow copies on your Amazon FSx for Windows File Server file systems.
Topics• Setting Shadow Copy Storage (p. 68)• Deleting Shadow Copy Storage, Schedule, and All Shadow Copies (p. 69)• Creating a Custom Shadow Copy Schedule (p. 69)• Viewing Your Shadow Copy Schedule (p. 70)• Deleting a Shadow Copy Schedule (p. 71)• Creating a Shadow Copy (p. 71)
67

Amazon FSx for Windows File Server Windows User GuideSetting Shadow Copy Storage
• Viewing Existing Shadow Copies (p. 71)• Deleting Shadow Copies (p. 71)
Setting Shadow Copy StorageShadow copies consume storage space on the same file system of which the shadow copies are taken.When you configure shadow copy storage, you define the maximum amount of storage that shadowcopies can consume on the file system using the Set-FsxShadowStorage custom PowerShellcommand. You specify the maximum size that shadow copies can grow to using the -Maxsize or the -Default command options.
Using -Maxsize, you can define shadow copy storage as follows:
• In bytes: Set-FsxShadowStorage -Maxsize 2500000000• In kilobytes, megabytes, gigabytes, or other units: Set-FsxShadowStorage -Maxsize (2500MB)
or Set-FsxShadowStorage -Maxsize (2.5GB)• As a percentage of the overall storage: Set-FsxShadowStorage -Maxsize "20%"• As undefined: Set-FsxShadowStorage -Maxsize "UNBOUNDED"
Use -Default to set shadow storage to use up to 10 percent of the file system: Set-FsxShadowStorage -Default. To learn more about using the default option, see Setting Up ShadowCopies Using Default Settings (p. 49).
To set the amount of shadow copy storage on an Amazon FSx for Windows File Server filesystem
1. Connect to a compute instance that has network connectivity with your file system as a user that is amember of the file system administrators group. In AWS Managed Microsoft AD, that group is AWSDelegated FSx Administrators. In your self-managed Microsoft AD, that group is Domain Admins orthe custom group that you specified for administration when you created your file system. For moreinformation, see Connecting to Your Windows Instance in the Amazon EC2 User Guide for WindowsInstances.
2. Open a Windows PowerShell window on the compute instance.3. Use the following command to open a remote PowerShell session on your Amazon FSx file system.
Replace FSxFileSystem-Remote-PowerShell-Endpoint with the Windows Remote PowerShellendpoint of file system that you want to administer. You can find the Windows Remote PowerShellendpoint in the Amazon FSx console, in the Network & Security section of the file system detailsscreen, or in the response of the DescribeFileSystem API operation.
PS C:\Users\delegateadmin> enter-pssession -computername FSxFileSystem-Remote-PowerShell-Endpoint -configurationname fsxremoteadmin
4. Verify that shadow copy storage is not already configured on the file system using the followingcommand.
[fs-1234567890abcef12]: PS>Get-FsxShadowStorageNo Fsx Shadow Storage Configured
5. Set the amount of shadow storage to 10 percent of the volume using the -Default option.
[fs-1234567890abcef12]: PS>Set-FsxShadowStorage -DefaultFSx Shadow Storage Configuration
AllocatedSpace UsedSpace MaxSpace-------------- --------- --------
68

Amazon FSx for Windows File Server Windows User GuideDeleting Shadow Copy Storage,
Schedule, and All Shadow Copies
0 0 32530536858
The output shows the shadow storage configuration, as follows:
• AllocatedSpace – the amount of storage on the file system in bytes currently allocated toshadow copies. Initially, this value is 0.
• UsedSpace – the amount of storage currently used by shadow copies. Initially, this value is 0.• MaxSpace - the maximum amount of storage space to which shadow storage can grow. This is
the value that you just set.
Deleting Shadow Copy Storage, Schedule, and AllShadow CopiesYou can delete your shadow copy configuration, including all existing shadow copies, along with theshadow copy schedule. At the same time, you can release the shadow copy storage on the file system.
To do this, enter the Remove-FsxShadowStorage command in a remote PowerShell session on yourfile system. For instructions on launching a remote PowerShell session on your file system, see GettingStarted with the Amazon FSx CLI for Remote Management on PowerShell (p. 57).
[fs-0123456789abcdef1]PS>Remove-FsxShadowStorage
ConfirmAre you sure you want to perform this action?Performing the operation "Remove-FsxShadowStorage" on target "Removing all Shadow Copies, Shadow Copy Schedule, and Shadow Storage".[Y] Yes [A] Yes to All [N] No [L] No to All [?] Help (Default is "Y": YFSx Shadow Storage ConfigurationRemoving Shadow Copy ScheduleRemoving Shadow CopiesAll shadow copies removed.Removing Shadow StorageShadow Storage removed successfully.
Creating a Custom Shadow Copy ScheduleShadow copy schedules use scheduled task triggers in Microsoft Windows to specify when shadow copiesare automatically taken. A shadow copy schedule can have multiple triggers, providing you with a lot ofscheduling flexibility. Only one shadow copy schedule can exist at a time. Before you can create a shadowcopy schedule, you must first set the amount of shadow copy storage (p. 68).
When you run the Set-FsxShadowCopySchedule command on a file system, you overwrite anyexisting shadow copy schedule. Optionally, you can specify the time zone for a trigger using Windowstime zones and the -TimezoneId option. For a list of Windows time zones, see Microsoft's DefaultTimezone documentation or run the following at a Windows command prompt: tzutil /l. Tolearn more about Windows task triggers, see Task Triggers in Microsoft Windows Developer Centerdocumentation.
You can also use the -Default option to quickly set up a default shadow copy schedule. To learn more,see Setting Up Shadow Copies Using Default Settings (p. 49).
To create a custom shadow copy schedule
1. Create a set of Windows scheduled task triggers to define when shadow copies are taken in theshadow copy schedule. Use the new-scheduledTaskTrigger command in a PowerShell on yourlocal machine to set multiple triggers.
69

Amazon FSx for Windows File Server Windows User GuideViewing Your Shadow Copy Schedule
This following example creates a custom shadow copy schedule that takes shadow copies everyMonday–Friday, at 6:00 AM and at 6:00 PM UTC. By default, times are in UTC, unless you specify atime zone in the Windows scheduled task triggers you create.
PS C:\Users\delegateadmin> $trigger1 = new-scheduledTaskTrigger -weekly -DaysOfWeek Monday,Tuesday,Wednesday,Thursday,Friday -at 06:00PS C:\Users\delegateadmin> $trigger2 = new-scheduledTaskTrigger -weekly -DaysOfWeek Monday,Tuesday,Wednesday,Thursday,Friday -at 18:00
2. Use invoke-command to run the scriptblock command. Doing so writes a script that setsthe shadow copy schedule with the new-scheduledTaskTrigger value that you just created.Replace FSxFileSystem-Remote-PowerShell-Endpoint with the Windows Remote PowerShellendpoint of file system that you want to administer. You can find the Windows Remote PowerShellendpoint in the Amazon FSx console, in the Network & Security section of the file system detailsscreen, or in the response of the DescribeFileSystem API operation.
PS C:\Users\delegateadmin> invoke-command -ComputerName FSxFileSystem-Remote-PowerShell-Endpoint -ConfigurationName FSxRemoteAdmin -scriptblock {
3. Enter the following line at the >> prompt to set your shadow copy schedule using the set-fsxshadowcopyschedule command.
>> set-fsxshadowcopyschedule -scheduledtasktriggers $Using:trigger1,$Using:trigger2 -Confirm:$false }
The response displays the shadow copy schedule that you configured on the file system.
FSx Shadow Copy Schedule
Start Time: : 2019-07-16T06:00:00+00:00Days of Week : Monday,Tuesday,Wednesday,Thursday,FridayWeeksInterval : 1PSComputerName : fs-0123456789abcdef1RunspaceId : 12345678-90ab-cdef-1234-567890abcde1
Start Time: : 2019-07-16T18:00:00+00:00Days of Week : Monday,Tuesday,Wednesday,Thursday,FridayWeeksInterval : 1PSComputerName : fs-0123456789abcdef1RunspaceId : 12345678-90ab-cdef-1234-567890abcdef
Viewing Your Shadow Copy ScheduleTo view the existing shadow copy schedule on your file system, enter the following command in aremote PowerShell session on your file system. For instructions on launching a remote PowerShellsession on your file system, see Getting Started with the Amazon FSx CLI for Remote Management onPowerShell (p. 57).
[fs-0123456789abcdef1]PS> Get-FsxShadowCopyScheduleFSx Shadow Copy Schedule
Start Time Days of week WeeksInterval---------- ------------ -------------2019-07-16T07:00:00+00:00 Monday,Tuesday,Wednesday,Thursday,Friday 1
70

Amazon FSx for Windows File Server Windows User GuideDeleting a Shadow Copy Schedule
2019-07-16T12:00:00+00:00 Monday,Tuesday,Wednesday,Thursday,Friday 1
Deleting a Shadow Copy ScheduleTo delete the existing shadow copy schedule on your file system, enter the following command in aremote PowerShell session on your file system. For instructions on launching a remote PowerShellsession on your file system, see Getting Started with the Amazon FSx CLI for Remote Management onPowerShell (p. 57).
[fs-0123456789abcdef1]PS>Remove-FsxShadowCopySchedule ConfirmAre you sure you want to perform this action?Performing the operation "Remove-FsxShadowCopySchedule" on target "Removing FSx Shadow Copy Schedule". [Y] Yes [A] Yes to All [N] No [L] No to All [?] Help (Default is "Y"): Y[fs-0123456789abcdef1]PS>
Creating a Shadow CopyTo manually create a shadow copy, enter the following command in a remote PowerShell session on yourfile system. For instructions on launching a remote PowerShell session on your file system, see GettingStarted with the Amazon FSx CLI for Remote Management on PowerShell (p. 57).
[fs-0123456789abcdef1]PS>New-FsxShadowCopy
Shadow Copy {ABCDEF12-3456-7890-ABCD-EF1234567890} taken successfully
Viewing Existing Shadow CopiesTo view the set of existing shadow copies on your file system, enter the following command in aremote PowerShell session on your file system. For instructions on launching a remote PowerShellsession on your file system, see Getting Started with the Amazon FSx CLI for Remote Management onPowerShell (p. 57).
[fs-0123456789abcdef1]PS>Get-FsxShadowCopiesFSx Shadow Copies: 2 total
Shadow Copy ID Creation Time-------------- -----------------{ABCDEF12-3456-7890-ABCD-EF1234567890} 6/17/2019 7:11:09 AM{FEDCBA21-6543-0987-0987-EF3214567892} 6/19/2019 11:24:19 AM
Deleting Shadow CopiesYou can delete one or more existing shadow copies on your file system using the Remove-FsxShadowCopies command in a remote PowerShell session on your file system. For instructions onlaunching a remote PowerShell session on your file system, see Getting Started with the Amazon FSx CLIfor Remote Management on PowerShell (p. 57).
Specify which shadow copies to delete by using one of the following required options:
• -Oldest deletes the oldest shadow copy• -All deletes all existing shadow copies• -ShadowCopyId deletes a specific shadow copy by ID.
71

Amazon FSx for Windows File Server Windows User GuideEncryption in Transit
You can use only one option with the command. An error occurs if you don't specify which shadow copyto delete, if you specify multiple shadow copy IDs, or if you specify an invalid shadow copy ID.
To delete the oldest shadow copy on your file system, enter the following command in a remotePowerShell session on your file system.
[fs-0123456789abcdef1]PS>Remove-FsxShadowCopies -OldestConfirmAre you sure you want to perform this action?Performing the operation "Remove-FSxShadowCopies" on target "Removing oldest shadow copy".[Y] Yes [A] Yes to All [N] No [L] No to All [?] Help (Default is "Y": YShadow Copy {ABCDEF12-3456-7890-ABCD-EF1234567890} deleted
To delete a specific shadow copy on your file system, enter the following command in a remotePowerShell session on your file system.
[fs-0123456789abcdef1]PS>Remove-FsxShadowCopies -ShadowCopyId "{ABCDEF12-3456-7890-ABCD-EF1234567890}"Are you sure you want to perform this action?Performing the operation "Remove-FSxShadowCopies" on target "Removing shadow copy {ABCDEF12-3456-7890-ABCD-EF1234567890}".[Y] Yes [A] Yes to All [N] No [L] No to All [?] Help (Default is "Y":>YShadow Copy \\AMZNFSXABCDE123\root\cimv2:Wind32_ShadowCopy.ID{ABCDEF12-3456-7890-ABCD-EF1234567890}".ID deleted.
Encryption in TransitYou can use a set of custom PowerShell commands to control the encryption of your data in transitbetween your Amazon FSx for Windows File Server file system and clients. You can limit file systemaccess to only clients supporting SMB encryption so that data-in-transit is always encrypted. Whenenforcement is turned on for encryption of data-in-transit, users accessing the file system from clientsthat do not support SMB 3.0 encryption will not be able to access file shares for which encryption isturned on.
You can also control encryption of data-in-transit on a file share-level instead of file server-level. Youcan use file share-level encryption controls to have a mix of encrypted and unencrypted file shares onthe same file system if you want to enforce encryption in-transit for some file shares that have sensitivedata, and allow all users to access some other file shares.
You can manage user in-transit encryption on your file system using the Amazon FSx CLI for remotemanagement on PowerShell. To learn how to use this CLI, see Getting Started with the Amazon FSx CLIfor Remote Management on PowerShell (p. 57).
Following are commands that you can use to manage user in-transit encryption on your file system.
Encryption in Transit Command Description
Get-FSxSmbServerConfiguration
Retrieves the Server Message Block (SMB) server configuration.
Set-FSxSmbServerConfiguration
Sets in-transit data encryption on or off, and allows or disallowsaccess to clients that do not support encryption.
The online help for each command provides a reference of all command options. To access this help, runthe command with -?, for example Get-FSxSmbServerConfiguration -?.
72

Amazon FSx for Windows File Server Windows User GuideManaging Storage Capacity
Managing Storage CapacityAs you need additional storage, you can increase the storage capacity that is configured on your AmazonFSx for Windows File Server file system. You can do so using the Amazon FSx console, the Amazon FSxAPI, or the AWS Command Line Interface (AWS CLI).
NoteSupport for file systems created before June 1, 2020, is coming soon.
When you increase the storage capacity of your Amazon FSx file system, behind the scenes, Amazon FSxadds a new, larger set of disks to your file system. The new capacity is available for use within minutes.When the new storage capacity becomes available, you are billed only for the new storage capacity.
Amazon FSx runs a storage optimization process in the background to transparently migrate data fromthe old disks to the new, larger disks. For most file systems, storage optimization takes a few hours up toa few days, with minimal noticeable impact on your workload performance.
The following illustration shows the four main steps of the process that Amazon FSx uses whenincreasing a file system's storage capacity.
You can track the storage optimization progress at any time using the Amazon FSx console, CLI, and API.For more information, see Monitoring Storage Capacity Increases (p. 76).
73

Amazon FSx for Windows File Server Windows User GuideImportant Points to Know When
Increasing Storage Capacity
Topics• Important Points to Know When Increasing Storage Capacity (p. 74)• When to Increase Storage Capacity (p. 74)• Storage Capacity Increases and File System Performance (p. 74)• How to Increase Storage Capacity (p. 74)• Monitoring Storage Capacity Increases (p. 76)
Important Points to Know When Increasing StorageCapacityHere are a few important items to consider when increasing storage capacity:
• Increase only – You can only increase the amount of storage capacity for a file system; you cannotdecrease storage capacity.
• Minimum increase – Each storage capacity increase must be a minimum of 10 percent of the filesystem's current storage capacity, up to the maximum allowed value of 65,536 GiB.
• Minimum throughput capacity – To increase storage capacity, a file system must have a minimumthroughput capacity of 16 MB/s. This is because the storage optimization step is a throughput-intensive process.
• Time between increases – You can't make further storage capacity increases on a file system until 6hours after the last increase was requested, or until the storage optimization process has completed,whichever time is longer.
When to Increase Storage CapacityIncrease your file system's storage capacity when it's running low on free storage capacity. Use theFreeStorageCapacity CloudWatch metric to monitor the amount of free storage available on thefile system. You can create an Amazon CloudWatch alarm on this metric and get notified when it dropsbelow a specific threshold. For more information, see Monitoring with Amazon CloudWatch (p. 89).
Storage Capacity Increases and File SystemPerformanceMost workloads experience minimal performance impact while Amazon FSx runs the storageoptimization process in the background after the new storage capacity is available. Write-heavyapplications with large active datasets could temporarily experience up to a one-half reduction inthe write performance. For these cases, you can first increase your file system's throughput capacitybefore increasing storage capacity. This enables you to continue providing the same level of throughputto meet your application’s performance needs. For more information, see Managing ThroughputCapacity (p. 78).
How to Increase Storage CapacityYou can increase a file system's storage capacity using the Amazon FSx console, the AWS CLI, or theAmazon FSx API.
To increase storage capacity for a file system (console)
1. Open the Amazon FSx console at https://console.aws.amazon.com/fsx/.
74

Amazon FSx for Windows File Server Windows User GuideHow to Increase Storage Capacity
2. Navigate to File systems and choose the Windows file system that you want to increase storagecapacity for.
3. For Actions, choose Update storage. Or, in the Summary panel, choose Update next to the filesystem's Storage capacity.
The Update storage capacity window appears.
4. For Input type, choose Percentage to enter the new storage capacity as a percentage change fromthe current value, or choose Absolute to enter the new value in GiB.
5. Enter the Desired storage capacity.
NoteThe desired capacity value must be at least 10 percent larger than the current value, up tothe maximum value of 65,536 GiB.
6. Choose Update to initiate the storage capacity update.7. You can monitor the update progress on the File systems detail page, in the Updates tab.
To increase storage capacity for a file system (CLI)
To increase the storage capacity for an Amazon FSx for Windows File Server file system, use the AWS CLIcommand update-file-system. Set the following parameters:
• --file-system-id to the ID of the file system you are updating.• --storage-capacity to a value that is at least 10 percent greater than the current value.
You can monitor the progress of the update by using the AWS CLI command describe-file-systems. Lookfor the administrative-actions in the output.
For more information, see AdministrativeAction.
75

Amazon FSx for Windows File Server Windows User GuideMonitoring Storage Capacity Increases
Monitoring Storage Capacity IncreasesYou can monitor the progress of a storage capacity increase using the Amazon FSx console, the API, orthe AWS CLI.
Monitoring Increases in the ConsoleIn the Updates tab in the File system details window, you can view the 10 most recent updates for eachupdate type.
For storage capacity updates, you can view the following information.
Update type
Supported types are Storage capacity, Storage optimization, and Throughput capacity.Target value
The desired value to update the file system's storage capacity to.Status
The current status of the update. For storage capacity updates, the possible values are as follows:• Pending – Amazon FSx has received the update request, but has not started processing it.• In progress – Amazon FSx is processing the update request.• Updated optimizing – Amazon FSx has increased the file system's storage capacity. The storage
optimization process is now moving the file system data to the new larger disks.• Completed – The storage capacity increase completed successfully.• Failed – The storage capacity increase failed. Choose the question mark (?) to see details on why
the storage update failed.Progress %
Displays the progress of the storage optimization process as percent complete.Request time
The time that Amazon FSx received the update action request.
Monitoring Increases with the AWS CLI and APIYou can view and monitor file system storage capacity increase requests using the describe-file-systemsAWS CLI command and the DescribeFileSystems API action. The AdministrativeActions array
76

Amazon FSx for Windows File Server Windows User GuideMonitoring Storage Capacity Increases
lists the 10 most recent update actions for each administrative action type. When you increase a filesystem's storage capacity, two AdministrativeActions are generated: a FILE_SYSTEM_UPDATE anda STORAGE_OPTIMIZATION action.
The following example shows an excerpt of the response of a describe-file-systems CLI command. Thefile system has a storage capacity of 300 GB, and there is a pending administrative action to increase thestorage capacity to 1000 GB.
{ "FileSystems": [ { "OwnerId": "111122223333", . . . "StorageCapacity": 300, "AdministrativeActions": [ { "AdministrativeActionType": "FILE_SYSTEM_UPDATE", "RequestTime": 1581694764.757, "Status": "PENDING", "TargetFileSystemValues": { "StorageCapacity": 1000 } }, { "AdministrativeActionType": "STORAGE_OPTIMIZATION", "RequestTime": 1581694764.757, "Status": "PENDING", } ]
Amazon FSx processes the FILE_SYSTEM_UPDATE action first, adding the new larger storage disks tothe file system. When the new storage is available to the file system, the FILE_SYSTEM_UPDATE statuschanges to UPDATED_OPTIMIZING. The storage capacity shows the new larger value, and Amazon FSxbegins processing the STORAGE_OPTIMIZATION administrative action. This is shown in the followingexcerpt of the response of a describe-file-systems CLI command.
The ProgressPercent property displays the progress of the storage optimization process. After thestorage optimization process completes successfully, the status of the FILE_SYSTEM_UPDATE actionchanges to COMPLETED, and the STORAGE_OPTIMIZATION action no longer appears.
{ "FileSystems": [ { "OwnerId": "111122223333", . . . "StorageCapacity": 1000, "AdministrativeActions": [ { "AdministrativeActionType": "FILE_SYSTEM_UPDATE", "RequestTime": 1581694764.757, "Status": "UPDATED_OPTIMIZING", "TargetFileSystemValues": { "StorageCapacity": 1000 } }, { "AdministrativeActionType": "STORAGE_OPTIMIZATION", "RequestTime": 1581694764.757,
77

Amazon FSx for Windows File Server Windows User GuideManaging Throughput Capacity
"Status": "IN_PROGRESS", "ProgressPercent": 50, } ]
If the storage capacity increase fails, the status of the FILE_SYSTEM_UPDATE action changes to FAILED.The FailureDetails property provides information about the failure, shown in the following example.
{ "FileSystems": [ { "OwnerId": "111122223333", . . . "StorageCapacity": 300, "AdministrativeActions": [ { "AdministrativeActionType": "FILE_SYSTEM_UPDATE", "FailureDetails": { "Message": "string" }, "RequestTime": 1581694764.757, "Status": "FAILED", "TargetFileSystemValues": "StorageCapacity": 1000 } ]
For information about troubleshooting failed actions, see Troubleshooting Failed Storage andThroughput Updates (p. 133).
Managing Throughput CapacityEvery Amazon FSx for Windows File Server file system has a throughput capacity that is configuredwhen you create the file system. You can modify your file system's throughput capacity at any time, asneeded. Throughput capacity is one factor that determines the speed at which the file server hostingthe file system can serve file data. Higher levels of throughput capacity also come with higher levelsof I/O operations per second (IOPS) and more memory for caching of data on the file server. For moreinformation, see Amazon FSx for Windows File Server Performance (p. 96).
NoteSupport for file systems created before June 1, 2020 is coming soon.
When you modify your file system's throughput capacity, behind the scenes, Amazon FSx switches outthe file system's file server. For Multi-AZ file systems, it results in an automatic failover and failbackwhile Amazon FSx switches out the preferred and secondary file servers. For single-AZ systems, your filesystem will be unavailable for a few minutes during throughput capacity scaling. You are billed for thenew amount of throughput capacity once it is available to your file system.
When setting the throughput capacity on your file system, you can choose from the following levels (inMB/s): 8, 16, 32, 64, 128, 256, 512, 1024, 2048.
Topics• When to Modify Throughput Capacity (p. 79)• How to Modify Throughput Capacity (p. 79)• Monitoring Throughput Capacity Changes (p. 80)
78

Amazon FSx for Windows File Server Windows User GuideWhen to Modify Throughput Capacity
When to Modify Throughput CapacityAmazon FSx integrates with Amazon CloudWatch, enabling you to monitor your file system's ongoingthroughput usage levels. The performance (throughput and IOPS) that you can drive through your filesystem depends on your specific workload’s characteristics, in addition to your file system’s throughputcapacity, storage capacity, and storage type. You can use CloudWatch metrics to determine whichof these dimensions to change to improve performance. For more information, see Monitoring withAmazon CloudWatch (p. 89).
How to Modify Throughput CapacityYou can modify a file system's throughput capacity using the Amazon FSx console, the AWS CommandLine Interface (AWS CLI), or the Amazon FSx API.
To modify a file system's throughput capacity (console)
1. Open the Amazon FSx console at https://console.aws.amazon.com/fsx/.2. Navigate to File systems, and choose the Windows file system that you want to increase the
throughput capacity for.3. For Actions, choose Update throughput. Or, in the Summary panel, choose Update next to the file
system's Throughput capacity.
The Update throughput capacity window appears.4. Choose the new value for Throughput capacity from the list.
5. Choose Update to initiate the throughput capacity update.
NoteMulti-AZ file systems fail over and fail back when updating throughput scaling, and are fullyavailable. Single-AZ file systems experience a very brief period of unavailability during theupdate.
6. You can monitor the update progress on the File systems detail page, in the Updates tab.
79

Amazon FSx for Windows File Server Windows User GuideMonitoring Throughput Capacity Changes
You can monitor the progress of the update by using the Amazon FSx console, the AWS CLI, and theAPI. For more information, see Monitoring Throughput Capacity Changes (p. 80).
To modify a file system's throughput capacity (CLI)
To modify a file system's throughput capacity, use the AWS CLI command update-file-system. Set thefollowing parameters:
• --file-system-id to the ID of the file system that you are updating.
• --throughput-capacity to the desired value to update the file system to.
You can monitor the progress of the update by using the Amazon FSx console, the AWS CLI, and the API.For more information, see Monitoring Throughput Capacity Changes (p. 80).
Monitoring Throughput Capacity ChangesYou can monitor the progress of a throughput capacity modification using the Amazon FSx console, theAPI, and the AWS CLI.
Monitoring Throughput Capacity Changes in the ConsoleIn the Updates tab in the File system details window, you can view the 10 most recent update actionsfor each update action type.
For throughput capacity update actions, you can view the following information.
Update type
Supported types are Throughput capacity, Storage capacity, and Storage optimizatin.
Target value
The desired value to change the file system's throughput capacity to.
Status
The current status of the update. For throughput capacity updates, the possible values are asfollows:
• Pending – Amazon FSx has received the update request, but has not started processing it.
80

Amazon FSx for Windows File Server Windows User GuideMonitoring Throughput Capacity Changes
• In progress – Amazon FSx is processing the update request.
• Completed – The throughput capacity update completed successfully.
• Failed – The throughput capacity update failed. Choose the question mark (?) to see details onwhy the throughput update failed.
Request time
The time that Amazon FSx received the update request.
Monitoring Changes with the AWS CLI and API
You can view and monitor file system throughput capacity modification requests using the describe-file-systems CLI command and the DescribeFileSystems API action. The AdministrativeActionsarray lists the 10 most recent update actions for each administrative action type. When you modify a filesystem's throughput capacity, a FILE_SYSTEM_UPDATE administrative action is generated.
The following example shows the response excerpt of a describe-file-systems CLI command. Thefile system has a throughput capacity of 8 MB/s, and the target throughput capacity of 256 MB/s.
.
.
. "ThroughputCapacity": 8,"AdministrativeActions": [ { "AdministrativeActionType": "FILE_SYSTEM_UPDATE", "RequestTime": 1581694764.757, "Status": "PENDING", "TargetFileSystemValues": { "ThroughputCapacity": 256 } }]
When Amazon FSx completes processing the action successfully, the status changes to COMPLETED. Thenew throughput capacity is then available to the file system, and shows in the ThroughputCapacityproperty. This is shown in the following response excerpt of a describe-file-systems CLI command.
.
.
. "ThroughputCapacity": 256,"AdministrativeActions": [ { "AdministrativeActionType": "FILE_SYSTEM_UPDATE", "RequestTime": 1581694764.757, "Status": "COMPLETED", "TargetFileSystemValues": { "ThroughputCapacity": 256 } }]
If the throughput capacity modification fails, the status changes to FAILED, and the FailureDetailsproperty provides information about the failure. For information about troubleshooting failed actions,see Troubleshooting Failed Storage and Throughput Updates (p. 133).
81

Amazon FSx for Windows File Server Windows User GuideWorking with Maintenance Windows
Working with Amazon FSx Maintenance WindowsAmazon FSx for Windows File Server performs routine software patching for the Microsoft WindowsServer software it manages. The maintenance window is your opportunity to control what day and timeof the week this software patching occurs.
Patching occurs infrequently, typically once every several weeks. Patching should require only a fractionof your 30-minute maintenance window. During these few minutes of time, your Single-AZ file system istemporarily unavailable, and Multi-AZ file systems automatically fail over and fail back.
You choose the maintenance window during file system creation. If you have no time preference, then a30-minute default window is assigned.
NoteTo ensure data integrity during maintenance activity, Amazon FSx for Windows File Servercompletes any pending write operations to the underlying storage volumes hosting your filesystem before maintenance begins.
You can use the Amazon FSx Management Console, AWS CLI or one of the AWS SDKs to change themaintenance window for your file systems.
To change the maintenance window using the console
1. Open the Amazon FSx console at https://console.aws.amazon.com/fsx/.2. Choose File systems in the left hand navigation column.3. Choose the file system that you want to changes the maintenance window for. The file system
details page displays.4. Choose the Maintenance tab. The maintenance window Settings panel displays.5. Choose Edit and enter the new day and time that you want the maintenance window to start.6. Choose Save to save your changes. The new maintenance start time is displayed in the Settings
panel.
To change the maintenance window using the CLI or API using the UpdateFileSystem operation, seeWalkthrough 3: Update an Existing File System (p. 105).
Best Practices for Administering Amazon FSx FileSystems
Amazon FSx provides several features that can help you implement best practices for administering yourfile systems, including:
• optimizing storage consumption• enabling end-users to recover files and folders to previous versions• enforcing encryption for all connected clients
Use the following Amazon FSx CLI for Remote Management on PowerShell commands to quicklyimplement these best practices on your file systems.
To run these commands, you must know the Windows Remote PowerShell Endpoint for your file system.To find this endpoint, follow these steps:
1. Open the Amazon FSx console at https://console.aws.amazon.com/fsx/.
82

Amazon FSx for Windows File Server Windows User GuideOne-Time Administrative Setup Tasks
2. Choose your file system. On the Network & security tab, locate the Windows Remote PowerShellEndpoint, as shown following.
For more information, see Administering File Systems (p. 57) and Getting Started with the AmazonFSx CLI for Remote Management on PowerShell (p. 57).
Topics• One-Time Administrative Setup Tasks (p. 83)• Ongoing Administration Tasks to Monitor Your File System (p. 84)
One-Time Administrative Setup TasksThe following are tasks that you can quickly set up once for your file system.
Managing Storage ConsumptionUse the following commands to manage your file system storage consumption.
• To turn on data deduplication with the default schedule, run the following command.
Invoke-Command -ComputerName $FSxWindowsRemotePowerShellEndpoint -ConfigurationName FSxRemoteAdmin -ScriptBlock { Enable-FsxDedup }
Optionally, use the following command to get data deduplication operating on your files soon after afile is created, without requiring any minimum file age.
Invoke-Command -ComputerName $FSxWindowsRemotePowerShellEndpoint -ConfigurationName FSxRemoteAdmin -ScriptBlock { Set-FSxDedupConfiguration -MinimumFileAgeDays 0 }
For more information, see Data Deduplication (p. 64).
• Use the following command to turn on user storage quotas in “Track” mode, which is for reporting
purposes only and not for enforcement.
$QuotaLimit = Quota limit in bytes$QuotaWarningLimit = Quota warning threshold in bytesInvoke-Command -ComputerName $FSxWindowsRemotePowerShellEndpoint -ConfigurationName FSxRemoteAdmin -ScriptBlock { Enable-FSxUserQuotas -Track -DefaultLimit $Using:QuotaLimit -DefaultWarningLimit $Using:QuotaWarningLimit }
83

Amazon FSx for Windows File Server Windows User GuideOngoing Administration Tasks to Monitor Your File System
For more information, see Storage Quotas (p. 66).
Turning on Shadow Copies to Enable End-Users to Recover Filesand Folders to Previous VersionsTurn on shadow copies with the default schedule (weekdays 7 AM and 12 noon), as follows.
Invoke-Command -ComputerName $FSxWindowsRemotePowerShellEndpoint -ConfigurationName FSxRemoteAdmin -ScriptBlock { Set-FsxShadowStorage -Default } Invoke-Command -ComputerName $FSxWindowsRemotePowerShellEndpoint -ConfigurationName FSxRemoteAdmin -ScriptBlock { Set-FsxShadowCopySchedule -Default -Confirm:$False}
For more information, see Shadow Copies (p. 67).
Enforcing Encryption in TransitThe following command enforces encryption for clients connecting to your file system.
Invoke-Command -ComputerName $FSxWindowsRemotePowerShellEndpoint -ConfigurationName FSxRemoteAdmin -ScriptBlock { Set-FsxSmbServerConfiguration -EncryptData $True -RejectUnencryptedAccess $True -Confirm:$False}
You can close all open sessions and force clients currently connected to reconnect using encryption.
Invoke-Command -ComputerName $FSxWindowsRemotePowerShellEndpoint -ConfigurationName FSxRemoteAdmin -ScriptBlock { Close-FSxSmbSession -Confirm:$False}
For more information, see Encryption in Transit (p. 72) and User Sessions and Open Files (p. 61).
Ongoing Administration Tasks to Monitor Your FileSystemThe following ongoing tasks help you monitor your file system's disk usage, user quotas, and open files.
Monitoring Deduplication StatusMonitor deduplication status, including the savings rate achieved on your file system, as follows.
Invoke-Command -ComputerName $FSxWindowsRemotePowerShellEndpoint -ConfigurationName FsxRemoteAdmin -ScriptBlock { Get-FSxDedupStatus } | select OptimizedFilesCount,OptimizedFilesSize,SavedSpace,OptimizedFilesSavingsRate
Monitoring User-Level Storage ConsumptionGet a report of the current user storage quota entries, including how much space they're consuming andwhether they’re violating the limit and the warning threshold.
Invoke-Command -ComputerName $FSxWindowsRemotePowerShellEndpoint -ConfigurationName FSxRemoteAdmin -ScriptBlock { Get-FSxUserQuotaEntries }
84

Amazon FSx for Windows File Server Windows User GuideOngoing Administration Tasks to Monitor Your File System
Monitoring and Closing Open FilesManage open files by looking for files left open, and closing them. Use the following command to checkfor open files.
Invoke-Command -ComputerName $FSxWindowsRemotePowerShellEndpoint -ConfigurationName FSxRemoteAdmin -ScriptBlock { Get-FSxSmbOpenFile}
Use the following command to close open files.
Invoke-Command -ComputerName $FSxWindowsRemotePowerShellEndpoint -ConfigurationName FSxRemoteAdmin -ScriptBlock { Close-FSxSmbOpenFile -Confirm:$false}
85

Amazon FSx for Windows File Server Windows User GuideSetting Up DFS Namespaces forGrouping Multiple File Systems
Grouping Multiple File Systems withDFS Namespaces
Amazon FSx for Windows File Server supports the use of Microsoft's Distributed File System (DFS)Namespaces. You can use DFS Namespaces to group file shares on multiple file systems into onecommon folder structure (a namespace) that you use to access the entire file dataset. DFS Namespacescan help you to organize and unify access to your file shares across multiple file systems. DFSNamespaces can also help to scale file data storage beyond what each file system supports (64 TB) forlarge file datasets—up to hundreds of petabytes.
Setting Up DFS Namespaces for Grouping MultipleFile Systems
You can use DFS Namespaces to group multiple file systems under a single namespace. In the examplethat follows, the domain-based namespace (example.com\corp) is created on two namespace servers,consolidating file shares stored on multiple Amazon FSx file systems (finance, marketing, sales,home_directories). This allows your users to access file shares using a common namespace. Given this,they don't need to specify file-system DNS names for each of the file systems hosting the file shares.
These steps guide you through creating a single namespace (example.com\corp) on two namespaceservers. You also set up four file shares under the namespace, each transparently redirecting users toshares hosted on separate Amazon FSx file systems.
To group multiple file systems into a common DFS namespace
1. If you don't already have DFS Namespace servers running, you can launch a pair of highly availableDFS Namespace servers using the setup-DFSN-servers.template AWS CloudFormation template.For more information on creating an AWS CloudFormation stack, see Creating a Stack on the AWSCloudFormation Console in the AWS CloudFormation User Guide.
86

Amazon FSx for Windows File Server Windows User GuideSetting Up DFS Namespaces forGrouping Multiple File Systems
2. Connect to one of the DFS Namespace servers launched in the previous step as a user in the AWSDelegated Administrators group. For more information, see Connecting to Your Windows Instancein the Amazon EC2 User Guide for Windows Instances.
3. Access the DFS Management Console by opening. Open the Start menu and run dfsmgmt.msc. Thisopens the DFS Management GUI tool.
4. Choose Action then New Namespace, type in the computer name of the first DFS Namespace serveryou launched for Server and choose Next.
5. For Name, type in the namespace you're creating (for example, corp).6. Choose Edit Settings and set the appropriate permissions based on your requirements. Choose Next.7. Leave the default Domain-based namespace option selected, leave the Enable Windows Server
2008 mode option selected, and choose Next.
NoteWindows Server 2008 mode is the latest available option for Namespaces.
8. Review the namespace settings and choose Create.9. With the newly created namespace selected under Namespaces in the navigation bar, choose Action
then Add Namespace Server.10. Type in the computer name of the second DFS Namespace server you launched for Namespace
server.11. Choose Edit Settings, set the appropriate permissions based on your requirements, and choose OK.12. Open the context (right-click) menu for the namespace you just created, choose New Folder, type in
the name of the folder (for example, finance for Name, and choose OK.13. Type in the DNS name of the file share that you want the DFS Namespace folder to point to in UNC
format (for example, \\fs-0123456789abcdef0.example.com\finance) for Path to foldertarget and choose OK.
14. If the share doesn't exist:
a. Choose Yes to create it.b. From the Create Share dialog, choose Browse.c. Choose an existing folder, or create a new folder under D$, and choose OK.d. Set the appropriate share permissions, and choose OK.
15. From the New Folder dialog, choose OK. The new folder will be created under the namespace.16. Repeat the last four steps for other folders you want to share under the same namespace.
87

Amazon FSx for Windows File Server Windows User GuideMonitoring Tools
Monitoring Amazon FSx for WindowsFile Server
Monitoring is an important part of maintaining the reliability, availability, and performance of AmazonFSx and your AWS solutions. You should collect monitoring data from all parts of your AWS solution sothat you can more easily debug a multi-point failure if one occurs. However, before you start monitoringAmazon FSx, you should create a monitoring plan that includes answers to the following questions:
• What are your monitoring goals?• What resources will you monitor?• How often will you monitor these resources?• What monitoring tools will you use?• Who will perform the monitoring tasks?• Who should be notified when something goes wrong?
The next step is to establish a baseline for normal Amazon FSx performance in your environment, bymeasuring performance at various times and under different load conditions. As you monitor AmazonFSx, you should consider storing historical monitoring data. This stored data gives you a baseline tocompare against with current performance data, identify normal performance patterns and performanceanomalies, and devise methods to address issues.
For example, with Amazon EFS, you can monitor network throughput, I/O for read, write, and metadataoperations, client connections, and burst credit balances for your file systems. When performance fallsoutside your established baseline, you might need to change the size of your file system or the numberof connected clients to optimize the file system for your workload.
To establish a baseline, you should, at a minimum, monitor the following items:
• Your file system's network throughput.• The number of client connections to a file system.• The number of bytes for each file system operation, including data read, data write, and metadata
operations.
Monitoring ToolsAWS provides various tools that you can use to monitor Amazon FSx. You can configure some ofthese tools to do the monitoring for you, whereas some of the tools require manual intervention. Werecommend that you automate monitoring tasks as much as possible.
Automated Monitoring ToolsYou can use the following automated monitoring tools to watch Amazon FSx and report whensomething is wrong:
• Amazon CloudWatch Alarms – Watch a single metric over a time period that you specify, and performone or more actions based on the value of the metric relative to a given threshold over a number of
88

Amazon FSx for Windows File Server Windows User GuideManual Monitoring Tools
time periods. The action is a notification sent to an Amazon Simple Notification Service (Amazon SNS)topic or Amazon EC2 Auto Scaling policy. CloudWatch alarms do not invoke actions simply becausethey are in a particular state; the state must have changed and been maintained for a specifiednumber of periods. For more information, see Monitoring with Amazon CloudWatch (p. 89).
• Amazon CloudWatch Logs – Monitor, store, and access your log files from AWS CloudTrail or othersources. For more information, see Monitoring Log Files in the Amazon CloudWatch User Guide.
• Amazon EventBridge – Match events and route them to one or more target functions or streams tomake changes, capture state information, and take corrective action. For more information, see What isAmazon CloudWatch Events in the Amazon CloudWatch User Guide.
• AWS CloudTrail Log Monitoring – Share log files between accounts, monitor CloudTrail log files in realtime by sending them to CloudWatch Logs, write log processing applications in Java, and validate thatyour log files have not changed after delivery by CloudTrail. For more information, see Working withCloudTrail Log Files in the AWS CloudTrail User Guide.
Manual Monitoring ToolsAnother important part of monitoring Amazon FSx involves manually monitoring those items thatthe Amazon CloudWatch alarms don't cover. The Amazon FSx, CloudWatch, and other AWS consoledashboards provide an at-a-glance view of the state of your AWS environment. We recommend that youalso check the log files on the file system.
• From the Amazon FSx console, you can find the following items for your file systems:• Free storage capacity• Total throughput (bytes/sec)• Total IOPS (operations/sec)
• The CloudWatch home page shows:• Current alarms and status• Graphs of alarms and resources• Service health status
In addition, you can use CloudWatch to do the following:• Create customized dashboards to monitor the services you use.• Graph metric data to troubleshoot issues and discover trends.• Search and browse all your AWS resource metrics.• Create and edit alarms to be notified of problems.
Monitoring with Amazon CloudWatchYou can monitor file systems using Amazon CloudWatch, which collects and processes raw data fromAmazon FSx for Windows File Server into readable, near real-time metrics. These statistics are retainedfor a period of 15 months, so that you can access historical information and gain a better perspectiveon how your web application or service is performing. By default, Amazon FSx for Windows File Servermetric data is automatically sent to CloudWatch at 1-minute periods. For more information aboutCloudWatch, see What Is Amazon CloudWatch? in the Amazon CloudWatch User Guide.
As with Amazon EFS, Amazon S3, and Amazon EBS, Amazon FSx CloudWatch metrics are reported as rawBytes. Bytes are not rounded to either a decimal or binary multiple of the unit.
Amazon FSx for Windows File Server publishes the following metrics into the AWS/FSx namespace inCloudWatch. For each metric, Amazon FSx for Windows File Server emits a data point per file system perminute.
89

Amazon FSx for Windows File Server Windows User GuideMonitoring with CloudWatch
Metric Description
DataReadBytes The number of bytes for file system read operations.
The Sum statistic is the total number of bytes associated with readoperations during the period. To calculate the average throughput (Bytesper second) for a period, divide the Sum statistic by the number of secondsin the period.
Units: Bytes
Valid statistics: Sum
DataWriteBytes The number of bytes for file system write operations.
The Sum statistic is the total number of bytes associated with writeoperations during the period. To calculate the average throughput (Bytesper second) for a period, divide the Sum statistic by the number of secondsin the period.
Units: Bytes
Valid statistics: Sum
DataReadOperations The number of read operations.
The Sum statistic is the count of read operations during the time period. Tocalculate the average number of read operations (operations per second) fora period, divide the Sum statistic by the number of seconds in the period.
Units: Count
Valid statistics: Sum
DataWriteOperations The number of write operations.
The Sum statistic is the count of write operations during the time period. Tocalculate the average number of write operations (operations per second)for a period, divide the Sum statistic by the number of seconds in the period.
Units: Count
Valid statistics: Sum
MetadataOperations The number of metadata operations.
The Sum statistic is the count of metadata operations during the timeperiod. To calculate the average number of metadata operations(operations per second) for a period, divide the Sum statistic by the numberof seconds in the period.
Units: Count
Valid statistics: Sum
FreeStorageCapacity The amount of available storage capacity.
Units: Bytes
Valid statistics: Average, Minimum
90

Amazon FSx for Windows File Server Windows User GuideAmazon FSx for Windows File Server Dimensions
Amazon FSx for Windows File Server DimensionsAmazon FSx for Windows File Server metrics use the FSx namespace and provide metrics for a singledimension, FileSystemId. You can find a file system's ID using the aws fsx describe-file-systemsAWS CLI command or the DescribeFileSystems API command. A file system ID takes the form offs-0123456789abcdef0.
How to Use Amazon FSx for Windows File ServerMetricsThe metrics reported by Amazon FSx provide information that you can analyze in different ways. Thelist following shows some common uses for the metrics. These are suggestions to get you started, not acomprehensive list.
How Do I Determine... Relevant Metrics
My file system'sthroughput?
SUM(DataReadBytes + DataWriteBytes)/Period (in seconds)
My file system's IOPS? Total IOPS = SUM(DataReadOperations + DataWriteOperations +MetadataOperations)/Period (in seconds)
Accessing CloudWatch MetricsYou can see Amazon FSx metrics for CloudWatch in the following ways.
• The Amazon FSx console.
• The the CloudWatch console.
• The CloudWatch CLI (Command Line Interface).
• The the CloudWatch API.
The following procedures show you how to access the metrics using these various tools.
To view metrics using the Amazon FSx console
1. Open the Amazon FSx console at https://console.aws.amazon.com/fsx/.
2. From the navigation pane, choose File systems, then choose the file system whose metrics you wantto view.
3. Choose Actions and choose View details.
4. On the Summary page, choose Monitoring to see the metrics for your file system.
To view metrics using the CloudWatch console
1. Open the CloudWatch console at https://console.aws.amazon.com/cloudwatch/.
2. In the navigation pane, choose Metrics.
3. Select the FSx namespace.
4. (Optional) To view a metric, type its name in the search field.
5. (Optional) To filter by dimension, select FileSystemId.
91

Amazon FSx for Windows File Server Windows User GuideCreating Alarms
To access metrics from the AWS CLI
• Use the list-metrics command with the --namespace "AWS/FSx" namespace. For moreinformation, see the AWS CLI Command Reference.
Using the CloudWatch API
To access metrics from the CloudWatch API
• Call GetMetricStatistics. For more information, see Amazon CloudWatch API Reference.
Creating CloudWatch Alarms to Monitor Amazon FSxYou can create a CloudWatch alarm that sends an Amazon SNS message when the alarm changes state.An alarm watches a single metric over a time period you specify, and performs one or more actionsbased on the value of the metric relative to a given threshold over a number of time periods. The actionis a notification sent to an Amazon SNS topic or Auto Scaling policy.
Alarms invoke actions for sustained state changes only. CloudWatch alarms don't invoke actions simplybecause they are in a particular state; the state must have changed and been maintained for a specifiednumber of periods. You can create an alarm from the Amazon FSx console or the CloudWatch console.
The following procedures describe how to create alarms for Amazon FSx using the console, AWS CLI, andAPI.
To set alarms using the Amazon FSx console
1. Open the Amazon FSx console at https://console.aws.amazon.com/fsx/.
2. From the navigation pane, choose File systems, and then choose the file system you want to createthe alarm for.
3. Choose the Actions menu, and choose View details.
4. On the Summary page, choose Alarms.
5. Choose Create CloudWatch alarm. You are redirected to the CloudWatch console.
6. Choose Select metrics, and choose Next.
7. In the Metrics section, choose FSX.
8. Choose File System Metrics, choose the metric you want to set the alarm for, and then chooseSelect metric.
9. In the Conditions section, choose the conditions you want for the alarm, and choose Next.
10. If you want CloudWatch to send you an email or SNS notification when the alarm state triggers theaction, choose an alarm state for Whenever this alarm state is.
For select an SNS topic, choose an existing SNS topic. If you select Create topic, you can set thename and email addresses for a new email subscription list. This list is saved and appears in the fieldfor future alarms. Choose Next.
NoteIf you use Create topic to create a new Amazon SNS topic, the email addresses must beverified before they receive notifications. Emails are only sent when the alarm enters analarm state. If this alarm state change happens before the email addresses are verified, theydo not receive a notification.
11. Fill in the Name, Description, and Whenever values for the metric, and choose Next.
12. On the Preview and create page, review the alarm you're about to create, and then choose CreateAlarm.
92

Amazon FSx for Windows File Server Windows User GuideLogging with AWS CloudTrail
To set alarms using the CloudWatch console
1. Sign in to the AWS Management Console and open the CloudWatch console at https://console.aws.amazon.com/cloudwatch/.
2. Choose Create Alarm to start the Create Alarm Wizard.3. Choose FSx Metrics, and scroll through the Amazon FSx metrics to locate the metric you want to
place an alarm on. To display just the Amazon FSx metrics in this dialog box, search on the filesystem ID of your file system. Select the metric to create an alarm on, and choose Next.
4. Fill in the Name, Description, and Whenever values for the metric.5. If you want CloudWatch to send you an email when the alarm state is reached, for Whenever this
alarm, choose State is ALARM. For Send notification to, choose an existing SNS topic. If you selectCreate topic, you can set the name and email addresses for a new email subscription list. This list issaved and appears in the field for future alarms.
NoteIf you use Create topic to create a new Amazon SNS topic, the email addresses must beverified before they receive notifications. Emails are only sent when the alarm enters analarm state. If this alarm state change happens before the email addresses are verified, theydo not receive a notification.
6. At this point, the Alarm Preview area gives you a chance to preview the alarm you're about tocreate. Choose Create Alarm.
To set an alarm using the AWS CLI
• Call put-metric-alarm. For more information, see AWS CLI Command Reference.
To set an alarm using the CloudWatch API
• Call PutMetricAlarm. For more information, see Amazon CloudWatch API Reference.
Logging Amazon FSx for Windows File Server APICalls with AWS CloudTrail
Amazon FSx is integrated with AWS CloudTrail, a service that provides a record of actions taken by auser, role, or an AWS service in Amazon FSx. CloudTrail captures all API calls for Amazon FSx as events.Captured calls include calls from the Amazon FSx console and from code calls to Amazon FSx APIoperations.
If you create a trail, you can enable continuous delivery of CloudTrail events to an Amazon S3 bucket,including events for Amazon FSx. If you don't configure a trail, you can still view the most recent eventsin the CloudTrail console in Event history. Using the information collected by CloudTrail, you candetermine the request that was made to Amazon FSx. You can also determine the IP address from whichthe request was made, who made the request, when it was made, and additional details.
To learn more about CloudTrail, see the AWS CloudTrail User Guide.
Amazon FSx Information in CloudTrailCloudTrail is enabled on your AWS account when you create the account. When API activity occurs inAmazon FSx, that activity is recorded in a CloudTrail event along with other AWS service events in Eventhistory. You can view, search, and download recent events in your AWS account. For more information,see Viewing Events with CloudTrail Event History.
93

Amazon FSx for Windows File Server Windows User GuideUnderstanding Amazon FSx Log File Entries
For an ongoing record of events in your AWS account, including events for Amazon FSx, create a trail. Atrail enables CloudTrail to deliver log files to an Amazon S3 bucket. By default, when you create a trailin the console, the trail applies to all AWS Regions. The trail logs events from all AWS Regions in theAWS partition and delivers the log files to the Amazon S3 bucket that you specify. Additionally, you canconfigure other AWS services to further analyze and act upon the event data collected in CloudTrail logs.For more information, see the following topics in the AWS CloudTrail User Guide:
• Overview for Creating a Trail• CloudTrail Supported Services and Integrations• Configuring Amazon SNS Notifications for CloudTrail• Receiving CloudTrail Log Files from Multiple Regions and Receiving CloudTrail Log Files from Multiple
Accounts
All Amazon FSx API calls are logged by CloudTrail. For example, calls to the CreateFileSystem andTagResource operations generate entries in the CloudTrail log files.
Every event or log entry contains information about who generated the request. The identityinformation helps you determine the following:
• Whether the request was made with root or AWS Identity and Access Management (IAM) usercredentials.
• Whether the request was made with temporary security credentials for a role or federated user.• Whether the request was made by another AWS service.
For more information, see the CloudTrail userIdentity Element in the AWS CloudTrail User Guide.
Understanding Amazon FSx Log File EntriesA trail is a configuration that enables delivery of events as log files to an Amazon S3 bucket that youspecify. CloudTrail log files contain one or more log entries. An event represents a single request fromany source and includes information about the requested action, the date and time of the action, requestparameters, and so on. CloudTrail log files aren't an ordered stack trace of the public API calls, so theydon't appear in any specific order.
The following example shows a CloudTrail log entry that demonstrates the TagResource operationwhen a tag for a file system is created from the console.
{ "eventVersion": "1.05", "userIdentity": { "type": “Root”, "principalId": “111122223333”, "arn": "arn:aws:sts::111122223333:root”, "accountId": “111122223333”, "accessKeyId": "AKIAIOSFODNN7EXAMPLE”, "sessionContext": { "attributes": { "mfaAuthenticated": "false", "creationDate": "2018-11-14T22:36:07Z" } } }, "eventTime": "2018-11-14T22:36:07Z", "eventSource": "fsx.amazonaws.com", "eventName": "TagResource", "awsRegion": "us-east-1", "sourceIPAddress": “192.0.2.0”,
94

Amazon FSx for Windows File Server Windows User GuideUnderstanding Amazon FSx Log File Entries
"userAgent": “console.amazonaws.com”, "requestParameters": { "resourceARN": "arn:aws:fsx:us-east-1:111122223333:file-system/fs-ab12cd34ef56gh789” }, "responseElements": null, "requestID": “aEXAMPLE-abcd-1234-56ef-b4cEXAMPLE51”, "eventID": “bEXAMPLE-gl12-3f5h-3sh4-ab6EXAMPLE9p”, "eventType": "AwsApiCall", "apiVersion": "2018-03-01", "recipientAccountId": “111122223333”}
The following example shows a CloudTrail log entry that demonstrates the UntagResource actionwhen a tag for a file system is deleted from the console.
{ "eventVersion": "1.05", "userIdentity": { "type": “Root”, "principalId": "111122223333", "arn": "arn:aws:sts::111122223333:root", "accountId": "111122223333", "accessKeyId": "AKIAIOSFODNN7EXAMPLE", "sessionContext": { "attributes": { "mfaAuthenticated": "false", "creationDate": "2018-11-14T23:40:54Z" } } }, "eventTime": "2018-11-14T23:40:54Z", "eventSource": "fsx.amazonaws.com", "eventName": "UntagResource", "awsRegion": "us-east-1", "sourceIPAddress": "192.0.2.0", "userAgent": "console.amazonaws.com", "requestParameters": { "resourceARN": "arn:aws:fsx:us-east-1:111122223333:file-system/fs-ab12cd34ef56gh789" }, "responseElements": null, "requestID": "aEXAMPLE-abcd-1234-56ef-b4cEXAMPLE51", "eventID": "bEXAMPLE-gl12-3f5h-3sh4-ab6EXAMPLE9p", "eventType": "AwsApiCall", "apiVersion": "2018-03-01", "recipientAccountId": "111122223333"}
95

Amazon FSx for Windows File Server Windows User GuideOverview
Amazon FSx for Windows File ServerPerformance
Amazon FSx for Windows File Server offers file systems to meet a variety of performance needs.Following is an overview of Amazon FSx file system performance, with a discussion of the availableperformance and throughput options and useful performance tips.
Topics• Overview (p. 96)• Performance Details (p. 96)• Measuring Performance Using CloudWatch Metrics (p. 99)
OverviewFile system performance is measured by its latency, throughput, and I/O operations per second (IOPS).
LatencyAmazon FSx for Windows File Server file servers employ a fast, in-memory cache to achieve consistentsub-millisecond latencies for actively accessed data. For data that is not in the in-memory cache, that is,for file operations that need to be served by performing I/O on the underlying storage volumes, AmazonFSx provides sub-millisecond file operation latencies with solid state drive (SSD) storage, and single-digitmillisecond latencies with hard disk drive (HDD) storage.
Throughput and IOPSAmazon FSx file systems provide up to multiple GB/s of throughput and hundreds of thousands of IOPS.The specific amount of throughput and IOPS that your workload can drive on your file system dependson the throughput capacity and storage capacity configuration of your file system, along with the natureof your workload, including the size of the active working set.
Single-Client PerformanceWith Amazon FSx, you can get up to the full throughput and IOPS levels for your file system from asingle client accessing it. Amazon FSx supports SMB Multichannel. This feature enables it to provideup to multiple GB/s throughput and hundreds of thousands of IOPS for a single client accessingyour file system. SMB Multichannel uses multiple network connections between the client and serversimultaneously to aggregate network bandwidth for maximal utilization.
Performance DetailsTo understand the Amazon FSx performance model in detail, you can examine the architecturalcomponents of an Amazon FSx file system. Your client compute instances, whether they exist in AWS oron-premises, access your file system through an elastic network interface (ENI). This network interfaceresides in the Amazon VPC that you associate with your file system. Behind the file system ENI is theWindows file server that is serving data over the network to the clients accessing the file system. Amazon
96

Amazon FSx for Windows File Server Windows User GuideImpact of Storage Capacity on Performance
FSx provides a fast in-memory cache on the file server to enhance performance for the most frequentlyaccessed data. Behind the file server are the storage volumes, or disks, hosting your file system data.
These components are illustrated in the following diagram.
Corresponding with these architectural components–network interface, in-memory cache, and storagevolumes–are the three primary performance characteristics of an Amazon FSx for Windows File Serverfile system that determine the overall throughput and IOPS performance.
• Network I/O performance: throughput/IOPS of requests between the clients and the file server (inaggregate)
• In-memory cache size on the file server: size of active working set that can be accommodated forcaching
• Disk I/O performance: throughput/IOPS of requests between the file server and the storage volumes
There are two factors that determine these performance characteristics for your file system: the amountof storage capacity and throughput capacity that you configure for it. The first two performancecharacteristics – network I/O performance and in-memory cache size – are solely determined bythroughput capacity, while the third one – disk I/O performance – is determined by a combination ofthroughput capacity and storage capacity.
File-based workloads are typically spiky, characterized by short, intense periods of high I/O with plentyof idle time between bursts. To support spiky workloads, in addition to the baseline speeds that a filesystem can sustain 24/7, Amazon FSx provides the capability to burst to higher speeds for periods oftime for both network I/O and disk I/O operations. Amazon FSx uses a network I/O credit mechanismto allocate throughput and IOPS based on average utilization — file systems accrue credits when theirthroughput and IOPS usage is below their baseline limits, and can use these credits when they perform I/O operations.
Impact of Storage Capacity on PerformanceThe type and amount of storage capacity impacts the performance of your file system. You need toconfigure the type and amount of storage capacity necessary for your file system to deliver the desiredperformance levels for your workload.
The maximum disk throughput and IOPS levels your file system can achieve is the lower of:
• the disk performance level provided by your file server, based on the throughput capacity you selectfor your file system
97

Amazon FSx for Windows File Server Windows User GuideImpact of Throughput Capacity on Performance
• the disk performance level provided by the type and amount of storage capacity you select for yourfile system
Your file system's storage provides the following levels of disk throughput and IOPS:
Storage type Disk throughput (MB/s per TiBof storage)
Disk IOPS (IOPs per TiB ofstorage)
SSD 750 3,000
HDD 12 baseline; 80 burst (up to amax. of 1 GB/s per file system)
12 baseline; 80 burst
You can increase a file system's storage capacity at any time. For more information, see ManagingStorage Capacity (p. 73).
Impact of Throughput Capacity on PerformanceEvery Amazon FSx file system has a throughput capacity that you configure when the file system iscreated. The throughput capacity determines the level of network I/O performance, that is, the speedat which the file server hosting your file system can serve file data over the network to clients accessingit. Higher levels of throughput capacity come with more memory for caching data on the file server, andhigher levels of disk I/O performance supported by the file server.
When you create a file system using the AWS Management Console, Amazon FSx automatically picks therecommended throughput capacity level for your file system based on the amount of storage capacityyou select. While the recommended throughput capacity should be sufficient for most workloads, youhave the option to override the recommendation and select a specific throughput capacity level to meetyour application's needs. You can increase or decrease the amount of throughput capacity at any timeafter you create it. For more information, see Managing Throughput Capacity (p. 78).
The following table shows the full set of specifications for throughput capacity, along with baseline andburst levels, and amount of memory for caching on the file server.
FSxthroughputcapacity(MBps)
Network throughputcapacity (MBps)
NetworkIOPS
Memory(GB) – forcaching
Disk throughput(MBps) Disk IOPS
Baseline Burst Baseline Burst
8 8 600 0.5 8 260
16 16 600 1 16 260
32 32 600
Thousandsbaseline;
tens ofthousands
burst2 32 260
64 64 600 4 64 350
128 150 1,250
Tens ofthousandsbaseline 8 128 600
Hundredsto
thousandsbaseline;
tens ofthousands
burst
256 300 1,250 16 256 600
512 600 1,250
Hundredsof
thousandsbaseline
32 512 –
Tens ofthousandsbaseline
98

Amazon FSx for Windows File Server Windows User GuideExample: Storage Capacity and Throughput Capacity
FSxthroughputcapacity(MBps)
Network throughputcapacity (MBps)
NetworkIOPS
Memory(GB) – forcaching
Disk throughput(MBps) Disk IOPS
1,024 1,500 – 64 1,024 –
2,048 3,125 – 128 2,048 –
Example: Storage Capacity and Throughput CapacityThe following example illustrates how storage capacity and throughput capacity impact file systemperformance.
A file system that is configured with 2 TiB of HDD storage capacity and 32 MBps of throughput capacityhas the following throughput levels:
• Network throughput – 32 MBps baseline and 600 MBps burst (see throughput capacity table)• Disk throughput – 24 MBps baseline and 160 MBps burst, which is the lower of the disk throughput
levels of 32 MBps baseline and 260 MBps burst supported by the file server (based on throughputcapacity), and the disk throughput levels of 24 MBps baseline (12 MBps per TB * 2 TB) and 160 MBpsburst (80 MBps per TB * 2 TB) supported by the storage capacity.
Your workload accessing the file system will therefore be able to drive up to 32 MBps baseline and 600MBps burst throughput for file operations performed on actively accessed data cached in the file serverin-memory cache, and up to 24 MBps baseline and 160 MBps burst throughput for file operations thatneed to go all the way to the disk, for example, due to cache misses.
Measuring Performance Using CloudWatch MetricsYou can use Amazon CloudWatch to measure and monitor your file system's throughput and IOPS. Formore information, see How to Use Amazon FSx for Windows File Server Metrics (p. 91).
99

Amazon FSx for Windows File Server Windows User GuideWalkthrough 1: Prerequisites for Getting Started
Amazon FSx WalkthroughsFollowing, you can find a number of task-oriented walkthroughs that guide you through variousprocesses.
Topics
• Walkthrough 1: Prerequisites for Getting Started (p. 100)
• Walkthrough 2: Create a File System from a Backup (p. 104)
• Walkthrough 3: Update an Existing File System (p. 105)
• Walkthrough 4: Using Amazon FSx with Amazon AppStream 2.0 (p. 106)
• Walkthrough 5: Using a Custom DNS Name for Your File System (p. 108)
• Walkthrough 6: Scaling Out Performance with Shards (p. 109)
Walkthrough 1: Prerequisites for Getting StartedBefore you can complete the getting started exercise, you must already have a Microsoft Windows–basedAmazon EC2 instance joined to your AWS Directory Service directory. You must also be signed into theinstance over Windows Remote Desktop Protocol as the Admin user for your directory. The followingwalkthrough shows you how to perform these necessary prerequisite actions.
Topics
• Step 1: Set Up Active Directory (p. 100)
• Step 2: Launch a Windows Instance in the Amazon EC2 Console (p. 101)
• Step 3: Connect to Your Instance (p. 102)
• Step 4: Join Your Instance to Your AWS Directory Service Directory (p. 103)
Step 1: Set Up Active DirectoryWith Amazon FSx, you can operate fully managed file storage for Windows-based workloads. Likewise,AWS Directory Service provides fully managed directories to use in your workload deployment. Ifyou have an existing corporate AD domain running in AWS in a virtual private cloud (VPC) using EC2instances, you can enable user-based authentication and access control. You do this by establishing atrust relationship between your AWS Managed Microsoft AD and your corporate domain. For Windowsauthentication in Amazon FSx, you only need a one-way directional forest trust, where the AWSmanaged forest trusts the corporate domain forest.
Your corporate domain takes the role of the trusted domain, and the AWS Directory Service manageddomain takes the role of the trusting domain. Validated authentication requests travel between thedomains in only one direction—allowing accounts in your corporate domain to authenticate againstresources shared in the managed domain. In this case, Amazon FSx interacts only with the manageddomain. The managed domain then passes on the authentication requests to your corporate domain.
NoteYou can also use an external trust type with Amazon FSx for trusted domains.
100

Amazon FSx for Windows File Server Windows User GuideStep 2: Launch a Windows Instance
in the Amazon EC2 Console
Your Active Directory security group must enable inbound access from the Amazon FSx file system’ssecurity group.
To create an AWS Directory Services for Microsoft AD
• If you don't already have one, use the AWS Directory Service to create your AWS Managed MicrosoftAD directory. For more information, see Create Your AWS Managed Microsoft AD directory in the AWSDirectory Service Administration Guide.
ImportantRemember the password you assign to your Admin user; you need it later in this gettingstarted exercise. If you forget the password, you need to repeat steps in this exercise with thenew AWS Directory Service directory and Admin user.
• If you have an existing AD, create a trust relationship between your AWS Managed Microsoft AD andyour existing AD. For more information, see When to Create a Trust Relationship in the AWS DirectoryService Administration Guide.
Step 2: Launch a Windows Instance in the AmazonEC2 ConsoleYou can launch a Windows instance using the AWS Management Console as described in the followingprocedure. This is intended to help you launch your first instance quickly, so it doesn't cover all possibleoptions. For more information about the advanced options, see Launching an Instance.
To launch an instance
1. Open the Amazon EC2 console at https://console.aws.amazon.com/ec2/.
2. From the console dashboard, choose Launch Instance.
3. The Choose an Amazon Machine Image (AMI) page displays a list of basic configurations, calledAmazon Machine Images (AMIs), that serve as templates for your instance. Select the AMI forWindows Server 2016 Base or Windows Server 2012 R2 Base. Notice that these AMIs are marked"Free tier eligible."
4. On the Choose an Instance Type page, you can select the hardware configuration of your instance.Select the t2.micro type, which is selected by default. Notice that this instance type is eligible forthe free tier.
5. Choose Review and Launch to let the wizard complete the other configuration settings for you.
6. On the Review Instance Launch page, under Security Groups, a security group appears that thewizard created and selected for you. You can use this security group, or you can choose the securitygroup that you created when getting set up using the following steps:
a. Choose Edit security groups.
b. On the Configure Security Group page, ensure that Select an existing security group isselected.
c. Select your security group from the list of existing security groups, and then choose Review andLaunch.
7. On the Review Instance Launch page, choose Launch.
8. When prompted for a key pair, select Choose an existing key pair, then select the key pair that youcreated when getting set up.
Alternatively, you can create a new key pair. Select Create a new key pair, enter a name for the keypair, and then choose Download Key Pair. This is the only chance for you to save the private key file,so be sure to download it. Save the private key file in a safe place. You'll need to provide the name of
101

Amazon FSx for Windows File Server Windows User GuideStep 3: Connect to Your Instance
your key pair when you launch an instance and the corresponding private key each time you connectto the instance.
WarningDon't select the Proceed without a key pair option. If you launch your instance without akey pair, then you can't connect to it.
When you are ready, select the acknowledgement check box, and then choose Launch Instances.
9. A confirmation page lets you know that your instance is launching. Choose View Instances to closethe confirmation page and return to the console.
10. On the Instances screen, you can view the status of the launch. It takes a short time for an instanceto launch. When you launch an instance, its initial state is pending. After the instance starts, itsstate changes to running and it receives a public DNS name. (If the Public DNS (IPv4) column ishidden, choose Show/Hide Columns (the gear-shaped icon) in the top right corner of the page andthen select Public DNS (IPv4).)
11. It can take a few minutes for the instance to be ready so that you can connect to it. Check that yourinstance has passed its status checks; you can view this information in the Status Checks column.
ImportantMake a note of the ID of the security group that was created when you launched this instance.You'll need it when you create your Amazon FSx file system.
Now that your instance is launched, you can connect to your instance.
Step 3: Connect to Your InstanceTo connect to a Windows instance, you must retrieve the initial administrator password and then specifythis password when you connect to your instance using Remote Desktop.
The name of the administrator account depends on the language of the operating system. For example,for English it's Administrator, for French it's Administrateur, and for Portuguese it's Administrador. Formore information, see Localized Names for Administrator Account in Windows in the Microsoft TechNetWiki.
If you joined your instance to a domain, you can connect to your instance using domain credentials youdefined in AWS Directory Service. On the Remote Desktop login screen, don't use the local computername and the generated password. Instead, use the fully qualified user name for the administrator andthe password for this account. An example is corp.example.com\Admin.
The license for the Windows Server operating system (OS) allows two simultaneous remote connectionsfor administrative purposes. The license for Windows Server is included in the price of your Windowsinstance. If you need more than two simultaneous remote connections, you must purchase a RemoteDesktop Services (RDS) license. If you attempt a third connection, an error occurs. For more information,see Configure the Number of Simultaneous Remote Connections Allowed for a Connection.
To connect to your Windows instance using an RDP client
1. In the Amazon EC2 console, select the instance, and then choose Connect.
2. In the Connect to Your Instance dialog box, choose Get Password (it takes a few minutes after theinstance is launched before the password is available).
3. Choose Browse and navigate to the private key file you created when you launched the instance.Select the file and choose Open to copy the entire contents of the file into the Contents field.
4. Choose Decrypt Password. The console displays the default administrator password for the instancein the Connect to Your Instance dialog box, replacing the link to Get Password shown previouslywith the actual password.
102

Amazon FSx for Windows File Server Windows User GuideStep 4: Join Your Instance to YourAWS Directory Service Directory
5. Record the default administrator password, or copy it to the clipboard. You need this password toconnect to the instance.
6. Choose Download Remote Desktop File. Your browser prompts you to either open or save the .rdpfile. Either option is fine. When you have finished, you can choose Close to dismiss the Connect toYour Instance dialog box.
• If you opened the .rdp file, you see the Remote Desktop Connection dialog box.
• If you saved the .rdp file, navigate to your downloads directory, and open the .rdp file to displaythe dialog box.
7. You may get a warning that the publisher of the remote connection is unknown. You can continue toconnect to your instance.
8. When prompted, log in to the instance, using the administrator account for the operating systemand the password that you recorded or copied previously. If your Remote Desktop Connectionalready has an administrator account set up, you might have to choose the Use another accountoption and type the user name and password manually.
NoteSometimes copying and pasting content can corrupt data. If you encounter a "PasswordFailed" error when you log in, try typing in the password manually.
9. Due to the nature of self-signed certificates, you may get a warning that the security certificatecould not be authenticated. Use the following steps to verify the identity of the remote computer, orsimply choose Yes or Continue to continue if you trust the certificate.
a. If you are using Remote Desktop Connection from a Windows PC, choose View certificate. Ifyou are using Microsoft Remote Desktop on a Mac, choose Show Certificate.
b. Choose the Details tab, and scroll down to the Thumbprint entry on a Windows PC, or theSHA1 Fingerprints entry on a Mac. This is the unique identifier for the remote computer'ssecurity certificate.
c. In the Amazon EC2 console, select the instance, choose Actions, and then choose Get SystemLog.
d. In the system log output, look for an entry labeled RDPCERTIFICATE-THUMBPRINT. If thisvalue matches the thumbprint or fingerprint of the certificate, you have verified the identity ofthe remote computer.
e. If you are using Remote Desktop Connection from a Windows PC, return to the Certificatedialog box and choose OK. If you are using Microsoft Remote Desktop on a Mac, return to theVerify Certificate and choose Continue.
f. [Windows] Choose Yes in the Remote Desktop Connection window to connect to your instance.
Now that you're connected to your instance, you can join the instance to your AWS Directory Servicedirectory.
Step 4: Join Your Instance to Your AWS DirectoryService DirectoryThe following procedure shows you how to manually join an existing Amazon EC2 Windows instance toyour AWS Directory Service directory.
To join a Windows instance to your AWS Directory Service directory
1. Connect to the instance using any Remote Desktop Protocol client.
2. Open the TCP/IPv4 properties dialog box on the instance.
a. Open Network Connections.
103

Amazon FSx for Windows File Server Windows User GuideWalkthrough 2: Create a File System from a Backup
TipYou can open Network Connections directly by running the following from a commandprompt on the instance.
%SystemRoot%\system32\control.exe ncpa.cpl
b. Open the context (right-click) menu for any enabled network connection and then chooseProperties.
c. In the connection properties dialog box, open (double-click) Internet Protocol Version 4.3. (Optional) Select Use the following DNS server addresses, change the Preferred DNS server and
Alternate DNS server addresses to the IP addresses of the AWS Directory Service–provided DNSservers, and choose OK.
4. Open the System Properties dialog box for the instance, choose the Computer Name tab, andchoose Change.
TipYou can open the System Properties dialog box directly by running the following from acommand prompt on the instance.
%SystemRoot%\system32\control.exe sysdm.cpl
5. In the Member of box, choose Domain, enter the fully qualified name of your AWS Directory Servicedirectory, and choose OK.
6. When prompted for the name and password for the domain administrator, enter the user name andpassword of the Admin account.
NoteYou can enter either the fully qualified name of your domain or the NetBios name,followed by a backslash (\), and then the user name, in this case, Admin. For example,corp.example.com\Admin or corp\Admin.
7. After you receive the message welcoming you to the domain, restart the instance to have thechanges take effect.
8. Reconnect to your instance over RDP, and sign into the instance using the user name and passwordfor your AWS Directory Service directory's Admin user.
Now that your instance has been joined to the domain, you're ready to create your Amazon FSxfile system. You can then go on to finish the other tasks in the getting started exercise. For moreinformation, see Getting Started with Amazon FSx (p. 7).
Walkthrough 2: Create a File System from aBackup
With Amazon FSx, you can create a file system from a backup. When you do so, you can change any ofthe following elements to better suit the use case you have for your newly created file system:
• Storage type• Throughput capacity• VPC• Availability Zone• Subnet• VPC security groups
104

Amazon FSx for Windows File Server Windows User GuideWalkthrough 3: Update an Existing File System
• Active Directory Configuration• AWS KMS encryption key• Daily automatic backup start time• Weekly maintenance window
The following procedure guides you through the process of creating a new file system from a backup.Before you can create this file system, you must have an existing backup. For more information, seeWorking with Backups (p. 51)
To create a file system from an existing backup
1. Open the Amazon FSx console at https://console.aws.amazon.com/fsx/.2. From the navigation list at right, choose Backups.3. From the table on the dashboard, choose the backup that you want to use for creating a new file
system.
NoteYou can only restore your backup to a file system of the same storage capacity as theoriginal. You can increase your restored file system's storage capacity after it becomesavailable. For more information, see Managing Storage Capacity (p. 73).
4. Choose Restore backup. This will begin the create file system wizard.5. Choose the settings that you'd like to change for this new file system. The storage type is set to SSD
by default, but you can change it to HDD under the following conditions:
• The file system deployment type is Multi-AZ or Single-AZ 2.• The storage capacity is at least 2,000 GiB.
6. Choose Review summary to review your settings before creating the file system.7. Choose Create file system.
You've now successfully created your new file system from an existing backup.
Walkthrough 3: Update an Existing File SystemThere are three elements that you can update with the procedures in this walkthrough. All otherelements of your file system that you can update, you can do so from the console. These proceduresassume you have the AWS CLI installed and configured on your local computer. For more information,see Install and Configure in the AWS Command Line Interface User Guide.
• AutomaticBackupRetentionDays – the number of days that you want to retain automatic backups foryour file system.
• DailyAutomaticBackupStartTime – the time of the day in Coordinated Universal Time (UTC) thatyou want the daily automatic backup window to start. The window is 30 minutes starting from thisspecified time. This window can't overlap with the weekly maintenance backup window.
• WeeklyMaintenanceStartTime – the time of the week that you want the maintenance window tostart. Day 1 is Monday, 2 is Tuesday, and so on. The window is 30 minutes starting from this specifiedtime. This window can't overlap with the daily automatic backup window.
The following procedures outlines how to update your file system with the AWS CLI.
To update how long automatic backups are retained for your file system
1. Open a command prompt or terminal on your computer.
105

Amazon FSx for Windows File Server Windows User GuideWalkthrough 4: Using Amazon
FSx with Amazon AppStream 2.0
2. Run the following command, replacing the file system ID with the ID for your file system, and thenumber of days that you want to retain your automatic backups for.
aws fsx update-file-system --file-system-id fs-0123456789abcdef0 --windows-configuration AutomaticBackupRetentionDays=30
To update the daily backup window of your file system
1. Open a command prompt or terminal on your computer.2. Run the following command, replacing the file system ID with the ID for your file system, and the
time with when you want to begin the window.
aws fsx update-file-system --file-system-id fs-0123456789abcdef0 --windows-configuration DailyAutomaticBackupStartTime=01:00
To update the weekly maintenance window of your file system
1. Open a command prompt or terminal on your computer.2. Run the following command, replacing the file system ID with the ID for your file system, and the
date and time with when you want to begin the window.
aws fsx update-file-system --file-system-id fs-0123456789abcdef0 --windows-configuration WeeklyMaintenanceStartTime=1:01:30
Walkthrough 4: Using Amazon FSx with AmazonAppStream 2.0
By supporting the Server Message Block (SMB) protocol, Amazon FSx for Windows File Server supportsaccessing your file system from Amazon EC2, VMware Cloud on AWS, Amazon WorkSpaces, and AmazonAppStream 2.0 instances. AppStream 2.0 is a fully managed application streaming service. You centrallymanage your desktop applications on AppStream 2.0 and securely deliver them to a browser on anycomputer. For more information on AppStream 2.0, see the Amazon AppStream 2.0 Administration Guide.
Use this walkthrough as a guide through how to use Amazon FSx with AppStream 2.0 for two use cases:providing personal persistent storage to each user and providing a shared folder across users to accesscommon files.
Providing Personal Persistent Storage to Each UserYou can use Amazon FSx to provide every user in your organization a unique storage drive withinAppStream 2.0 streaming sessions. A user will have permissions to access only their folder. The drive isautomatically mounted at the start of a streaming session and files added or updated to the drive areautomatically persisted between streaming sessions.
There are three procedures you'll need to perform to complete this task.
To create home folders for domain users using Amazon FSx
1. Create an Amazon FSx file system. For more information, see Getting Started with AmazonFSx (p. 7).
106

Amazon FSx for Windows File Server Windows User GuideProviding Personal Persistent Storage to Each User
2. After the file system is available, create a folder for every domain AppStream 2.0 user within yourAmazon FSx file system. The example following uses the domain user name of the user as the nameof the corresponding folder. Doing this means that you can build the UNC name of the file share tomap easily using the Windows environment variable %username%.
3. Share each of these folders out as a shared folder. For more information, see File Shares (p. 59).
To launch a domain-joined AppStream 2.0 image builder
1. Sign into the AppStream 2.0 console: https://console.aws.amazon.com/appstream2
2. Choose Directory Configs from the navigation menu, and create a Directory Config object. Formore information, see Using Active Directory with AppStream 2.0 in the Amazon AppStream 2.0Administration Guide.
3. Choose Images, Image Builder, and launch a new image builder.
4. Choose the directory config object created earlier in the image builder launch wizard to join theimage builder to your Active Directory domain.
5. Launch the image builder in the same VPC as that of your Amazon FSx file system. Make sure toassociate the image builder with the same AWS Managed Microsoft AD directory to which yourAmazon FSx file system is joined. The VPC security groups that you associate with the image buildermust allow access to your Amazon FSx file system.
6. Once the image builder is available, connect to the image builder and login using your domainadministrator account.
7. Install your applications.
To link Amazon FSx file shares with AppStream 2.0
1. In the image builder, create a batch script with the following command and store it in a known filelocation (for example: C:\Scripts\map-fs.bat). The following example uses S: as the drive letter tomap the shared folder on your Amazon FSx file system. You use the DNS name of your AmazonFSx file system in this script, which you can get from the file system details view in the Amazon FSxconsole.
@echo offnet use S: /delete net use S: \\file-system-DNS-name\users\%username%
2. Open a PowerShell prompt and run gpedit.msc.
3. From User Configuration choose Windows Settings and then Logon.
4. Navigate to the batch script that you created in the first step of this procedure, and choose it.
5. From Computer Configuration, choose Windows Administrative Templates, System, and thenGroup Policy.
6. Choose the policy Configure Logon Script delay. Enable the policy and reduce the time delay to 0.This setting helps to ensure that the user logon script is executed immediately when the user startsa streaming session.
7. Create your image and assign it to an AppStream 2.0 fleet. Ensure that you also join the AppStream2.0 fleet to the same Active Directory domain that you used for image builder. Launch the fleetin the same VPC that is used by your Amazon FSx file system. The VPC security groups that youassociate with the fleet must provide access to your Amazon FSx file system.
8. Launch a streaming session using SAML SSO. To connect to an fleet that is joined to Active Directory,configure single sign-on federation using a SAML provider. For more information, see Single Sign-onAccess to AppStream 2.0 Using SAML 2.0 in the Amazon AppStream 2.0 Administration Guide.
9. Your Amazon FSx file share is mapped to the S: drive letter within the streaming session.
107

Amazon FSx for Windows File Server Windows User GuideProviding a Shared Folder Across Users
Providing a Shared Folder Across UsersYou can use Amazon FSx to provide a shared folder to users in your organization. A shared folder canbe used to maintain common files (for example, demo files, code examples, instruction manuals, etc.)needed by all users.
There are three procedures you'll need to perform to complete this task.
To create a shared folder using Amazon FSx
1. Create an Amazon FSx file system. For more information, see Getting Started with AmazonFSx (p. 7).
2. Every Amazon FSx file system includes a shared folder by default that can be accessed using theaddress \\file-system-DNS-name\share. You can use the default share or create a differentshared folder. For more information, see File Shares (p. 59).
To launch an AppStream 2.0 image builder
1. From the AppStream 2.0 console, launch a new image builder or connect to an existing imagebuilder. Launch the image builder in the same VPC that is used by your Amazon FSx file system. TheVPC security groups that you associate with the image builder must allow access to your AmazonFSx file system.
2. Once the image builder is available, connect to the image builder as the Administrator user.
3. Install or update your applications as Administrator.
To link the shared folder with AppStream 2.0
1. Create a batch script, as described in the previous procedure, to automatically mount the sharedfolder whenever a user launches a streaming session. To complete the script, you need the filesystems DNS name (which you can obtain from the file system details view in the Amazon FSxConsole), and credentials for accessing the shared folder.
@echo offnet use S: /deletenet use S: \\file-system-DNS-name\share /user:username password
2. Create a Group Policy to execute this batch script at every user logon. You can follow the sameinstructions as described in the previous section.
3. Create your image and assign it to your fleet.
4. Launch a streaming session. You should now see the shared folder automatically mapped to thedrive letter.
Walkthrough 5: Using a Custom DNS Name forYour File System
Amazon FSx for Windows File Server provides a Domain Name Service (DNS) name for every file systemof the form filesystem.your-domain using DNS integrated with Microsoft Active Directory. This DNSname is created on the AWS Directory Service for Microsoft Active Directory (AWS Managed MicrosoftAD) directory to which you join your file system.
108

Amazon FSx for Windows File Server Windows User GuideWalkthrough 6: Scaling Out Performance with Shards
You can add a custom DNS name for your Amazon FSx file system within your Microsoft AD directory.Doing this can make it easier to manage mapping the file shares within your file systems for largeorganizations or for discrete use cases. To add a custom DNS name for your file system from a MicrosoftWindows Server client that is joined to the same AWS Managed Microsoft AD directory, use the DNSManager application (dnsmgmt.msc).
NoteAmazon FSx for Windows File Server supports custom DNS names only on Single-AZ 1 filesystems. Support for custom DNS names on Multi-AZ and Single-AZ 2 file systems coming soon.
To add a custom DNS name to your Amazon FSx file system
1. Launch your Windows EC2 instance and connect it to the Microsoft Active Directory to which you'vejoined your Amazon FSx file systems. To perform this action, choose one of the following proceduresfrom the AWS Directory Service Administration Guide:
• Seamlessly Join a Windows EC2 Instance
• Manually Join a Windows Instance
2. Connect to your Amazon EC2 instance as a user that is a member of a group that has DNSadministration permissions (AWS Delegated Domain Name System Administrators in AWSManaged AD, and Domain Admins or another group to which you’ve delegated DNS administrationpermissions in your self-managed AD) For more information, see Connecting to Your WindowsInstance in the Amazon EC2 User Guide for Windows Instances.
3. Open the Start menu and enter dnsmgmt.msc to open the DNS Manager application.
NoteIf DNS Manager isn't already installed, you can install it from the Add Roles and Featureswizard of the Server Manager application.
4. In DNS Manager, choose Forward Lookup Zones from the left navigation.
5. Open the context (right-click) menu for your AWS Managed Microsoft AD directory, and choose NewAlias (CNAME) to open the New Resource Record dialog box.
6. For Alias name, enter the name to use for your Amazon FSx file system.
7. For Fully qualified domain name (FQDN) for target host, choose Browse.
8. In the Browse dialog box that opens, double-click on the record name for your target host.
9. Double-click on Forward Lookup Zone, and then double-click on the original name of your AmazonFSx file server.
10. Choose the name of a server, and then choose OK.
You've now added a CNAME value for your Amazon FSx file system. You can use this CNAME value toaccess your data within this Microsoft Active Directory.
Walkthrough 6: Scaling Out Performance withShards
Amazon FSx for Windows File Server supports the use of the Microsoft Distributed File System (DFS).By using DFS Namespaces, you can scale out performance (both read and write) to serve I/O-intensiveworkloads by spreading your file data across multiple Amazon FSx file systems. At the same time, youcan still present a unified view under a common namespace to your applications. This solution involvesdividing your file data into smaller datasets or shards and storing them across different file systems.Applications accessing your data from multiple instances can achieve high levels of performance byreading and writing to these shards in parallel.
109

Amazon FSx for Windows File Server Windows User GuideSetting Up DFS Namespaces for Scale-Out Performance
You can use this solution when your workload requires uniformly distributed read/write access to yourfile data (for example, if each subset of compute instances accesses a different portion of your file data).
Setting Up DFS Namespaces for Scale-OutPerformanceThe following procedure guides you through creating a DFS solution on Amazon FSx for scale-outperformance. In this example, the data stored in the corp namespace is sharded alphabetically. Datafiles ‘A-F’, ‘G-M’ and ‘N-Z’ are all stored on different file shares. Based on the type of data, I/O size, andI/O access pattern, you should decide how to best shard your data across multiple file shares. Choose asharding convention that distributes I/O evenly across all the file shares you plan on using. Keep in mindthat each namespace supports up to 50,000 file shares and hundreds of petabytes of storage capacity inaggregate.
To set up DFS Namespaces for scale-out performance
1. If you don't already have DFS Namespace servers running, you can launch a pair of highly availableDFS Namespace servers using the setup-DFSN-servers.template AWS CloudFormation template.For more information on creating an AWS CloudFormation stack, see Creating a Stack on the AWSCloudFormation Console in the AWS CloudFormation User Guide.
2. Connect to one of the DFS Namespace servers launched in the previous step as a user in the AWSDelegated Administrators group. For more information, see Connecting to Your Windows Instancein the Amazon EC2 User Guide for Windows Instances.
3. Access the DFS Management Console. Open the Start menu and run dfsmgmt.msc. This opens theDFS Management GUI tool.
4. Choose Action then New Namespace, type in the computer name of the first DFS Namespace serveryou launched for Server and choose Next.
5. For Name, type in the namespace you're creating (for example, corp).6. Choose Edit Settings and set the appropriate permissions based on your requirements. Choose Next.7. Leave the default Domain-based namespace option selected, leave the Enable Windows Server
2008 mode option selected, and choose Next.
NoteWindows Server 2008 mode is the latest available option for Namespaces.
8. Review the namespace settings and choose Create.
110

Amazon FSx for Windows File Server Windows User GuideSetting Up DFS Namespaces for Scale-Out Performance
9. With the newly created namespace selected under Namespaces in the navigation bar, choose Actionthen Add Namespace Server.
10. Type in the computer name of the second DFS Namespace server you launched for Namespaceserver.
11. Choose Edit Settings, set the appropriate permissions based on your requirements, and choose OK.12. Open the context (right-click) menu for the namespace you just created, choose New Folder, enter
the name of the folder for the first shard (for example, A-F for Name), and choose Add.13. Type in the DNS name of the file share hosting this shard in UNC format (for example, \
\fs-0123456789abcdef0.example.com\A-F) for Path to folder target and choose OK.14. If the share doesn't exist:
a. Choose Yes to create it.b. From the Create Share dialog, choose Browse.c. Choose an existing folder, or create a new folder under D$, and choose OK.d. Set the appropriate share permissions, and choose OK.
15. With the folder target now added for the shard, choose OK.16. Repeat the last four steps for other shards you want to add to the same namespace.
111

Amazon FSx for Windows File Server Windows User GuideData Encryption
Security in Amazon FSxCloud security at AWS is the highest priority. As an AWS customer, you benefit from a data center andnetwork architecture that is built to meet the requirements of the most security-sensitive organizations.
Security is a shared responsibility between AWS and you. The shared responsibility model describes thisas security of the cloud and security in the cloud:
• Security of the cloud – AWS is responsible for protecting the infrastructure that runs AWS services inthe AWS Cloud. AWS also provides you with services that you can use securely. Third-party auditorsregularly test and verify the effectiveness of our security as part of the AWS compliance programs.To learn about the compliance programs that apply to Amazon FSx for Windows File Server, see AWSServices in Scope by Compliance Program.
• Security in the cloud – Your responsibility is determined by the AWS service that you use. You are alsoresponsible for other factors including the sensitivity of your data, your company’s requirements, andapplicable laws and regulations.
This documentation helps you understand how to apply the shared responsibility model when usingAmazon FSx for Windows File Server. The following topics show you how to configure Amazon FSx tomeet your security and compliance objectives. You also learn how to use other AWS services that helpyou to monitor and secure your Amazon FSx for Windows File Server resources.
Following, you can find a description of security considerations for working with Amazon FSx.
Topics• Data Encryption in Amazon FSx (p. 112)• File- and Folder-Level Access Control Using Windows ACLs (p. 114)• File System Access Control with Amazon VPC (p. 115)• Resource Administration Access Control with IAM for Amazon FSx (p. 117)• Compliance Validation for Amazon FSx for Windows File Server (p. 121)
Data Encryption in Amazon FSxAmazon FSx for Windows File Server supports two forms of encryption for file systems, encryption ofdata in transit and encryption at rest. Encryption of data in transit is supported on file shares that aremapped on a compute instance that supports SMB protocol 3.0 or newer. Encryption of data at rest isautomatically enabled when creating an Amazon FSx file system. Amazon FSx automatically encryptsdata in transit using SMB encryption as you access your file system without the need for you to modifyyour applications.
When to Use EncryptionIf your organization is subject to corporate or regulatory policies that require encryption of data andmetadata at rest, we recommend creating an encrypted file system mounting your file system usingencryption of data in transit.
For more information on encryption with Amazon FSx for Windows File Server, see these related topics:
• Create Your Amazon FSx for Windows File Server File System (p. 7)• Amazon FSx API Permissions: Actions, Resources, and Conditions Reference (p. 119)
112

Amazon FSx for Windows File Server Windows User GuideEncryption at Rest
Topics• Encryption at Rest (p. 113)• Encryption in Transit (p. 114)
Encryption at RestAll Amazon FSx file systems are encrypted at rest with keys managed using AWS Key ManagementService (AWS KMS). Data is automatically encrypted before being written to the file system, andautomatically decrypted as it is read. These processes are handled transparently by Amazon FSx, so youdon't have to modify your applications.
Amazon FSx uses an industry-standard AES-256 encryption algorithm to encrypt Amazon FSx data andmetadata at rest. For more information, see Cryptography Basics in the AWS Key Management ServiceDeveloper Guide.
NoteThe AWS key management infrastructure uses Federal Information Processing Standards(FIPS) 140-2 approved cryptographic algorithms. The infrastructure is consistent with NationalInstitute of Standards and Technology (NIST) 800-57 recommendations.
How Amazon FSx Uses AWS KMSAmazon FSx integrates with AWS KMS for key management. Amazon FSx uses customer master keys(CMKs) to encrypt your file system. You choose the CMK used to encrypt and decrypt file systems (bothdata and metadata). You can enable, disable, or revoke grants on this CMK. This CMK can be one of thetwo following types:
• AWS-managed CMK – This is the default CMK, and it's free to use.• Customer-managed CMK – This is the most flexible master key to use, because you can configure
its key policies and grants for multiple users or services. For more information on creating CMKs, seeCreating Keys in the AWS Key Management Service Developer Guide.
If you use a customer-managed CMK as your master key for file data encryption and decryption, you canenable key rotation. When you enable key rotation, AWS KMS automatically rotates your key once peryear. Additionally, with a customer-managed CMK, you can choose when to disable, re-enable, delete, orrevoke access to your CMK at any time. For more information, see Rotating Customer Master Keys in theAWS Key Management Service Developer Guide.
File system encryption and decryption at rest are handled transparently. However, AWS account IDsspecific to Amazon FSx appear in your AWS CloudTrail logs related to AWS KMS actions.
Amazon FSx Key Policies for AWS KMSKey policies are the primary way to control access to CMKs. For more information on key policies, seeUsing Key Policies in AWS KMS in the AWS Key Management Service Developer Guide. The following listdescribes all the AWS KMS-related permissions supported by Amazon FSx for encrypted at rest filesystems:
• kms:Encrypt – (Optional) Encrypts plaintext into ciphertext. This permission is included in the defaultkey policy.
• kms:Decrypt – (Required) Decrypts ciphertext. Ciphertext is plaintext that has been previouslyencrypted. This permission is included in the default key policy.
• kms:ReEncrypt – (Optional) Encrypts data on the server side with a new customer master key (CMK),without exposing the plaintext of the data on the client side. The data is first decrypted and then re-encrypted. This permission is included in the default key policy.
113

Amazon FSx for Windows File Server Windows User GuideEncryption in Transit
• kms:GenerateDataKeyWithoutPlaintext – (Required) Returns a data encryption key encrypted under aCMK. This permission is included in the default key policy under kms:GenerateDataKey*.
• kms:CreateGrant – (Required) Adds a grant to a key to specify who can use the key and under whatconditions. Grants are alternate permission mechanisms to key policies. For more information ongrants, see Using Grants in the AWS Key Management Service Developer Guide. This permission isincluded in the default key policy.
• kms:DescribeKey – (Required) Provides detailed information about the specified customer master key.This permission is included in the default key policy.
• kms:ListAliases – (Optional) Lists all of the key aliases in the account. When you use the consoleto create an encrypted file system, this permission populates the Select KMS master key list. Werecommend using this permission to provide the best user experience. This permission is included inthe default key policy.
Encryption in TransitEncryption of data in transit is supported on file shares that are mapped on a compute instancethat supports SMB protocol 3.0 or newer. This includes all Windows versions starting from WindowsServer 2012 and Windows 8, and all Linux clients with Samba client version 4.2 or newer. Amazon FSxautomatically encrypts data in transit using SMB encryption as you access your file system without theneed for you to modify your applications. SMB encryption uses AES-CCM [RFC5084] as its encryptionalgorithm, and also provides data integrity with signing using SMB Kerberos session keys.
To meet compliance requirements for always encrypting data-in-transit, you can limit file system accessto only allow access to clients that support SMB encryption. You can also enable or disable in-transitencryption per file share or to the entire file system. This allows you to have a mix of encrypted andunencrypted file shares on the same file system. To learn more about managing encryption-in-transit onyour file system, see Encryption in Transit (p. 72).
File- and Folder-Level Access Control UsingWindows ACLs
Amazon FSx for Windows File Server supports identity-based authentication over the Server MessageBlock (SMB) protocol through Microsoft Active Directory. Active Directory is the Microsoft directoryservice to store information about objects on the network and make this information easy foradministrators and users to find and use. These objects typically include shared resources such as fileservers, and the network user and computer accounts. To learn more about Active Directory support inAmazon FSx, see Working with Active Directory in Amazon FSx for Windows File Server (p. 22).
Your domain-joined compute instances can access Amazon FSx file shares using Active Directorycredentials. You use standard Windows access control lists (ACLs) for fine-grained file- and folder-levelaccess control. Amazon FSx file systems automatically verify the credentials of users accessing file systemdata to enforce these Windows ACLs.
Every Amazon FSx file system comes with a default Windows file share called share. The WindowsACLs for this shared folder are configured to allow read/write access to domain users. They also allowfull control to the delegated administrators group in your Active Directory that is delegated to performadministrative actions on your file systems. If you're integrating your file system with AWS ManagedMicrosoft AD, this group is AWS Delegated FSx Administrators. If you're integrating your file systemwith your self-managed Microsoft AD setup, this group can be Domain Admins. Or it can be a customdelegated administrators group that you specified when creating the file system. To change the ACLs,you can map the share as a user that is a member of the delegated administrators group.
114

Amazon FSx for Windows File Server Windows User GuideRelated Links
WarningAmazon FSx requires that the SYSTEM user have Full control NTFS ACL permissions on allfolders within your file system. Do not change the NTFS ACL permissions for this user on yourfolders. Doing so can make your file share inaccessible.
Related Links• What Is AWS Directory Service? in the AWS Directory Service Administration Guide.• Create Your AWS Managed Microsoft AD directory in the AWS Directory Service Administration Guide.• When to Create a Trust Relationship in the AWS Directory Service Administration Guide.• Walkthrough 1: Prerequisites for Getting Started (p. 100).
File System Access Control with Amazon VPCYou access your Amazon FSx file system through an elastic network interface. This network interfaceresides in the virtual private cloud (VPC) based on the Amazon Virtual Private Cloud (Amazon VPC)service that you associate with your file system. You connect to your Amazon FSx file system throughits Domain Name Service (DNS) name. The DNS name maps to the private IP address of the file system'selastic network interface in your VPC. Only resources within the associated VPC, resources connectedwith the associated VPC by AWS Direct Connect or VPN, or resources within peered VPCs can access yourfile system's network interface. For more information, see What is Amazon VPC? in the Amazon VPC UserGuide.
WarningYou must not modify or delete the elastic network interface(s) associated with your file system.Modifying or deleting the network interface can cause a permanent loss of connection betweenyour VPC and your file system.
Amazon FSx for Windows File Server supports VPC sharing, which enables you to view, create, modify,and delete resources in a shared subnet in a VPC owned by another AWS account. For more information,see Working with Shared VPCs in the Amazon VPC User Guide.
Amazon VPC Security GroupsTo further control network traffic going through your file system's elastic network interface withinyour VPC, you use security groups to limit access to your file systems. A security group is a statefulfirewall that controls the traffic to and from its associated network interfaces. In this case, the associatedresource is your file system's network interface.
To use a security group to control access to your Amazon FSx file system, add inbound and outboundrules. Inbound rules control incoming traffic, and outbound rules control outgoing traffic from yourfile system. Make sure that you have the right network traffic rules in your security group to map yourAmazon FSx file system's file share to a folder on your supported compute instance.
For more information on security group rules, see Security Group Rules in the Amazon EC2 User Guide forLinux Instances.
To create a security group for Amazon FSx
1. Open the Amazon EC2 console at https://console.aws.amazon.com/ec2.2. In the navigation pane, choose Security Groups.3. Choose Create Security Group.4. Specify a name and description for the security group.
115

Amazon FSx for Windows File Server Windows User GuideAmazon VPC Security Groups
5. For VPC, choose the Amazon VPC associated with your file system to create the security groupwithin that VPC.
6.Add the following rules to allow outbound network traffic on the following ports:
a. Add the following inbound and outbound rules to allow the following ports.
Rules Ports
UDP 53, 88, 123, 389, 464
TCP 53, 88, 135, 389, 445, 464, 636, 3268, 3269, 9389,49152-65535
Add from and to IP addresses or security group IDs associated with the following source anddestination resources:
• Client compute instances that you want to access your file system from.• Other file servers that you expect your file system to communicate with in DFS Replication
groups.b. Add outbound rules to allow all traffic to the Active Directory that you're joining your file
system to. To do this, do one of the following:
• Allow outbound traffic to the security group ID associated with your AWS Managed ADdirectory.
• Allow outbound traffic to the IP addresses associated with your self-managed Active Directorydomain controllers.
NoteIn some cases, you might have modified the rules of your AWS Managed Microsoft ADsecurity group from the default settings. If so, make sure that this security group hasthe required inbound rules to allow traffic from your Amazon FSx file system. For moreinformation about the required inbound rules, see AWS Managed Microsoft AD Prerequisitesin the AWS Directory Service Administration Guide.
Now that you've created your security group, you can associate it with your Amazon FSx file system'selastic network interface.
To associate a security group with your Amazon FSx file system
1. Open the Amazon FSx console at https://console.aws.amazon.com/fsx/.2. On the dashboard, choose your file system to view its details.3. Choose the Network & Security tab, and choose your file system's network interface ID (for
example, ENI-01234567890123456).4. For Actions, choose Change Security Groups.5. In the Change Security Groups dialog box, choose the security groups to use, and choose Save.
Disallow Access to a File SystemTo temporarily disallow network access to your file system from all clients, you can remove all thesecurity groups associated with your file system's elastic network interface(s) and replace them with agroup that has no inbound/outbound rules.
116

Amazon FSx for Windows File Server Windows User GuideAmazon VPC Network ACLs
Amazon VPC Network ACLsAnother option for securing access to the file system within your VPC is to establish network accesscontrol lists (network ACLs). Network ACLs are separate from security groups, but have similarfunctionality to add an additional layer of security to the resources in your VPC. For more information onnetwork ACLs, see Network ACLs in the Amazon VPC User Guide.
Resource Administration Access Control with IAMfor Amazon FSx
Every AWS resource is owned by an AWS account, and permissions to create or access a resource aregoverned by permissions policies. An account administrator can attach permissions policies to AWSIdentity and Access Management (IAM) identities (that is, users, groups, and roles). Some services (suchas AWS Lambda) also support attaching permissions policies to resources.
NoteAn account administrator (or administrator user) is a user with administrator privileges. For moreinformation, see IAM Best Practices in the IAM User Guide.
When granting permissions, you decide who is getting the permissions, the resources they getpermissions for, and the specific actions that you want to allow on those resources.
Topics
• Amazon FSx for Windows File Server Resources and Operations (p. 117)
• Using Service-Linked Roles for Amazon FSx (p. 117)
• Understanding Resource Ownership (p. 119)
• Managing Access to Resources (p. 119)
• Amazon FSx API Permissions: Actions, Resources, and Conditions Reference (p. 119)
Amazon FSx for Windows File Server Resources andOperationsIn Amazon FSx for Windows File Server, the primary resources are a file system and a backup. AmazonFSx for Windows File Server also supports additional resource types being file share and tags. However,for Amazon FSx, you can create file shares and tags only in the context of an existing file system. Fileshares and tags are referred to as subresources.
These resources and subresources have unique Amazon Resource Names (ARNs) associated with them asshown in the following table.
Amazon FSx provides a set of operations to work with Amazon FSx resources. For a list of availableoperations, see the Amazon FSx API Reference.
Using Service-Linked Roles for Amazon FSxAmazon FSx for Windows File Server uses AWS Identity and Access Management (IAM) service-linkedroles. A service-linked role is a unique type of IAM role that is linked directly to Amazon FSx. Service-linked roles are predefined by Amazon FSx and include all the permissions that the service requires tocall other AWS services on your behalf.
117

Amazon FSx for Windows File Server Windows User GuideUsing Service-Linked Roles
A service-linked role makes setting up Amazon FSx easier because you don’t have to manually add thenecessary permissions. Amazon FSx defines the permissions of its service-linked roles, and unless definedotherwise, only Amazon FSx can assume its roles. The defined permissions include the trust policy andthe permissions policy, and that permissions policy cannot be attached to any other IAM entity.
You can delete a service-linked role only after first deleting their related resources. This protects yourAmazon FSx resources because you can't inadvertently remove permission to access the resources.
For information about other services that support service-linked roles, see AWS Services That Work withIAM and look for the services that have Yes in the Service-Linked Role column. Choose a Yes with a linkto view the service-linked role documentation for that service.
Service-Linked Role Permissions for Amazon FSxAmazon FSx uses the service-linked role named AWSServiceRoleForAmazonFSx – Which performscertain actions in your account, like creating Elastic Network Interfaces for your file systems in your VPC.
The role permissions policy allows Amazon FSx to complete the following actions on the all applicableAWS resources:
• ec2:CreateNetworkInterface
You must configure permissions to allow an IAM entity (such as a user, group, or role) to create, edit, ordelete a service-linked role. For more information, see Service-Linked Role Permissions in the IAM UserGuide.
Creating a Service-Linked Role for Amazon FSxYou don't need to manually create a service-linked role. When you create a file system in the AWSManagement Console, the IAM CLI, or the IAM API, Amazon FSx creates the service-linked role for you.
ImportantThis service-linked role can appear in your account if you completed an action in another servicethat uses the features supported by this role. To learn more, see A New Role Appeared in My IAMAccount.
If you delete this service-linked role, and then need to create it again, you can use the same process torecreate the role in your account. When you create a file system, Amazon FSx creates the service-linkedrole for you again.
Editing a Service-Linked Role for Amazon FSxAmazon FSx does not allow you to edit the AWSServiceRoleForAmazonFSx service-linked role. Afteryou create a service-linked role, you cannot change the name of the role because various entities mightreference the role. However, you can edit the description of the role using IAM. For more information, seeEditing a Service-Linked Role in the IAM User Guide.
Deleting a Service-Linked Role for Amazon FSxIf you no longer need to use a feature or service that requires a service-linked role, we recommendthat you delete that role. That way you don’t have an unused entity that is not actively monitored ormaintained. However, you must delete all of your file systems and backups before you can manuallydelete the service-linked role.
NoteIf the Amazon FSx service is using the role when you try to delete the resources, then thedeletion might fail. If that happens, wait for a few minutes and try the operation again.
118

Amazon FSx for Windows File Server Windows User GuideUnderstanding Resource Ownership
To manually delete the service-linked role using IAM
Use the IAM console, the IAM CLI, or the IAM API to delete the AWSServiceRoleForAmazonFSx service-linked role. For more information, see Deleting a Service-Linked Role in the IAM User Guide.
Supported Regions for Amazon FSx Service-Linked RolesAmazon FSx supports using service-linked roles in all of the regions where the service is available. Formore information, see AWS Regions and Endpoints.
Understanding Resource OwnershipThe AWS account owns the resources that are created in the account, regardless of who created theresources. Specifically, the resource owner is the AWS account of the principal entity (that is, the rootaccount, an IAM user, or an IAM role) that authenticates the resource creation request. The followingexamples illustrate how this works:
• If you use the root account credentials of your AWS account to create a file system, your AWS accountis the owner of the resource (in Amazon FSx, the resource is the file system).
• If you create an IAM user in your AWS account and grant permissions to create a file system to thatuser, the user can create a file system. However, your AWS account, to which the user belongs, ownsthe file system resource.
• If you create an IAM role in your AWS account with permissions to create a file system, anyone who canassume the role can create a file system. Your AWS account, to which the role belongs, owns the filesystem resource.
Managing Access to ResourcesA permissions policy describes who has access to what. The following section explains the availableoptions for creating permissions policies.
NoteThis section discusses using IAM in the context of Amazon FSx for Windows File Server. Itdoesn't provide detailed information about the IAM service. For complete IAM documentation,see What Is IAM? in the IAM User Guide. For information about IAM policy syntax anddescriptions, see AWS IAM Policy Reference in the IAM User Guide.
Policies attached to an IAM identity are referred to as identity-based policies (IAM policies) and policiesattached to a resource are referred to as resource-based policies. Amazon FSx for Windows File Serversupports only identity-based policies (IAM policies).
Amazon FSx API Permissions: Actions, Resources, andConditions ReferenceWhen you are setting up access control and writing a permissions policy that you can attach to an IAMidentity (identity-based policies), you can use the following as a reference. The each Amazon FSx APIoperation, the corresponding actions for which you can grant permissions to perform the action, and theAWS resource for which you can grant the permissions. You specify the actions in the policy's Actionfield, and you specify the resource value in the policy's Resource field.
You can use AWS-wide condition keys in your Amazon FSx policies to express conditions. For a completelist of AWS-wide keys, see Available Keys in the IAM User Guide.
To specify an action, use the fsx: prefix followed by the API operation name (for example,fsx:CreateFileSystem). Each action applies to either a single Amazon FSx file system, to all Amazon
119

Amazon FSx for Windows File Server Windows User GuideAmazon FSx API Permissions Reference
FSx file systems owned by an AWS account, to a single backup, or to all backups owned by an AWSaccount.
Amazon FSx API and Required Permissions for Actions
Amazon FSx API Operations Required Permissions (APIActions)
Resource
CreateFileSystem fsx:*
ds:DescribeDirectories
kms:CreateGrant
kms:DescribeKey
arn:aws:fsx:region:account-id:file-system/*
CreateBackup elasticfilesystem:CreateMountTarget
ec2:DescribeSubnets
ec2:DescribeNetworkInterfaces
ec2:CreateNetworkInterface
arn:aws:fsx:region:account-id:backup/*
arn:aws:fsx:region:account-id:file-system/*
arn:aws:fsx:region:account-id:file-system/filesystem-id
CreateFileSystemFromBackup fsx:CreateFileSystemFromBackuparn:aws:fsx:region:account-id:file-system/*
arn:aws:fsx:region:account-id:backup/*
arn:aws:fsx:region:account-id:backup/backup-id
DeleteFileSystem fsx:DeleteFileSystem arn:aws:fsx:region:account-id:file-system/*
arn:aws:fsx:region:account-id:file-system/filesystem-id
DeleteBackup fsx:DeleteBackup arn:aws:fsx:region:account-id:backup/*
arn:aws:fsx:region:account-id:backup/backup-id
DescribeFileSystems fsx:DescribeFileSystems N/A
DescribeBackups fsx:DescribeBackups N/A
UpdateFileSystem fsx:UpdateFileSystem arn:aws:fsx:region:account-id:file-system/*
arn:aws:fsx:region:account-id:file-system/filesystem-id
ListTagsForResource fsx:ListTagsForResource arn:aws:fsx:region:account-id:file-system/*
120

Amazon FSx for Windows File Server Windows User GuideCompliance Validation
Amazon FSx API Operations Required Permissions (APIActions)
Resource
arn:aws:fsx:region:account-id:file-system/filesystem-id
arn:aws:fsx:region:account-id:backup/*
arn:aws:fsx:region:account-id:backup/backup-id
TagResource fsx:TagResource arn:aws:fsx:region:account-id:file-system/*
arn:aws:fsx:region:account-id:file-system/filesystem-id
arn:aws:fsx:region:account-id:backup/*
arn:aws:fsx:region:account-id:backup/backup-id
UntagResource fsx:UntagResource arn:aws:fsx:region:account-id:file-system/*
arn:aws:fsx:region:account-id:file-system/filesystem-id
arn:aws:fsx:region:account-id:backup/*
arn:aws:fsx:region:account-id:backup/backup-id
Compliance Validation for Amazon FSx forWindows File Server
Third-party auditors assess the security and compliance of Amazon FSx for Windows File Server as partof multiple AWS compliance programs. These include SOC, PCI, ISO, HIPAA, and others.
For a list of AWS services in scope of specific compliance programs, see AWS Services in Scope byCompliance Program. For general information, see AWS Compliance Programs.
You can download third-party audit reports using AWS Artifact. For more information, see DownloadingReports in AWS Artifact.
Your compliance responsibility when using Amazon FSx is determined by the sensitivity of your data,your company's compliance objectives, and applicable laws and regulations. AWS provides the followingresources to help with compliance:
121

Amazon FSx for Windows File Server Windows User GuideCompliance Validation
• Security and Compliance Quick Start Guides – These deployment guides discuss architecturalconsiderations and provide steps for deploying security- and compliance-focused baselineenvironments on AWS.
• Architecting for HIPAA Security and Compliance Whitepaper – This whitepaper describes howcompanies can use AWS to create HIPAA-compliant applications.
• AWS Compliance Resources – This collection of workbooks and guides might apply to your industryand location.
• Evaluating Resources with Rules in the AWS Config Developer Guide – The AWS Config service assesseshow well your resource configurations comply with internal practices, industry guidelines, andregulations.
• AWS Security Hub – This AWS service provides a comprehensive view of your security state within AWSthat helps you check your compliance with security industry standards and best practices.
122

Amazon FSx for Windows File Server Windows User GuideQuotas That You Can Increase
QuotasFollowing, you can find out about quotas when working with Amazon FSx for Windows File Server.
Topics• Quotas That You Can Increase (p. 123)• Resource Quotas for Each File System (p. 123)• Additional Considerations (p. 124)• Quotas Specific to Microsoft Windows (p. 124)
Quotas That You Can IncreaseFollowing are the quotas for Amazon FSx for Windows File Server for each AWS account, per AWSRegion, that you can increase by contacting AWS Support.
Resource Default Limit Can Be Increased Up To
Number of file systems 100 Thousands
Total SSD storage for all filesystems
512 TiB Multiple PiBs
Total HDD storage for all filesystems
512 TiB Multiple PiBs
Total throughput capacity for allfile systems
10 GBps Hundreds of GBps
Total number of user-initiatedbackups for all file system
500 Thousands
To request a quota increase
1. Open the AWS Support Center page, sign in if necessary, and then choose Create Case.2. Under Regarding, choose Service Limit Increase.3. Under Limit Type, choose the type of limit to increase, fill in the necessary fields in the form, and
then choose your preferred method of contact.
Resource Quotas for Each File SystemFollowing are the quotas on Amazon FSx for Windows File Server resources for each file system in anAWS Region.
Resource Limit per file system
Number of tags 50
123

Amazon FSx for Windows File Server Windows User GuideAdditional Considerations
Resource Limit per file system
Minimum storage capacity, SSD file systems 32 GiB
Minimum storage capacity, HDD file systems 2,000 GiB
Maximum storage capacity, SSD and HDD 64 TiB
Minimum throughput capacity 8 MBps
Maximum throughput capacity 2,048 MBps
Maximum number of file shares 100,000
Retention period for automated backups 35 days
For information on throughput capacity, see Amazon FSx for Windows File Server Performance (p. 96).
Additional ConsiderationsIn addition, note the following:
• You can use each AWS Key Management Service (AWS KMS) key on up to 125 Amazon FSx file systems.• For a list of AWS Regions where you can create file systems, see Amazon FSx Endpoints and Quotas in
the AWS General Reference.• You map your file shares from Amazon EC2 instances in your virtual private cloud (VPC) with
their Domain Name Service (DNS) names. You can also map your file share on your EC2-Classicinstances (which are not in a VPC), but you must link them to your VPC by using ClassicLink. For moreinformation about using ClassicLink, see ClassicLink in the Amazon EC2 User Guide for Linux Instances.
Quotas Specific to Microsoft WindowsFor more information, see NTFS limits on the Microsoft Windows Dev Center.
124

Amazon FSx for Windows File Server Windows User GuideYou Can't Access Your File System
Troubleshooting Problems forAmazon FSx
Use the following sections to help troubleshoot problems you have with Amazon FSx.
If you encounter problems not listed following while using Amazon FSx, try asking a question in theAmazon FSx forum.
Topics
• You Can't Access Your File System (p. 125)
• Trying to Create an Amazon FSx File System Fails (p. 126)
• File System Is In a Misconfigured State (p. 131)
• You Can't Access Your File System Using Remote PowerShell (p. 132)
• You Can't Configure DFS-R on a Multi-AZ or Single-AZ 2 File System (p. 133)
• Troubleshooting Failed Storage and Throughput Updates (p. 133)
You Can't Access Your File SystemThere are a number of potential causes for being unable to access your file system, each with their ownresolution, as follows.
Potential Cause
The FSx elastic network interface for your file system was modified or deleted.
Resolution
You must not modify or delete the FSx elastic network interface. Modifying or deleting the networkinterface can cause a permanent loss of connection between your VPC and your file system. Create a newfile system, and do not modify or delete the FSx elastic network interface. For more information, see FileSystem Access Control with Amazon VPC (p. 115).
Potential Cause
The security group that you specified for your Amazon FSx file system lacks the required inbound rules.
Resolution
Make sure that your security group has the inbound rules specified in Amazon VPC SecurityGroups (p. 115).
Potential Cause
The security group that you associated with your compute instances lacks the required outbound rules.
Resolution
125

Amazon FSx for Windows File Server Windows User GuideCreate File System Fails
Review the outbound rules specified in Amazon VPC Security Groups (p. 115), and make sure that thesecurity group associated with your compute instances has the corresponding outbound rules.
Potential Cause
Your compute instances might not be correctly joined to one of two types of Active Directory. In aworking setup, they can be joined to the AWS Managed Microsoft AD directory to which your file systemis joined. Or they can be joined to a Microsoft Active Directory directory that has a one-way forest trustrelationship established with the AWS Managed Microsoft AD directory.
Resolution
Make sure that your compute instances are joined to one of two types of directory. One type is the AWSManaged Microsoft AD directory to which your file system is joined. The other type is a Microsoft ADdirectory that has a one-way forest trust relationship established with the AWS Managed Microsoft ADdirectory.
Potential Cause
The Microsoft Windows file share that you're attempting to access doesn't exist.
Resolution
If you're using an existing file share, make sure that the file system DNS name and the share name arecorrectly specified. To manage your file shares, see File Shares (p. 59).
Potential Cause
The Active Directory user that you're accessing the file share as lacks the necessary access permissions.
Resolution
Make sure that the access permissions for the file share and Windows access control lists (ACLs) for theshared folder allow access to the Active Directory users that need to access it.
Potential Cause
If you remove Allow Full control NTFS ACL permissions for the SYSTEM user on a folder that you shared,that share can become inaccessible.
Resolution
Re-create your file share or shares. For more information, see File Shares (p. 59). After they're re-created,you can map and use the Windows file shares from your compute instance or instances.
Potential Cause
You're using your Amazon FSx file system from on-premises using AWS Direct Connect or VPN, andyou're using a public IP address range for the on-premises client.
Resolution
Use a private IP address range for the on-premises client. For more information, see Accessing AmazonFSx for Windows File Server File Systems from On-Premises (p. 16).
Trying to Create an Amazon FSx File System FailsIf a file system that you tried to create is in the Failed state, there can be a number of potential causes,as described following.
126

Amazon FSx for Windows File Server Windows User GuideFile Systems joined to AWS Managed AD
Topics
• Troubleshooting File Systems Joined to an AWS Managed Microsoft Active Directory (p. 127)
• Troubleshooting File Systems Joined to a Self-Managed Active Directory (p. 127)
Troubleshooting File Systems Joined to an AWSManaged Microsoft Active DirectoryUse the following sections to help troubleshoot problems you experience while creating an Amazon FSxfile system that is joined to your self-managed Active Directory.
Potential Cause
VPC security groups and network ACLs aren't using the recommended security group configuration forAWS Managed Microsoft AD.
Resolution
Make sure that the VPC security groups and network ACLs are configured using the recommendedsecurity group configuration. For more information, see Creating FSx Security Groups, Step 6 (p. 116).
Troubleshooting File Systems Joined to a Self-Managed Active DirectoryError Message
Amazon FSx can't reach the DNS servers provided or the domain controllers for your self-manageddirectory in Microsoft Active Directory. File system creation failed. Amazon FSx is unable to communicatewith your Microsoft Active Directory domain controllers. This is because Amazon FSx can't reach the DNSservers provided or domain controllers for your domain. To fix this problem, delete your file system andcreate a new one with valid DNS servers and networking configuration that allows traffic from the filesystem to the domain controller.
Resolution
Use the following to troubleshoot and resolve the issue.
1. Verify that you followed the prerequisites for having network connectivity and routing establishedbetween the subnet where you're creating an Amazon FSx file system, and your self-managed ActiveDirectory. For more information, see Prerequisites for Using a Self-Managed Microsoft AD (p. 25).
2. Verify that you configured the VPC security groups that you associated with your Amazon FSx filesystem, along with any VPC network ACLs, to allow outbound network traffic on all ports.
NoteIf you want to implement least privilege, you can allow outbound traffic only to the specificports required for communication with the Active Directory domain controllers. For moreinformation, see the Microsoft Active Directory documentation.
3. Verify that your AD domain's DNS servers and domain controllers are active and able to respond torequests for the domain provided.
4. Ensure that the functional level of your AD domain is Windows Server 2008 R2 or higher.
5. Make sure that the firewall rules on your AD domain's domain controllers allow traffic from yourAmazon FSx file system. For more information, see the Microsoft Active Directory documentation.
127

Amazon FSx for Windows File Server Windows User GuideFile Systems Joined to Self-Managed AD
Error Message
Amazon FSx is unable to establish a connection with your Microsoft Active Directory domain controllersbecause the service account credentials provided are invalid. To fix this problem, delete your file systemand create a new one using a valid service account.
Resolution
Use the following to troubleshoot and resolve the issue.
1. Verify that you're entering only the user name as input for the Service account username, such asServiceAcct, in the self-managed Active Directory configuration.
ImportantDO NOT include a domain prefix (corp.com\ServiceAcct) or domain suffix([email protected]) when entering the service account user name.DO NOT use the distinguished name (DN) when entering the service account user name(CN=ServiceAcct,OU=example,DC=corp,DC=com).
2. Verify that the service account that you provided exists in your AD domain.3. Make sure that you delegated the required permissions to the service account that you provided.
The service account must be able to create and delete computer objects in the OU in the domainto which you're joining the file system. The service account also needs, at a minimum, to havepermissions to do the following:
• Reset passwords• Restrict accounts from reading and writing data• Validated ability to write to the DNS host name• Validated ability to write to the service principal name
For more information about creating a service account with correct permissions, see DelegatingPrivileges to Your Amazon FSx Service Account (p. 27).
Error Message
Amazon FSx is unable to establish a connection with your Microsoft Active Directory domain controllers.This is because the service account provided does not have permission to join the file system to thedomain with the specified organizational unit. To fix this problem, delete your file system and create anew one using a service account with permission to join the file system to the domain with the specifiedorganizational unit.
Resolution
Use the following procedure to troubleshoot and resolve the issue.
• Make sure that you delegated the required permissions to the service account that you provided.The service account must be able to create and delete computer objects in the OU in the domainto which you're joining the file system. The service account also needs, at a minimum, to havepermissions to do the following:
• Reset passwords• Restrict accounts from reading and writing data• Validated ability to write to the DNS host name• Validated ability to write to the service principal name
For more information about creating a service account with correct permissions, see DelegatingPrivileges to Your Amazon FSx Service Account (p. 27).
128

Amazon FSx for Windows File Server Windows User GuideFile Systems Joined to Self-Managed AD
Error Message
Amazon FSx can't establish a connection with your Microsoft Active Directory domain controllers. Thisis because the service account provided has reached the maximum number of computers that it can jointo the domain. To fix this problem, delete your file system and create a new one, supplying a serviceaccount that is able to join new computers to the domain.
Resolution
Use the following procedure to troubleshoot and resolve the issue.
• Make sure that the service account you provided has not reached the maximum number ofcomputers it can join to the domain. If it has reached the maximum limit, create a new serviceaccount with the correct permissions. For more information, see Delegating Privileges to YourAmazon FSx Service Account (p. 27).
Error Message
Amazon FSx can't establish a connection with your Microsoft Active Directory domain controller(s). Thisis because the organizational unit you specified either doesn't exist or isn't accessible to the serviceaccount provided. To fix this problem, delete your file system and create a new one specifying anorganizational unit to which the service account can join the file system.
Resolution
Use the following procedure to troubleshoot and resolve the issue.
1. Verify that the OU you provided is in your Active Directory domain.2. Make sure that you delegated the required permissions to the service account that you provided.
The service account must be able to create and delete computer objects in the OU in the domainto which you're joining the file system. The service account also needs, at a minimum, to havepermissions to do the following:
• Reset passwords• Restrict accounts from reading and writing data• Validated ability to write to the DNS host name• Validated ability to write to the service principal name
For more information about creating a service account with correct permissions, see DelegatingPrivileges to Your Amazon FSx Service Account (p. 27).
Error Message
Amazon FSx is unable to apply your Microsoft Active Directory configuration. This is because the filesystem administrators group you provided either doesn't exist or isn't accessible to the service accountyou provided. To fix this problem, delete your file system and create a new one specifying a file systemadministrators group in the domain that is accessible to the service account provided.
Resolution
Use the following procedure to troubleshoot and resolve the issue.
1. Ensure that you’re providing just the name of the group as a string for the administrators groupparameter.
ImportantDO NOT include a domain prefix (corp.com\FSxAdmins) or domain suffix([email protected]) when providing the group name parameter.
129

Amazon FSx for Windows File Server Windows User GuideFile Systems Joined to Self-Managed AD
DO NOT use the distinguished name (DN) for the group. An example of a distinguishedname is CN=FSxAdmins,OU=example,DC=corp,DC=com.
2. Ensure that the administrators group provided exists in the same Active Directory domain as the oneto which you were trying to join the file system.
3. If you did not provide an administrator group parameter, Amazon FSx attempts to use the BuiltinDomain Admins group in your AD domain. If the name of this group has been changed, or if you’reusing a different group for domain administration, you need to provide that name for the group.
Error Message
Amazon FSx is unable to apply your Microsoft Active Directory configuration. To fix this problem, deleteyour file system and create a new one meeting the pre-requisites described in the Amazon FSx userguide.
Resolution
When creating your file system, Amazon FSx was able to reach your AD domain’s DNS servers anddomain controllers, and join the file system successfully to your AD domain. However, while completingfile system creation, Amazon FSx lost connectivity to or membership in your domain. Use the followingto troubleshoot and resolve the issue.
1. Ensure that network connectivity continues to exist between your Amazon FSx file system and yourActive Directory. And, ensure that network traffic continues to be allowed between them by usingrouting rules, VPC security group rules, VPC network ACLs, and domain controller firewall rules.
2. Ensure that the computer objects created by Amazon FSx for your file systems in your AD domainare still active, and were not deleted or otherwise manipulated.
Error Message
File system creation failed. Amazon FSx is unable to establish a connection with your Microsoft ActiveDirectory domain controller(s). This is because the service account provided does not have permission tojoin the file system to the domain with the specified organizational unit (OU). To fix this problem, deleteyour file system and create a new one using a service account with permission to create computer objectsand reset passwords within the specified organizational unit.
Resolution
Make sure that you delegated the required permissions to the service account that you provided. Use thefollowing to troubleshoot and resolve the issue.
The service account needs to have, at a minimum, the following permissions:
• Be delegated control to create and delete computer objects in the OU that you’re joining the filesystem to
• Have the following permissions in the OU that you’re joining the file system to:• Ability to reset passwords• Ability to restrict accounts from reading and writing data• Validated ability to write to the DNS host name• Validated ability to write to the service principal name
For more information about creating a service account with the correct permissions, see DelegatingPrivileges to Your Amazon FSx Service Account (p. 27).
If you encounter problems not listed here while using Amazon FSx, ask a question in the Amazon FSxForum or contact AWS Support.
130

Amazon FSx for Windows File Server Windows User GuideFile System Is In a Misconfigured State
File System Is In a Misconfigured StateWhen you update your file system's self-managed Active Directory configuration, a number of causes canput your file system into the Misconfigured state. Each cause has its own resolution, as follows.
Potential Cause
Amazon FSx can't communicate with your Microsoft Active Directory domain controller or controllers.This is because Amazon FSx can't reach either the DNS servers provided or domain controllers foryour domain. For more information, see Using Amazon FSx with Your Self-Managed Microsoft ActiveDirectory (p. 24).
Resolution
Make sure that your networking configuration allows traffic from the file system to the domaincontroller. To update the configuration, you can use the console. On the navigation pane, choose Filesystems, and choose the file system to change. On its File system details page, you can find Updateon the Networking and security tab. You can also use the Amazon FSx API operation update-file-system. For more information, see Using Amazon FSx with Your Self-Managed Microsoft ActiveDirectory (p. 24).
Potential Cause
Amazon FSx can't establish a connection with your Microsoft Active Directory domain controller orcontrollers. This is because the service account credentials provided are invalid. For more information,see Using Amazon FSx with Your Self-Managed Microsoft Active Directory (p. 24).
Resolution
Verify the service account credentials, then update the configuration with new service accountcredentials. To update the configuration, you can use the console. On the navigation pane, choose Filesystems, and choose the file system to change. On its File system details page, you can find Updateon the Networking and security tab. You can also use the Amazon FSx API operation update-file-system. To learn more, see the UpdateFileSystem in the Amazon FSx API Reference.
Potential Cause
Amazon FSx can't establish a connection to your Microsoft Active Directory domain controllers. This isbecause the service account provided doesn't have permission to join the file system to the domain withthe specified OU.
Resolution
Add the required permissions to the Amazon FSx service account, or create a new service account withthe required permissions. For more information about doing this, see Delegating Privileges to YourAmazon FSx Service Account (p. 27). Then update the file system's self-managed AD configurationwith the new service account credentials. To update the configuration, you can use the console. On thenavigation pane, choose File systems, and choose the file system to change. On its File system detailspage, you can find Update on the Networking and security tab. You can also use the Amazon FSx APIoperation update-file-system. To learn more, see the UpdateFileSystem in the Amazon FSx APIReference.
Potential Cause
Amazon FSx can't establish a connection to your Microsoft Active Directory domain controllers. In thiscase, this is because the service account provided has reached the maximum number of computers that itcan join to the domain.
Resolution
131

Amazon FSx for Windows File Server Windows User GuideYou Can't Access Your File System
Using Remote PowerShell
Identify another service account or create a new service account that can join new computers to thedomain. Then update the file system's self-managed AD configuration with the new service accountcredentials. To update the configuration, you can use the console. On the navigation pane, choose Filesystems, and choose the file system to change. On its File system details page, you can find Updateon the Networking and security tab. You can also use the Amazon FSx API operation update-file-system. For more information, see UpdateFileSystem in the Amazon FSx API Reference.
Potential Cause
Amazon FSx can't establish a connection to your Microsoft Active Directory domain controllers becausethe service account provided doesn't have access to the OU specified.
Resolution
Identify another service account or create a new service account that has access to the OU. Then updatethe file system's self-managed AD configuration with the new service account credentials. To update theconfiguration, you can use the console. On the navigation pane, choose File systems, and choose the filesystem to change. On its File system details page, you can find Update on the Networking and securitytab. You can also use the Amazon FSx API operation update-file-system. For more information, seethe UpdateFileSystem in the Amazon FSx API Reference.
You Can't Access Your File System Using RemotePowerShell
There are a number of potential causes for being unable to connect to your file system using RemotePowerShell, each with their own resolution, as follows.
Potential Cause
The file system's security group lacks the required inbound rules to allow a remote PowerShellconnection.
Resolution
The file system's security group must have an inbound rule that allows traffic on port 5985 in order toestablish a Remote PowerShell session. For more information, see Amazon VPC Security Groups (p. 115).
Potential Cause
A language localization error occurs when trying to initiate a remote PowerShell session.
Resolution
You need to add the following -SessionOption to your command: -SessionOption (New-PSSessionOption -uiCulture "en-US")
Following are two examples using -SessionOption when initiating a remote PowerShell session onyour file system.
PS C:\Users\delegateadmin> Invoke-Command -ComputerName FSxFileSystem-DNS-Name -ConfigurationName FSxRemoteAdmin -scriptblock {fsx-command} -SessionOption (New-PSSessionOption -uiCulture "en-US")
PS C:\Users\delegateadmin> Enter-Pssession -ComputerName FSxFileSystem-DNS-Name -ConfigurationName FsxRemoteAdmin -SessionOption (New-PSSessionOption -uiCulture "en-US")
132

Amazon FSx for Windows File Server Windows User GuideYou Can't Configure DFS-R on a
Multi-AZ or Single-AZ 2 File System
You Can't Configure DFS-R on a Multi-AZ or Single-AZ 2 File System
Microsoft Distributed File System Replication (DFS-R) is not supported on Multi-AZ and Single-AZ 2 filesystems.
Potential Cause
Multi-AZ file systems are configured for redundancy across multiple access zones natively, and do notsupport DFS-R.
Resolution
Use the Multi-AZ deployment type for high availability across multiple Availability Zones. For moreinformation, see Availability and Durability: Single-AZ and Multi-AZ File Systems (p. 17).
Troubleshooting Failed Storage and ThroughputUpdates
Administrative actions include increasing a file system's storage capacity and modifying a file system'sthroughput capacity. There are a number of potential causes for administrative actions to fail on your filesystem, each with their own resolution, as follows.
Potential Cause
A storage increase request failed because Amazon FSx was unable to access the file system's AWS KeyManagement Service (AWS KMS) encryption key.
Resolution
You need to ensure that Amazon FSx has access to the AWS KMS key in order to run the administrativeaction. Use the following information to resolve the key access issue.
• If the KMS key has been deleted, you must create a new file system from a backup using a new KMSkey. For more information, see Walkthrough 2: Create a File System from a Backup (p. 104). You canretry the request after the new file system is available.
• If the KMS key is disabled, re-enable it, and then retry the storaga capacity increase request. For moreinformation, see Enabling and disabling keys in the AWS Key Management Service Developer Guide.
• If the key is invalid because of its pending deletion, you must create a new file system from a backupusing a new KMS key. You can retry the request after the new file system is available. For moreinformation, see Walkthrough 2: Create a File System from a Backup (p. 104).
• If the key is invalid because of its pending import, you must wait until the import has completed, andthen retry the storage increase request.
• If the key's grant limit has been exceeded, you must request an increase in the number of grants forthe key. For more information, see Resource quotas in the AWS Key Management Service DeveloperGuide. When the quota increase is granted, retry the storage increase request.
Potential Cause
The storage capacity or throughput capacity update request failed because your file system's self-managed Active Directory is in a misconfigured state.
133

Amazon FSx for Windows File Server Windows User GuideTroubleshooting Failed Storage and Throughput Updates
Resolution
To resolve the specific misconfigured state, see File System Is In a Misconfigured State (p. 131).
Potential Cause
The storage capacity increase request failed because the file system's throughput capacity is set to 8 MB/s.
Resolution
Increase the file system's throughput capacity to a minimum of 16 MB/s, then retry the request. Formore information, see Managing Throughput Capacity (p. 78).
Potential Cause
A request to modify a file system's throughput capacity to 8 MB/s failed because a storage capacityincrease request is pending or in progress.
Resolution
Wait until the storage capacity increase request has completed, and then retry the throughput capacitymodification request.
134

Amazon FSx for Windows File Server Windows User Guide
Document History• API version:• Latest documentation update: March 26, 2020
The following table describes important changes to the Amazon FSx Windows User Guide. Fornotifications about documentation updates, you can subscribe to the RSS feed.
update-history-change update-history-description update-history-date
Support added for throughputcapacity scaling (p. 135)
You can now modify thethroughput capacity for existingAmazon FSx for Windows FileServer file systems as yourthroughput requirements evolve.For more information, seeManaging Throughput Capacity.
June 1, 2020
Support added for storagecapacity scaling (p. 135)
You can now increase thestorage capacity for existingAmazon FSx for Windows FileServer file systems as yourstorage requirements evolve. Formore information, see ManagingStorage Capacity.
June 1, 2020
Support added for hard diskdrive (HDD) storage (p. 135)
HDD storage gives you priceand performance flexibilitywhen using Amazon FSx forWindows File Server. For moreinformation, see OptimizingCosts with Amazon FSx.
March 26, 2020
Support added for file transferusing AWS DataSync (p. 135)
You can now use AWS DataSyncto transfer files to and from yourAmazon FSx for Windows FileServer. For more information,see Migrate Files to Amazon FSxfor Windows File Server UsingAWS DataSync.
February 4, 2020
Amazon FSx for Windows FileServer releases support foradditional Windows file systemadministration tasks (p. 135)
You can now manage andadminister file shares, datadeduplication, storage quotas,and encryption in transit foryour file shares using theAmazon FSx CLI for remotemanagement on PowerShell.For more information, seeAdministering File Systems.
November 20, 2019
Amazon FSx for Windows FileServer releases native Multi-AZsupport (p. 135)
You can use Multi-AZdeployment for Amazon FSxfor Windows File Server to
November 20, 2019
135

Amazon FSx for Windows File Server Windows User Guide
more easily create file systemswith high availability that spanmultiple Availability Zones(AZs). For more information,see Availability and Durability:Single-AZ and Multi-AZ FileSystems.
Amazon FSx for Windows FileServer releases support formanaging user sessions andopen files (p. 135)
You can now use the SharedFolders tool native to MicrosoftWindows to manage usersessions and open files on yourAmazon FSx for Windows FileServer file systems. For moreinformation, see Managing UserSessions and Open Files.
October 17, 2019
Amazon FSx releases supportfor Microsoft Windows shadowcopies (p. 135)
You can now configure Windowsshadow copies on your AmazonFSx for Windows File Serverfile systems. Shadow copiesenable your users to easily undofile changes and compare fileversions by restoring files toprevious versions. For moreinformation, see Working withShadow Copies.
July 31, 2019
Amazon FSx releases sharedMicrosoft Active Directorysupport (p. 135)
You can now join AmazonFSx for Windows File Serverfile systems to AWS ManagedMicrosoft AD directories thatare in a different VPC or in adifferent AWS account thanthe file system. For moreinformation, see Active DirectorySupport.
June 25, 2019
Amazon FSx releases enhancedMicrosoft Active Directorysupport (p. 135)
You can now join Amazon FSxfor Windows File Server filesystems to your self-managedMicrosoft Active Directorydomains, either on-premisesor in the cloud. For moreinformation, see Active DirectorySupport.
June 24, 2019
Amazon FSx complies with SOCcertification (p. 135)
Amazon FSx has been assessedto comply with SOC certification.For more information, seeSecurity and Data Protection.
May 16, 2019
136

Amazon FSx for Windows File Server Windows User Guide
Added clarifying note regardingAWS Direct Connect, VPN,and inter-region VPC peeringconnection support (p. 135)
Amazon FSx file systems createdafter February 22, 2019 areaccessible using AWS DirectConnect, VPN, and inter-region VPC peering. For moreinformation, see SupportedAccess Methods.
February 25, 2019
AWS Direct Connect, VPN,and inter-region VPCpeering connection supportadded (p. 135)
You can now access AmazonFSx for Windows File Serverfile systems from on-premisesresources and from resources ina different Amazon VPC or AWSaccount. For more information,see Supported Access Methods.
February 22, 2019
Amazon FSx is now generallyavailable (p. 135)
Amazon FSx for Windows FileServer provides MicrosoftWindows file servers that arefully managed, backed by a fullynative Windows file system.Amazon FSx for Windows FileServer provides the features,performance, and compatibilityto easily lift and shift enterpriseapplications to AWS.
November 28, 2018
137