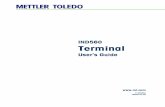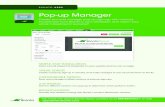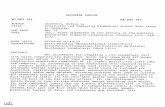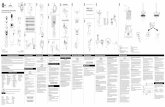Amanda Work Group Features 7-Xx
-
Upload
brandon-lin -
Category
Documents
-
view
223 -
download
0
Transcript of Amanda Work Group Features 7-Xx
-
8/13/2019 Amanda Work Group Features 7-Xx
1/84
Using Am And [email protected]/
DOS
Workstation FeaturesVersion 7.xx
Users Guide Edition 7/01
-
8/13/2019 Amanda Work Group Features 7-Xx
2/84
ii Using [email protected]/DOS Workstation Features
Copyright and Trademark NoticesCopyright 19922001 The Amanda Company. All Rights Reserved. Thisguide and the software described herein are copyrighted with all rightsreserved. No part of this publication may be reproduced, transmitted, storedin a retrieval system, or translated into any language in any form by anymeans without the prior written permission of The Amanda Company.
Amanda and Amanda@ are registered trademarks and sales trademarks ofThe Amanda Company. Other brand names and product names mentioned inthis manual are trademarks or registered trademarks of their respectiveowners.
Limited Warranty on SoftwareThe Amanda Company warrants the media on which the software is recordedto be free from defects in materials and faulty workmanship for a period of90 days from the date the software is delivered. If a defect in the mediashould occur during this period, you may return the media to The AmandaCompany and The Amanda Company will replace the media without charge.
THE AMANDA COMPANY MAKES NO WARRANTIES (OTHERTHAN THOSE SET FORTH ABOVE) TO ANY PERSON OR ENTITYWITH RESPECT TO THE PRODUCT OR ANY DERIVATIVESTHEREOF OR ANY SERVICES OR LICENSES AND DISCLAIMS ALLIMPLIED WARRANTIES, INCLUDING WITHOUT LIMITATIONWARRANTIES OF MERCHANTABILITY, PERFORMANCE,
NONINFRINGEMENT, AND FITNESS FOR A PARTICULARPURPOSE. THE AMANDA COMPANY WILL NOT BE LIABLE FOR
ANY BUG, ERROR, OMISSION, DEFECT, DEFICIENCY, OR NONCONFORMITY IN ANY SOFTWARE. THE SOFTWARE ISLICENSED AS IS, AND THE PURCHASER ASSUMES THE ENTIRERISK AS TO ITS QUALITY AND PERFORMANCE.
IN NO EVENT AND NOTWITHSTANDING ANY DOCUMENT,REPRESENTATION, OR OTHERWISE, SHALL THE AMANDACOMPANY BE LIABLE TO YOU FOR DIRECT, INDIRECT, SPECIAL,INCIDENTAL, CONTINGENT, OR CONSEQUENTIAL DAMAGES,
-
8/13/2019 Amanda Work Group Features 7-Xx
3/84
iii
INCLUDING DAMAGES FROM LOSS OR CORRUPTION OF DATA,INTERRUPTED USE, LOST PROFITS, COST OF PROCURINGSUBSTITUTE GOODS, TECHNOLOGY OR SERVICES, EVEN IF THEAMANDA COMPANY OR AN AUTHORIZED AMANDA COMPANYDEALER HAS BEEN ADVISED OF THE POSSIBILITY OF SUCHDAMAGES. YOU AGREE THAT THE AMANDA COMPANYSLIABILITY ARISING OUT OF CONTRACT, NEGLIGENCE, STRICTLIABILITY, WARRANTY, OR OTHER LEGAL OR EQUITABLETHEORY SHALL NOT EXCEED ANY AMOUNTS PAID BY YOU FOR
THIS PRODUCT. Any written or oral information or advice given byAmanda Company dealers, distributors, agents, or employees will in no wayincrease the scope of this warranty, nor may you rely on such oral or writtencommunication. Some states do not allow the exclusion or limitation ofimplied warranties or liability for incidental or consequential damages, sothe above limitation or exclusion may not apply to you. This warranty givesyou specific legal rights, and you may also have other rights which varyfrom state to state. This Agreement shall be governed by the laws of theState of California without regard to the conflicts of laws or provisionsthereof.
Fraudulent Usage AdvisoryAlthough the Amanda software is designed to resist fraudulent usage,including unauthorized access to a long distance network, no product,including the Amanda software, is able to prevent such unauthorized usage.The Amanda software is likewise unable to prevent such uses as mayconstitute an invasion of privacy or other tort. THE AMANDA COMPANYMAKES NO EXPRESS OR IMPLIED WARRANTY AGAINSTUNLAWFUL OR UNAUTHORIZED USE OF YOUR AMANDASYSTEM OR ITS CAPABILITIES AND HEREBY DISCLAIMS ALL
LIABILITY ARISING FROM SUCH USE. YOU AGREE TOINDEMNIFY, DEFEND, AND HOLD THE AMANDA COMPANYHARMLESS FOR ANY UNAUTHORIZED OR FRAUDULENT USE OFYOUR LICENSED AMANDA SOFTWARE.
THE AMANDA COMPANY13765 ALTON PARKWAY, UNIT F
IRVINE, CA 92618TELEPHONE (949) 8596279 FAX (949) 8594380
-
8/13/2019 Amanda Work Group Features 7-Xx
4/84
iv Using [email protected]/DOS Workstation Features
ConventionsThis manual uses the following terminology and conventions:
Amanda The name by which this manual refers to the [email protected] system to make reading about thesystem easier. Because of the name Amanda, thesystem is also referred to as she.
caller Someone who calls into Amanda. A caller often ob-tains information, leaves a message for someone,and/or provides information. Because Amanda isreferred to as she, callers and users are referred toas he.
user Someone with an extension that Amanda transferscalls to and/or stores messages for. A user can ac-cess Amanda to play, delete, and send messages aswell as set personal options such as Do Not Disturb.
-
8/13/2019 Amanda Work Group Features 7-Xx
5/84
Contents
Copyright and Trademark Notices. . . . . . . . . . . . . . . . . . . . . . . . . . . . . . . . . . . . iiLimited Warranty on Software . . . . . . . . . . . . . . . . . . . . . . . . . . . . . . . . . . . . . . iiFraudulent Usage Advisory . . . . . . . . . . . . . . . . . . . . . . . . . . . . . . . . . . . . . . . . iiiConventions . . . . . . . . . . . . . . . . . . . . . . . . . . . . . . . . . . . . . . . . . . . . . . . . . . . . .iv
Chapter 1Installing Amanda Clients . . . . . . . . . . . . . . . . . . . . . . . . . . . . . . . . . . . . . . . . . . . . 1
Installing Amanda Messenger and Amanda Dialer . . . . . . . . . . . . . . . . . . . . . . . 1Installing Amanda Fax . . . . . . . . . . . . . . . . . . . . . . . . . . . . . . . . . . . . . . . . . . . . . 2
In Windows 3.11. . . . . . . . . . . . . . . . . . . . . . . . . . . . . . . . . . . . . . . . . . . . . . 2In Windows 95 or 98 . . . . . . . . . . . . . . . . . . . . . . . . . . . . . . . . . . . . . . . . . . 3
Chapter 2
Using Amanda Messenger . . . . . . . . . . . . . . . . . . . . . . . . . . . . . . . . . . . . . . . . . . . . 7Logging On to Amanda Voice Server . . . . . . . . . . . . . . . . . . . . . . . . . . . . . . . . . 7Logging Back On . . . . . . . . . . . . . . . . . . . . . . . . . . . . . . . . . . . . . . . . . . . . . 8More Than One Logon . . . . . . . . . . . . . . . . . . . . . . . . . . . . . . . . . . . . . . . . . 8Changing Your Security Code . . . . . . . . . . . . . . . . . . . . . . . . . . . . . . . . . . . 9
Message Windows . . . . . . . . . . . . . . . . . . . . . . . . . . . . . . . . . . . . . . . . . . . . . . . . 9Understanding Information Columns . . . . . . . . . . . . . . . . . . . . . . . . . . . . . 11Resizing and Reordering Columns . . . . . . . . . . . . . . . . . . . . . . . . . . . . . . . 12Sorting Rows. . . . . . . . . . . . . . . . . . . . . . . . . . . . . . . . . . . . . . . . . . . . . . . . 13
Setting Up Amanda Messenger . . . . . . . . . . . . . . . . . . . . . . . . . . . . . . . . . . . . . 14Setting Play/Record Options. . . . . . . . . . . . . . . . . . . . . . . . . . . . . . . . . . . . 14Converting from Stereo to Mono . . . . . . . . . . . . . . . . . . . . . . . . . . . . . . . . 15Being Notified about New Messages . . . . . . . . . . . . . . . . . . . . . . . . . . . . . 15Displaying Mailbox Names . . . . . . . . . . . . . . . . . . . . . . . . . . . . . . . . . . . . 15Saving New Messages Automatically . . . . . . . . . . . . . . . . . . . . . . . . . . . . 16
Prompt to Empty Trash Bin on Exit . . . . . . . . . . . . . . . . . . . . . . . . . . . . . . 16
-
8/13/2019 Amanda Work Group Features 7-Xx
6/84
vi Using [email protected]/DOS Workstation Features
Managing Messages . . . . . . . . . . . . . . . . . . . . . . . . . . . . . . . . . . . . . . . . . . . . . 17Playing or Viewing a Message. . . . . . . . . . . . . . . . . . . . . . . . . . . . . . . . . . 17
Saving a Message. . . . . . . . . . . . . . . . . . . . . . . . . . . . . . . . . . . . . . . . . . . . 17Deleting a Message . . . . . . . . . . . . . . . . . . . . . . . . . . . . . . . . . . . . . . . . . . 18Composing a Message . . . . . . . . . . . . . . . . . . . . . . . . . . . . . . . . . . . . . . . . 19Using Message Components . . . . . . . . . . . . . . . . . . . . . . . . . . . . . . . . . . . 21Sending a Message. . . . . . . . . . . . . . . . . . . . . . . . . . . . . . . . . . . . . . . . . . . 21Forwarding a Message . . . . . . . . . . . . . . . . . . . . . . . . . . . . . . . . . . . . . . . . 23Replying to a Message . . . . . . . . . . . . . . . . . . . . . . . . . . . . . . . . . . . . . . . . 27
Managing Fax Messages . . . . . . . . . . . . . . . . . . . . . . . . . . . . . . . . . . . . . . 28Managing Mailing Lists . . . . . . . . . . . . . . . . . . . . . . . . . . . . . . . . . . . . . . . 31Viewing Message Statistics . . . . . . . . . . . . . . . . . . . . . . . . . . . . . . . . . . . . 32
Controlling Call Processing . . . . . . . . . . . . . . . . . . . . . . . . . . . . . . . . . . . . . . . 32Changing Basic Options. . . . . . . . . . . . . . . . . . . . . . . . . . . . . . . . . . . . . . . 33Managing Waiting Calls . . . . . . . . . . . . . . . . . . . . . . . . . . . . . . . . . . . . . . 35
Preparing for Waiting Calls . . . . . . . . . . . . . . . . . . . . . . . . . . . . . . . . . 36Managing a Call after Minimal Preparation . . . . . . . . . . . . . . . . . . . . 40
Managing Greetings. . . . . . . . . . . . . . . . . . . . . . . . . . . . . . . . . . . . . . . . . . 43Controlling the RNA Greeting. . . . . . . . . . . . . . . . . . . . . . . . . . . . . . . 44Controlling the Busy Greeting . . . . . . . . . . . . . . . . . . . . . . . . . . . . . . . 44Playing a Greeting or Name and Extension Recording . . . . . . . . . . . . 45Recording a Greeting or Name and Extension Recording. . . . . . . . . . 46Importing a Greeting or Name and Extension Recording . . . . . . . . . . 47
Naming an RNA Greeting . . . . . . . . . . . . . . . . . . . . . . . . . . . . . . . . . . 48
Miscellaneous . . . . . . . . . . . . . . . . . . . . . . . . . . . . . . . . . . . . . . . . . . . . . . . . . . 48Viewing General Mailbox Information . . . . . . . . . . . . . . . . . . . . . . . . . . . 49Managing Guests . . . . . . . . . . . . . . . . . . . . . . . . . . . . . . . . . . . . . . . . . . . . 50Using the Menus . . . . . . . . . . . . . . . . . . . . . . . . . . . . . . . . . . . . . . . . . . . . 50
System menu . . . . . . . . . . . . . . . . . . . . . . . . . . . . . . . . . . . . . . . . . . . . 51Edit menu. . . . . . . . . . . . . . . . . . . . . . . . . . . . . . . . . . . . . . . . . . . . . . . 51View menu. . . . . . . . . . . . . . . . . . . . . . . . . . . . . . . . . . . . . . . . . . . . . . 51
Messages menu . . . . . . . . . . . . . . . . . . . . . . . . . . . . . . . . . . . . . . . . . . 52Play menu . . . . . . . . . . . . . . . . . . . . . . . . . . . . . . . . . . . . . . . . . . . . . . 53Fax menu . . . . . . . . . . . . . . . . . . . . . . . . . . . . . . . . . . . . . . . . . . . . . . . 54Options menu. . . . . . . . . . . . . . . . . . . . . . . . . . . . . . . . . . . . . . . . . . . . 55Window menu . . . . . . . . . . . . . . . . . . . . . . . . . . . . . . . . . . . . . . . . . . . 55Help menu . . . . . . . . . . . . . . . . . . . . . . . . . . . . . . . . . . . . . . . . . . . . . . 56
Using Toolbar Buttons. . . . . . . . . . . . . . . . . . . . . . . . . . . . . . . . . . . . . . . . 56Using Player Controls . . . . . . . . . . . . . . . . . . . . . . . . . . . . . . . . . . . . . . . . 57
-
8/13/2019 Amanda Work Group Features 7-Xx
7/84
vii
Chapter 3Using Amanda Dialer . . . . . . . . . . . . . . . . . . . . . . . . . . . . . . . . . . . . . . . . . . . . . . . 59
Getting Started . . . . . . . . . . . . . . . . . . . . . . . . . . . . . . . . . . . . . . . . . . . . . . . . . . 59Starting and Exiting Amanda Dialer. . . . . . . . . . . . . . . . . . . . . . . . . . . . . . 59Setting Options . . . . . . . . . . . . . . . . . . . . . . . . . . . . . . . . . . . . . . . . . . . . . . 60
Dialing Numbers from Windows Applications . . . . . . . . . . . . . . . . . . . . . . . . . 63With Windows 3.11 . . . . . . . . . . . . . . . . . . . . . . . . . . . . . . . . . . . . . . . . . . 63With Windows 95 or 98 . . . . . . . . . . . . . . . . . . . . . . . . . . . . . . . . . . . . . . . 63
Redialing a Number . . . . . . . . . . . . . . . . . . . . . . . . . . . . . . . . . . . . . . . . . . . . . . 64
Chapter 4Using Amanda Fax . . . . . . . . . . . . . . . . . . . . . . . . . . . . . . . . . . . . . . . . . . . . . . . . . 67
Introducing Amanda Fax . . . . . . . . . . . . . . . . . . . . . . . . . . . . . . . . . . . . . . . . . . 67Sending a Fax. . . . . . . . . . . . . . . . . . . . . . . . . . . . . . . . . . . . . . . . . . . . . . . . . . . 68Saving a Fax as a File . . . . . . . . . . . . . . . . . . . . . . . . . . . . . . . . . . . . . . . . . . . . 69Sending a Fax Message . . . . . . . . . . . . . . . . . . . . . . . . . . . . . . . . . . . . . . . . . . . 70Caveats . . . . . . . . . . . . . . . . . . . . . . . . . . . . . . . . . . . . . . . . . . . . . . . . . . . . . . . . 71
Index . . . . . . . . . . . . . . . . . . . . . . . . . . . . . . . . . . . . . . . . . . . . . . . . . . . . . . . . . . . . . 73
-
8/13/2019 Amanda Work Group Features 7-Xx
8/84
viii Using [email protected]/DOS Workstation Features
-
8/13/2019 Amanda Work Group Features 7-Xx
9/84
Chapter 1Installing Amanda Clients
Installing Amanda Messenger and AmandaDialer
The Amanda Messenger and Amanda Dialer applications must be installedon each users workstation. They can be installed from a network drive ifyour Amanda system administrator or your network administrator copies thefiles on the User Clients disk to a network location. They run on Windows3.11, Windows 95, 98, NT, or 2000.
To install Amanda Messenger or Amanda Dialer:
1. Run SETUP.EXE from the User Clients disk or from the location onyour network where the disk has been copied. You can do any of thefollowing:
Double-click the name of this file in File Manager (Windows 3.11)or Explorer (Windows 95).
Select Run from File Managers File menu or from Windows
95s Start menu. Then type the path to SETUP.EXE in the text boxor click Browse to locate SETUP.EXE.
The Setup dialog box appears.
2. Click Continue.
The Installing Amanda Clients dialog box appears.
3. Click Yes.
-
8/13/2019 Amanda Work Group Features 7-Xx
10/84
2 Using [email protected]/DOS Workstation Features
The Destination Path dialog box appears.
Use the default path (C:\AMACLNTS) for the Amanda Clients or type(or browse for) another path in the Path text box.
4. Click Continue.
The Destination Group dialog box appears.
5. Use the default group (Amanda) or type a new group name in the Group
text box.Click Continue.
Installing Amanda FaxInstall Amanda Fax only after you have installed the Amanda Messenger andAmanda Dialer software. That installation process automatically installs theSENDFAX.EXE file that is required by Amanda Fax.
In Windows 3.11
To install Amanda Fax in Windows 3.11:
1. From Program Managers Main group, double-click the Control Panelicon.
The Control Panel group appears.
2. Double-click the Printers icon.
The Printers dialog box appears.
3. Click Add>>.
The dialog box expands.
4. In the List of Printers list box, select Install Unlisted or UpdatedPrinterif it isnt already selected.
5. Click Install.
-
8/13/2019 Amanda Work Group Features 7-Xx
11/84
Chapter 1 Installing Amanda Clients 3
The Install Driver dialog box appears.
6. Do one of the following: If you are installing from a floppy disk, insert the
[email protected] User Client floppy disk into a floppy diskdrive. Make sure that the name of the drive containing the floppydisk appears in the text box. (For example, if you inserted thefloppy disk in the A: drive, A:\ appears in the text box.) Go on tostep 7.
If you are installing from a network location, click Browse anduse the Browse dialog box to locate the files from [email protected] User Client disk. (Windows 3.11 is lookingfor the directory that stores the OEMSETUP.INF file. Ask yourAmanda system administrator for the exact path to this directory, ifnecessary.)
Click OK to return to the Install From Disk dialog box.
7. Click OK to exit from the Install Driver dialog box.
The Add Unlisted or Updated Printer dialog box appears. Its List ofPrinters list box should display (and have already selected) AmandaFax.
8. Click OK.The Printers dialog box reappears. The Installed Printers list box shouldnow include Amanda Fax on LPT1 (or a similar listing).
9. Click Close.
In Windows 95 or 98
To install Amanda Fax in Windows 95:
1. From the Start menu, select Settings then Printers.
The Printers window appears.
2. Double-click the Add Printers icon.
-
8/13/2019 Amanda Work Group Features 7-Xx
12/84
4 Using [email protected]/DOS Workstation Features
The Add Printer Wizard dialog box appears.
3. Click Next.
4. Select the Local Printer option buttonif it is not already selected.
5. Click Next.
6. Click Have Disk
The Install From Disk dialog box appears.
7. Do one of the following:
If you are installing from a floppy disk, insert [email protected] User Client floppy disk into a floppy diskdrive. Make sure that the name of the drive containing the floppydisk appears in the Copy Manufacturers Files From text box. (Forexample, if you inserted the floppy disk in the A: drive, A:\ appearsin the text box.) Go on to step 8.
If you are installing from a network location, click Browse anduse the Open dialog box to locate the files from [email protected] User Client disk. (Windows 95 is lookingfor the folder that stores the OEMSETUP.INF file. Ask yourAmanda system administrator for the exact path to this folder, ifnecessary.)
Notice that you cannot select a file from this Open dialog box. _OSETUP.INF appears to be selected, but that is not the case. Win-dows 95 is concerned only with the selected folder (from which itautomatically selects OEMSETUP.INFeven though that does notappear to be the case).
Click OK to return to the Install From Disk dialog box.
8. Click OK to exit the Install From Disk dialog box.
The Add Printer Wizard dialog box reappears. Amanda Fax appears inthe Printers list box.
9. Click Next.
-
8/13/2019 Amanda Work Group Features 7-Xx
13/84
Chapter 1 Installing Amanda Clients 5
10. Select the FAX port (or any port other than FILE) from the AvailablePorts list box.
NOTE : The port selection is unimportant because AmandaFax does not use a port on this machine. Your selectiononly affects the icon in the Printers group. Your selec-tion does NOT affect any other application or printerconfiguration.
11. Click Next.
12. You probably do NOT want Amanda Fax as your default printer andshould select the No option button. If you plan to use Amanda Fax asthe default printer, select the Yes option button instead.
13. Click Next.
14. Click Yes to send a test fax page.
15. Click Finish.
The Amanda Fax dialog box appears.
16. Do one of the following:
To send the test page to your fax machine, select Fax Out then click
OK.You are asked for your mailbox and security code, then a fax num-
ber.
To send the test page as a message, select Send to Messengerthen click OK.
You are asked for your Amanda Messenger mailbox.
Within Amanda Messenger, click the Compose window to make itactive, double-click the fax component to view the page.
17. If the test page is OK, click Yes in answer to the question about that inthe Amanda Fax dialog box.
-
8/13/2019 Amanda Work Group Features 7-Xx
14/84
6 Using [email protected]/DOS Workstation Features
-
8/13/2019 Amanda Work Group Features 7-Xx
15/84
Chapter 2Using Amanda Messenger
Logging On to Amanda Voice Server Amanda Messenger provides a workstation interface for managingmessages. It is easier to use and has more options than are available when
using a touch-tone telephone.
When you start Amanda Messenger, you must log on to the Amanda VoiceServer.
To use Amanda Messenger:
1. Double-click the Amanda Messenger icon. In Windows 95, you canselect Amanda Messenger from the Start menu.
The Messenger Logon dialog box appears.
2. Click Network Settings.
The Network Settings dialog box appears. Its default settings, which areAMANDASERVER for the Server Name and 0 for Local Area Network
Adapter (LANA), are accurate in most cases. See your system adminis-trator to be sure.
3. Click OK.
The Messenger Logon dialog box reappears.
4. Type your mailbox in the Mailbox text box.
-
8/13/2019 Amanda Work Group Features 7-Xx
16/84
8 Using [email protected]/DOS Workstation Features
Your mailbox is probably the same as your extension number, but itdoesnt have to be. Check with your system administrator to be sure.
5. Type your security code in the Security Code text box.
(This is the same security code that you use to access Amanda over thetelephone.)
6. Click OK.
Amanda Messenger appears. Its main window contains:
Logging Back On
If you lose connection to Amanda Voice Server while you are using Amanda
Messenger, you can log back on without exiting Amanda Messenger.
To log back on to Amanda Voice Server:
On the System menu, click Log On.
A message indicates that you are logged on or that the server is unavail-able.
More Than One LogonUsing Amanda Messenger, more than one user can log on to the samemailbox at the same timeas long as they all know its security code. Forexample, if customers who call when all the lines are busy can choose toleave a message, customer service representatives might all monitor themailbox that stores those messages. On busy days, some employees may beanswering calls, while others process the oldest messages that have been left.
New Messages window Lists all unheard messages and any thatwere not saved or deleted after having
been heard.
Saved Messages window Lists all previously heard messages.
Trash Bin window Lists all deleted messages.
Message Statistics Displays read-only information aboutyour mailbox.
-
8/13/2019 Amanda Work Group Features 7-Xx
17/84
Chapter 2 Using Amanda Messenger 9
To prevent others from processing the same messages, employees mustremove messages from the New Messages window as they start to process
them. The supervisor can use Amanda Messenger to monitor that mailbox,determining how to schedule employees time, when to answer messagesalong with the others, and so forth.
Changing Your Security Code
As you start Amanda Messenger, you are prompted for your security code.
Amanda Messenger uses that code to log you on to Amanda Voice Server.Once logged on, you can listen to your messages, send messages, and soforth.
It is a good idea to change your security code occasionally. You can changeit at any time. Use up to eight digits. Security codes are always numeric sothey can be entered using a touch-tone telephone.
To change your security code:
1. On the Options menu, click Security Code.
The Change Security Code dialog box appears. For security reasons, thedialog box does not display security codes.
2. Type your current code in the Current Security Code text box.Asterisks appear as you type.
3. Type the new code in the New Security Code text box.
4. Confirm the new security code by retyping it into the Verify New Secu-rity Code text box.
Message WindowsThe message windows (New Messages, Saved Messages, and Trash Bin) listmessages for each mailbox.
-
8/13/2019 Amanda Work Group Features 7-Xx
18/84
10 Using [email protected]/DOS Workstation Features
Amanda Messenger puts every incoming message in the New Messageswindow. In general, you should use this window only for messages that you
havent played or, in the case of fax messages, havent viewed. However,unless new messages are automatically saved, the New Messages windowlists any messages that you have not saved or deleted, regardless of whetheryou have played or viewed them. While there are messages in this window,your message light (if you have one) remains on, so it is important that youmove messages to the Saved Messages or the Trash Bin window. On theMessages menu, you can click Update Messages to save the messages thathave been listened to or viewed all at once.
The Saved Messages window is for messages you want to keep for a while.For example, they may contain information you need to get your job done.Depending on the workstation options you set, Amanda Messenger mayautomatically save every new message as you play or view it.
The Trash Bin window lists messages that you no longer want. You put themthere, but, while the messages are still in the Trash Bin window, you canchange your mind and move them to the Saved Messages window.Unwanted messages are permanently deleted as you exit AmandaMessenger.
By default, the oldest message is at the top of each list and the newestmessage is at the bottom (sorted by date and time).
-
8/13/2019 Amanda Work Group Features 7-Xx
19/84
Chapter 2 Using Amanda Messenger 11
Understanding Information Columns
Each message window contains five columns:
Date Displays the date associated with the message. Depend-ing on Amanda Voice Server options, it is either the datethe message was recorded or the date the message wasforwarded. This column sorts in ascending (oldest tonewest) order.
From Displays one of the following:The mailbox and/or name of the Amanda user who is con-tacting you. What information you see here depends onthe workstation options you have set.
The word Outside if the call originated outside theAmanda system.
This column sorts in alphanumeric order.
Attributes Displays additional message markings: Urgent, Private,Receipt
Urgent: Indicates that the caller who recorded the mes-sage marked it urgent.
Private: Indicates that the caller who recorded the mes-sage marked it private (so it cannot be forwarded).
Receipt: Indicates that the message you sent to a cowork-er (along with a request for verification) was heard orviewed.
This column sorts from highest to lowest: Urgent, Private,Receipt, none
12 U i A d @W k G /DOS W k i F
-
8/13/2019 Amanda Work Group Features 7-Xx
20/84
12 Using [email protected]/DOS Workstation Features
Resizing and Reordering Columns
You can adjust the width of columns and reorder them for convenience. Forexample, you might want the Subject column to be wider and be the thirdcolumn.
To adjust a columns width: Position the mouse pointer over the separator to the right of the col-
umn and drag the separator horizontally to change the columnswidth.
This changes the size of the column preceding the separator and the lastcolumn.
To hide a column: Position the mouse pointer over the separator to the right of the col-
umn and drag the separator to the left as far as possible.
To hide the last column, widen the second-to-last column.
Length Displays one of the following:
For a one component voice message, displays the totallength in seconds.
For a one component fax message, displays the total num- ber of pages.
For a multi-component message, displays the total num- ber of components. A multi-component message can con-tain both fax and voice messages.
This column sorts in ascending numerical length.Subject Displays the subject (up to 50 characters) of the message.
To add or edit a subject, do one of the following:
On the Messages menu, click Edit Subject.
Double-click the Subject column for the message.
This column sorts in alphanumeric order.
Ch t 2 U i A d M 13
-
8/13/2019 Amanda Work Group Features 7-Xx
21/84
Chapter 2 Using Amanda Messenger 13
To reorder the columns:
Position the mouse pointer over the column header and drag it to the
columns new position.
Sorting Rows
By default the rows are sorted by date, but you can sort them based on thedata in any column. For example, you might want to sort them by who theyare from so you can review all the messages from a particular person more
easily.
To sort the rows:
Click a header to sort the messages based on the contents of that col-umn.
This column becomes the primary sort column. The previous primarysort column becomes the secondary sort column, and so on.
The number to the right of the header indicates the columns order in thesort: 1 indicates the primary sort column, 2 indicates the secondary sortcolumn, and so on.
To create a secondary sort:
1. Click the column header for the column on which the secondary sort isto be based.
2. Click the column header for the column on which the primary sort is to be based.
14 Using Amanda@Work Group/DOS Workstation Features
-
8/13/2019 Amanda Work Group Features 7-Xx
22/84
14 Using [email protected]/DOS Workstation Features
Setting Up Amanda Messenger To make sure that Amanda Messenger operates the way you want it to, youneed to set workstation options.
To set up Amanda Messenger:
1. On the Options menu, click Workstation Options.
The Workstation Options dialog box appears.
2. Set any of the workstation options explained in the following sections.
Setting Play/Record Options
To play messages and to record greetings and messages, Amanda Messenger
needs information about your telephone extension and how you plan to useyour workstations sound card.
To set up Amanda Messenger for playing and recording:
1. From the Workstation Options dialog box, type your extension or thedigits Amanda Messenger should dial to reach you in the Extension text
box.
2. Select the Wait for Answer check box to make Amanda wait for a voiceresponse before playing or recording. Clear it to avoid a wait if, forexample, your telephone switching system does not allow Amanda towait for an answer.
3. Select the Use Speakers option to play messages from your workstation.
When cleared, the play functionality on your workstation is disabled andAmanda Messenger calls you on the telephone to play your messages.
4. Select the Use Microphone option if you want to record using yourworkstation. For example, sound can reach the sound card via yourworkstations microphone or CD ROM drive.
When cleared, Amanda Messenger calls you on the telephone to recordgreetings and messages.
Chapter 2 Using Amanda Messenger 15
-
8/13/2019 Amanda Work Group Features 7-Xx
23/84
Chapter 2 Using Amanda Messenger 15
Converting from Stereo to Mono
When importing a stereo .WAV file, it must be converted to mono. Youselect the stereo channel on which to base its conversion.
To select a stereo import conversion channel:
From the Workstation Options dialog box, click one of the followingoption buttons:
Left Channel
Right Channel
Average of Both
Being Notified about New Messages
If Amanda Messenger is running (even in the minimized mode), it can notifyyou every time a new message is received by displaying a message on yourworkstation.
To be notified about new messages by Amanda Messenger:
From the Workstation Options dialog box, select the Notify about New Message check box. Clear the check box to avoid this type ofnotification.
Displaying Mailbox Names
You can control how mailboxes and their names (the contents of bothDirectory Name 1 and Directory Name 2) are displayed in AmandaMessenger.
Select one of the following option buttons:Mailbox Followed by Name Displays both the name and the mailbox,
with the mailbox first.
Name Followed by Mailbox Displays both the name and mailbox, withthe name first.
Mailbox Only Displays only the mailbox.
Name Only Displays only the name.
16 Using [email protected]/DOS Workstation Features
-
8/13/2019 Amanda Work Group Features 7-Xx
24/84
g @ p
Your selection determines the order a mailbox and name is displayed in theFrom column in the New and Saved Messages windows and in user lists.
Regardless of your selection, if there is no name, Amanda Messengerdisplays only the mailbox.
Saving New Messages Automatically
Normally new messages stay in the New Messages window until you movethem to either the Saved Messages or the Trash Bin window using drag-and-
drop or either the Save or Update Messages commands on the Messagesmenu.
However, Amanda Messenger can move messages to the Saved Messageswindow for you automatically as soon as they are heard or viewed.
To save messages automatically:
From the Workstation Options dialog box, select the Autosave NewMessage check box. Clear the check box to save messages manually.
NOTE : If you listen to a message using the telephone, the messageis automatically moved to the Saved Messages windowwith or without this option.
Prompt to Empty Trash Bin on Exit
Amanda Messenger automatically deletes all the messages in the Trash Binwindow as you exit. When you exit, Amanda Messenger can remind that themessages in the trash bin will be deleted and allow you to cancel the exit.
To exit Amanda Message with or without the reminder:
From the Workstation Options dialog box, select the Prompt to Emp-
ty Trash Bin on Exit check box to be notified that messages will bedeleted if you exit. Clear the check box to exit (and delete the mes-sages) without the reminder.
Chapter 2 Using Amanda Messenger 17
-
8/13/2019 Amanda Work Group Features 7-Xx
25/84
p g g
Managing MessagesThis section explains how to handle both voice messages and fax messages.
Playing or Viewing a Message
As you receive voice or fax messages, your message light goes on and yourworkstation prompts you (unless you have stopped new messagenotification). You, of course, will want to review them.
To play a voice message or view a fax message:
Double-click the message.
You can also select the message and click Play on the Play menu, View Faxon the Fax menu, or Play from the player controls.
NOTE : Double-clicking the subject column for a message displaysthe Edit Subject dialog box.
Saving a Message
Depending on the workstation options you set, Amanda Messenger mayautomatically save every new message after you play it. Otherwise, to save a
message, you must move it from the New Messages window or the TrashBin window to the Saved Messages window.
To save messages manually, do one of the following:
Drag the messages to the Saved Messages window. Select the messages. Then, on the Messages menu, click Save. On the Messages menu, click Update Messages to move all the mes-
sages that have been listened to or viewed to the Saved Messageswindow. In this case, you do not need to select them. Move the messages by copying them from the original window and
pasting them in the Saved Messages window.
Copy and Paste are on the Edit menu and the toolbar:
Copy and Paste .
18 Using [email protected]/DOS Workstation Features
-
8/13/2019 Amanda Work Group Features 7-Xx
26/84
NOTE : Copying messages results in a move if the destinationis a message window. It results in a copy if the destina-tion is a Compose window.
To save new messages automatically, see Saving New MessagesAutomatically on page 16 .
Deleting a Message
You move selected messages from the New Messages or Saved Messageswindow to the Trash Bin window when you no longer want those messages.
To put messages in the trash bin, do one of the following:
Drag the messages to the Trash Bin window. Select the messages. Then, on the Messages menu, click Delete. Select the messages. Then, press the Delete key.
Move the messages by copying them from the original window and pasting them in the Trash Bin window.
While the messages are still in the Trash Bin window, you can rescue them.
NOTE : Copying messages results in a move if the destinationis a message window. It results in a copy if the destina-tion is a Compose window.
To rescue messages from the trash bin, see Saving a Message on page 17 .
To permanently delete messages, you empty the Trash Bin window or exitAmanda Messenger.
To empty the trash bin, do one of the following:
From the Messages menu, click Empty Trash Bin. Allow the trash to be emptied automatically as you exit Amanda
Messenger.
Chapter 2 Using Amanda Messenger 19
-
8/13/2019 Amanda Work Group Features 7-Xx
27/84
Composing a Message
You can record a new message or a component for a new message using yourtelephone or your workstation. Your workstation options indicate whatdevice you use to record. You can also add a component from an existingmessage or import an existing .WAV file as a component.
To use your telephone or your workstation:
1. On the Options menu, click Workstation Options.The Workstation Options dialog box appears.
2. Do one of the following:
Select the Use Microphone check box to record messages usingyour workstation. For example, you can record messages by speak-ing or playing music into a microphone, from a CD, and/or via yourin-line jack.
Clear the Use Microphone check box to record messages usingyour telephone.
To record a message using the telephone:
1. On the Messages menu, click New Message.
An empty Compose window appears.
2. On the Play menu, click Record.
Your extension rings.
3. Answer the telephone and Amanda will prompt you through the record-ing process.
After you save the recording, its component number appears in theactive window.
T IP : You can start with step 2. When you save the recording, aCompose window is created automatically if no Composewindow is active.
20 Using [email protected]/DOS Workstation Features
-
8/13/2019 Amanda Work Group Features 7-Xx
28/84
To record a message using the workstations sound card:
1. On the Messages menu, click New Message.An empty Compose window appears.
2. On the Play menu, click Record.
3. Immediately start speaking into the microphone or playing a CD (orother device) for .WAV files.
4. On the Play menu, click Stop.
The Approve or Reject dialog box appears.
5. Click Review to listen to your recording.
6. Click Save to save it or Cancel to reject it. If you reject the recording,
redo steps 2 through 6.The number for the recorded component appears in the Compose win-dow.
T IP : You can start with step 2. When you save the recording, aCompose window is created automatically if no Composewindow is active.
To create a message using components from other messages:
1. On the Messages menu, click New Message.
An empty Compose window appears.
2. From a message window, right-click a message that contains a compo-nent to be used in the new message.
A Message Components window lists (by number) the components inthe selected message.
You can double-click a component to play it.
3. Drag one or more of the components from the Message Componentswindow to the Compose window. (Or use the Copy and Paste.)
Chapter 2 Using Amanda Messenger 21
-
8/13/2019 Amanda Work Group Features 7-Xx
29/84
4. Repeat steps 2 and 3 for any other messages that have components to beused in the new message.
T IP : To use the entire message as part of the new message, youcan drag it directly from the message window to the Com-
pose window.
Using Message Components
Every message contains from 1 to 20 components. For example, if a message
is forwarded from one mailbox to another, it may have two components: theoriginal message and the prefix recorded by the person who forwarded themessage. If that same message is forwarded to another mailbox with another
prefix, it will contain three components.
To list a messages components, do one of the following:
Right-click on the message
Select the message. Then, on the Messages menu, click Show Com- ponents.
A Message Components window lists (by number) the components inthe selected message. You can do any of the following:
Double-click a component to play it. Copy components to a Compose window by dragging them to
the new window or by using Copy and Paste.
Sending a Message
Your message includes all the components in the active Compose window.You can send it to only one of the following:
Individual users
Personal mailing lists System mailing lists
For example, to send a message to two individuals, two personal mailinglists, and one system mailing list, you need to send the message three times.
22 Using [email protected]/DOS Workstation Features
-
8/13/2019 Amanda Work Group Features 7-Xx
30/84
To send a message that has been composed:
1. Select the Compose window that contains the message to be sent.
2. On the Messages menu, click Send.
The Message Send Information dialog box appears.
3. Indicate whether you are sending the message to a mailbox or a list ofmailboxes by selecting the Mailboxes, Personal List, or System Listoption button.
When you make your choice, the list box to the right of the option but-
tons changes to display mailboxes, personal mailing lists, or systemmailing lists.
4. Do one of the following:
If you selected the Mailboxes option button, select one or moremailboxes.
You can type the first mailbox number in the text box above the list.If the name is displayed before the mailbox, type the first few letters
Chapter 2 Using Amanda Messenger 23
-
8/13/2019 Amanda Work Group Features 7-Xx
31/84
of the users name. (This is faster than scrolling to find a recipientfor your message.)
If you selected the Personal List or System List option buttons,select one or more of the lists displayed in the list box.
T IP : Double-click a mailbox or list to immediately send themessage to that mailbox or list. To send to more thanone mailbox or more than one list, use multiple selec-tion (using Shift+click or Ctrl+click) then click OK.
5. Select any combination of the following check boxes: Select Urgent to mark the message as urgent.
Select Private to make your message unforwardable.
Select Return Receipt Request to receive a message from Amandawhen each recipient plays the message. It is also shown as anattribute of the message in Amanda Messenger.
6. Type a subject for the message (up to 50 characters) in the Subject text box.
7. Click When to Send if you want to send the message at a future date andtime.
The Future Delivery Date and Time dialog box appears.
8. Type or use the spin boxes to select the delivery date and time.
If you select a date or time in the past, Amanda delivers the messageimmediately.
9. Click OK to return to the Message Send Information dialog box.
Forwarding a MessageYou can forward more than one message as one message. You can forward itexactly as it is with no prefix, or you can forward it with a prefix and otheradditional components.
24 Using [email protected]/DOS Workstation Features
-
8/13/2019 Amanda Work Group Features 7-Xx
32/84
To forward a message exactly as it is:
1. Select the message or messages to be forwarded from a messagewindow.
2. Do one of the following:
Click Forward Immediately on the toolbar.
On the Messages menu, click Forward Immediately.
The Message Send Information dialog box appears.
3. Indicate whether you are sending the message to a mailbox or a list ofmailboxes by selecting the Mailboxes, Personal List, or System Listoption button.
When you make your choice, the list box to the right of the option but-tons changes to display mailboxes, personal mailing lists, or system
mailing lists.Do one of the following:
If you selected the Mailboxes option button:
a. Select one or more mailboxes. b. Type the first mailbox number in the text box above the list.
If the name is displayed before the mailbox, type the first
few letters of the users name. (This is faster than scrollingto find the first recipient for your message.)
If you selected the Personal List or System List option buttons,select one or more of the lists from the list box.
T IP : Double-click a mailbox or list to immediately send themessage to that mailbox or list. To send to more thanone mailbox or more than one list, use multiple selec-
tion (using Shift+click or Ctrl+click) then click OK.
4. Select any combination of the following check boxes:
Select Urgent to mark the message as urgent.
Select Private to make your message unforwardable.
Chapter 2 Using Amanda Messenger 25
-
8/13/2019 Amanda Work Group Features 7-Xx
33/84
Select Return Receipt Request to receive a message from Amandawhen each recipient plays the message. It is also shown as an
attribute of the message in Amanda Messenger.
5. Type a subject for the message (up to 50 characters) in the Subject text box.
6. Click When to Send if you want to send the message at a future date andtime.
The Future Delivery Date and Time dialog box appears.
7. Type or use the spin boxes to select the delivery date and time.
If you select a date or time in the past, Amanda delivers the messageimmediately.
8. Click OK to return to the Message Send Information dialog box.
To forward a message with a prefix or other additional components:
1. Select the message or messages to be forwarded from a messagewindow.
2. On the Messages menu, click Forward.
The Prefix Message dialog box appears.
3. Click Record.
If you are using a sound card and microphone, speak into the micro- phone and click Stop when you have finished. The Approve or Rejectdialog box appears. Use it to review, save, or cancel your prefix.
If recording through the telephone, Amanda rings your extension andsays, Begin recording at the tone. Finish by pressing # or hanging up.If you finish by pressing #, Amanda allows you to review the recording,append it to the previous recording, or reject it.
A Compose window displays the components of the message to be for-warded preceded by the component you just recorded. Each componenthas a ten-digit number that identifies it. An icon and the word Voice
appears to the left of the number. (This window is not active.)
26 Using [email protected]/DOS Workstation Features
-
8/13/2019 Amanda Work Group Features 7-Xx
34/84
4. After saving your prefix, the Message Send Information dialog boxappears.
5. Follow steps 3 through 8 in the above procedure To forward a messageexactly as it is.
To record an additional component:
1. On the Play menu or from the player controls, click Record.
After you approve the recording, a component appears in the Composewindow.
2. You can repeat step 1 to create additional recorded components. Forexample, you might create a prefix and a postfix for a component copiedfrom another message.
To copy a component from another message:
1. Right-click the message.
2. A Message Components window appears.
3. Copy one or more components from the window.
4. Paste the components into the Compose window.
5. You can repeat steps 1 through 3 to copy components from other mes-sages.
To import a .WAV file as a message component:
1. On the Messages menu, click Import Message....The File Open dialog box appears.
2. Use this dialog box to locate the .WAV file then click OK.
3. You can repeat steps 1 and 2 for additional .WAV files.
Chapter 2 Using Amanda Messenger 27
-
8/13/2019 Amanda Work Group Features 7-Xx
35/84
To import an image file as a message component:
You can import .TIF, .DCX (multiple-page .PCX), and other image files intoAmanda Messenger and then send them as fax messages to coworkers. Ifyou created a file from another application, such as Microsoft Word, usingthe Amanda Fax Driver, that file has the .FAX extension and can also beimported.
1. Do one of the following:
Click Open Fax on the toolbar. On the Fax menu, click Open....
The File Open dialog box appears.
2. Use the dialog box to select the file to be viewed then click OK.
The image appears in a window.
3. On the Fax menu, click Import Fax.
The image file is converted to a fax component. The component numberappears in a new Compose window.
4. Drag the new component to the Compose window where you are creat-ing your message.
Replying to a Message
When you reply to a message sent to you by someone on the Amandasystem, Amanda Messenger automatically addresses your reply to that
person.
To reply to a message:
1. Select the message to be replied to.
2. On the Messages menu, click Reply.
An empty Compose window appears.
28 Using [email protected]/DOS Workstation Features
-
8/13/2019 Amanda Work Group Features 7-Xx
36/84
3. On the Play menu or player controls, click Record and record yourresponse.
See Composing a Message, earlier in this chapter, for more informa-tion.
4. On the Messages menu, click Send.
Amanda Messenger addresses the message for you.
See Sending a Message, earlier in this chapter, for more information.
Managing Fax Messages
You can view fax messages, rotate their pages, print them, and save them asimage files using .TIF (Group 3) or .DCX format. You can also open .TIF or.DCX files for viewing in Amanda Messenger. Once it is open, you canimport it as a fax message.
If a fax message was sent to you from an internal source, you can forward itand reply to it. See the Forwarding a Message and Replying to aMessage sections, earlier in this chapter.
To view a fax message, do one of the following:
Double-click the selected fax in a message window.
Select the message. Then, on the Fax menu, click View Fax. Select the message. Then, on the Play menu, click Play. Select the message. Then, on the Player control toolbar,
click Play .
Amanda Messenger displays the selected fax message in a new Fax window.Each page is represented as a small thumb-nail-sized rectangle called athumbnail. Click the first thumbnail to view the first page. Click it asecond time to return to the thumbnail.
After displaying a fax, click Rewind or Fast Forward on the player controlstoolbar to move to the previous and next pages.
Chapter 2 Using Amanda Messenger 29
-
8/13/2019 Amanda Work Group Features 7-Xx
37/84
To rotate the pages in a fax message:
1. On the Fax menu, click Rotate Fax.
The Rotate Fax dialog box appears.
2. Select an option button to rotate all the pages in the message:
90 degrees (clockwise or counter-clockwise)
180 degrees (upside-down)
Around the x-axis (mirror image)
Around the y-axis (upside-down mirror image)
To print all or part of a fax message:
1. On the Fax menu, click Print.
The Print dialog box appears.
2. Do one of the following:
Select the All option button to print the entire fax message.
Select the Pages option button and supply a range of pages.
3. Set any other options that are appropriate (such as number of copies).
4. Click Setup to change printer options if necessary.
(You can also change printer options by selecting Print Setup fromthe Fax menu.)
NOTE : You can preview the message before printing it. (On theFax menu, click Print Preview.) From the preview window,
you can print the fax after viewing its pages one at a timeor in pairs. You can magnify pages for better viewing, butyou cannot rotate them.
30 Using [email protected]/DOS Workstation Features
-
8/13/2019 Amanda Work Group Features 7-Xx
38/84
To save a fax message as a .TIF or .DCX file:
1. On the Fax menu, click Save As.
The File Save As dialog box appears.
2. Provide a name and location for the new file.
If the extension is not .TIF or .DCX, the Verify Save Type dialog boxasks you what format the file has.
To view a .TIF or .DCX file in Amanda Messenger:
1. On the Fax menu, click Open.
The File Open dialog box appears.
2. Provide the name and location for the file then click OK.
A window displays the pages of the file. The files name appears in thetitle bar.
To import an image file as a fax message:
1. On the Fax menu, click Open.
The File Open dialog box appears.
2. Provide the name and location for the file then click OK.
A window displays the pages of the file. The files name appears in thetitle bar.
3. On the Fax menu, click Import Fax.
Amanda Messenger converts the image file to a message and displays itscomponent number in a Component window.
Now you can send it.
Chapter 2 Using Amanda Messenger 31
-
8/13/2019 Amanda Work Group Features 7-Xx
39/84
Managing Mailing Lists
You can create up to seven personal mailing lists.
To create or edit a list:
1. On the Options menu, click Personal Lists.
The Personal Lists dialog box displays three list boxes:
The seven possible lists in the Lists box
The mailboxes for all possible users in the All Possible list box
The mailboxes currently on the list in the Current List box
2. Type or select the number of the list to be created or edited.
3. Double-click mailboxes in the All Possible list box to add them to theCurrent List box (if they are not already on the list).
4. Double-click mailboxes in the Current List box to remove them fromthe list.
T IPS : To add more than one mailbox to the list at one time,select the mailboxes to be added from the All Possiblelist box, then click >>Add>>.To remove more than one mailbox from the list at onetime, select the mailboxes to be removed from the Cur-rent list box, then click
-
8/13/2019 Amanda Work Group Features 7-Xx
40/84
To empty a list:
1. On the Options menu, click Personal Lists.
2. Select the number of the list to be emptied.
3. Click Empty List.
Viewing Message Statistics
The Message Statistics window display statistics about your messages.
Controll ing Call ProcessingYour system administrator sets most of the options that control how yourcalls are processed. You can:
View these options from your workstation Reset those that your administrator allows you to
Chapter 2 Using Amanda Messenger 33
-
8/13/2019 Amanda Work Group Features 7-Xx
41/84
You can reset these options using your telephone as well as AmandaMessenger. For more information, see Using [email protected] Features .
Request changes to be made by the administrator
Changing Basic OptionsYou can view and often change your mailboxs basic options. For example,you can:
Always control options such as whether Amanda plays the date andtime
Control options such as Do Not Disturb only when your system ad-ministrator has not locked those features
The options that you can control can be changed using Amanda Messengeror using the telephone. For more information, see Using [email protected] Features .
To view basic options: On the Options menu, click Basic Options
The Basic Options dialog box displays the options that are described inthe following table.
34 Using [email protected]/DOS Workstation Features
-
8/13/2019 Amanda Work Group Features 7-Xx
42/84
Basic OptionsOption Description
Do Not Disturb When this check box is selected, Amanda plays the Ring No Answer(RNA) greeting without trying to call you. When cleared, Amanda
performs the programmed dial actions in the Extension text box. Usu-ally, this calls your extension.
Call Screening You can screen calls if the following conditions exist: This option is selected Do Not Disturb is cleared The System Administrator has configured Amanda to per-
form supervised transfers
Amanda asks the caller, At the tone, please say your name and com- pany. The callers response is played for you when you answer thetelephone. You accept or reject the call based on who is calling.
If a mailbox has both Call Screening and Identify Called Party select-ed, you hear one of the following (depending on options set by yoursystem administrator): Only the mailbox that the call is for. Callers are not asked for
their name and company. In this way, you can accept or rejectthe call based on the called party. (This is designed for exten-sions that receive calls for more than one user, department, and
so forth.) Both the mailbox and the callers name and company. This al-lows you to accept or reject the call after hearing informationabout both the caller and the called party.
Chapter 2 Using Amanda Messenger 35
-
8/13/2019 Amanda Work Group Features 7-Xx
43/84
Managing Waiting Calls
If a call arrives while you are using your extension and you use the ManageWaiting Calls feature, the Waiting Calls dialog box appears on yourworkstation.
Identify Called Party When this check box is selected and Amanda performs a supervisedtransfer, Amanda plays the Name and Extension recording of themailbox that was called. This is useful when two or more mailboxesring the same telephone extension. (Messages are stored with themailboxes, so each users messages are private.)When Identify Called Party is cleared, she plays a connection tonethat only the called party can hear before she connects the caller.
NOTE : If the Extension text box in the General Mailbox Informationdialog box indicates an unsupervised transfer (for example, 127H),Identify Called Party is not available.
Play Date & Time When this check box is selected and a message is played, Amanda plays the date and time when that message was recorded followed bythe message itself. When cleared, the date and time are not played.
NOTE : If you are listening to the message over the telephone, you can press 74 at any time during the message to hear its dateeven if thisoption is cleared.
Basic Options (Continued)Option Description
36 Using [email protected]/DOS Workstation Features
U i
-
8/13/2019 Amanda Work Group Features 7-Xx
44/84
Use it to:
Connect to the waiting caller (after you terminate the current call)
Transfer the caller to a coworker Place the caller on hold Have Amanda take the callers message
Preparing for Waiting Calls
For minimal preparation for managing waiting calls, perform steps 1 through
3 of the following procedure. While this is the simplest way to set up forwaiting calls, remember:
You have only a few seconds to respond to a waiting call afterAmanda notifies you about it. After the time expires, Amanda treatsyour waiting call as though Manage Call Waiting was not being usedand puts the caller on hold.
NOTE : The amount of time depends on the setting for the
tmo_call_screening configuration option set by yourAmanda system administratoralthough you can re-duce the number of seconds.
Your caller waits while you notice that you have a waiting call andwhile you decide what to do with it.
It is best to make complete preparations for waiting calls.
To set up Amanda Messenger so that you can manage waiting calls:
1. On the Options menu, click Workstation Options.
The Workstation Options dialog box appears.
2. Select Use Speakers so you can play the name and company after yourcaller records it (if you have a sound card).
3. Select Manage Waiting Calls so the Waiting Calls dialog box appears onyour workstation when your extension is busy and another call arrives.
4. Click Notification to control how Amanda Messenger notifies youabout calls that arrive while your extension is busy.
The Notification Options dialog box appears.
Chapter 2 Using Amanda Messenger 37
5 By default the Waiting Call dialog is made active even if Amanda
-
8/13/2019 Amanda Work Group Features 7-Xx
45/84
5. By default, the Waiting Call dialog is made active, even if AmandaMessenger is minimized. It is best to keep Make Window Active andRestore if Minimized selected.
To hear a beep, select beep then click OK.
6. Click Configuration to streamline the way waiting calls are pro-cessed. Save yourself (and your caller) time by deciding in advanceabout:
Which greeting to play when you want to:
Put the caller on hold
Have the caller leave a message
Transfer the caller to a coworker
Which coworker to transfer calls to or which coworkers to put onyour personal transfer list
Use the following procedures to set the remaining options you need.
To specify greetings for waiting calls:
1. Click Configuration.
38 Using [email protected]/DOS Workstation Features
The Waiting Call Configuration dialog box appears
-
8/13/2019 Amanda Work Group Features 7-Xx
46/84
The Waiting Call Configuration dialog box appears.
2. Click the Edit... button beside the type of response: Hold Greeting, TakeMessage Greeting, or Transfer Greeting.
The Hold Greeting, Take Message Greeting, or Transfer Greeting dialog box appears.
3. Select one of the entries in the Greeting List box.
Selecting Prompt (the default) allows you to postpone a decision aboutwhat greeting to play until after the call arrives.
(Use this if you have more than one greeting for a hold, for message tak-ing, or for transferring. For example, if you transfer one type of call to
one coworker and another type of call to another coworker, you mighthave a separate greeting for each type of call.)
In the Hold Greeting dialog box, you can select the custom busy greet-ing in addition to one of the seven RNA greetings.
Amanda Messenger will automatically play this greeting whenever yourespond to a waiting call with this type of response.
4. Repeat steps 2 and 3 for other types of call responses.
Chapter 2 Using Amanda Messenger 39
To specify a single coworker:
-
8/13/2019 Amanda Work Group Features 7-Xx
47/84
To specify a single coworker:
1. Click Configuration.
The Waiting Call Configuration dialog box appears.
2. Click the Edit... button beside Transfer to Mailbox.
The Transfer Mailbox dialog box appears.
3. Select the mailbox (or select prompt to postpone the selection of a mail-
box until after the call arrives).Amanda Messenger will transfer all the waiting calls that you decide totransfer to this mailbox.
To create a personal list of mailboxes to which you transfer calls:
1. Click Configuration.
The Waiting Call Configuration dialog box appears.
2. Select one or more mailboxes from the Mailbox List box.
3. Click >>Add>> to add them to the Personal List box.
Amanda Messenger will display this list when you decide to transfer a
waiting call.T IP : Double-click a mailbox to immediately add it to the
Personal List box.To remove a mailbox from the Personal List box, dou-
ble-click it.To remove more than one at a time, select them thenclick
-
8/13/2019 Amanda Work Group Features 7-Xx
48/84
yp
Managing a Call after Minimal PreparationThe following procedures explain how to use Manage Waiting Calls withoutdoing any preplanning. A little preparation on your part can save you stepsand, more importantly, time. You have only a few seconds to manage the call
before Amanda places it on holdjust as she does without Manage WaitingCalls.
To listen to the name and company name of your caller:
1. From the Waiting Calls dialog box, click Play Name.
Note: Play Name is not available if Use Speakers is not a se-lected workstation option.
2. Do one of the following procedures.
To place this waiting call on hold:
1. From the Waiting Calls dialog box, click Hold.
The Hold Greeting dialog box appears.
2. Select the greeting that Amanda will play to your caller from the Greet-ing list box.
Chapter 2 Using Amanda Messenger 41
3. Click Hold.
-
8/13/2019 Amanda Work Group Features 7-Xx
49/84
After the hold, the Waiting Calls dialog box reappears so you can pro-
cess this call again.T IP : Configure Manage Waiting Calls to use either your custom
busy greeting or a specially recorded hold greeting (one ofyour RNA greetings) automatically.
To connect yourself to the caller:
From the Waiting Calls dialog box, end your current call then click
Connect.
To have the caller leave a message:
1. From the Waiting Calls dialog box, click Take Message.
The Take Message Greeting dialog box appears.
2. Select the greeting that Amanda will play to your caller from the Greet-
ing list box.
3. Click Take Message.
T IP : Configure Manage Waiting Calls to use either your usualRNA (Ring No Answer) greeting or a specially recordedtake-message greeting (one of your RNA greetings) auto-matically.
42 Using [email protected]/DOS Workstation Features
To transfer this call to a coworker:
-
8/13/2019 Amanda Work Group Features 7-Xx
50/84
1. From the Waiting Calls dialog box, click Transfer.
The Transfer Greeting dialog box appears.
2. Select the greeting that Amanda will play to your caller from the Greet-ing list box.
3. Click Transfer.
The Transfer Waiting Call dialog box displays all the mailboxes on theAmanda system.
T IP : Configure a mailbox for all transfers or make a transferlist so you can select from a smaller list instead of allthe mailboxes in the Amanda system. (If you have a
personal transfer list, you can still view all the mail- boxes on the system by checking the Show All Mail-
boxes check box.)
4. Select a mailbox then click OK.
Chapter 2 Using Amanda Messenger 43
The Transfer Greeting dialog box displays your greetings.
-
8/13/2019 Amanda Work Group Features 7-Xx
51/84
5. Select a greeting then click OK.
T IP : Record a special transfer greeting (one of your RNAgreetings) and configure Manage Waiting Calls to useit automatically.
Managing Greetings
Amanda provides a system Ring No Answer (RNA) greeting and a system busy greeting for when you do not answer or your extension is busy.Amanda also provides a default Name and Extension recording thatidentifies you by your mailbox.
Unless these options have been locked by your system administrator, youcan use Amanda Messenger to record or import .WAV files for:
Up to seven RNA greetings. (You can switch from one greeting toanother as appropriate.) For example, you can have one greeting for
regular work days, another for after hours, another for when you areout of the office, and so forth.
A custom busy greeting. A personalized Name and Extension recording.
44 Using [email protected]/DOS Workstation Features
Contro lling the RNA Greeting
-
8/13/2019 Amanda Work Group Features 7-Xx
52/84
You can use the system greeting or one of your own custom RNA greetings.You can change them to suit your needs. For example, to use differentgreetings for when you are at your desk and when you are not, change yourgreeting as you leave and return. (Routine changes, such as for daytime andafter-hours, can be scheduled. See your Amanda system administrator fordetails.)
Amanda plays the selected RNA greeting when any of the following is true:
Do Not Disturb is selected. Do Not Disturb is cleared, you do not answer the telephone, and the
RNA Chain is blank. Call screening is selected and you reject the call.
If the mailbox is a message taker, Amanda plays the system greeting whenthe specified greeting does not exist.
To change the RNA greeting:
1. On the Options menu, click Greetings
The Greetings dialog box appears.
2. Select the greeting to be used from the Greeting drop-down list box.
The Maximum Length text box defines the maximum number of sec-onds allowed for each greeting. You cannot change this. It is under thecontrol of the Amanda system administrator.
Controlling the Busy Greeting
You can use the system busy greeting or your own custom busy greeting (ifyour administrator has not locked the Custom Busy Greeting option).
To switch between the system and custom busy greetings:
1. On the Options menu, click Greetings
The Greetings dialog box appears.
Chapter 2 Using Amanda Messenger 45
2. Select the On check box to use your custom busy greeting. Clear it touse the system busy greeting
-
8/13/2019 Amanda Work Group Features 7-Xx
53/84
use the system busy greeting.
When this check box is selected, Amanda uses your custom busy greet-ing when your extension is busy. You can record the custom busy greet-ing only via the telephone. For more information, see Using
[email protected] Telephone Features .
When cleared, the system busy greeting is used. The system busy greet-ing allows the caller to hold for the extension by pressing *, which, inturn, causes Amanda to play the Busy-Hold music file (about 30 sec-
onds of custom music) before trying the extension again. If the exten-sion is still busy, Amanda changes her prompt, allowing the caller tocontinue holding, enter another extension, or leave a message.
The Maximum Length text box defines the maximum number of sec-onds allowed for your custom busy greeting. You cannot change this. Itis under the control of the Amanda system administrator.
NOTE : If the Extension text box in the General Mailbox Informa-tion dialog box indicates an unsupervised transfer (for ex-ample, 127H), calls cannot be placed on hold.
Playing a Greeting or Name and Extension Recording
You can listen to a greeting or your Name and Extension recording usingeither your telephone or your workstations sound card and speakers. (Which
is used depends on the setting for Use Speakers. See Setting Up AmandaMessenger, earlier in this chapter, for more information.)
To play a greeting or your Name and Extension recording:
1. On the Options menu, click Greetings
The Greetings dialog box appears.
2. Select Greeting, Name and Extension, or Custom Busy.
3. If you select Greeting, you also select the greeting to be played from theGreeting drop-down combo box.
(You have up to seven custom greetings and the system greeting tochoose from.)
46 Using [email protected]/DOS Workstation Features
4. Click Play.
-
8/13/2019 Amanda Work Group Features 7-Xx
54/84
Amanda Messenger plays the greeting or calls you on the telephone to
play the greeting.
Recording a Greeting or Name and Extension Recording
You can record custom greetings or your Name and Extension recordingusing your telephone or your workstations sound card. (Which is useddepends on the setting for Use Speakers. See Setting Up Amanda
Messenger, earlier in this chapter, for more information.) When recordingon your workstations sound card, the sound can go to the sound card from amicrophone, CD ROM drive, or an inline jack.
To record a greeting or your Name and Extension recording:
1. On the Options menu, click Greetings
2. The Greetings dialog box appears.
3. Select Greeting, Name and Extension, or Custom Busy.
4. If you select Greeting, you also select the greeting to be played from theGreeting drop-down combo box.
(You have up to seven custom greetings to choose from.)
5. Click Record.
6. Do one of the following:
If you have checked the Use Microphones check box in the Work-station Options dialog box:
a. Start talking to the microphone, playing a CD, or whateveris appropriate. b. When you are done, click Stop. (The Record button chang-
es to a Stop button.)The Approve or Reject dialog box appears.c. Click Review to listen to your recording.d. Click Save to save it or Cancel to reject it. If you reject the
recording, redo steps 3 and 4.
Chapter 2 Using Amanda Messenger 47
NOTE : For recordings made using the microphone, use themixer to determine where the input is coming from.
-
8/13/2019 Amanda Work Group Features 7-Xx
55/84
p gThe mixer is usually a program that comes with the
sound card. It is also a standard multimedia applicationwithin Windows 95 called Volume.
If the Use Microphones check box is unchecked, Amanda will callyour extension and prompt you through the recording session.
See Setting Up Amanda Messenger, earlier in this chapter, for moreinformation about workstation options.
Importing a Greeting or Name and Extension Recording
You can import a .WAV file for use as a greeting. For best results, use an 8- bit, mono .WAV file with a 11025kHz format. CD quality will also work. Fora stereo .WAV file, you can set the Stereo Import Conversion preference. SeeSetting Up Amanda Messenger and Stereo Import Conversion, earlier in
this chapter for more information about converting .WAV files.
To import a .WAV file as a greeting or your Name and Extensionrecording:
1. On the Options menu, click Greetings
The Greetings dialog box appears.
2. Select Greeting, Name and Extension, or Custom Busy.
3. If you select Greeting, you also select the greeting to be played from theGreeting drop-down combo box.
(You have up to seven custom greetings to choose from.)
4. Click Import.The File Open dialog box appears.
5. Use the File Open dialog box to provide the path (drive, directory, andfilename) for the .WAV file to be imported.
6. Click OK.
48 Using [email protected]/DOS Workstation Features
The Approve or Reject dialog box appears.
-
8/13/2019 Amanda Work Group Features 7-Xx
56/84
7. Click Review to listen to the .WAV file.
8. Click Save to save it or Cancel to reject it. If you reject it, you can redosteps 3 through 7.
9. See Setting Up Amanda Messenger, earlier in this chapter, for moreinformation about workstation options.
Naming an RNA GreetingTo provide a name for an RNA greeting:
1. On the Options menu, click Greetings
The Greetings dialog box appears.
2. Select a greeting to be imported from the Greeting drop-down combo box.
3. Click Edit Name.
The Greeting Name dialog box appears.
4. Type a name for the greeting in the text box.
While you can type up to 50 characters in the text box, be aware that youcan see only about 20 of those characters in the Greetings drop-downcombo box.
MiscellaneousThe next few sections cover general user information, managing guestmailboxes, and using Amanda Messengers menus, toolbar, and playercontrols.
Chapter 2 Using Amanda Messenger 49
Viewing General Mailbox Information
-
8/13/2019 Amanda Work Group Features 7-Xx
57/84
You can view, but not change, general information about your mailbox.
To view this read-only information:
On the Options menu, click Mailbox Info.
The General Mailbox Information dialog box displays the following:
The two names used for you in the employee directory. Callers cantype the first few digits of these names and be given your extension.Amanda Messenger displays this information at Directory Name 1and Directory Name 2.
The comment associated with your mailbox.
The contents of your mailboxs Extension text box. Usually thiscontains your extension. However, the administrator can use theToken Programming Language to program this text box.
General Mailbox Information
Option Description
Directory Name 1 Amanda uses this information to build the employee directory (usu-ally reached by dialing mailbox 411) automatically.
Directory Name 2 Same as Directory Name 1. Amanda uses the second directory nameto allow for an additional name, e.g., a last name or nickname.
Comment Used by your system administrator to describe the mailbox.
Extension Controls how your incoming calls are processed. When a call ac-cesses this mailbox and Do Not Disturb is cleared, Amanda per-
forms the programmed dial actions in this text box. Typically thistext box contains the extension that Amanda should ring.
Server Name The name of the Amanda Server to which you are logged on.
50 Using [email protected]/DOS Workstation Features
Managing Guests
-
8/13/2019 Amanda Work Group Features 7-Xx
58/84
Your system administrator can allow you to create mailboxes for guests. Forexample, you may have a part time employee who needs to access voice mailfor a few months.
To add a guest:
1. On the Options menu, click Guests
The Guest List dialog box appears.
2. Click New.
The appropriate guest mailbox number appears in the guest list.
To delete a guest:
1. On the Options menu, click Guests
The Guest List dialog box appears.
2. Select the guest mailbox to be deleted.
3. Click Delete.
Using the Menus
Amanda Messenger provides a menu bar with the following menus andoptions:
Chapter 2 Using Amanda Messenger 51
System menu
-
8/13/2019 Amanda Work Group Features 7-Xx
59/84
Edit menu
View menu
Log On Allows you log on to Amanda Voice Server afteryou have been disconnected for some reason. Forexample, the server may have become temporarilyunavailable.
Stop Waiting Interrupts the action being performed. Use thiscommand if communication between Amanda Mes-senger and Amanda Voice Server slows down sig-nificantly (due to network traffic, high levels of
CPU activity, and so forth).
Exit Allows you to terminate Amanda Messenger.
Undo Reverses the last editing action for the selected mes-sages or components.
Cut Moves the currently selected messages or compo-nents to the internal clipboard (not the Windowsclipboard). The selected items replace the previouscontents of the clipboard.
Copy Copies the currently selected messages or compo-nents to the internal clipboard. The selected items
replace the previous contents of the clipboard.
Paste Copies the messages or components currentlystored in the internal clipboard to a message orCompose window.
Toolbar Displays or hides the toolbar.
Status Bar Displays or hides the status bar at the bottom of thewindow.
Player Controls Displays or hides the player controls and the slider.
52 Using [email protected]/DOS Workstation Features
Messages menu
N M O C i d
-
8/13/2019 Amanda Work Group Features 7-Xx
60/84
New Message Opens a new Compose window.
Forward Opens a Compose window containing the compo-nents of the selected message. On the Messagesmenu, you click Record to add a component thatexplains why you are forwarding the message,then click Send to mail the contents of the Com-
pose window.
Forward Immedi-ately Forwards the current message to another mailboxwithout allowing you to edit the message.
Reply Replies to the current message if it was receivedfrom another mailbox.
Send Sends the current message to the specified mail- boxes.
Import Message Imports any .WAV file into a Compose window asa message component. To send the message, usethe Send command on the Messages menu.
Show Components Allows you to view the components of a message.Every message contains from 1 to 20 components.
NOTE : You can also right-click a message to show
its components.Edit Subject Allows you to create a subject for the selected mes-
sage. Use up to 50 characters. The subject appearsin the window in the Subject column.
NOTE : You can also double-click a messages sub- ject column to edit the subject.
Save Moves the selected messages from the New Mes-sages window or Trash Bin window to the SavedMessages window.
NOTE : You can also drag the message to SavedMessages window.
Chapter 2 Using Amanda Messenger 53
Delete Moves the selected messages from the New Mes-sages or Saved Messages window to the Trash Bin
-
8/13/2019 Amanda Work Group Features 7-Xx
61/84
Play menu
window.
NOTE : You can also drag the message to Trash Binwindow, click Delete on the toolbar, or press theDelete key.
Update Messages Moves messages you have heard or viewed fromthe New Messages window to the Saved Messageswindow.
NOTE : This is only available if the Auto Save New Messages feature is cleared.
Empty Trash Bin Permanently deletes all the messages from theTrash Bin window.
Archive Message Allows you to save a message as a .WAV file.
Fast Rewind Does one of the following:
Rewinds the voice message you are playing in ap- proximately five-second intervals
Goes to the previous page of the fax message youare viewing
Pause Causes the current voice message to pause or re-starts it after a pause.
Stop Stops the playing or recording of the current mes-sage.
Play Does one of the following:
Plays the selected voice message Displays the selected fax message in a
new Fax window. Each page is represent-ed by a small thumb-nail-sized rectanglecalled a thumbnail. Click the thumbnailto magnify the page.
54 Using [email protected]/DOS Workstation Features
Record Records a message using your telephone or usingyour workstation, depending on the workstation op-ti h t Th i C
-
8/13/2019 Amanda Work Group Features 7-Xx
62/84
Fax menu
tions you have set. The message appears in a Com- pose window and can be sent to another mailboxusing the Send command on the Messages menu.
Fast Forward Does one of the following:
Fast forwards the voice message you are playing inapproximately five-second intervals
Goes to the next page of the fax message you are
viewing
View Fax Displays a fax message from Amanda Voice Serverand displays it in Amanda Messenger.
Rotate Fax Rotates or flips all the pages of a fax message.
Zoom In Magnifies the display of the fax.
Zoom Out De-magnifies the display of the fax.
Import Fax Allows you to import the image file you are viewingas a component of a fax message.
Open Opens an image file in TIFF, DCX, FAX and otherimage formats.
Save As Saves the current fax message in TIFF or DCX for-mat.
Print Prints the current fax document.
Print Preview Displays the fax document as it would appear when printed.
Print Setup Allows you to select and configure your printer.
Chapter 2 Using Amanda Messenger 55
Options menu
Workstation Allows you to set workstation options See Setting
-
8/13/2019 Amanda Work Group Features 7-Xx
63/84
Window menu
Workstation Options
Allows you to set workstation options. See SettingUp Amanda Messenger, earlier in this chapter formore information.
Mailbox Info Displays the current user information (name, exten-sion, and so forth).
Security Code Allows you to change your security code.
Basic Options Displays the current settings for the Do Not Disturb,Call Screening, Identify Called Party, and Play Date& Time. You can change some of these options.
Greetings Displays information about the Ring No Answer(RNA) and the Custom Busy greetings. You canchange some of these options if they are not locked.You can also use this command to make recordings
if your Amanda systems administrator allows youto record greetings and/or your name and extensionrecording.
Personal Lists Allows you to create personal mailing lists. You canhave up to seven personal mailing lists, each ofwhich can be identified by a name.
Guests Allows you to create a mailbox for a guest (if yoursystem administrator has configured your mailboxfor guests).
Cascade Displays the open windows as a cascade of over-lapping windows with the active window on top.
Tile Displays the open windows side-by-side.
Arrange Icons Aligns all minimized windows.
1 Trash Bin Selects the Trash Bin window as the active win-dow.
56 Using [email protected]/DOS Workstation Features
2 MessageStatistics
Selects the Message Statistics window as the ac-tive window.
-
8/13/2019 Amanda Work Group Features 7-Xx
64/84
Help menu
Using Toolbar Buttons
3 Saved Messages Selects the Saved Messages window as the activewindow.
4 New Messages Selects the New Messages window as the activewindow.
Contents Displays the contents for online help.
Using Help Explains how to use online help.
About Messenger Displays copyright information and the versionnumber for Amanda Messenger.
Opens a new Compose window. This is equivalent to the New Messagecommand on the Messages menu.
Opens an image file to be viewed. This is equivalent to the Open com-mand on the Fax menu.
Moves the selected messages from the New Messages window to theSaved Messages window. This is equivalent to the Update Messagescommand on the Messages menu.
Removes the selected messages or components and stores them in an in-ternal clipboard (not the Windows clipboard). This is equivalent to theCut command on the Edit menu.
Copies the selected messages or components into the internal clipboard.This is equivalent to the Copy command on the Edit menu.
Pastes the contents of the internal clipboard into the Compose window.This is equivalent to the Paste command on the Edit menu.
Chapter 2 Using Amanda Messenger 57
Moves the selected messages from the New Messages or Saved Messageswindows to the Trash Bin window. This is equivalent to the Delete com-mand on the Messages menu
-
8/13/2019 Amanda Work Group Features 7-Xx
65/84
Using Player Controls
mand on the Messages menu.
Replies to the selected message. This is equivalent to the Message Replycommand on the Messages menu.
Forwards the selected message to one or more mailboxes immediately(without letting you edit the message). This is equivalent to the ForwardImmediately command on the Messages menu.
Sends the components in the active Compose window. This is equivalentto the Send command on the Messages menu.
Prints the Fax message you are viewing. This is equivalent to the Printcommand on the Fax menu.
Displays the help contents page. This is equivalent to the Contents com-mand on the Help menu.
Enables Context Sensitive Help, allowing you to click on buttons, menus