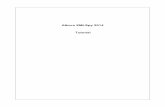Altova XMLSpy Tutorial (for Home Edition)Altova XMLSpy Tutorial (for Home Edition) 1 Table of...
Transcript of Altova XMLSpy Tutorial (for Home Edition)Altova XMLSpy Tutorial (for Home Edition) 1 Table of...

Tutorial

All rights reserved. No parts of this work may be reproduced in any form or by any means- graphic, electronic, or mechanical, including photocopying, recording, taping, orinformation storage and retrieval systems - without the written permission of the publisher.
Products that are referred to in this document may be either trademarks and/or registeredtrademarks of the respective owners. The publisher and the author make no claim tothese trademarks.
While every precaution has been taken in the preparation of this document, the publisherand the author assume no responsibility for errors or omissions, or for damages resultingfrom the use of information contained in this document or from the use of programs andsource code that may accompany it. In no event shall the publisher and the author beliable for any loss of profit or any other commercial damage caused or alleged to havebeen caused directly or indirectly by this document.
Published: 2006
© 2006 Altova GmbH
Altova XMLSpy Tutorial (for Home Edition)

1Altova XMLSpy Tutorial (for Home Edition)
Table of Contents
2The interface1
3Creating a schema from scratch2
2.1 ...................................................................................................... 4Creating a new Schema file
2.2 ...................................................................................................... 7Adding elements to a schema
2.3 ...................................................................................................... 10Adding elements using drag and drop
2.4 ...................................................................................................... 11Completing the basic schema
14Making schema components reusable3
3.1 ...................................................................................................... 15Creating and extending global components
3.2 ...................................................................................................... 20References, attributes and enumerations
3.3 ...................................................................................................... 23Navigation shortcuts in schema documents
25Creating an XML document4
4.1 ...................................................................................................... 26Creating a new XML file
4.2 ...................................................................................................... 28Editing in Authentic View
4.3 ...................................................................................................... 30Editing in Text View
4.4 ...................................................................................................... 33Validating and entering data
4.5 ...................................................................................................... 35Manipulating data with Entry Helpers
36XSL Transformation5
5.1 ...................................................................................................... 37Assigning an XSL file
5.2 ...................................................................................................... 38Transforming the XML file
5.3 ...................................................................................................... 39Modifying the XSL file
Index 41

1 XMLSpy Home Edition Tutorial
© 2006 Altova GmbHAltova XMLSpy Tutorial (for Home Edition)
XMLSpy Home Edition TutorialThis tutorial gives a short overview of XML, and takes you through several tasks which providean overview of how to use XMLSpy to its fullest.
You will learn how to:· Create a simple schema from scratch · Generalize the schema using simple and complex types· Validate the XML document against its schema· Transform the XML document into HTML using XSLT, and view the result in the
Browser view
XMLSpy installation and configurationThis tutorial assumes that you have successfully installed XMLSpy on your computer as aregistered user, or you have received a free evaluation key-code for XMLSpy.
The evaluation version of XMLSpy is fully functional but time-limited to 30 days. You canrequest a regular license from our secure web server or through any one of our resellers.
Tutorial example filesThe tutorial files are available in the ..\Examples\Tutorial folder.
The Examples folder contains various XML files for you to experiment with, while the Tutorialfolder contains all the files used in this tutorial.
The Template folder contains all the XML template files that are used whenever you select themenu option File | New. These files supply the necessary data (namespaces and XMLdeclarations) for you to start working with the respective XML document immediately.

© 2006 Altova GmbH
The interface 2XMLSpy Home Edition Tutorial
Altova XMLSpy Tutorial (for Home Edition)
The interface1
XMLSpy provides several windows that show various aspects of your XML document:
· The left area consists of the Info window. · The central area, called Main window, is where you edit and view all types of XML
documents.
You can choose from different views: Text view, Schema/WSDL view, Authentic Viewor Browser view.
· The right area contains the three Entry helper windows which allow you to insert orappend: elements, attributes, and entities.

3 XMLSpy Home Edition Tutorial Creating a schema from scratch
© 2006 Altova GmbHAltova XMLSpy Tutorial (for Home Edition)
Creating a schema from scratch2
A Schema describes what one or more XML documents can look like, and defines:
· The elements the document contains, and the order in which they appear· The element content, and element attributes if any
The purpose of a schema is to allow machine validation of document structure. Instead of usingthe syntax of XML 1.0 DTD declarations, schema definitions use XML element syntax. A correctXML schema definition is, therefore, a well-formed XML document.
Goal of this section:The goal of this section is to create a simple schema describing a company and itsemployees. The company is to consist of an address and an unlimited number of persons.
This will be achieved by:· Adding elements to the schema· Defining element sequences
· Adding sub-elements to an element (child elements)· Creating elements using drag and drop
· Making an element optional
· Defining an element facet
Functions (and their icons) in this section:
File | New, creates a new XML instance file.
Schema design | Display diagram displays the content model of the selectedglobal component in the top part of the main window. To display the content modelof a component, click the "Display diagram" icon located to the left of eachcomponent in the "Display all globals" view of the Schema overview. The "Displaydiagram" function toggles with the "Display all globals" function.
Schema design | Display all globals displays all global components of theschema in the top part of the main window. The "Display all globals" functiontoggles with the "Display diagram" function.
TAB Takes you to the next field and automatically opens a drop-down list if one exists.
CTRL + Drag&Drop, enables you to copy existing elements.
Append icon, allows you to append an element to the schema.

© 2006 Altova GmbH
Creating a schema from scratch 4XMLSpy Home Edition Tutorial
Altova XMLSpy Tutorial (for Home Edition)
Creating a new Schema file2.1
To create a new schema file:1. Start XMLSpy by double-clicking on the XMLSpy icon.
You are presented with an empty environment. There are no XML documents in themain window.
2. Select the menu option File | New and select the W3C XML Schema entry from thedialog and confirm with OK.

5 XMLSpy Home Edition Tutorial Creating a schema from scratch
© 2006 Altova GmbHAltova XMLSpy Tutorial (for Home Edition)
An empty schema file appears in the main window. You are prompted to enter thename of the root element.
3. Click in the highlighted field and enter Company. Confirm with Enter.Company is now the "root" element of this schema and is automatically a "globalelement" as well.
This view is the Schema overview and displays the global components in the topwindow and the attributes of the currently selected component, in the lower one.
The Components entry helper displays Company when you click the Expand icon ofthe element component. The entries in these components can be used to navigateyour schema by double-clicking on them.
4. Click the menu option File | Save as, and name your schema (AddressFirst forexample).
Defining your own namespace:1. Select the menu option Schema Design | Schema settings.2. Click the Target namespace radio button, and enter
http://my-company.com/namespace.

© 2006 Altova GmbH
Creating a schema from scratch 6XMLSpy Home Edition Tutorial
Altova XMLSpy Tutorial (for Home Edition)
Please note:The namespace defined above will also be used in two related files:
· the XML file you will create later in this tutorial and · in the XSLT stylesheet that will be used to transform the XML to HTML.
The namespace must be identical in all three files (Schema, XML, and XSL). So if you enterany other namespace than that given above, please ensure that the corresponding namespaceentries in the XML and XSLT files match.
3. Confirm with OK.

7 XMLSpy Home Edition Tutorial Creating a schema from scratch
© 2006 Altova GmbHAltova XMLSpy Tutorial (for Home Edition)
Adding elements to a schema2.2
To add elements to a schema:
1. Click the component icon next to the Company element in the main window todisplay the content model (or double-click on the Company entry in the ComponentNavigator).The text below the company element is annotation text. Double-click the text if you wantto edit it. (shortened to "Root element" here.)
2. Right-click the Company element to open the context menu, and select Add Child |Sequence.
This inserts the Sequence compositor, and defines that the following elements mustappear in the same sequence (in the XML document).
3. Right-click the Sequence compositor and select Add Child | Element. 4. Enter Address as the name of the element, and confirm with Enter.

© 2006 Altova GmbH
Creating a schema from scratch 8XMLSpy Home Edition Tutorial
Altova XMLSpy Tutorial (for Home Edition)
5. Right-click the Sequence compositor again, select Add Child | Element, and enterPerson as the name of the element.
We have now defined a schema which allows for one address and one person percompany. As this is too restrictive, we want to make sure that we can include as manypersons per company as necessary.
6. Right-click the Person element, and select Unbounded from the context menu. The Person element changes at this point, showing the range in which it can occur, inthis case 1 to unbounded.
Please note: You can also edit the minOcc and maxOcc fields in the Details entry helper directly.
We will now add the sub-elements which define the address structure.
To add sub-elements to an element:1. Right-click the Address element to open the context menu, and select Add Child |
Sequence.2. Right-click the Sequence compositor, and select Add Child | Element. Enter Name as
the element name.

9 XMLSpy Home Edition Tutorial Creating a schema from scratch
© 2006 Altova GmbHAltova XMLSpy Tutorial (for Home Edition)
Defining element parameters:At this point we want to define that the Name element is to occur only once, and contain onlytextual data.
1. Click the Name element, if not currently selected.2. Click on the type combo box of the middle entry helper, and select the entry xs:string
from the drop down list.
This entry helper is called Details in the Schema/WSDL view, and provides informationon the currently selected element. All data can be edited directly in the Detailswindow!
Both minOcc and maxOcc fields contain 1, showing that there is only one occurrenceof this element (this is the default setting when creating a new element).

© 2006 Altova GmbH
Creating a schema from scratch 10XMLSpy Home Edition Tutorial
Altova XMLSpy Tutorial (for Home Edition)
Adding elements using drag and drop2.3
To add elements using drag and drop:There is a quicker method of adding new elements to a schema, which avoids multiple menucommands:
1. Click the Name element, hold down the CTRL key, and drag "slightly" with the mouse.A small "plus" icon appears as well as a copy of the element, showing that you areabout to copy the element.
2. Release the mouse button to create the new element. If the new element appearssomewhere else, just drag it near to the Name element and drop it there. This method creates an element of the same type, with the same settings as the onecopied.
3. Type Street to change the element name.4. Use the same method to create a third element, "City".
The content model should now look like this:

11 XMLSpy Home Edition Tutorial Creating a schema from scratch
© 2006 Altova GmbHAltova XMLSpy Tutorial (for Home Edition)
Completing the basic schema2.4
At this point we want to add those sub elements to the Person element that make up thepersonal data. All these elements will be simple types (with simple content models).
Person sub-elements: First, Last, Title, PhoneExt, and Email.
Requirements: Title element: should be optionalPhoneExt: should be an integer and limited to 2 digits
1. Right-click the Person element to open the context menu, and select Add Child |Sequence. This inserts the Sequence compositor.
2. Right-click the Sequence compositor, and select Add Child | Element. 3. Enter First as the name of the element and confirm with Enter. Go to the Details
window and click on the down-arrow in the type row.
4. Select the xs:string entry from the drop down list. 5. Use the drag and drop method to create four more elements, and name them: Last,
Title, PhoneExt, and Email respectively.
Please note:You can select multiple elements by holding down the CTRL key, and clicking eachone.
To make an element optional:1. Right-click the Title element, and select Optional from the context menu.
The solid element frame changes to a dashed one; this is the visual display that anelement is optional.

© 2006 Altova GmbH
Creating a schema from scratch 12XMLSpy Home Edition Tutorial
Altova XMLSpy Tutorial (for Home Edition)
The Details fields have also been updated minOcc=0 and maxOcc=1.

13 XMLSpy Home Edition Tutorial Creating a schema from scratch
© 2006 Altova GmbHAltova XMLSpy Tutorial (for Home Edition)
To limit the content of an element (Facets):1. Click the type field of the PhoneExt element, and select (or enter) the xs:integer entry
from the drop down list.
The items in the Facets tab (in the lowest entry helper) change at this point. 2. Double-click in the "maxIncl" field of the Facets tab (in the lowest entry helper) and
enter 99, confirm with Enter.
This defines that all phone extensions up to and including 99 are valid.3. Select the menu option File | Save to save the changes to the schema.
Please note:
· Selecting a predefined simple type "text" (i.e. xs:string, xs:date etc.) for an elementautomatically changes the content model to: content = simple, in the Details entryhelper.
· Adding a compositor to an element (selection, choice or all), automatically changesthe content model to: content = complex, in the Details entry helper.
· This schema is available as AddressFirst.xsd in the ..\Tutorial folder.

© 2006 Altova GmbH
Making schema components reusable 14XMLSpy Home Edition Tutorial
Altova XMLSpy Tutorial (for Home Edition)
Making schema components reusable3
Goal of this section:To create generic schema components which can be reused by other elements.
This will be achieved by:· Creating a global AddressType component, which will be the basis for specific country
addresses (a complex type)· Creating two specific address templates for UK, and US Adresses by extending the
global address element (extend the complex type)· Creating a global US-State element, by restriction (simpleType)· Creating a global person element by reference
· Defining person attributes that supply information about the persons position in thecompany
· Limiting the attribute contents to a predefined set of attribute values (enumeration)
Functions (and their icons) in this section:
Schema design | Display all globals, takes you back to the schema overview.
Append icon, allows you to append an element or attribute to a schema.
Schema design | Display diagram, the component icon displays the contentmodel of the active global component in the schema overview.

15 XMLSpy Home Edition Tutorial Making schema components reusable
© 2006 Altova GmbHAltova XMLSpy Tutorial (for Home Edition)
Creating and extending global components3.1
Having defined an element, you may then realize that you want to reuse it somewhere else inyour schema. In XMLSpy this is achieved by creating a global component.
To create a global component:1. Right-click the Address element, and select Make Global | Complex type.
The Address elements appear in a yellow box.
2. Click the Display all Globals icon .The schema overview now displays two global components: the Company element andthe complexType "AddressType".
Click the Element and complexType entries in the Components entry helper, to seethe respective schema constructs.
3. Click on the AddressType component icon to see the content model.
4. Click the Display all Globals icon to return to the schema overview.

© 2006 Altova GmbH
Making schema components reusable 16XMLSpy Home Edition Tutorial
Altova XMLSpy Tutorial (for Home Edition)
Extending a "complex type" definitionWe now want to use the global AddressType component to create two kinds of country-specificaddresses. For this purpose we will define a new complex type based on the AddressTypecomponent.
To extend a "complex type" definition:
1. Switch to the schema overview, if not already visible (Display all globals )
2. Click the Append icon at the top left of the component window.3. Select ComplexType from the context menu.
A new line appears in the component list, and the cursor is set for you to enter thecomponent name.
4. Enter US-Address and confirm with Enter. (If you enter US-Address with a blankspace instead of a hyphen character "-", the element name will appear in red, signallingan invalid character.)
5. Click the US-Address component icon to see the content model. 6. Click the base combo box in the Details entry helper, and select the AddressType
entry.

17 XMLSpy Home Edition Tutorial Making schema components reusable
© 2006 Altova GmbHAltova XMLSpy Tutorial (for Home Edition)
The content model view changes immediately and displays the previously definedgeneric address.
7. Right-click the US-Address element, and select Add Child | Sequence.A new sequence compositor is displayed outside of the AddressType box. This is avisual indication that this is an extension to the element.
8. Right-click the new sequence compositor, and select Add Child | Element.9. Name the element Zip, and confirm with Enter.10. Select (or enter) xs:positiveInteger from the "type" field combo box, and confirm with
Enter.

© 2006 Altova GmbH
Making schema components reusable 18XMLSpy Home Edition Tutorial
Altova XMLSpy Tutorial (for Home Edition)
Creating reusable "simple type" elementsSimple type elements can also be made generic. In this case we want to make the Stateelement reusable, so that an abbreviated version could also be included in address labels at alater time (GA for Georgia, for example).
To create reusable "simple type" elements:
1. Switch to Schema overview (click the Display all Globals icon ).
2. Click the Append icon , select SimpleType, and enter US-State as the elementname. Confirm with Enter.
3. Select xs:string in the restr value field of the Details entry helper.This completes the definition. This element can now be used in the US-Addressdefinition.
4. Click the US-Address component icon , then right-click the lower sequencecompositor and select Add Child | Element.
5. Enter State for the element name and move the pointer to the Details entry helper.6. Select (or enter) US-State from the "type" combo box. Confirm with Enter.

19 XMLSpy Home Edition Tutorial Making schema components reusable
© 2006 Altova GmbHAltova XMLSpy Tutorial (for Home Edition)
Please note:Global simple types can only be created from the schema overview.
Creating the second Address typeUsing the method described above, define the global complex type "UK-Address".
1. Create the global complex type "UK-Address", with the base="AddressType"2. Add a new Postcode element to the content model of UK-Address.
Your UK-Address content model should then look like this:
Please note:Global definitions (global elements, complex types, etc.) can be moved or copied toother schemas visible in the schema overview using drag and drop. You can, of course,reposition definitions in the currently open schema.
Right-clicking a definition opens the context menu in which you can select the standardcut, copy, paste commands, to achieve the same thing. The drag and drop method alsoapplies to attributes visible in the Attributes tab.

© 2006 Altova GmbH
Making schema components reusable 20XMLSpy Home Edition Tutorial
Altova XMLSpy Tutorial (for Home Edition)
References, attributes and enumerations3.2
To finish the schema definition we will make the Person element global, define specific elementattributes, and limit the attribute selection.
To create a reference:
1. Switch to Schema overview (Display all Globals ).
2. Click on the component icon of the Company element.3. Right-click the Person element, and select Make Global | Element.
A small "link" icon appears in the Person element, showing that this element nowreferences the globally declared Person element. The isRef check box in the Detailsentry helper is now checked.
4. Click the Display all Globals icon to return to the schema overview. The Person element is now also visible in the component list, as well as in theElements entry helper.
Please note: Global declarations do not describe where an element is to be used in an XMLdocument, they only describe what it contains. Global definitions have to be referencedfrom within a complex type or another element to determine their position in the XMLdocument.

21 XMLSpy Home Edition Tutorial Making schema components reusable
© 2006 Altova GmbHAltova XMLSpy Tutorial (for Home Edition)
To define Element attributes:1. Click the Person element to make it active.
2. Click the Append icon in the top left of the Attributes tab (the lower window of theschema overview), and select the Attribute entry.
3. Enter Manager as the attribute name in Name field.4. Use the Type combo box to select xs:boolean.5. Use the Use combo box to select required.
6. Use the same method to: Add a Programmer attribute in the Name field (type="xs:boolean"), and set its Use tooptional.
To limit the contents of an attribute (Enumerations):
1. Click the Append icon in the top left of the Attributes window, and select theAttribute entry.
2. Enter Degree as the attribute name, and select xs:string as the attribute type.3. Click the Enumerations tab of the Facets entry helper.

© 2006 Altova GmbH
Making schema components reusable 22XMLSpy Home Edition Tutorial
Altova XMLSpy Tutorial (for Home Edition)
4. Click the Append icon of the Enumerations tab and enter BA. Confirm with Enter.5. Use the same method to add two more items to the enumerations list (MA and Ph.D).
The finished schema should look like this:
6. Select the menu command File | Save As, and save the file as AddressLast.xsd.
Please note:This schema is available as AddressLast.xsd in the Tutorial folder.

23 XMLSpy Home Edition Tutorial Making schema components reusable
© 2006 Altova GmbHAltova XMLSpy Tutorial (for Home Edition)
Navigation shortcuts in schema documents3.3
This section is designed to show you how you can navigate the Schema view efficiently.
Displaying the content model of any element:
· Select the element type you want to see by double-clicking it in the list in the ElementsEntry Helper. For example, to see the content model of UK-Address, expand thecomplexType list in the Elements Entry Helper, and double-click the element name.
The content model of the UK-Address element is displayed. The specific settings areshown in the Details tab.
Go to "ElementType" definition:For example, while viewing the Company content model:
· Double-click the AddressType text in the yellow box to go to the AddressTypedefinition.

© 2006 Altova GmbH
Making schema components reusable 24XMLSpy Home Edition Tutorial
Altova XMLSpy Tutorial (for Home Edition)
The AddressType definition:
Go to element definition:For example, while viewing the Company content model:· Press and hold down the CTRL keyboard key, and· Double-click on any element definition you want to see (here, the element Last).
The element Last, which is a sub-element of the Person element, is displayed. Thespecific settings are shown in the Details tab.

25 XMLSpy Home Edition Tutorial Creating an XML document
© 2006 Altova GmbHAltova XMLSpy Tutorial (for Home Edition)
Creating an XML document4
Goal of this section:To create a new XML document and use the various XMLSpy views and intelligent editingcapabilities to rapidly enter and validate data.
This will be achieved by:· Creating a new XML document based on the AddressLast-Home schema · Adding elements using intelligent entry helpers in Authentic View· Validating the XML document
Functions (and their icons) in this section:
File | New, creates a new XML file.
View | Text View, switches to Text view.
View | Authentic View, switches to Authentic View.
Checks for well-formedness. Shortcut: F7.
Validates the XML file against the associated DTD or Schema. Shortcut: F8.
Please note:The XML file used in the following section uses a slightly simplified schema file (AddressLast-home.xsd) to the one you created in the schema section of this tutorial.

© 2006 Altova GmbH
Creating an XML document 26XMLSpy Home Edition Tutorial
Altova XMLSpy Tutorial (for Home Edition)
Creating a new XML file4.1
Before we create an XML instance file based on a schema, let's make sure the short formatmethod of creating/saving empty elements is inactive.
1. Select the menu option Tools | Options, and then click the File types tab.2. Click the .xml entry in the list box, and deactivate the Save empty elements in short
"<E/>" format check box.
3. Click OK to confirm.
To create a new XML document:1. Select the menu option File | New, and select the Extensible Markup Language entry
in the dialog. Confirm with OK.
A prompt appears, asking if you want to base the XML document on a DTD or Schema.2. Click the Schema radio button, and confirm with OK.

27 XMLSpy Home Edition Tutorial Creating an XML document
© 2006 Altova GmbHAltova XMLSpy Tutorial (for Home Edition)
A further dialog appears, prompting you to select the schema file your XML document isto be based on.
3. Use the Browse or Window buttons to find the schema file, in our case theAddressLast-home schema, and confirm with OK.
An XML document containing the main elements defined by the schema opens in themain window.
Please note:XMLSpy tries to find the root element of a schema automatically. The Select the RootElement dialog box is opened if it is unclear which is the root element. You can thenselect the root element manually.
4. Click on any element to deselect the data.

© 2006 Altova GmbH
Creating an XML document 28XMLSpy Home Edition Tutorial
Altova XMLSpy Tutorial (for Home Edition)
Editing in Authentic View4.2
Authentic View enables you to create and edit an XML document that is based on aStyleVision Power Stylesheet (.sps or SPS file) created in StyleVision. It is a flexible andeasy-to-use interface that features WYSIWYG capabilities and familiar data-entry devices. Thisenables even users unfamiliar with XML to easily create and edit an XML document.
The StyleVision Power Stylesheet to which an XML document is linked is created in StyleVisionby the person who designs the document—and not by you, the user of Authentic View.
StyleVision Power Stylesheets (SPS files) for commonly used schemas are available in the..\Template\Examples folder. You can open a new XML document in Authentic View byselecting an Authentic template SPS file in the File | New dialog. Alternatively, you can open anew XML document by browsing for the required StyleVision Power Stylesheet. Note that theStyleVision Power Stylesheet (SPS file) is created in StyleVision—not in Authentic View.
Assigning a StyleVision Power Stylesheet to an XML document1. Select the menu option Authentic | Assign a StyleVision stylesheet and click OK
when the prompt appears, to reparse the XML text.2. Select the AddressLast-home.sps file from the ..\Examples\Tutorial folder, and click
OK.The assignment is added to the XML file.
3. Click the Authentic tab to switch to the Authentic View.

29 XMLSpy Home Edition Tutorial Creating an XML document
© 2006 Altova GmbHAltova XMLSpy Tutorial (for Home Edition)
Entering (and deleting) data1. Double-click in the Name value field (or use the arrow keys) and enter US
dependency, then press the TAB key to move into the next field.2. Use the same method to enter Street and City names (e.g., Noble Ave. and Dallas,
etc.), and following on, enter the State and Zip code.
3. Click in the First field of the Employees table and select the menu option Authentic |Delete row (we will add it again in a few moments in the Text view!).
Please note:The add Person placeholder that you now see below the address table is a feature of Authentic View. Clicking the placeholder text would automatically add the Person tablein this view.

© 2006 Altova GmbH
Creating an XML document 30XMLSpy Home Edition Tutorial
Altova XMLSpy Tutorial (for Home Edition)
Editing in Text View4.3
XMLSpy Text view When it comes down to low-level work, the Text view of XMLSpy is suitable for editing any typeof XML files in textual or source code form, and provides intelligent editing capabilities if youare working with an XML document based on a DTD or XML Schema.
Viewing and entering data in the Text view:1. Select the menu item View | Text view, or click the Text tab.
You now see the XML document in its raw text form (with syntax coloring).
2. Place the text cursor after the </Address> end tag, and press Enter to add a new line.3. Enter the "less than" angle bracket < at this position.
4. A drop-down list appears; select the Person entry.The element name "Person" as well as the attribute "Manager", are inserted. Theattribute value drop-down list is also automatically opened.

31 XMLSpy Home Edition Tutorial Creating an XML document
© 2006 Altova GmbHAltova XMLSpy Tutorial (for Home Edition)
5. Enter the letter "t" and confirm with Enter.
This selects the attribute "true" and inserts it at the cursor position. 6. Move the cursor to the end of the line (End key), and press the space bar.
This opens the drop-down list again. There are now fewer entries available in the list;"Manager" is grayed out in the Attribute entry helper.
7. Select "Degree" with the Down arrow key, and press Enter.This opens a further drop-down list from which you can select one of the predefinedenumerations (BA, MA or Ph.D).
8. Select BA using the Down arrow key (confirm with OK), move the cursor to the end ofthe line (End key), and press the space bar. Manager and Degree are now grayed outin the Attributes entry helper.

© 2006 Altova GmbH
Creating an XML document 32XMLSpy Home Edition Tutorial
Altova XMLSpy Tutorial (for Home Edition)
9. Select Programmer with the Down arrow key, and press Enter.
10. Enter the letter "f" and press Enter.11. Move the cursor to the end of the line (End key), and enter the "greater than" angle
bracket >.
XMLSpy automatically inserts all the Person element tags. Each element is suppliedwith start and end tags.

33 XMLSpy Home Edition Tutorial Creating an XML document
© 2006 Altova GmbHAltova XMLSpy Tutorial (for Home Edition)
Validating and entering data4.4
At this point let's check if the document is well-formed and valid. There might still be work todo.
To check for well-formedness: 1. Select the menu option XML | Check well-formedness or press F7.
A message appears in the Validation window stating that the document is well formed.
Being well-formed means that the XML document syntax is correct (i.e., there is a rootelement, each start tag has a corresponding end tag, all elements are nested correctly,etc.).
This check does not check against a schema file (or any other external file). Elementsequence or element content are not checked either. Well-formedness can only bechecked in Text view.
To check for validity: The validity of an XML document can be checked both in Text and Authentic View.1. Click the Authentic tab to switch into Authentic View.2. Select the menu option XML | Validate or press F8.
An error message appears in the Validation window saying that the file is not valid, andwhy (see screenshot).
The error message describes what is wrong with our XML document. It says that the'PhoneExt' element has an empty string as value. This, of course, is not allowed,because the schema says that this element is required.
Please Note: You can click on the links in the error message to jump to the spot in theXML file where the error was found.
3. Fill in the rest of the table fields (e.g., Alfred, Aldrich, PhoneExt=33).

© 2006 Altova GmbH
Creating an XML document 34XMLSpy Home Edition Tutorial
Altova XMLSpy Tutorial (for Home Edition)
4. Press F8 again to check if the document is now valid.The Validation window displays a message saying that the file is valid. The XMLdocument is now valid against its schema.
Being valid means that the XML document adheres to the assigned schema, i.e., theelements and the sequence they appear in is correct, as well as the element "contents"and their attributes.
5. Select the menu option File | Save As... and name the XML document (e.g.,CompanyLast-Home.xml)
Please note: An XML document does not have to be valid in order to save it. Saving an invaliddocument causes a prompt to appear which then allows you to select Save anyway.The document is then saved in its current state.
Authentic View provides real-time content validation against the referenced schema.Whenever invalid data is entered, it is automatically highlighted in red. Press F8 formore information on why the data is invalid.
Positioning the text cursor over the Degree field for a few seconds displays a tooltipdescribing the type of data that must be entered here. The tooltip text is defined in StyleVision.

35 XMLSpy Home Edition Tutorial Creating an XML document
© 2006 Altova GmbHAltova XMLSpy Tutorial (for Home Edition)
Manipulating data with Entry Helpers4.5
At this point we want to enter more employees in the XML document.
Inserting elements and attributes (intelligent entry help):
1. Click into one of the table fields.
You will notice that the Person element is now visible in the Elements entry helper.The entries in the Element and Attributes entry helpers are dependent on where youclick in the Authentic document.
2. Click the append icon to append a person row to the employees table.
The Manager combo box is visible because the attribute was defined as "required" inthe associated schema. The add... (element/attribute) placeholders signal that theelement or attribute is defined as optional. Click the placeholder to enter data at thatpoint.
3. Fill in the rest of the table data.
The XML document shown above is available as CompanyLast-Home.xml in the..Examples\Tutorial folder.

© 2006 Altova GmbH
XSL Transformation 36XMLSpy Home Edition Tutorial
Altova XMLSpy Tutorial (for Home Edition)
XSL Transformation5
ObjectiveTo generate an HTML file from the XML file using an XSL stylesheet to transform the XML file.Note that a "transformation" does not change the XML file into anything else; instead a newoutput file is generated. The word "transformation" is a convention.
MethodThe method used to carry out the transformation is as follows:
· Assign a predefined XSL file, Company.xsl, file to the XML document.
· Execute the transformation within the XMLSpy interface using one of the two built-inAltova XSLT engines. (See note below.)
The following XMLSpy commands are used in this section:
XSL/XQuery | Assign XSL, which assigns an XSL file to the active XML document.
XSL/XQuery | Go to XSL, opens the XSL file referenced by the active XML document.
XSL/XQuery | XSL Transformation (F10), or the toolbar icon, transforms the activeXML document using the XSL stylesheet assigned to the XML file. If an XSL file has not beenassigned then you will be prompted for one when you select this command.
Please note: XMLSpy has two built-in XSLT engines, the Altova XSLT 1.0 Engine and AltovaXSLT 2.0 Engine. The Altova XSLT 1.0 Engine is used to process XSLT 1.0 stylesheets. TheAltova XSLT 2.0 Engine is used to process XSLT 2.0 stylesheets. The correct engine isautomatically selected by XMLSpy on the basis of the version attribute in the xsl:stylesheetor xsl:transform element. In this tutorial transformation, we use XSLT 1.0 stylesheets. TheAltova XSLT 1.0 Engine will automatically be selected for transformations with these stylesheetswhen the XSL Transformation command is invoked.

37 XMLSpy Home Edition Tutorial XSL Transformation
© 2006 Altova GmbHAltova XMLSpy Tutorial (for Home Edition)
Assigning an XSL file5.1
To assign an XSL file to the CompanyLast.xml file:
1. Click the CompanyLast.xml tab in the main window so that CompanyLast.xmlbecomes the active document.
2. Click the Text tab.3. Select the menu command XSL/XQuery | Assign XSL. 4. Click the Browse button, and select the Company.xsl file from the Tutorial folder. In
the dialog, you can activate the option Make Path Relative to CompanyLast.xml if youwish to make the path to the XSL file (in the XML document) relative.
5. Click OK to assign the XSL file to the XML document.
An XML-stylesheet processing instruction is inserted in the XML document thatreferences the XSL file. If you have activated the Make Path Relative toCompanyLast.xml check box, then the path is relative; otherwise absolute (as in thescreenshot above).

© 2006 Altova GmbH
XSL Transformation 38XMLSpy Home Edition Tutorial
Altova XMLSpy Tutorial (for Home Edition)
Transforming the XML file5.2
To transform the XML document using the XSL file you have assigned to it:
1. Ensure that the XML file is the active document.
2. Select the menu option XSL/XQuery | XSL Transformation (F10) or click the icon. This starts the transformation using the XSL stylesheet referenced in the XMLdocument. (Since the Company.xsl file is an XSLT 1.0 document, the built-in AltovaXSLT 1.0 Engine is automatically selected for the transformation.) The outputdocument is displayed in Browser View; it has the name XSL Output.html. It showsthe Company data in one block down the left, and the Person data in tabular formbelow.
Please note: Should you only see a table header and no table data in the output file,make sure that you have defined the target namespace for your schema as detailed in Defining your own namespace at the beginning of the tutorial. The namespace must beidentical in all three files (Schema, XML, and XSL).

39 XMLSpy Home Edition Tutorial XSL Transformation
© 2006 Altova GmbHAltova XMLSpy Tutorial (for Home Edition)
Modifying the XSL file5.3
You can change the output by modifying the XSL document. For example, let's change thebackground color of the table in the HTML output from lime to yellow.
Do the following:
1. Click File | Open, and browse for the Company.xsl file, which is in theExamples/Tutorials folder. This command opens the Company.xsl file (screenshot below).
2. Find the line <table border="1" bgcolor="lime">, and change the entrybgcolor="lime" to bgcolor="yellow".
3. Select the menu option File | Save to save the changes made to the XSL file.4. Click the CompanyLast.xml tab to make the XML file active, and select XSL/XQuery
| XSL Transformation, or press the F10 key. A new XSL Output.html file appearsin the XMLSpy GUI in Browser View. The background color of the table is yellow.

© 2006 Altova GmbH
XSL Transformation 40XMLSpy Home Edition Tutorial
Altova XMLSpy Tutorial (for Home Edition)
5. Select the menu option File | Save, and save the document as Company.html.

Index
© 2006 Altova GmbH
41
Index
AAccessing,
elementTypes, 26
Add,
child element, 7
elements with drag and drop, 10
sequence compositor, 7
Append,
attribute, 20
attribute / element, 35
Attribute,
adding, 20
append, 20
element, 20
entry helper, 30, 35
enumerations, 20
limiting contents, 20
window, 20
BBase,
element, 15
CCheck,
validity, 33
well-formedness, 33
Child element,
adding, 7
Com,
Com(plex) tab, 15
Complex,
type, 15
type extending, 15
Component,
global, 15
icon, 7
navigator, 4
Compositor,
sequence, 7
Create,
new schema, 4
new XML document, 26
DDeclarations,
global, 20
Delete,
element, 26
Details,
entry helper, 7
tab, 11
Display all Globals,
icon, 7
Document,
save invalid doc., 33
Drag and drop,
add elements with, 10
DTD / Schema, 26
EEdit,
intelligent editing, 30
Element,
adding, 7
attributes, 20
base, 15
deleting, 26
display (shortcut), 23
facet, 11
global, 4
mandatory, 33
optional, 11
reference, 20
restricting definition, 15
ElementTypes,
accessing, 26
Enhanced Grid,

© 2006 Altova GmbH
Index 42
Enhanced Grid,
view, 30
Entry helper, 2
attribute, 30, 35
component navigator, 4
Details, 7
facet, 11
insert attribute / element, 35
update, 35
Enumeration,
attribute, 20
Example files,
tutorial, 1
Extend,
complex type definition, 15
FFacet,
element, 11
entry helper, 11
GGlobal,
component, 15
declarations, 20
element, 4
Go to,
Element definitions (schema), 23
Grayed-out,
attribute / element, 30
IInfo,
window, 2
Insert,
attribute / element, 35
Intelligent editing, 30
Invalid,
document - save, 33
isRef,
reference, 20
LLimit,
attribute contents, 20
MMain window, 2
Mandatory,
element, 33
Marquee,
drag and drop, 10
maxIncl,
facet, 11
maxOcc,
details, 7, 11
minOcc,
details, 7, 11
NNamespace,
schema, 4
Navigation,
shortcuts in schemas, 23
OOptional,
element, 11
Overview, 2
PProject,
window, 2

Index
© 2006 Altova GmbH
43
RReference,
element, 20
Refresh,
entry helper, 35
Restriction,
element, 15
Revalidate, 33
Root element,
schema, 4
selecting, 26
SSave,
anyway, 33
invalid document, 33
Schema,
adding elements, 7
creating new, 4
definition, 3
namespace, 4
root element, 4
Schema / DTD, 26
settings, 4
shortcuts, 23
view, 4
Schema overview, 4
display all globals, 7
Sequence,
compositor, 7
unbounded, 7
Settings,
schema, 4
Shortcuts,
in schema documents, 23
Simple type, 11
Syntax check,
well-formedness, 33
TTab,
Com(plex) element, 15
details, 11
Template folder, 1
Text view, 30
Tutorial,
example files, 1
goals, 1
Type,
AddressType, 15
complex, 15
simple, 11
UUnbounded,
element, 7
Update,
entry helper, 35
VValid,
invalid document - save, 33
Validate,
check validity, 33
revalidate, 33
XML document, 33
View,
content model (shortcut), 23
Enhanced Grid, 30
Schema view, 4
Text view, 30
WWell-formedness, 33
Windows,

© 2006 Altova GmbH
Index 44
Windows,
overview, 2
XXML,
document and icons, 25
new document, 26
validate document, 33
xs,
xs:boolean, 20
xs:date, 11
xs:integer, 11
xs:positiveInteger, 15
xs:string, 7, 11
xsi,
xsi:type, 26
XSL transformation,
see XSLT, 36, 37, 38, 39
XSLT,
modifying in XMLSpy, 39
XSLT transformation,
assigning XSLT file, 37
in XMLSpy, 38
tutorial, 36