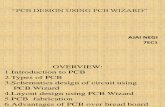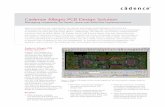Altium Tutorial R2 - University of FloridaB. Upload your PCB design to the PCB milling queue! 1....
Transcript of Altium Tutorial R2 - University of FloridaB. Upload your PCB design to the PCB milling queue! 1....
-
EEL 3923C
JD/ Module 6 PCB Design Using Altium Suite
Jason Reeder and Michael Stapleton���Fall 2011
-
2 EEL 3923C, Fall 2011, T. Nishida
I. Assignment (PCB Design)
A. Design PCB using Altium Suite
1. Obtain your specific circuit to design the corresponding printed circuit board
(PCB) from the TAs
2. Design the PCB using the same parts and follow the PCB design rules to
generate an error-free net list that is properly laid-out and routed. Designs should be single-sided if possible, and no bigger than 6”x6”. Finally, the student is expected to create plots and miscellaneous design files (Gerber files) that could be used to have the circuit boards milled locally or sent out to be fabricated professionally.
B. Upload your PCB design to the PCB milling queue
1. Detailed for the upload procedure will be provided by the staff
2. Full credit will received for
a. Correct error-free PCB net list and Gerber file AND
b. On-time submission
C. Upload report using template
1. Sample circuit original diagram that you were given in class. ( one page )
2. Altium schematic drawing. ( one page )
3. PCB layout drawing in 1:1 format. ( one page )
-
3 EEL 3923C, Fall 2011, T. Nishida
• Introduction
• The purpose of this document is to illustrate how to create a new
project in the Altium Designer.
• Setup Procedure
• 0. Install Altium Software
– http://www.altium.com/evaluate/en/self-evaluate.cfm#trial
• 1. Start the Altium Designer Software.
– DXP -> My account -> Set up private license server
– See TA for IP and server port
• 2. Ensure that the ‘Files’ and ‘Projects’ tabs are located somewhere on the screen. Most likely they will be minimized on the left side of the window. If they are not then add them to the screen
– View > Workspace Panels > System > Files
– View > Workspace Panels > System > Projects
II. Altium Designer
-
4 EEL 3923C, Fall 2011, T. Nishida
– Alternatively you may…
• Click on the ‘System’ box in the lower right hand corner of the designer
and then click ‘Files’ and ‘Projects’ to make the tabs appear.
– These will both accomplish the same goal of making the ‘Files’ tab and the
‘Projects’ tabs visible. All tabs can be dragged and dropped nearly anywhere on the designer to suit your personal preferences.
• 3. Create a new PCB Project. File > New > Project > PCB Project – or – You may click on the ‘Files’ tab and then under the ‘New’ heading you can click ‘Blank Project (PCB)’
• This will cause the ‘Projects’ tab to open and display ‘PCB_Project1.PrjPCB’ with no documents added to it.
II. Altium Designer
-
5 EEL 3923C, Fall 2011, T. Nishida
• 4. We will now add a schematic and a PCB to the current project.
– Right click on the project > Add New to Project > Schematic
– Right click on the project > Add New to Project > PCB
• 5. It is now time to save the new project
– a. Right click on the project > Save Project As…
– b. This will open the familiar windows save dialog box…
II. Altium Designer
-
6 EEL 3923C, Fall 2011, T. Nishida
II. Altium Designer
-
7 EEL 3923C, Fall 2011, T. Nishida
– c. The designer will allow you to choose a name and where to save each individual file (the schematic file, the PCB file, and the Project file). It is recommended that you give each file the same name and save them all in the same location for simplicity’s sake. Having all of your files in the same folder will also make your life easier if you need to keep your project on a thumb drive and use a different computer. You are not guaranteed the same computer each time you enter the lab.
•
II. Altium Designer
-
8 EEL 3923C, Fall 2011, T. Nishida
• 6. Now we need to change the paper size from the default size of ‘A’ to ‘Letter’ size and also set up some automatic backups
– a. DXP > Preferences > Schematic > General > Default Blank
Sheet Size -> Letter
– b. DXP > Preferences > System > Backup -> Check the ‘Auto
save every:’ box
• Change the number of minutes to whatever you feel comfortable with
knowing that it is your work that will be lost if something happens. This is not a replacement for you periodically saving your project as you work on it.
II. Altium Designer
-
9 EEL 3923C, Fall 2011, T. Nishida
• Adding Parts and Modifying the Schematic
• 1. Libraries are a very important part of working with your
schematic. Libraries are where all of your parts will be found and selected from. If you do not have the ‘Libraries’ tab anywhere on your screen you should…
– a. Click the ‘System’ box in the bottom right portion of the designer and then
click the ‘Libraries’ button.
• 2. The libraries that are listed are dependent on how the libraries
were left the last time the designer was used. Since the computers in the lab are shared there is a possibility that the libraries that you would like to use are not listed.
• 3. The libraries that we will be using for this tutorial are:
– Miscellaneous Devices
– Miscellaneous Connectors
– NSC Amplifier
II. Altium Designer
-
10 EEL 3923C, Fall 2011, T. Nishida
• If these libraries are not listed at startup then you will have to add them. Their probable locations are:
• i. C:\PROGRAM FILES\ALTIUM DESIGNER SUMMER 09\Library\Miscellaneous Devices.IntLib
• ii. C:\PROGRAM FILES\ALTIUM DESIGNER SUMMER 09\Library\Miscellaneous Connectors.IntLib
• iii. C:\Program Files\Altium Designer Summer 09\Library\National Semiconductor\NSC Amplifier.IntLib
II. Altium Designer
-
11 EEL 3923C, Fall 2011, T. Nishida
• 4. Add a resistor to your schematic page by following these steps (below image has red letters corresponding to the steps illustrated):
– a. Make sure you have your schematics page opened
– b. Open the ‘Libraries’ tab
– c. Select the ‘Miscellaneous Devices’ library from the upper drop
down (if this library is not in the drop down refer to step 3 above)
– d. Type ‘Res3’ into the dropdown textbox below the library listing
– e. Click the ‘Place Res3’ button at the top of the libraries tab
– f. Your cursor will then have a resistor attached to it and you can
place it anywhere on the schematic
– g. Once you have placed the resistor you can either hit the ‘Esc’
key –OR- right click your mouse to stop placing resistors
II. Altium Designer
-
12 EEL 3923C, Fall 2011, T. Nishida
II. Altium Designer
-
13 EEL 3923C, Fall 2011, T. Nishida
• 5. Follow the above steps and place the following parts
– a. From the ‘Miscellaneous Devices’ library:
• i. (4) res3
• ii. (2) Cap Pol1
• iii. (4) Cap
– b. From the ‘Miscellaneous Connectors’ library:
• i. (1) Header 3
• ii. (1) Header 2H
iii. (1) Header 2
– c. From the ‘NSC Amplifier’ library
• (1) LM741J
II. Altium Designer
-
14 EEL 3923C, Fall 2011, T. Nishida
• Notice 1: The difference between the ‘Header 2’ and the ‘Header 2H’ parts are only in the footprint created on the PCB later. Some parts will need to be rotated and this can be accomplished by pressing the spacebar while you are placing the part or when the part is selected. Try to place the parts more or less like the following screenshot.
• Notice 2: The ‘Header 2H’ part has been rotated as well as mirrored in order to get the 1 pin on top when the part is in this orientation. Rotation is accomplished with the spacebar key while the mirror is added by right-clicking the part and checking the ‘mirrored’ checkbox. This does not make any difference on the PCB file it just makes your schematic easier to view and understand.
II. Altium Designer
-
15 EEL 3923C, Fall 2011, T. Nishida
II. Altium Designer
-
16 EEL 3923C, Fall 2011, T. Nishida
6. It is now time to wire these parts together.
a. You can either click the ‘Place Wire’ icon from the upper toolbar or select Place > Wire. Both are illustrated below.
The image cannot be displayed. Your computer may not have enough memory to open the image, or the image may have been corrupted. Restart your computer, and then open the file again. If the red x still appears, you may have to delete the image and then insert it again.
II. Altium Designer
-
17 EEL 3923C, Fall 2011, T. Nishida
b. Once you click this icon your cursor will turn into a crosshair with a black X on it. Once you hover over a valid place to connect a wire the X will turn red. If the X does not turn red when you place the wire a proper connection was not made and this will lead to errors later in the process. The red X is illustrated close up below.
The image cannot be displayed. Your computer may not have enough memory to open the image, or the image may have been corrupted. Restart your computer, and then open the file again. If the red x still appears, you may have to delete the image and then insert it again.
The image to the right is connected properly. The X in the crosshair has turned red showing that a connection is being made.
II. Altium Designer
-
18 EEL 3923C, Fall 2011, T. Nishida
c. Using the ‘Place Wire’ tool add wires between the components just like the image shown below
The image cannot be displayed. Your computer may not have enough memory to open the image, or the image may have been corrupted. Restart your computer, and then open the file again. If the red x still appears, you may have to delete the image and then insert it again.
II. Altium Designer
-
19 EEL 3923C, Fall 2011, T. Nishida
The image cannot be displayed. Your computer may not have enough memory to open the image, or the image may have been corrupted. Restart your computer, and then open the file again. If the red x still appears, you may have to delete the image and then insert it again.
d. Once a connection between two points is made the ‘Place Wire’ cursor will be ready to select the next beginning point.
e. When you are finished placing wire either press the Esc key or right-click the mouse to return the cursor to normal and stop adding wires.
II. Altium Designer
-
20 EEL 3923C, Fall 2011, T. Nishida
7. Now it’s time to add the Power and Ground nets to the schematic
a. Click the ‘VCC Power Port’ button that is next to the ‘Place Wire’ button and place (4) of them in the places shown in the image on the next page
i. Two of the ports will be renamed from ‘VCC’ to ‘+12V’ and the other two will be renamed to ‘-12V’. Naming two ports the same thing is the same thing as connecting them with a wire but it is a more elegant solution for keeping the schematic less congested.
1. To rename a port just double click on the port and its properties dialog box will pop up. You can then change the text in the ‘Net’ textbox in order to change the name of the net. Shown below.
The image cannot be displayed. Your computer may not have enough memory to open the image, or the image may have been corrupted. Restart your computer, and then open the file again. If the red x still appears, you may have to delete the image and then insert it again.
II. Altium Designer
-
21 EEL 3923C, Fall 2011, T. Nishida
The image cannot be displayed. Your computer may not have enough memory to open the image, or the image may have been corrupted. Restart your computer, and then open the file again. If the red x still appears, you may have to delete the image and then insert it again.
b. Click the ‘GND Power Port’ button next to the ‘Place Wire’ button and place (6) of them in the schematic in the places shown in the image on the next page
II. Altium Designer
-
22 EEL 3923C, Fall 2011, T. Nishida
The image cannot be displayed. Your computer may not have enough memory to open the image, or the image may have been corrupted. Restart your computer, and then open the file again. If the red x still appears, you may have to delete the image and then insert it again.
This image shows the Power (+12V and -12V) and Ground (GND) nets added to the schematic with red arrows
II. Altium Designer
-
23 EEL 3923C, Fall 2011, T. Nishida
The image cannot be displayed. Your computer may not have enough memory to open the image, or the image may have been corrupted. Restart your computer, and then open the file again. If the red x still appears, you may have to delete the image and then insert it again.8. Now we will use named nets to add connections to our schematic
without wires.
a. Click on the ‘Place Net Label’ icon next to the place wire icon –OR- click Place > Net Label.
b. Use spacebar to rotate the net label to make it easier to place.
c. Place nets in the places shown in the image below.
d. In order to rename the net Double click it –OR- Right click and select Properties then change the value in the textbox for Net
i. In our case the net name will be either Input or Output
II. Altium Designer
-
24 EEL 3923C, Fall 2011, T. Nishida
The image cannot be displayed. Your computer may not have enough memory to open the image, or the image may have been corrupted. Restart your computer, and then open the file again. If the red x still appears, you may have to delete the image and then insert it again.
Input and output nets are shown by the red arrows
II. Altium Designer
-
25 EEL 3923C, Fall 2011, T. Nishida
The image cannot be displayed. Your computer may not have enough memory to open the image, or the image may have been corrupted. Restart your computer, and then open the file again. If the red x still appears, you may have to delete the image and then insert it again.
9. It is now time to annotate all of the unnamed components
a. Add more descriptive comments to the ports, this will make them easier to find on the PCB later
i. Change the comment on the input port that reads ‘Header 2H’ and make it say ‘Input’
ii. Change the comment on the output port that reads ‘Header 2’ and make is say ‘Output’
iii. Change the comment on the power port that reads ‘Header 3’ and make is say ‘Power’
b. No two components are allowed to have the same designator we must rename them; this can be accomplished one-by-one or this can be done automatically
i. You can do this for each component by hand
1. Go to the properties of each component and change the text in the Designator field
II. Altium Designer
-
26 EEL 3923C, Fall 2011, T. Nishida
ii. –OR- You can do them all at once automatically using tools in Altium (much easier)
1. Tools > Annotate Schematics Quietly
2. Click OK when the dialog box pops up to tell you how many changes will be made
3. This will automatically add unique designators to each component depending on the annotation rules that are currently in place
4. You may optionally change the annotation rules using Tools > Annotate Schematics if you want more control over the way the program decides to rename you designators for you. That is out of the scope of this tutorial
The image cannot be displayed. Your computer may not have enough memory to open the image, or the image may have been corrupted. Restart your computer, and then open the file again. If the red x still appears, you may have to delete the image and then insert it again.
II. Altium Designer
-
27 EEL 3923C, Fall 2011, T. Nishida
Your schematic should look something like the one below without any question marks on it
The image cannot be displayed. Your computer may not have enough memory to open the image, or the image may have been corrupted. Restart your computer, and then open the file again. If the red x still appears, you may have to delete the image and then insert it again.
II. Altium Designer
-
28 EEL 3923C, Fall 2011, T. Nishida
10. We are now ready to update the PCB file
a. Design > Update PCB Document ‘nameOfProject.PcbDoc’
b. Scroll to the bottom of the window that pops up and uncheck the box next to the room that the program is trying to add
c. Click Validate Changes, make sure all of the changes get validated
d. Click Execute Changes, this will add all of the components and nets to your PCB document
e. Close the update window
11. The PCB file should have automatically opened for you; if not, open it now
a. Click View > Fit Sheet to see the board as well as all of your components
b. You will notice that the components are added outside of the board area (black area)
c. The components can be dragged onto the board as you place them
The image cannot be displayed. Your computer may not have enough memory to open the image, or the image may have been corrupted. Restart your computer, and then open the file again. If the red x still appears, you may have to delete the image and then insert it again.
II. Altium Designer
-
29 EEL 3923C, Fall 2011, T. Nishida
12. Notice how big the circular footprints are for the capacitors we added; We will change the footprint used in order to save space on our board.
The image cannot be displayed. Your computer may not have enough memory to open the image, or the image may have been corrupted. Restart your computer, and then open the file again. If the red x still appears, you may have to delete the image and then insert it again.
a. Return to the schematic file and open the properties dialog on one of the two polarized capacitors
b. Find the ‘Footprint’ drop down in the
lower right and change it from ‘RB7.6-15’ to ‘CAPPR1.27-1.7x2.8’. Shown on the next page
c.
Repeat step b for the other polarized
capacitor
II. Altium Designer
d. Continue to change the footprints of the other four capacitors as well from ‘RAD-0.3’ to ‘CAPPR2.54-5.1x3.2’
e. Update the PCB using Design > Update PCB Document ‘nameOfProject.PcbDoc’; be sure to uncheck the addition of the rooms in the update dialog each time. Validate and execute the changes then go back to the PCB document and notice how the footprints have changed for the capacitors
-
30 EEL 3923C, Fall 2011, T. Nishida
The image cannot be displayed. Your computer may not have enough memory to open the image, or the image may have been corrupted. Restart your computer, and then open the file again. If the red x still appears, you may have to delete the image and then insert it again.
II. Altium Designer
-
31 EEL 3923C, Fall 2011, T. Nishida
The image cannot be displayed. Your computer may not have enough memory to open the image, or the image may have been corrupted. Restart your computer, and then open the file again. If the red x still appears, you may have to delete the image and then insert it again.
13. We will now arrange the components on the board
a. Go to the PCB document
Begin dragging the footprints of the components over to the board
i. The footprints and the designators can once again be rotated using Spacebar while dragged
ii. To get a better view at any time you can use View > Fit Document or you can use Page Up and Page Down to zoom in and out at any time
iii. The designators of the components can be dragged independently of the
component in order to make the PCB document easier to read at times
iv. The comments or the designators from the schematic file can be added to or removed from the PCB by opening the properties of the component on the PCB document and checking or unchecking the hide box under the ‘Designator’ and ‘Comments’ sections.
v. As you drag a component around the board you will notice thin lines connecting the nodes of the component to other nodes around the board. These lines will jump to the closest connection that can be made on the board. Take notice of these lines and attempt to keep them short and if they are crossed try rotating the component until the lines are straight.
II. Altium Designer
-
32 EEL 3923C, Fall 2011, T. Nishida
The image cannot be displayed. Your computer may not have enough memory to open the image, or the image may have been corrupted. Restart your computer, and then open the file again. If the red x still appears, you may have to delete the image and then insert it again.
vi. Try to arrange your components in a compact design as many manufacturing houses will charge you depending on the size of the board. You will get better at this the more you use the software. For an example of the layout look at the image below
II. Altium Designer
-
33 EEL 3923C, Fall 2011, T. Nishida
14. Redefine the board shape (The black background on the screen is the board)
a. Design > Board Shape > Redefine Board Shape
b. The cursor will turn into a crosshair
c. Zoom in to get a closer view of the grid and click the first corner of the new board shape that you want; continue to the next corner and click again; once you return to the first corner that you clicked on there will be a circle around the crosshair letting you know that you are back where you started; Once you are finished either Right-click or press Esc in order to stop redefining the board. The board should look something like the image below
II. Altium Designer
-
34 EEL 3923C, Fall 2011, T. Nishida
II. Altium Designer
-
35 EEL 3923C, Fall 2011, T. Nishida
• 15. Add a design rule to the board to make the GND net have a larger width than the other nets
– a. Open the rule wizard using Design > Rule Wizard
– b. When the wizard opens click next
– c. On the next page type ‘GND net width’ for the name of the rule and select
‘Width Constraint’ under the ‘Routing’ header and click next
– d. Select the radio button for ‘1 Net’ since we only want this rule to apply to the
GND net then click next
– e. Change the condition value in the dropdown box to ‘GND’ then click next
– f. Leave it as the highest priority and click next again
– g. Click ‘Finish’ and the main design rules dialog window will open
– h. Once the rule open in the window change the ‘Preferred Width’ to ‘30mil’ and
the ‘Max Width’ to ’30 mil’
– i. Click Apply and then OK
II. Altium Designer
-
36 EEL 3923C, Fall 2011, T. Nishida
• 16. We are finally ready to route the board
– a. Auto Route > All...
– b. Click the ‘Auto Route’ button
• Notice the width of the GND net is wider than the other nets because of the rule we created. Your PCB should look like the one below
– c. If you need to add a new component or add a new rule you will
need to un-route the board using Tools > Un-Route > All and then use the auto route to route the board again. You will most likely do this several times before your finalize your design
II. Altium Designer
-
37 EEL 3923C, Fall 2011, T. Nishida
• 17. To strengthen your board add teardrops to the pads and the vias
– a. Tools > Teardrops
– b. Make sure the ‘All Pads’ and ‘All Vias’ checkboxes are checked
then click OK
• You will notice the teardrops get added immediately without having to
re-route the board
• 18. Add your initials and a revision number to the board
– Use Place > String to add the string to an empty space on your board
– Double click the string to open its properties
• i. Change the text field to your initials and then a revision number for the
current design of the board i.e. ‘JDR REV1.0’
• ii. Change the Height of the text to ‘30mil’ and the Width to ‘6mil’
• iii. Change the Font Name from ‘Default’ to ‘Serif’
II. Altium Designer
-
38 EEL 3923C, Fall 2011, T. Nishida
19. Add a keepout layer to the perimeter of your board, some manufactures will use this to cut your board
a. Select ‘Keep-Out Layer’ from the tabs at the bottom of the designer window; up to this point we have been working from the ‘Top Layer’
b. Add a track using Place > Line. This will be similar to redefining the shape of the board where you can zoom in at the corners to make sure you are clicking the right spot and then zoom back out to get to the next corner more quickly.
c. Add the Line to the perimeter of the board and then press Esc to stop adding the Line. The keepout Line should be pink because it is on the keepout layer like in the image below
After routing, adding teardrops, your initials, and keepout Line the board should look something like this:
II. Altium Designer
-
39 EEL 3923C, Fall 2011, T. Nishida
II. Altium Designer
-
40 EEL 3923C, Fall 2011, T. Nishida
• 20. You now need to set up the correct print settings
– a. File > Default Prints
– b. Check the boxes next to ‘PCB Prints’ and ‘Schematic Prints’
under the ‘Default Print’ column header
– c. Highlight the ‘PCB Prints’ row and click the ‘Page Setup’ button
on the bottom left of the dialog box
– d. Change the ‘Scale Mode’ dropdown from the default to ‘Scaled
Print’ then make sure that the scale is ‘1.00’ and the X and Y values are also ‘1.00’. This is so you can print this page and place your physical components on top of the layout to ensure the footprints are correct and there are no issues
– e. Highlight the ‘Schematic Prints’ row and click the ‘Page Setup’ button and make sure that its ‘Scale Mode’ is left as ‘Fit Document On Page’
II. Altium Designer
-
41 EEL 3923C, Fall 2011, T. Nishida
• 21. It is time to create the Gerber fabrication files that can be sent to the board manufacturer
– a. File > Fabrication Outputs > Gerber Files
– b. Go to the ‘Layers’ tab on the Gerber Setup window and click the
‘Plot Layers’ button on the bottom left
– c. Select ‘Used On’ and the list of layers should then auto-populate
the checkboxes for only the layers that you used
– d. Click ‘OK’ to create the Gerber files
• 22. Now you can create the drill holes fabrication output files
– a. File > Fabrication Outputs > NC Drill Files
– b. Keep the default settings on the NC Drill Setup window and
click ‘OK’.
II. Altium Designer
-
42 EEL 3923C, Fall 2011, T. Nishida
• Both the Gerber files and the drill files will be added to the folder where you are saving the project and the drill file will just be a ‘.txt’ file.
• 23. If you choose to you can make an integrated library that will contain only the components that were used in your design. This could be useful if you are going to transfer your project to a new computer and you aren’t sure that all of the libraries you used will be available.
– a. Design > Make Integrated Library
• The library will be added to the listing of all the libraries in the libraries tab and it will be named ‘ProjectName.IntLib’
II. Altium Designer
-
43 EEL 3923C, Fall 2011, T. Nishida
• Useful Tips
• 0. Check Altium www site for many training documents
http://www.altium.com/community/trainingcenter/en/training-manuals.cfm
• 1. If there is a red icon next to a file in the Project tab that means that the file has unsaved changes. A quick way to save all of your unsaved changes across files at once is…
– a. File > Save All
• 2. If at any time you would like the schematic or the PCB document to fill the entire screen you can use…
– a. View > Fit Document to make the components fill the screen in
a PCB document
– b. View > Fit All Objects to do the same thing in a schematic
document
II. Altium Designer
-
44 EEL 3923C, Fall 2011, T. Nishida
• Useful Tips (cont.)
• 3. Page Up and Page Down can be used to zoom in and out on either the PCB or the schematic
• 4. To rotate a part
– a. highlight it and press Spacebar while on the schematic
document
– b. while dragging the part press Spacebar while on the PCB
document
II. Altium Designer
-
45 EEL 3923C, Fall 2011, T. Nishida
• Useful Tips (cont.)
• 5. To select several similar things at once on the PCB document the
PCB Filter is useful
– a. Click on the ‘PCB Filter’ tab that is either on the left side of you
screen or down at the bottom right
– b. Click in the large textbox where it says ‘Find items matching
these criteria’
– c. Type ‘isDesignator’ into the textbox. It should begin to
autocomplete for you as you type enough letters
– d. Click the ‘Apply’ button at the bottom of the tab
– e. This will select all of the designators on the PCB document. This
can be used if you want to change the font size of all of them at once.
•
II. Altium Designer
-
46 EEL 3923C, Fall 2011, T. Nishida
Summary
• Assignment 6 (PCB design using Altium Suite)
• See detailed schedule in syllabus for assignment check-off process
• Also check for lab/TA hours at NEB 246 and E-learning