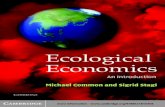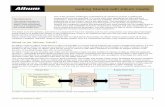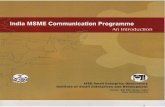Altium an introduction.pdf
-
Upload
gkreugineraj -
Category
Documents
-
view
235 -
download
0
Transcript of Altium an introduction.pdf
-
7/28/2019 Altium an introduction.pdf
1/36
Getting Started with Altium Vaults
Version (v1.2) March 4, 2013 1
One of the greatest challenges of developing an electronic product is getting the
components correctly specified. It is much more than specifying the right electricalproperties each component must also be available, in the volume required, over the
projected life of the product, and at the right price. The foundation of component
management is the correct storage and management ofallof the component data.
Beyond the component models and parameters you need visibility into the supply chain to
confirm price and availability when the component is needed, and also usage data for
every component across all designs. You also need to be able to revise components, and
manage the revisions and lifecycle of each component.
This takes us to the question,just what is a component? Sure the resistors and ICs are components, but what about that blank
board ready to be loaded and tested, or the loaded board, ready to be slotted into the case with the other boards? Well those
boards are like components too, and so is the case.
Altium solves this data management challenge with its Vault Servertechnology. AnAltium Vaultis used to store all of your
company's qualified, released, ready-to-use design entities, from the components through to the loaded boards themselves.
What is an Altium Vault?
An Altium Vault (or Altium Vault Server to give it its full title) is a server-based engineering content management system. It is the
foundation upon which the various sub-systems of Altium's smart data management technologies are built. A distinct design
solution in its own right, an Altium Vault Server works in harmony with Altium Designer to provide an elegant answer to the
question of handling design data with secured integrity.
An Altium Vault not only provides rock-solid, secure storage of data, but also enables re-release of data as distinctly separate
revisions essentially tracking design changes over time, without overwriting any previously released data. It also caters for the
lifecycle of the data to be managed, allowing people that need to use the data to see, at-a-glance, what stage the data have
reached in their 'life' and therefore what they can be safely used for.
The vault essentially provides the common ground between the Design and Supply Chain areas, facilitating the secure handling
of data with high integrity, while providing both design team and supply chain access to that data as needed. And this access
can be controlled, so that only those requiring the information can get at it, and only those that have authority to change the data
or their state can do so. Through the vault, the teams in both areas are better informed, have a real-time picture of the progress
of the design at the wider product level, and have access to data that are not only guaranteed in their integrity, but also
validated and managed in terms of lifecycle so that only the data that are authorized to be used for a specific application, are
used.
An Altium Vault provides the common ground between Design and Supply Chain areas.
SummaryThis article provides an
introductory overview to
Altium Vault technology
and how it integrates with
the overall design flow.
-
7/28/2019 Altium an introduction.pdf
2/36
Getting_Started_with_Altium_Vaults-FebUpdate
Version (v1.2) March 4, 2013 2
What can be Stored in a Vault?
An Altium Vault is designed to store all of your ready-to-use electronic product data data that completely defines every
component, through to all of the data needed to fabricate, load and assemble the boards. The vault is for storing qualified data,
as distinct from design data and source files that are still being developed. Source design data files are stored in a separate
Design Repository.
The various data entities (released from the Design Area or otherwise) are represented in an Altium Vault by unique Items. AnItem simply represents a specific object, and is uniquely identified through use of an assigned Item ID which becomes the
identifier of that Item throughout the design process and out into procurement and manufacturing.
An Altium Vault then, is a centralized storage system into which all data, for each Item, are stored. What exactly is represented
by, and stored in an Item can vary, depending on what has been mapped to that Item. A design project, for example, can be the
source of multiple bare or assembled boards. Each of these is a distinct physical object built by the production team, and so
would be represented in the vault as different Items, each with its own unique ID. A design itself might use vault-based
components, which themselves are released entities each a separate Item and each assigned their own unique Item ID. Drill
down further and you reach the finest level of granularity, with the schematic symbols and other domain models used in the
definition of those components also released and represented as uniquely-identifiable Items.
Each Item in the vault is stored as a series of revisions. Each revision contains data that are used to represent, or to build a
particular version of that Item. Each time a change is made to the source design data, a new revision of that Item is created in
the vault, ready to accept (store) the generated data.To cater for the storage of these differing types of Item a vault can be divided, conceptually, into three distinct areas, or 'zones'
of content:
Component Management an area of a vault dedicated to the management of released
Component Items and the domain models they reference (Schematic Symbol Items, PCB
Component Items, etc).
Design Content Management an area of a vault dedicated to the management of released
reusable design content (Managed Sheet Items, Template Items, Reference Design Items).
Production Release an area of a vault dedicated to the management of released data used in
the production of physical board design entities (Blank Board Items and Assembled Board Items).
-
7/28/2019 Altium an introduction.pdf
3/36
Getting_Started_with_Altium_Vaults-FebUpdate
Version (v1.2) March 4, 2013 3
Connecting to a Vault...
Once a Vault Server is installed, you can access it. And because it is delivered as a web server and is separate to Altium
Designer it can be accessed not only from within Altium Designer, but also from your favorite web browser, anywhere in the
world that you can get a connection.
...from Altium Designer
Altium Designer provides a design-side user interface into your Altium Vault. Before a vault can be used from within Altium
Designer, a connection must be established from Altium Designer to that vault. Connections are created and configured on the
Data Management Vaults page of the Preferences dialog (DXPPreferences). Any number of vaults can be connected to.
Click the Add Vault button to access the Connect To Vaultdialog.
Connect to your vault in the Preferences dialog.
Use the Vault Server Address field to enter the location URL of the vault server to which you wish to connect. An Altium Vault
that has been installed on your Local Area Network can be quickly discovered by clicking the Find Vaults on LAN link.
If you are using an Altium Personal Vault, connections are anonymous so a username orpasswordis not required. For the
Altium Vault Server, a username andpasswordmay be required if that Vault has been configured not to use the Windows
Domain for authentication.
-
7/28/2019 Altium an introduction.pdf
4/36
Getting_Started_with_Altium_Vaults-FebUpdate
Version (v1.2) March 4, 2013 4
Adding Vault Services from AltiumLive
Should you wish to quickly add connections to vaults that are part of the AltiumLive ecosystem, and to which you have
authenticated access to, you can do so by clicking the Add Content Services button. This will give you access to theAvailable
Vault Services dialog. The dialog presents vaults running within AltiumLive.
To connect to one of these vaults, simply enable the Click to Connect option beneath the vault's icon, which will change to
Connect. Clicking OK will add that vault to the list of vaults you are currently connected to.
Access all vaults available to you as part of AltiumLive Vault Services.
...from a Web Browser
The Altium Vault Server also supports accessing the vault via your preferred web browser, providing you have the URL to that
vault. The browser interface allows for administration of vault access, as well as some manipulation of vault content i tself,
including folder definition. This allows people other than the designer to contribute to the management and maintenance of vault
data.
Access the vault via your preferred web browser.
-
7/28/2019 Altium an introduction.pdf
5/36
Getting_Started_with_Altium_Vaults-FebUpdate
Version (v1.2) March 4, 2013 5
I'm Connected to a Vault now What?
Once connected to a vault, you can access and work with it. Vault management and usage is performed from Altium Designer's
Vault Explorerpanel. To display the panel, click the System button down the bottom right of the Altium Designer workspace,
and select Vaults from the menu. The Vault Explorerpanel will display, size and position it to suit your needs.
The Vault Explorer panel gives access to your valuable company data stored in your Altium Vault.
The Vault Explorerpanel is the primary interface between Altium Designer and a connected Altium Vault, making it an integral
part of the Design Data Management System. From the Vault Explorerpanel you create and manage the organizational
structure used in the vault and also create any number of Items, each representative of a design-side object. From the Vault
Explorerpanel you also access detailed Item information, where you manage the revision and lifecycle settings for the Item.
The Vault Explorerpanel also gives access to Where Usedand Supply Chain detail.
Choosing the Working Vault
The Vault Explorerpanel can only interface to one vault at a time. The field at the top-left of the panel indicates which vault you
are currently exploring the vault whose content you will be able to browse and modify. To select a different vault, to refresh the
displayed data for all vaults, or to access the Data Management Vaults page of the Preferences dialog, click the icon to the
left of the vault name (or on the vault name itself) to access a menu of top-level vault management controls, controls that enable
you not only to choose the vault you wish to work with, but also to manage the connections to vaults both existing and new.
Organizing the Vault
You maintain order within your vault by creating a tree of folders for the various Items stored in the vault. A number of folder
types are available, use these to categorize the vault content. Right-click in the Vault Folders region of the Vault Explorer
panel to add folders and define a storage structure of folders and sub-folders that suits your organization.
-
7/28/2019 Altium an introduction.pdf
6/36
Getting_Started_with_Altium_Vaults-FebUpdate
Version (v1.2) March 4, 2013 6
The right-click menu includes commands for defining a folder hierarchy, to bring a sense of logical order to the vault.
Within a vault's folder hierarchy, different folders can be used to store different types of Items. To declare the intended purpose
of any given folder that is the type of content it will be used to contain the folder's type can be specified. This is done using
the Folder Type property, which can be set when creating the folder, or later by editing the folder properties. The folder type
has no bearing on the actual content of the folder. It simply provides a visual 'clue' as to what is stored in a folder and can be
beneficial when browsing a vault for particular content.
Vault Items
Each entity that is stored in the vault is called an Item. To support the need to be able to update an Item over time, what is
actually stored in the vault is a series of Item Revisions, that is specific revisions of that Item, whose name is based on the
chosen Revision Naming Scheme. Each new Item is created in a folder, once you have defined the required folders within the
vault you can create new Items in the selected folder, in the Item region of the panel.
Right-click to create a new Item in the vault.
Different Items are used to store and represent different types of release data. One Item could represent a schematic symbol,
another a PCB component model, while another could contain the generated data from a released board design configuration,
along with source design snapshot. To declare the type of content an Item (or rather its revisions) will be used to contain, its
-
7/28/2019 Altium an introduction.pdf
7/36
Getting_Started_with_Altium_Vaults-FebUpdate
Version (v1.2) March 4, 2013 7
Content Type property needs to be specified when creating or editing that Item. To put this another way, you are in essence
specifying the Item Type.
To create an Item, right-click in the Item region of the Vault Explorerpanel and select one of the commands in the Create Item
sub-menu. The sub-menu will change to display the most applicable content type, based on the type of folder in which the Item
is being created.
Items can be created manually and directly in a vault, as described. In some cases, a release process will create Items
automatically on-the-fly as it were.
Revision Naming Schemes
For each Item in the vault there will be at least one revision of that Item. Each time the source data used to create that Item is
changed, it is re-released into the vault as the next Item-Revision. Revisions are identified by the Revision Naming Scheme, this
scheme is selected when the Item is created. Note that different Items in the same vault can have different Revision Naming
Schemes assigned to them.
Each vault has a set of pre-defined Revision Naming Schemes, these can be edited and new schemes can also be defined for
that vault. The Naming Schemes can be viewed and edited through the Edit Revision Naming Schemes dialog. This dialog can
be accessed from the Data Management Vaults page of the Preferences dialog. Select the required vault, click the
Properties button, then choose Edit Revision Naming Schemes from the drop-down menu.
The Edit Revision Naming Schemes dialog presents the default naming schemes, as well as user-defined ones.
-
7/28/2019 Altium an introduction.pdf
8/36
Getting_Started_with_Altium_Vaults-FebUpdate
Version (v1.2) March 4, 2013 8
Lifecycle Definitions
Each Item in the vault also has a Lifecycle. The Lifecycle is used to model the state transitions that an Item Revision may
undergo over time. Lifecycle definitions are also defined at the vault level, then chosen and applied to the individual Item when
the Item is first created. Each Item can have a different Lifecycle Definition assigned to it.
The Lifecycle Definitions are viewed and edited through the Edit Lifecycle Definitions dialog. This dialog can be accessed from
the Data Management Vaults page of the Preferences dialog. Select the required vault, click the Properties button, then
choose Edit Lifecycle Definitions from the drop-down menu.
Examine and edit the Lifecycle Definitions in the Edit Lifecycle Definitions dialog.
-
7/28/2019 Altium an introduction.pdf
9/36
Getting_Started_with_Altium_Vaults-FebUpdate
Version (v1.2) March 4, 2013 9
Working with a Vault the Design Flow
From a design perspective, an Altium Vault serves as both a destination repository and a source repository. For example, it
receives the domain models, such as the schematic symbols and PCB 2D/3D component models, as an output of the process
of designing and qualifying these models. Once qualified and stored those models are then used as part of the source for a fully
described component, when that component is qualified its data are then stored back in the vault. That qualified component is
then used in a design, which is also released back into the vault.
The following sections take a look at this 'design flow', including the features and functionality in the software that enables you to
release data to a target Altium Vault, place data from that vault back into your designs, and take advantage of other powerful
vault-related features as you design your next innovative electronics product.
Creating and Releasing Domain Models to a Vault
From a designer's perspective, a vault-based component gathers together all information needed to represent that component
across all design domains, within a single entity. It could therefore be thought of as a container in this respect. A 'bucket' into
which all domain models and parametric information is stored. In terms of its representation in the various domains, a vault-
based component doesn't contain the domain models themselves, but rather links to these models. These links are specified on
the design-side, as part of the source component definition from which the released Component Item is generated. As such,before you can delve into the process of defining and releasing components, you must first ensure that all the domain models
themselves have been created and released.
Preparing the Schematic Symbols and PCB 2D/3D Component Models
A drawn schematic symbol within a Schematic Library document (*.SchLib) on the design side is mapped to a Schematic
Symbol Item in an Altium Vault. Each release of the library stores the symbol model data into a new revision of that Item. Create
a new Schematic Library file (FileNewLibrarySchematic Library) and add/draw symbols as required, or use an existing
library. A single library may contain any number of schematic symbols, with each independently linked to a unique Item in the
target vault.
A PCB 2D/3D component model within a PCB Library document (*.PcbLib) on the design side is mapped to a PCB
Component Item in an Altium Vault. Each release of the library stores the model data into a new revision of that Item. Create a
new PCB Library file (FileNewLibraryPCB Library) and add/draw the 2D footprints as required. Add also additional 3Dbody information to each footprint if applicable. A library may contain any number of PCB 2D/3D component models, with each
independently linked to a unique Item in the target vault.
With respect to schematic symbols, one important thing to observe here is that you are creating purely a schematic symbol the
representation of the higher-level vault-based component within the schematic editing domain. It is not a 'schematic component'
as defined for use in integrated libraries, where other models and parameters are defined as part of that schematic component.
A vault-based component needs only the graphical depiction of the symbol. It will include links to other domain models and
parameters as part of its own definition.
Once the required schematic symbols and 2D/3D component models are ready, you can proceed to release them to a target
vault.
Linking and Releasing the Active Library Document
Releasing the active Schematic or PCB source library to a vault is a two-step process:
1. Link the library file to the required target vault, and a specific folder within that vault.
2. Release the required symbol(s)/model(s) into the next planned revision(s) of the corresponding target Item(s).
-
7/28/2019 Altium an introduction.pdf
10/36
Getting_Started_with_Altium_Vaults-FebUpdate
Version (v1.2) March 4, 2013 10
To link a library, run the FileLink Library to Vault command. For a Schematic Library, linking is performed in the Library Editor
Workspace dialog.
Link the active Schematic Library to the required target vault, and folder within that vault.
For a PCB Library, linking is performed in the Board Options dialog.
-
7/28/2019 Altium an introduction.pdf
11/36
Getting_Started_with_Altium_Vaults-FebUpdate
Version (v1.2) March 4, 2013 11
Link the active PCB Library to the required target vault, and folder within that vault.
Use the Target Vault field to nominate the vault into which you want to store released data for the symbol(s)/model(s) within the
library choose from a list of vaults you currently have an active connection to. Use the Target Folderfield to nominate the
folder into which the corresponding Items for the symbols/models being released will be created. Click the Choose button to
access the Choose Folderdialog. This dialog essentially provides you with a folder-specific view into the target vault. Either
browse to, and select an existing folder in the vault, or add a new folder. Use the Lifecycle Definition and Revision Namingfields to choose the type of lifecycle management to be used for the created Items, and the naming scheme employed for their
revisions, respectively.
To release the symbol(s)/model(s) in your library, simply use the FileRelease To Vault command. The
Component Release Managerdialog will appear. This is a modified version of the full Component Release Managerdialog, the
difference being that in this context it is used to release the single, active library document, rather than batch-release multiple
libraries in a nominated source folder.
-
7/28/2019 Altium an introduction.pdf
12/36
Getting_Started_with_Altium_Vaults-FebUpdate
Version (v1.2) March 4, 2013 12
Release content in the active library document using the Component Release Manager.
The main grid in the dialog presents all information relating to the link between a source symbol/model and its vault-based Item,
as well as the actions that will be taken if the source entity is included in the release process. If you have split your libraries,
then only a single symbol/model entry will be presented. If you haven't, simply choose which of the source symbols/models to
include in the release, by toggling the associated Enable option accordingly.
Then click the Prepare Items and Document button. On the vault side Items themselves will be created, with initial revisions in
the Planned state. If re-releasing to an existing Item, the next planned revision will be created. This is important, so that these
Items, and the unique IDs assigned to them are essentially locked-down so no-one else releasing to the vault can createItems with these same IDs, or release to the same revision of an existing Item, before you get a chance to finish your release
process! On the document side, the source library document is saved with the link information. This is the link to the target vault
and folder, along with the Item naming, lifecycle definition and revision naming schemes. At the lowest level, each entity in a
library will store information that links it to the corresponding named-revision of the Item in the vault that will receive and store
the release data for it.
Once the preparation phase is complete the Release Items button becomes available. Clicking this button will present a
confirmation dialog allowing you to review the release actions either at a summary level, or at a more detailed level.
-
7/28/2019 Altium an introduction.pdf
13/36
Getting_Started_with_Altium_Vaults-FebUpdate
Version (v1.2) March 4, 2013 13
Review and confirm the actions that will be taken by the release process.
Click OK to proceed with the release. After successful release, information regarding the Item that a symbol/model is mapped to
is displayed in that symbol's/model's associated properties dialog. Click the Show in Explorerbutton to browse the released
symbol/model directly in the vault using the Vault Explorerpanel.
Example showing information about a symbol's mapped Item in the vault. Access the Vault Explorer panel to browse the released Item directlywithin the vault.
-
7/28/2019 Altium an introduction.pdf
14/36
Getting_Started_with_Altium_Vaults-FebUpdate
Version (v1.2) March 4, 2013 14
Creating and Releasing Components to a Vault
On the design side, each design component released to an Altium Vault is specified using a source Component Definition. A
component definition is simply just that a definition of a particular design component. A definition that ties together the
required models and parameters for that component in a clean and ordered fashion.
A Component Library file (*.CmpLib) is the design-side entity in which to create and manage one or more component
definitions. Each component definition in a Component Library on the design-side maps to an Item a Component Item in the
target vault. To put this another way, you are defining the source definitions that will, when released, provide a set of vault-
based components which you can re-use again and again in your designs.
Preparing the Component Definitions
A new Component Library file can be created using the FileNewLibraryComponent Library command. A single
Component Library file can be used to create (and therefore map to) one or more unique Component Items in a target vault, by
entering one or more component definitions. Each component definition will have a common set of parameters and links to
required domain models.
Create and manage design-side component definitions within a Component Library file.
Definition is simply a case of:
Specifying the target vault in which to release.
Specifying the required models (typically schematic symbol and 2D/3D component model for a board design component).
Adding model links browse the required vault for the named revision of a Schematic Symbol and PCB Component Items to
be made available to the component definitions within the library.
Define a set of parameters as required these are applied to all component definitions in the library.
Add the definitions themselves. Each definition will have fields with which to specify the domain models it should use, valuesfor any parameters, and a unique ID for the Component Item that will be created. A default naming scheme is provided.
-
7/28/2019 Altium an introduction.pdf
15/36
Getting_Started_with_Altium_Vaults-FebUpdate
Version (v1.2) March 4, 2013 15
The document supports the creation of a hierarchy of component definitions, by allowing you to gather definitions into groups.
The top-level group in this hierarchy can be mapped to a folder in the target vault, enabling you to specify an existing location in
which to store released component data.
Releasing the Active Component Library File
Having defined the component definition(s) as required in the Component Library file, you can now proceed to release that file.
The release process is simply the act of generating a new revision of each targeted Item.
To release the enabled component definition(s), simply use the FileRelease To Vault command. A confirmation dialog will
appear asking you to confirm that you want to release to the chosen target vault. ClickYes the release process will proceed,
in batch-fashion, with release data stored for each subsequent component definition in the next (planned) revision of the
corresponding target Item in the vault. Where a definition is being released for the first time, a new Component Item will be
created in the target folder within the vault, with the specified ID, and linked back to that definition.
The groups specified in the Component Library file link to folders in the target vault. If a vault folder exists with the same name
as a specified group in relation to where the folder hierarchy is to reside in the vault then it will be used (linked back to that
group). If such a folder does not exist, it will be created and linked back to that group.
Once released, you can browse the component(s) directly in the vault using the Vault Explorerpanel. Jump directly to a
Component Item in the vault by right-clicking on its component definition and choosing the Show in Explorercommand.
A released Component Item viewed directly from within the target vault, courtesy of the Vault Explorer panel.
-
7/28/2019 Altium an introduction.pdf
16/36
Getting_Started_with_Altium_Vaults-FebUpdate
Version (v1.2) March 4, 2013 16
Auto-Generating Component Libraries from Existing Schematic Libraries
Migration to another way of doing things. Slow or fast-tracked, we have all done it at some stage. Remember when you
migrated to the use of Integrated Libraries, or Database Libraries? For the latter, a set of dedicated tools helped that migration
no-end. Just as with migration to earlier component management methodologies, Altium Designer supplies you with various
tools to aid in the migration to the next-generation of component management vault-based components.
One particularly useful tool in the context of Component Libraries is the ability to generate these automatically from source
Schematic Libraries. Performed from within the Component Release Manager(FileComponent Release Manager), this tool
takes the manual labor and potential for error out of the equation when creating the source component definitions from which
the vault-based Component Items are generated.
Automate generation of Component Libraries with the Generate Component Libraries migration tool.
The effort you have already spent in building a collection of components in you source Schematic Libraries is not ignored or
discarded and you are not required to duplicate that effort! The migration tool uses the information for each original source
schematic component in such a library to essentially fill-in the required fields of the component definition:
The Items created from the release of schematic symbol and linked PCB 2D/3D Component model are used as the model
links for the definition.
The Symbol Reference and Description parameter values are used as the values for the Comment and Description
parameters in the definition.
All user parameters defined for the schematic component are added as required parameters for the definition.
-
7/28/2019 Altium an introduction.pdf
17/36
Getting_Started_with_Altium_Vaults-FebUpdate
Version (v1.2) March 4, 2013 17
Example of a new Component Library and constituent component definition, generated from an original schematic component in a sourceschematic library.
Batch Release using the Component Release Manager
The Component Release Managerprovides a centralized release 'console' with which to release, in-turn, schematic symbols,
PCB 2D/3D component models, or component definitions, stored within one or more Schematic, PCB or Component Librariesrespectively facilitating a batch-style release of libraries to a target vault.
The Component Release Manageris accessible from any editor within Altium Designer, by running the FileComponent
Release Managercommand.
-
7/28/2019 Altium an introduction.pdf
18/36
Getting_Started_with_Altium_Vaults-FebUpdate
Version (v1.2) March 4, 2013 18
Example of the Component Release Manager in action!
Use of the Component Release Managerinvolves:
Specifying a Windows folder where the source libraries (*.SchLibs, *.PcbLibs or*.CmpLibs) can be found.
Specifying what type of source to release eitherSCHLIB, PCBLIB, orCMPLIB. Specify vault-side options where newly created Items should be stored, how they should be identified and the schemes
used for naming their revisions and lifecycle states.
Clicking the Analyze Folders button the software scans, or analyzes both the source library folder(s) and the target
folder(s) in the vault to see how it needs to handle that content with respect to releasing and in accordance with the
specified options (for example whether to create new Items and/or to re-release to new revisions of existing linked Items).
Previewing link information and release actions. The main grid presents all information relating to the link between a source
symbol, PCB 2D/3D component model, or component definition and its vault-based Item, as well as the actions that will be
taken if the source entity is included in the release process.
Clicking the Prepare Items and Documents button. On the vault side, any new folders that need to be created, will be
created in readiness to accept any new Items. Items themselves will be created, with initial revisions in the Planned
state. If re-releasing to an existing Item, the next planned revision will be created. On the document side, the source libraries
are saved with the link information. This is the link to the target vault and folder, along with the Item naming, lifecycle
definition and revision naming schemes. At the lowest level, each entity in a library will store information that links it to the
corresponding named-revision of the Item in the vault that will receive and store the release data for it.
Clicking the Release Items button to proceed with the release.
After release, use the Vault Explorerpanel to browse the released Items.
-
7/28/2019 Altium an introduction.pdf
19/36
Getting_Started_with_Altium_Vaults-FebUpdate
Version (v1.2) March 4, 2013 19
Released Component Items - vault-based components - in the vault.
Part Choices
Releasing a component definition results in creation of a Component Item in the target vault, or 'vault-based component'. But at
this stage, it is still simply the design (or engineering) view of the component. It means the world to the designer using it in a
board design, but is not meaningful outside of the design arena. To become a truly Unified Component, that unites the design
and supply chain camps, the Component Item must be mapped to physical, real-world manufactured parts.Under the Unified Component model, the design component as seen by the designer is separated from the Manufacturer and/or
Vendor parts. This information is not defined as part of the Component Item. Instead, a separate vault Item a Part Choice List
Item is used to map the design component to one or more Manufacturer Parts, listed in a Global Part Catalog, which in turn
can be mapped to one or more Vendor Parts, allowing the designer to state up-front, what real parts can be used for any given
design component used in a design.
This ultimately creates a link from that component, all the way through chosen Manufacturer Part(s), and on to the Vendor
(Supplier) parts that each itself references. From the designer's perspective, the component is hooked directly into the supply
chain. This allows real-time data to be made available fed back from the Supplier's web services to let the designer know the
current costing and availability of the chosen parts, and from all Vendors that sell those chosen parts (as defined in the Global
Part Catalog).
In the Vault Explorerpanel, access to supply chain information for a Component Item is available from the Supply Chain view
for that item. From the Solutions region of the view you can gain access to the Part Choices dialog your interface to the PartChoice List Item. Simply search for a required Manufacturer Part and add it to the list. Remove existing parts from the list if no
-
7/28/2019 Altium an introduction.pdf
20/36
Getting_Started_with_Altium_Vaults-FebUpdate
Version (v1.2) March 4, 2013 20
longer a viable option in accordance with changes to design requirements the choice of parts is down to you! When you save
your choices a new Part Choice List Item will be created and linked to that Component Item or, if the Part Choice List Item exists
already, it will be saved as a new revision.
Search for and choose the real-world manufactured parts that can be used to implement a Component Item during assembly. For all Vendorslinked to the chosen Manufacturer Parts, real-time pricing and availability information is fed back, directly from those Vendors.
Placing Vault-Based Components into a Board Design
Placing a vault-based component truly is simplicity itself. But before you do anything, first ensure that the schematic sheet that
is to receive the component is open in Altium Designer and is the active document.
Now, pop open the Vault Explorerpanel, browse or search for the Component Item you wish to place, then right-click on the
specific revision of that component required (typically the latest, in which case just right-click directly on the top-level Item entry)
and choose the Place command. As with placement from other library types via the Libraries panel, the component will float
attached to the cursor just pick a ball-park spot on the active schematic sheet and click to effect placement. You can fine tune
and nudge it into its final location at a later stage!
-
7/28/2019 Altium an introduction.pdf
21/36
Getting_Started_with_Altium_Vaults-FebUpdate
Version (v1.2) March 4, 2013 21
Place a vault-based component in a matter of clicks!
Managed Schematic Sheets
Moving up from the individual component to the 'chunk of design' level, Altium Designer delivers design reuse through what is
called a Device Sheet. A Device Sheet is actually a standard Altium Designer schematic sheet, it is how it is stored and used inAltium Designer that distinguishes it from a regular schematic sheet. The Device Sheet concept is not limited to a single
schematic sheet either, you can place a Device Sheet in your design that is the top of a tree of other Device Sheets.
Like components, Device Sheets can also be stored in the controlled environment of an Altium Vault. When Device Sheets are
stored in a vault, they are referred to as Managed Sheets. Like vault components, Managed Sheets are placed from the vault
into the current design. Like vault components, they can be revised if needed, with full control over the revision process. And
like vault components, their lifecycle can also be managed (ready for prototype, for production, and so on), reflecting their real
'usability' state.
Because Managed Sheets are stored in a vault, the components on them should also be stored in the vault. That way, you get
the full benefit of the managed content system that the vault provides, including being able to identify and locate all the
components used on the Managed Sheet (the Children), and also being able to identify and locate which designs the Managed
Sheet has been used in (Where-used).
With vault-based components placed and wired as required on a schematic sheet, you simply link the sheet to a Schematic
Sheet Item created in an Altium Vault (and in the Planned state), using the FileLink Sheet to Vault command. Linking is
performed in the Document Options dialog.
-
7/28/2019 Altium an introduction.pdf
22/36
Getting_Started_with_Altium_Vaults-FebUpdate
Version (v1.2) March 4, 2013 22
Link the active schematic sheet to the chosen planned revision of a Schematic Sheet Item in a vault.
Once linked, the FileRelease To Vault command will become available click this to release the sheet
to the target vault.
Placing a managed sheet is a straightforward process. But before you do anything, first ensure that the schematic sheet that is
to receive the managed sheet's sheet symbol is open in Altium Designer and is the active document.
Now, pop open the Vault Explorerpanel, browse or search for the Schematic Sheet Item you wish to place, then right-click on
the specific revision of that sheet required (typically the latest, in which case just right-click directly on the top-level Item entry)
and choose the Place command. As with placement of vault-based components, the managed sheet symbol will float attached
to the cursor, ready for you to effect placement at the location required.
-
7/28/2019 Altium an introduction.pdf
23/36
Getting_Started_with_Altium_Vaults-FebUpdate
Version (v1.2) March 4, 2013 23
Managed sheets are placed from the Altium Vault in the same way a component is placed.
Replacing Existing Design Components with Vault-Based Ones
Getting your source components and device sheets migrated into a vault is one thing, but once you have your collection of
Component Items (referencing various vault-based domain model Items) and Schematic Sheet Items, what then? Your existing
board design projects may still be utilizing components that point to 'old world' source libraries. How to quickly update your
design so that it uses the Items you have released into a vault?
The Item Managerfits the bill and provides the solution required the final piece of the migratory puzzle as it were by
enabling you to essentially update unmanageddesign items in a current board design project to use manageddesign Items that
reside in one or more Altium Vaults.
Assuming you have already created collections of vault-based components and schematic sheets in a target Altium Vault
through release of the required SCHLIBs, PCBLIBs, CMPLIBs, and schematic sheets simply open the board design project
whose design entities you wish to 'convert'. Then, from an active schematic document in that project, access the Item Manager
(ToolsItem Manager). The Item Managerpresents all components and/or sheet symbols found in the project's set of
schematics. For each entity, information about the current design item used in the sheet/design is given.
-
7/28/2019 Altium an introduction.pdf
24/36
Getting_Started_with_Altium_Vaults-FebUpdate
Version (v1.2) March 4, 2013 24
The Item Manager surveys the board design schematics and presents information on the components and/or sheet symbols currently beingused.
Select an unmanaged item in the grid (or a group of items of the same type) and click the Choose button, accessing a dialog
through which to browse within any of your currently connected vaults and select the required Component or Schematic Sheet
Item, and specific revision of that Item, to be used in the update.
Alternatively, and in a far more streamlined and expedient fashion, make use of the Item Manager's auto-matching functionality
invoked by clicking the Auto-Match Unmanaged button. This process takes the unmanaged design items and attempts to
match each one with a managed Item in a connected vault. The matching process takes the Design Item ID of an unmanaged
item and compares it against the Comment property of managed Items in a vault. When a match is found, across any
connected (and enabled) vault, that managed Item (Component Item or Schematic Sheet Item) will be proposed for the update.
You have full control over which of these design-side entities to update, and how. All proposed changes are reflected back in
the manager. Once changes have been set up as required, they are effected using an Engineering Change Order (ECO).
-
7/28/2019 Altium an introduction.pdf
25/36
Getting_Started_with_Altium_Vaults-FebUpdate
Version (v1.2) March 4, 2013 25
Changes are implemented through use of an Engineering Change Order (ECO).
Keeping your Design Components In-Sync with those in a Vault
Having initially placed managed design Items onto schematic sheets of a board design, or replaced unmanaged entities withmanaged ones, there now needs to be some way of updating those instances, with any changes to their linked source Items in
the vault. In other words, a means by which to keep the design synchronized with the vault entities that it uses. The Item
Managersteps in to offer a solution which is analogous to the 'Update From Libraries' feature only this is more 'Update From
Vault'!
You might have re-released a component definition in a source Component Library, to take into account a change to a
referenced domain model (which will also have been re-released!). This creates a new, later revision of that Component Item in
the vault. And that Component Item might be used as a child Item in a managed Schematic Sheet Item. To use this later
revision of component requires that the source schematic sheet be updated to use that component and then re-released to
obtain a later revision of that Schematic Sheet Item. Then, the board design in which both that Component Item and/or
Schematic Sheet Item is used must be updated (if required) to now use the latest revisions of those Items.
Simply use the Item Managerto choose the required new revisions of these Items and perform an update as required,
implemented through generation and execution of an ECO.
-
7/28/2019 Altium an introduction.pdf
26/36
Getting_Started_with_Altium_Vaults-FebUpdate
Version (v1.2) March 4, 2013 26
Synchronize the vault-based items placed on your schematics with their linked source vault Items using the powerful update capabilities of theItem Manager.
Accessing Supply Chain Info as you Design
As a designer the ability to specify, at design time, which Manufacturer Parts can be used to implement your design
components, gives you greater control and effectively streamlines the procurement process. You don't wait anxiously after
design data are sent to manufacturing, wondering if the components procured for assembly will perfectly reflect your designintent. You are in the driving seat, with procurement able to see your choices at an early stage.
But sometimes even the best laid plans can go astray. What happens if you had a single part choice and that part becomes no
longer available? Or maybe a price change to a component could cause blow-out costs during manufacturing and assembly. In
this case, the ability to make design-time part choices loses its edge if you are unaware of such changes to cost and availability
of the very parts you have 'authorized' to be used.
To retain the advantage that design-time part choices provides, Altium Designer delivers real-time display of cost and availability
for chosen parts directly within the Schematic Editor as you design. This is facilitated by extending the software's Design Insight
feature to include Supply Chain Insight enabled and configured from the System Design Insight page of the Preferences
dialog (DXPPreferences).
As you hover the mouse over a component on a schematic sheet, supply chain information will be displayed, provided that:
The component has been placed from an Altium Vault it is an instance of a named-revision of a Component Item in that
vault, and
The component has part choices made for it at least one Manufacturer Part has been chosen in the component's
associated Part Choice List Item.
-
7/28/2019 Altium an introduction.pdf
27/36
Getting_Started_with_Altium_Vaults-FebUpdate
Version (v1.2) March 4, 2013 27
Example supply chain information accessed by hovering over a component on the schematic sheet.
Suddenly seen that a chosen part is not available, or that its price no longer justifies its use? No problem. You can access the
Part Choices dialog and make changes to the list of Manufacturer Parts as required. Choose a cheaper component, or one thatis available the choice is yours, and the choice can be made while you are still designing and notafter the design has left your
hands!
Not happy with current part choices? Make changes as required on-the-fly as you design!
-
7/28/2019 Altium an introduction.pdf
28/36
Getting_Started_with_Altium_Vaults-FebUpdate
Version (v1.2) March 4, 2013 28
Releasing a Board Design to a Vault
With your board design ready, and featuring a myriad of managed components and perhaps also managed sheets placed
from one or more Altium Vaults you now need to release that design itself into a target vault.
Altium Designer answers this call by providing powerful, high-integrity board design release management, as part of Altiums
wider Design Data Management System. The board design release process is automated, enabling you to release your board
design projects without the risks associated with manual release procedures. When a particular project is released, a snapshot
of the design source is taken and archived along with any generated output. Release data are stored as revisions of a specific
Item the entity within a target Altium Vault, and which represents a tangible product that is made from that design project and
sold by the company. This can be either a Blank Board (manufactured by the fabrication house), or an Assembled Board (the
bare board populated with specified components, in accordance with a Bill of Materials).
Generated data from a board design are securely stored in the vault within either a Blank Board Item or an Assembled Board Item. This high-integrity data are then used by the supply chain to build the specific item required.
Mapping a Design to a Target Item Project Configurations
Providing a formal configuration structure, to map from source PCB project in a Design Repository to a specific Item in an Altium
Vault, Altium Designer employs the concept ofPCB Project Configurations. Each configuration of a PCB project on the design
side maps to a specific Item on the manufacturing side. As its output is simply a generated set of instructions, or 'blueprint' for
how to make the Item, a configuration simply needs to define which variant and associated project Output Job files to be used,
and nominate which Item in the chosen Altium Vault to target.
All definition and management of configurations for a PCB project is performed from within the Configuration Managerdialog
(ProjectConfiguration Manager). The Configuration Managerdialog is divided into configurations on the left, that map to
target Items on the right. Each unique configuration must map to a unique Item in the target vault.
-
7/28/2019 Altium an introduction.pdf
29/36
Getting_Started_with_Altium_Vaults-FebUpdate
Version (v1.2) March 4, 2013 29
The Configuration Manager streamlines the process of defining configurations for the active PCB project.
The beauty of the Configuration Managerlies in its intuitive simplicity enabling you to define the configurations you require
with streamlined efficiency. For each configuration, simply specify a particular variant to be used (if applicable and/or required),
assign which Output Job file(s) to be used, and browse the nominated Altium Vault to choose the Item to target (or map) the
configuration to. Don't forget to give each configuration a meaningful name, so that you can easily distinguish the purpose of
each!
The Board Design Release ProcessThe PCB Release view (ViewPCB Release View) is the graphical interface to Altium Designer's PCB Process Manager
used to perform the board design release process and presents a high-level 'Dashboard' that operates in two modes:
Design Mode for controlling and managing the Board-Level design process. Here you can run validations and generate
outputs as needed, and in any order, 'testing the waters' as it were to ensure all is as it should be prior to initiating the actual
release of the intended configuration.
Release Mode for initiating releases of PCB Project configurations. This is where the high-integrity release process is
performed, taking the specified configuration of the design project and processing it to obtain the data required to physically
produce the revision of the Item referenced by it.
-
7/28/2019 Altium an introduction.pdf
30/36
Getting_Started_with_Altium_Vaults-FebUpdate
Version (v1.2) March 4, 2013 30
An example of the PCB Release view.
With the PCB Release view in Release Mode, initiating the release is an automated affair, kicked off by pressing a single
button. The process consists of several stages run in sequence a process flow if you like. The following image illustrates the
stages involved in the overall flow, which are discussed in more detail thereafter.
The various stages that constitute the automated board design release process.
-
7/28/2019 Altium an introduction.pdf
31/36
Getting_Started_with_Altium_Vaults-FebUpdate
Version (v1.2) March 4, 2013 31
Checkout Snapshot a snapshot of the data, including dependencies, is checked out from the Design Repository.
Validate Design all defined validation output generators, defined in an Output Job file assigned to the configuration being
released, are run. This includes running any of: Differences Report (using the comparator to determine if the source and
PCB design documents are correctly in-sync); Electrical Rules Check (checking the electrical/drafting validity of the captured
source design); Design Rules Check (checking the validity of the PCB document in relation to specified board-level design
constraints); Footprint Comparison Report (comparing footprints on the board against their source library to ensure they are
up-to-date, and matched). Generate Outputs all other defined outputs in the assigned Output Job file(s) are run. These are the outputs that drive the
release of the target Item, the instructions from which the physical Item will be produced to exist as a tangible product which
can be bought and sold.
Commit Release pushing the generated outputs and validated design document snapshot into the defined new revision
(planned revision) of the target Item, stored in the nominated vault.
Successful release of a configuration of a design project! The release data (snapshot + outputs) is committed to the target vault, stored in therevision of the targeted Item. The released documents and design snapshot are summarized in the Release Summary dialog.
All stages in the process flow must run successfully, otherwise the release will fail and no data will be committed to the new Item
Revision in the vault. As the process is fully automated, the risk of errors associated with a manual release process are no
longer a consideration. Full validation, full checking. The data set for use by the supply chain is exactly what it needs to be, to
produce the product exactly as you designed it.
-
7/28/2019 Altium an introduction.pdf
32/36
Getting_Started_with_Altium_Vaults-FebUpdate
Version (v1.2) March 4, 2013 32
Where-Used Capabilities
The highly relational structure of the data in an Altium Vault lends itself to powerful 'where used' capabilities. At any time, you
are able to see where a particular child Item is used, in terms of parent Items in the vault. So for a given domain model, you can
quickly identify which component Items reference it. For a given component Item, you can see which board designs it has been
used in, which managed schematic sheets, and so on. Conversely, and from a parent Item's perspective, you are able to quickly
browse its children.
Where-used functionality enables you to quickly browse parent-child relationships in the vault.
The ability to traverse the content of a vault in this way can offer great benefit, not least of a time-saving nature. For example, if
a component is deprecated or made obsolete for any reason, you can quickly identify and pull -up the schematic sheets and
board-level designs in which it is placed, and update and re-release those Items as new revisions using another, equivalent
approved component.
And why re-invent that proverbial wheel, when you can find a component that you need to use and see which designs it has
already been used in. If those designs are at a production state, that component has been proven already and is therefore
good-to-go. It can be re-used in your next design with assured confidence.
Managing Item Revision Lifecycles
For a detailed view of the Revision and Lifecycle history of an Item, right click on the Item in the Vault Explorerpanel and
select Full Item Details from the menu. The Item view will open, as shown below.
-
7/28/2019 Altium an introduction.pdf
33/36
Getting_Started_with_Altium_Vaults-FebUpdate
Version (v1.2) March 4, 2013 33
The Item view gives a detailed history of the release timeline of Revisions and lifecycle state changes.
The detail that is presented in the Item view will depend on the type of Item being examined. For example, for an assembled
board Item the view presents a list of released documents, the snapshot of the design project used to generate the release and
the generated Bill of Materials (BOM) that will be used to physically manufacture that board.
The Item view displays a column for each major Revision. Each column then displays the Lifecycle state changes for thatRevision. Right-click on a Lifecycle state cell to:
Establish a new Planned Revision of the Item, in accordance with the Revision Naming
Scheme selected for that Item.
Manage the Lifecycle state for a particular revision of the Item, in accordance with the
Lifecycle definition selected for that Item.
View Revision properties.
Retrieve documents associated with each revision of the Item.
Publish release data directly to a nominated publishing destination (for Blank Board and
Assembled Board Items only).
Publishing Released Board Design Data
For released data generated from a PCB design project, an Altium Vault supports the ability to publish those released
documents generated output from Output Job files assigned to the released project configuration for any Item Revision, to a
storage space, such as Amazon S3, FTP, Box.net, or a simple folder location on a shared network. In terms of distribution and
collaboration, this provides an unparalleled advantage in a world where the collective members of the overall 'product team'
the design team, the manufacturing team and all others involved in the process of getting a product from thought to reality are
often dispersed around the globe.
Publishing is simply a matter of defining a Publishing Destination and then uploading the released data for the required Item
Revision to that destination. Publishing Destinations are defined on the Data Management Publishing Destinations page of
the Preferences dialog (DXPPreferences).
-
7/28/2019 Altium an introduction.pdf
34/36
Getting_Started_with_Altium_Vaults-FebUpdate
Version (v1.2) March 4, 2013 34
Publishing Destinations are specified as part of the system preferences.
Publication itself is performed from the detailed view for the Item the Item view or from the Vault Explorerpanel.From the Item view you can publish released documents the generated validation reports and outputs from Output Job f iles
assigned to the project configuration that was released and/or the source design snapshot. Simply select the Item Revision
whose documents you wish to publish, then right-click and choose which documents to publish All, Released Documents or
Design Snapshot and then choose which Publishing Destination to publish to. The sub-menu lists all available Publishing
Destinations, by name, as defined on the Data Management Publishing Destinations page of the Preferences dialog.
-
7/28/2019 Altium an introduction.pdf
35/36
Getting_Started_with_Altium_Vaults-FebUpdate
Version (v1.2) March 4, 2013 35
Access publishing-related commands for a particular revision of an Item from within the detailed Item view.
From the Vault Explorerpanel, simply select the specific revision of the Blank Board or Assembled Board Item you wish to
publish documents for, and switch to the Content view. Publishing commands are available from the right-click menus for the
Released Documents and Design Snapshot panes respectively.
Access publishing-related commands for a particular revision of an Item from within the Vault Explorer panel.
-
7/28/2019 Altium an introduction.pdf
36/36
Getting_Started_with_Altium_Vaults-FebUpdate
Use the subsequent Publish to dialog to define the required destination sub-folder in which to store the data. With a Box.net
Publishing Destination, you can also determine through email who to share the published data with.
Example data published and available in a cloud-hosted Box.net account.