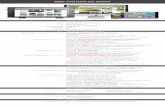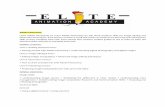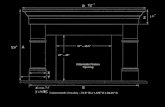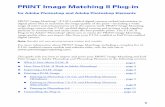Although Adobe Photoshop Elements is a very powerful...
Transcript of Although Adobe Photoshop Elements is a very powerful...

Although Adobe Photoshop Elements is a very powerful and complex program, using this tutorial you can get up and running in around three or four hours. The tutorial offers a fairly in-depth background in both photo editing and digital imaging. Adobe Photoshop Elements is a slightly scaled down version of Adobe Photoshop. Elements functions nearly identically to the full Photoshop program and has about 90% of its capabilities. Unlike the full version, which costs hundreds of dollars, Elements can be purchased for under $100. Version three of Elements has been enhanced for working with photos from your digital camera. The Windows version includes the Organizer, which is used for downloading and cataloging photos as well as creating photo projects. The Organizer is essentially the same program as the Adobe Photoshop Album program. For organizing pictures, Macintosh users will instead probably want to use Apple’s iPhoto program, which is similar to the Organizer. There are versions of Elements available for both Windows and Macintosh. Fully functional 30-day trial versions are contained on the CD included with this book or you can download them at Adobe’s Web site at www.adobe.com. This book uses screen shots from the Windows version, but any differences for Mac operation are noted. Elements version 3 requires using a computer running the Windows XP or 2000 operating systems, the Macintosh version requires OS X 2.1 or above. For those of you with older operating systems, you will need to use an older version of the program. If you are still using Elements version 2 or 1, we have included a PDF file on the CD that teaches those versions of the program. You can print out that file for your use if needed. We have also included a separate folder of tutorial files that correspond to that tutorial version. Tutorial Overview The CD-Rom that accompanies this book includes dozens of digital photo files for you to work with in the tutorial; however, you can use your own images also (though you may need to tweak the instructions a bit). In any case; you can use a combination of both approaches as you proceed. Keep in mind that you don’t have to use a digital camera to capture photos for your computer; you can use a flatbed scanner, have photos put on disk via photo processing, or even have them posted to the Internet. Use of Photoshop Elements can be divided into four main processes: bringing images into the program, fine tuning the images, adding special effects, and outputting the images to a printer, the Internet, or other device. The Windows version also includes the Organizer which is used for organizing collections of photos and creating photo projects, such as slide shows or scrapbooks. You’ll work with all of these in this tutorial. As you work with this tutorial, don’t

Photoshop Elements Tutorial- The Editor
Learn Adobe Photoshop Elements in a Day 2
worry if your images don’t look exactly like the screen shots. It’s OK to experiment too. The process is more important than the product. Each activity should take less than five minutes and you can do them in any order. That said, I still recommend doing the tutorial in sequential order because some of the techniques build on earlier explanations. Conventions Used in the Tutorial Commands are abbreviated with the > symbol. For example, Filters>Artistic>Watercolor means to first click on the Filters menu, then drag down in the menu to Artistic, and then drag over and down to the Watercolor command. Commands and on-screen tools, buttons and icons are formatted in bold and italics. I don’t refer to keyboard shortcuts in this tutorial (such as Control-O), but you will see them next to some commands in the on-screen menus. The names of files, folders and discs that you will be accessing are in italics. To save space, I often abbreviate Photoshop Elements as “PSE.” Throughout the tutorial, I offer quick tips for using Photoshop Elements; I call these “Q Tips”. You’ll need the Elements Tutorial Files folder of the CD-ROM available to access the sample files. You can’t save on the CD-ROM, so you will need to save your work on your hard drive or network folder. You can begin by copying the Elements Tutorial Photos folder to your hard drive or network drive. It’s not advisable to work with files on a USB drive, Zip disk or floppy disk. Quick Tour- Exploring the Photoshop Elements Interface First, you will need to launch the Adobe Photoshop Elements program. The CD-ROM has a folder called Elements Tutorial Photos that contains all of the files you’ll work with in this tutorial. If you want to use your own images in this tutorial, rather than the ones provided with it, put them all in one folder on your hard drive. I recommend creating a folder called “My Tutorial Pictures” or something like it. Have all images 72 ppi. Starting Up the Program If there is a Photoshop Elements shortcut on your desktop, simply double-click on it. If not:
1. Move to the Start menu and drag to Programs, then over to Adobe Photoshop Elements 3.0 (or something similar). The program should open.
2. The Welcome Screen will probably appear. Click on the Quickly Fix Photos button. If the program starts up in another mode, click the Quick Fix button.
For Macintosh Users:

Photoshop Elements Tutorial- The Editor
Learn Adobe Photoshop Elements in a Day 3
1. To start up Photoshop Elements; click on the Applications icon in the Dock. 2. Find the Adobe Photoshop Elements folder and double-click on it to open it.
3. In that window, double-click on the Photoshop Elements program icon. The program should start up.
4. The Welcome Screen will probably appear. Click on the Quickly Fix Photos button. If the program starts up in another mode, click the Quick Fix button.
Q-Tip- The Welcome Screen If you get tired of seeing the Welcome screen every time you start up Elements, you can select other ways for the program to start up. Next time you launch the program, near the bottom left of the screen click next to Start Up In: and drag down to select Editor or Organizer (Windows only). To see the Welcome screen again select Window>Welcome.
Bringing in Images Before you can edit your photos, you need to get them into the computer. Elements is quite adept at doing this in a variety of ways. In this tutorial we’ve already got the images you’ll need to work with on the CD-ROM, but in actual work you can use PSE to import images directly from your scanner or digital camera without having to leave the program. The Windows version includes a utility called the Adobe Photo Downloader which automatically brings any images from a digital camera, card reader, disk or USB drive into the Organizer. It doesn’t automatically transfer the files; it creates thumbnails that represent the files and then allows you to transfer any and all pictures. On a Macintosh, iPhoto usually kicks into effect whenever the computer encounters any new image files. In Elements you can also view thumbnails of a folder of image files via the File>Browse Folders command, but I find this slows up the computer a great deal, so I tend to avoid its use. You can have as many images open at once as your computer’s memory will allow. Let’s open our first file:
1. Drag down in the File pull-down menu to select Open.
2. Navigate in the dialog box to the disk or network drive that has the tutorial files. Click Open.
3. Navigate to the Elements Tutorial Photos folder. Click the Open button. 4. Click once on the A First Time file. Click Open.

Photoshop Elements Tutorial- The Editor
Learn Adobe Photoshop Elements in a Day 4
Q-Tip- Scanning Pictures After completing this tutorial, if you want to import pictures from a scanner use the File>Import command (Mac) or click the Get Photos button in the Organizer (Windows) and select the driver for your scanner or digital camera. You may first need to install software that came with your scanner or camera. The computer will bring up the scanning software that came with your scanner and then bring your scan into Elements.
Q-Tip- Turning off Auto-Download On Windows computers, Elements is set to automatically generate thumbnails of every image it encounters. If you have disks or camera cards with loads of images on them you might not want to take the time to have Elements import and categorize every picture on them. It’s easy to turn this feature off. While in the Organizer, select Edit>Preferences>Camera or Card Reader... Then you can switch off Get Photos Using Adobe Photo Downloader. On a Macintosh you might want to turn auto-download off in the iPhoto program. Quick Fix Mode A good place to start in image editing is to try out some of the Quick Fix techniques. Besides being easy, Quick Fix also comes in handy when you need to tweak a few photos in a hurry. Once you understand its options, Quick Fix mode can do a remarkably good job of cleaning up many of the most common problems in your photos. In a few minutes we’ll move on to explore many of the techniques that give you greater control of image editing when we move into Standard Edit mode. But for now, let’s apply some quick fixes.
1. Just below the lower left corner of the picture drag down in the View: box to select Before and After (Portrait). Now you have a split-screen view to track your changes with.
2. In the top palette on the right side of the screen (General
Fixes), next to Smart Fix: click the Auto button. Did that help? Maybe that was too much.
3. Click the Reset button just above the right picture. 4. Try clicking Auto in the other three palettes: Lighting,
Color and Sharpen. 5. Reset the image and try using the sliders in each palette instead.
6. The image is probably getting pretty ugly, so click Reset and let’s go into Standard Edit mode.

Photoshop Elements Tutorial- The Editor
Learn Adobe Photoshop Elements in a Day 5
Standard Edit Mode We want more control over our images so we are going to go into Standard Edit mode.
1. Click the Standard Edit button in the upper right corner.
Now the screen is a lot more complicated and our simple auto fix palettes on the right side of the screen are replaced with a set of more complex adjustment palettes. Exploring the Interface The main screen, as shown here, is the control center of the program. This interface is the place from which you open files from and proceed to various activities.

Photoshop Elements Tutorial- The Editor
Learn Adobe Photoshop Elements in a Day 6
Expand triangles
Close box Menus Options Bar
Help
Standard commands
Menus
Options bar
Image window

Photoshop Elements Tutorial- The Editor
Learn Adobe Photoshop Elements in a Day 7
You can select Photoshop Elements tools and features in any combination of three ways: choose commands from the pull-down menus, click on icons in palettes (windows with tools), or use keyboard shortcuts (pressing one or two keys on the keyboard).
1. Click the down-triangle next to the words Photo Bin in the lower left corner of the screen. The bin disappears, but your image viewing area gets larger.
2. Click the right-facing triangle next to the words Palette Bin in the lower right of the screen. Now those palettes disappear and you can see the image nearly full-screen.
3. Click the Palette Bin triangle again. You’ll usually need to have those palettes visible.
4. You can also set the palettes to a custom size. Click the tiny triangle at the top center of the Photo Bin. Try dragging the edge of the bin up and down.
Q-Tip: ToolTips and How To’s Photoshop Elements has some built in “training wheels”. With all of the icons and tools on screen it’s hard to remember what they all mean. Fortunately, Elements has ToolTips that pop up to offer the name of any icon. Pausing the mouse over an icon causes a description of the tool to pop-up on screen, try it. One of Elements’ most user- friendly features is the How To palette. This includes step-by-step instructions for doing specific tasks, such as restoring a faded photo. These “recipes” even have “do it for me” buttons to automate some of the steps. We’ll work with some How To’s in just a bit. Exploring the Menus
Tool Box
Photo Bin Palette Bin

Photoshop Elements Tutorial- The Editor
Learn Adobe Photoshop Elements in a Day 8
1. Pull down and examine most of the commands in the various menus (but don’t actually select any of the commands). Can you guess what most of them do? Commands will be grayed out (dimmed) when not currently available.
Exploring the Palette Bin First you should get a handle (literally) on clicking on the Expand triangles. I like to think of these as drawer handles. You click on the triangle to enlarge a window (palette) and you click it again to shrink the palette back down. You’ll be using the Palette Bin a great deal in Elements, so you need to become familiar with its various functions. You will need to expand and condense the various palettes to access different tools.
1. The Palette Bin is a set of toolbars on the right side of the screen, if the bin is not currently showing, click on the expand triangle to make it visible (or select Window>Palette Bin).
2. Click on the expand triangle in each palette to see its contents.
There are so many functions in Photoshop Elements that one of the palettes actually contains three different palettes. You will frequently need to switch between them.
3. Expand the view of the Style and Effects palette.
4. In the pull down menu that probably now says Effects drag down to select Filters. We’ll work with these features in a later section.
Here’s what each of the five default palettes are used for:
• How To— provides step-by-step recipes for some imaging techniques. • Styles and Effects— actually three palettes: Effects, Filters and Layer Styles.
Various tools for applying special effects. • Undo History— allows you to step back through multiple changes. • Navigator— lets you quickly zoom in and out while viewing an image. • Layers— allows you to isolate separate parts of your image.
We’ll explore each of these palettes in depth later in the tutorial. Most of the time it’s probably wisest to keep the palettes in the bin, but I like to pull one out and keep it “floating”. This is the Navigator. I use it constantly for zooming in and out.
5. Grab the top bar of the Navigator palette and drag it to the center of the screen (if it’s not visible in the Palette Bin, select Window>Navigator).

Photoshop Elements Tutorial- The Editor
Learn Adobe Photoshop Elements in a Day 9
6. Now reposition and resize the Navigator to a convenient place and size. I like to keep it over the right bottom portion of the image.
The Photo Bin Version 3 of Elements added a cool new feature, the Photo Bin. It used to be that having multiple files open in Photoshop Elements was something of a juggling act. You would need to hide one image to view another. When you had more than three or four images open at the same time, this became a hassle. Now, you can always see thumbnails of all open images and instantly switch between them. You can even cut something from one image and drag it into another via the Photo Bin.
1. Be sure the Photo Bin is visible, if not click on the expand triangle at the bottom of the screen.
2. Select File>Open and open the Picture 1 file. 3. Select File>Open and open the Picture 2 file.
4. Select File>Open and open the Picture 3 file. 5. Click on each small
image in the Photo Bin and notice that it is displayed in the large image window.
6. Finish by making the Picture 1 image active.
To switch between images: The Photo Bin is the fastest way to switch between open files (you can also switch images from the bottom of the Window menu).
1. Click on the Picture 2 thumbnail in the Photo Bin to work on it. 2. To see multiple images at one time select Window>Images>Cascade. Now simply
click anywhere in the other image’s window to make it the active window. 3. To see images split screen select Window>Images>Tile.
4. To get back to full screen view select Window>Images>Maximize Mode. 5. To see your image even larger you can close the Photo Bin and Palette Bin. Click
both of their arrows near the bottom edges of the screen. 6. Expand the Photo and Palette Bins again.
Saving a File

Photoshop Elements Tutorial- The Editor
Learn Adobe Photoshop Elements in a Day 10
If you just select File>Save you will update the existing file with any changes you made, but we want to make a new copy of the file with our changes. We’ll do this using the Save As command. This command is also used for saving a copy of the file in a different file format, such as JPEG or GIF. There is also a Save for Web command, which we’ll use later. Elements normally saves files in Adobe’s proprietary Photoshop file format (PSD). This format will open in Photoshop or Photoshop Elements, but not in almost any other program.
1. Select File>Save As.
2. In the dialog box, navigate to the folder you want to save your work in (perhaps the My Tutorial Pictures folder).
3. Give the file a new name, such as First Save. 4. In the JPEG Options dialog box drag the slider under Image Options all the way to
the right to large file. If we needed to use this file on the web we would probably select a smaller file size.
5. Now click the OK button.
6. Select File>Close All to close all files.
Q-Tip- Converting, Renaming or Resizing a Whole Folder of Files: You can use the File>Process Multiple Files… command to automatically convert an entire folder of files from one file format to another (such as from PSD to JPEG) or to resize or rename them; this is a convenient way to rename digital camera files to more descriptive names. Elements can even apply image corrections to an entire folder of files for you.
The Toolbox
1. The Toolbox is a long strip on the left edge of your screen. This contains your basic painting and editing tools. If you pause the mouse on a tool, its name will appear.
2. You can tear off the Toolbox to move it to another position. Try it now; just drag it by its top bar another part of the screen.
3. When you “float” the Toolbox, the tools will now appear in two columns.
4. You’ll usually want to keep the Toolbox locked on the left edge of the screen, so drag it back there to put it back into its original position.
5. Click on the Zoom Tool (the magnifying glass) in the Toolbox.

Photoshop Elements Tutorial- The Editor
Learn Adobe Photoshop Elements in a Day 11
6. Notice at the top of the screen there is an Options bar with settings for that tool.
7. Click on other tools and notice how the Options bar changes. 8. Some tools have small triangles in the bottom right corner; this indicates there are
other tools related to that tool. Hold the mouse down on the fifth tool down in the Toolbox (it probably currently says Rectangular Marquee tool). Drag down to select the Elliptical Marquee tool. Sometime in the future if you can’t find a tool in the Toolbox remember to look for these “hidden” tools.
Getting Help Adobe PSE has an excellent on-screen help mechanism. It connects to Adobe’s web site for even more information. The fastest way to get help is to just type in a key word in the Question window.
1. In the upper right of the screen is a Question mark. Click in the box next to it and type in the word “healing”. You could also have used Help>Photoshop Elements Help.
2. Notice that Adobe help is a separate window. You can drag the Help window around the screen by its title bar. You can also resize it. You can keep it open, but hidden, by clicking the Minimize button in the upper right corner of the Help window.
3. A list of help topics appears. Click on one of them. Specific help appears on the right part of the window.
4. Click the Contents icon (the house) to display the Help contents.
5. Expand the Help Topics triangles to display the table of contents of help topics.
6. Click the Index tab to get an alphabetical list of topics. Click next to a letter. Then click on a topic to read about it.

Photoshop Elements Tutorial- The Editor
Learn Adobe Photoshop Elements in a Day 12
7. Use the Previous and Next buttons to step through the help screens you’ve viewed. 8. Close the Help window by clicking the Close box in the upper right corner of the
Help window. Whenever you have a question or problem in this tutorial or when using PSE, don’t hesitate to get Help.
ToolTip Help- Here’s perhaps the fastest way to get help on a specific tool. Pause the cursor over the triangle in the Toolbox. Notice a ToolTip pops up showing the name of that tool. Drag the mouse onto to the ToolTip. Now help on that tool comes up. Basic Editing Techniques Well, you came here to do some digital magic, so let’s start with some image manipulation.
1. Select File>Open and open the Original Scan file. Customizing your View Before you go on, you may want to set up the interface the way you want it. If you need to know the dimensions of the image you are working on, you can display on-screen rulers.
1. In the View menu drag down to put a check next to Rulers. Let’s also display a couple of other windows that we’ll need to use later in the tutorial.
2. Click the expand triangle next in the Layers palette in the Palette Bin. The layers palette allows you to work on or display separate layers of your image. For instance, text is always saved on a separate layer from the rest of the image.
Zooming In When you work with computer graphics and digital imagery, you need to get used to zooming in and out frequently. In PSE, you can magnify the view up to 16 times the original size. You’ll need to zoom in (magnify the view) to do detail work and zoom out (reduce the view) to get the big picture. In digital imaging, you often need to zoom way, way in, for example, to select a detail.
1. Select View>Zoom In.
2. Select View>Zoom Out. Here’s a few faster ways to zoom in and out.
1. Make sure the Navigator palette is showing.

Photoshop Elements Tutorial- The Editor
Learn Adobe Photoshop Elements in a Day 13
2. The fastest way to make radical zoom changes is to drag the Zoom Slider (the little triangle). Drag it to around 400%.
3. You can click the magnifying glass icons to change scale in even increments. 4. For you keyboard fans, you can use Control + to zoom in and Control – to zoom
out. On the Macintosh you use Command+ or Command- 5. Whoa, where are we? To move around in an image, first hold the spacebar down
on the keyboard, and then drag the mouse around (or you can use the Hand tool from the Toolbox).
6. Click the Zoom tool on the toolbox (the magnifying glass) and then click on a part of the image. This has the advantage of zooming in on a particular part of the image (you can Alt-click to zoom out).
7. The View>Fit on Screen command is a good way to view all of a large image. In the Options bar for the Zoom tool you will find buttons to quickly switch between Actual Pixels, Fit on Screen and Print Size views.
8. Return to 100% magnification or select View>Actual Pixels.
Q-TIP: Seeing the Real Picture It’s easy to get confused with how big the image appears on screen with how big it really is. You can examine the actual dimensions and file size of the image by selecting Image>Resize>Image Size. Now you can note the actual size in inches or pixels, you can see the resolution of the image (pixels per inch) and the file size. Quick Image Fix When you first scan in or import an image, it often needs a bit of adjusting. PSE affords a couple of tools to automate this task. You’ve already done this in Quick Fix mode. You could always switch back to that mode, but you can also make quick adjustments in Standard Edit mode.
1. With the Original Scan file open, select Enhance>Auto Smart Fix.
Did that help much? Let’s try the manual way of adjusting the image:
2. Select Edit>Undo Auto Smart Fix. 3. Select Enhance>Adjust Lighting>Brightness/Contrast. Play with the settings.
Notice that you can preview the settings as you adjust them. Click OK. 4. Now try Enhance>Auto Levels. 5. Select Edit>Undo Auto Levels 6. Explore the Enhance>Auto Contrast and Enhance>Auto Color Correction
commands.

Photoshop Elements Tutorial- The Editor
Learn Adobe Photoshop Elements in a Day 14
7. Select Edit>Revert to Saved to reset the image to its original appearance.
Q-Tip – The most common exposure problem: The most common problem with photographs is dark areas in the shadows. Fortunately Elements has a command just for this problem. Select Enhance>Adjust Lighting>Shadows/Highlights. Set the Lighten Shadows to 50%. If you have washed out bright areas you can use the same command but set Darken Highlights to 50%.
Remember, that when you print images on paper they often become slightly darker, so you might want to boost brightness here before printing. Also, apparent brightness and contrast can be affected by your monitor’s settings, so try to keep your monitor set at consistent levels. Time Travel with Undo History As you’ve just seen, any time something goes wrong, immediately select Edit>Undo…. You can undo all of your moves, one step at a time. If things get real botched up you can use the Edit>Revert to Saved command to reload the original file back in (assuming you had previously saved the image). Elements has a palette recording all of your moves.
1. Click on the expand triangle in the Undo History palette in the Palette Bin. Now you see a record of all of the changes you’ve just made broken into steps.
2. Click on a previous step to go back in time.
3. Click on a step below that to go forward in time. 4. End by clicking on the top step (Open).
Sharpening the Image The Sharpen command tries to achieve the illusion of sharper focus by adding contrast. If done right it can make your pictures look sharper. If not done right, this can become ugly. In reality, no image-processing program can add detail to an out of focus image.
1. Have the Original Scan file open. Select Filter>Sharpen>Sharpen.
2. Do you like the results? Select Edit>Undo Sharpen. Most scans benefit from a bit of sharpening; to do this manually you apply the Unsharp filter. Contrary to its name, the Unsharp Mask actually sharpens the image by adjusting how adjoining pixels interact. There are almost limitless setting combinations, but here’s a set that experts recommend:
1. Select Filter>Sharpen>Unsharp Mask. 2. Set the Amount to 100, the Radius to 2, and the
Threshold to 2. 3. Click the Preview button on and off to check the
effect.

Photoshop Elements Tutorial- The Editor
Learn Adobe Photoshop Elements in a Day 15
4. Click OK to process the effect. How did those results compare with the Filter>Sharpen technique? This brings up an important concept in image processing; results depend not just on what effects you apply, but also on how you adjust them. Using the setting controls opens almost limitless adjustments. With experience, experimentation, and guidance, you’ll get a feeling for effective settings. Adjusting Color and Saturation While we’re in the neighborhood, let’s look at the other Enhance commands. When you get pictures back from the processing lab, they usually “soup up” the colors, creating deep blue skies and really brilliant reds. If you like this kind of color, you can boost your images’ saturation level.
1. Select Enhance>Adjust Color>Adjust Hue/Saturation. Now you can experiment
adjusting the intensity of the photo’s colors and tinting. Hue adjusts the overall color balance in the photograph. Click OK.
2. My favorite way to play with color balance is the Variations command. Select Enhance>Adjust Color>Color Variations.
3. Click on any of the bottom thumbnail pictures. Click repeatedly to keep adjusting the color balance. If things get real fouled up, click on the Reset Image button to restore the original settings. When you like the results, click OK.
4. Close all open files without saving changes.
Selection Tools Let’s fix a scratch with the selection tool.
1. Open the file, Nasty Scratch.
2. In the toolbox select the Rectangular Marquee Tool (the Elliptical Marquee Tool may be currently showing).
3. Drag a rectangle around the scratch on the image in the file. If you’re using your own file, drag a box around an area with a line.

Photoshop Elements Tutorial- The Editor
Learn Adobe Photoshop Elements in a Day 16
4. Now, select the Filter>Noise>Dust & Scratches effect and see if you can adjust the settings to “soften” the scratch. Click OK.
Let’s use some of the other selection tools.
1. Click the Select>Deselect button to “unselect” our rectangle (or click outside the selection area).
2. The Elliptical Marquee Tool works pretty much like the Rectangular Marquee Tool (although obviously with a different shape). Try it out if you wish.
3. In the Toolbox, select the Lasso Tool. 4. Drag the mouse around an area to select it. 5. Click outside the selected area to deselect. 6. In the Toolbox drag the Lasso Tool down to select the Polygonal Lasso Tool. 7. Click the mouse button where you want to start your selection. Click the mouse again
at each desired corner. Double-click to close the polygon. Once you’ve got an area selected you can cut, copy, or duplicate it, or apply a filter to just that area.
1. Select an area using any of the above selection tools.
2. Choose the Move Tool form the Toolbox. 3. Place the mouse in the middle of that area and
drag the selection to another part of the image. 4. That leaves a big hole in the picture, so select
Edit>Undo Move.
Q-Tip: The Spot Healing Brush tool-- A Faster Way to Fix a Scratch Elements 3 introduced a new tool to fix a scratch, tear or a blemish, this is the Spot Healing Brush. It’s almost too easy to use:
1. Select the Spot Healing Brush from the Toolbox (the band aid icon).
2. Simply drag it over the scratch in the photo. Not bad! It’s not perfect but often works well. For more control or for fixing larger areas you should use the Healing Brush.
3. Close the file without saving changes.
Magnetic Lasso Tool

Photoshop Elements Tutorial- The Editor
Learn Adobe Photoshop Elements in a Day 17
Here’s one of PSE’s most useful tools. Selecting objects with irregular edges can be a difficult task; the Magnetic Lasso tool does a good job of automatically doing this for you.
1. Open the file: Portrait. 2. Zoom in to around 150% view.
3. In the Toolbox, press down on the Lasso tool or Polygonal Lasso tool to choose the Magnetic Lasso Tool.
Notice that new settings appear in the Options bar. This is where you can fine-tune how the tool works. We won’t adjust it right now.
4. Position the cursor near the edge of the face. The screen
should display a magnet cursor.
5. Click once. You should now see a small blue dot on the screen.
6. WITHOUT HOLDING THE MOUSE BUTTON DOWN, slowly drag the cursor around the outline of the head. Notice how the selection snaps into place. Don’t worry if it doesn’t work perfectly.
7. When you get all the way back around to your starting place the magnet disappears. Now, click the mouse button (you can also double-click to end the selection).
How did the Magnetic Lasso tool do? If it didn’t work well, you can choose the Deselect command in the Selection menu, adjust the settings for Edge Contrast in the Options bar, and try again. It takes a little practice to get the hang of the Magnetic Lasso tool. Consult the Help system for more information about using it.
8. Close the file without saving changes.
The Selection Brush tool- If the Magnetic Lasso tool didn’t work perfectly, you can “touch up” a selection with the Selection Brush tool.
1. With the Portrait file open, use the Lasso Tool to quickly select most of the boy’s face.
2. Choose the Selection Brush Tool (the 8th icon down) from the Toolbox. 3. In the Options bar be sure the Mode is set to Selection, not Mask.
4. Hold the mouse button down and drag the brush around to select the rest of the face.

Photoshop Elements Tutorial- The Editor
Learn Adobe Photoshop Elements in a Day 18
5. You can keep “painting” to select additional areas of the image. By the way, the Mask mode selects everything except what you’ve painted over.
Magic Wand Tool
My personal favorite selection tool is the Magic Wand tool. This works by selecting adjoining pixels that are of a similar color. You can specify how similar the colors need to be. I often use this tool to select backgrounds.
1. Open the Color Sky file.
2. We want to alter the look of the sky without affecting the foreground objects. From the Toolbox, select the Magic Wand Tool.
3. Click on any part of the sky in the image. PSE selects similarly colored pixels.
4. We want to “grow” our selection to get more of the sky. Hold down the Shift key.
5. Now, while still holding down the Shift key, click repeatedly on other areas of the sky to increase the selection.
6. Continue to click until there are no “islands” or holes left in the background selection. 7. Select Enhance>Adjust Color>Adjust Hue/Saturation. Play with the settings. Click
OK. Notice how only the sky changes. Inverting a Selection
Here’s a little trick to select objects with irregular outlines; select everything but the thing you want to select and invert the selection.
1. With the sky still selected, choose Select>Inverse. Now everything but the sky is
selected. 2. Choose Filter>Sharpen>Sharpen to alter the foreground. A trick to make a blurry
picture look a bit sharper is to blur the background. 3. Close the file without saving changes.
Q-Tip- Select a Layer: You can use the Select>All command to modify an entire layer of an image. First click on that layer in the Layers palette, then choose Select>All. Once you've selected the layer, you can

Photoshop Elements Tutorial- The Editor
Learn Adobe Photoshop Elements in a Day 19
apply a filter or transformation to just the pixels in that layer. We’ll work with layers a bit later.
Feathering a Selection to Vignette an Image:
1. Open the Vignette file. 2. Use the Elliptical Marquee Tool to drag an oval
around most of the person. 3. Choose Select>Feather. 4. In the Feather Selection dialog box, type in 20 for the
Feather Radius pixel value. Feathering softens and extends the edges of the selection. This is how you can cut and paste something out without it having a sharp edge. Click OK.
5. Choose Select>Inverse. 6. Choose Edit>Cut. Now you have a soft-edged
portrait. Pretty cool, huh? 7. Use File>Save As to save it under a different name.
Close the file. Duplicating by Cloning If you need three flowers in an image, but only have a picture of two, there’s a tool to almost magically duplicate one.
1. Open the file called Flowers. 2. Zoom in to 200%
3. In the Toolbox select the Clone Stamp Tool. 4. Move the target icon onto a flower. Hold down the Alt key
on the keyboard and click the mouse. 5. Let go of the Alt key. Move the mouse to a portion of the
background. 6. Hold the mouse button down and drag in a circular motion.
Cool! You’re cloning. 7. Alt-click on another flower, and clone it in another area.
You can change the size of the Clone Stamp brush in the Options bar.
8. Close the file without saving changes. You can also use the Clone Stamp to get rid of distracting elements in a photo.

Photoshop Elements Tutorial- The Editor
Learn Adobe Photoshop Elements in a Day 20
1. Open the file Wires.
2. Use the Clone Stamp tool to clone blue sky over the wires in the picture. This is a good technique for covering up facial blemishes with good skin. Resizing and Resampling Changing the Image’s Size To change the dimensions of the entire image, use the Size menu. This menu offers you many more tools than simply enlarging or reducing the size of your image. You can also distort the image into different perspectives or change the resolution of the image (resampling).
1. Open the file Size Me. 2. Click the Zoom Tool. Click once on the image. Notice the view is now 50%.
3. In the Options bar, click the Actual Pixels button. Now you’re looking at 100% view. Note that how big the image seems on screen does not equal what size it will print out as.
4. Click the Fit on Screen button. 5. Click the Print Size button. This displays the image
at the size it will print out at. 6. Select Select>All. 7. Select Image>Resize>Scale. 8. Drag a corner handle of the image in and stretch it to
smaller dimensions. 9. Double-click to apply the transformation.
10. Select Edit>Undo Free Transform Selection.
The problem with the Scale command is that it distorts the image, something rarely desirable in a photograph. What you usually want to do is change the size proportionally. If you hold the Shift key down while you resize you will scale the width and height proportionally. PSE has a command to change an image’s size to exact dimensions.
1. Select Image>Resize>Image Size. 2. In the dialog box, notice the pull-down menu in the Pixel Dimensions area next to
the width box (it probably currently reads Pixels). Drag down to select Percent. Type 50 in the width box.
3. Make sure the Constrain Proportions box is checked. This will change the width and height proportionally. Notice the file size has been reduced also.
4. Click OK. The image becomes half-sized.

Photoshop Elements Tutorial- The Editor
Learn Adobe Photoshop Elements in a Day 21
5. Select Edit>Undo Image Size.
Resampling an Image Earlier we spoke of the importance of understanding resolution. Let’s change the resolution of this image. We will downsample it, that is, reduce its resolution. This will shrink its file size. It’s rarely a good idea to upsample an image, which doesn’t add detail, but makes the file size larger. 72 ppi is monitor resolution.
1. Select View>Actual Pixels. That’s a big hand!
2. Select Image>Resize>Image Size. Note the file size next to the words “Pixel Dimensions”
3. Type 72 in the Resolution box. Notice that the file size decreases. Click OK. 4. Select View>Actual Pixels. Changing the resolution also changes the dimensions
of the image. You only see things on screen at approximate real size when the resolution is around 72 ppi (because that is screen resolution).
5. Save the file with the same name. Distorting the Image You can skew the look of the entire image by distorting its dimensions.
1. Choose Select>All. 2. Select Image>Transform>Distort. 3. Drag any of the image’s corner handles in to
change the shape of the image.
4. Double-click on the image to confirm the change or click the checkmark in the Options bar.
5. Select Edit>Undo Free Transform. 6. Select Image>Transform>Perspective. 7. Drag a corner handle. Now, two handles at a time
move, creating a psuedo-perspective effect.
8. Double-click on the image to confirm the change. 9. Close the file without saving changes.
Enlarging the Canvas Size You probably will not need to enlarge the canvas size very often, but it’s useful to know how to, nonetheless. The “canvas” refers to the background area of your image. You can enlarge

Photoshop Elements Tutorial- The Editor
Learn Adobe Photoshop Elements in a Day 22
this area to allow room to add additional information. You might want to use this to create a photo composite.
1. Open the file Before.
2. Open the file After. 3. Select Image>Resize>Canvas Size. 4. In the After file, type in a new width in the
Canvas Size dialog box; about twice the value of the existing one. Click the left-center Placement box. Click OK.
5. Switch back to the Before file. 6. Choose Select>All. 7. Select Edit>Copy. 8. Switch back to the After file.
9. Select Edit>Paste. 10. Click the Move tool. Drag the image
of the second apple to the right half of the screen.
11. Apply an effect to this half, perhaps Filter>Artistic>Watercolor.
12. Now you’ve got a “before-and-after” illustration.
13. Select File>Save As to save this new split-screen version of your image.
Cropping (Trimming) a Photo Perhaps you’ve got a photo with a distracting element, such as a person you don’t like. You can trim or crop that area out of your photo. This is also a good way to improve an image’s composition. We’ll work on an image with too much sky.
1. Open the Big City file.
2. Select the Crop Tool from the Toolbox. 3. Drag a box around the
bottom half of the image. The darkened area will become the eliminated area.
4. You can drag the mouse inside the box to adjust the crop area or drag a corner handle.

Photoshop Elements Tutorial- The Editor
Learn Adobe Photoshop Elements in a Day 23
Tip: If you move the cursor outside the crop box, you can rotate the image. 5. Double-click inside the crop box to delete the unneeded area or click the check
mark in the Options bar.
Adding a Frame to your Image This one’s almost too easy:
1. Choose Select>All. 2. Select Edit>Stroke (Outline)
Selection. 3. In the dialog box specify a width
of 10 pixels and choose a color for your borderline. Make the Location Inside. Click OK.
Now you’ve got a frame for your image. If you had made a smaller selection first, the border would have been applied just to the selected area. Fancy frames using the Effects Palette Something that Elements has that Photoshop doesn’t is pre-built Effects. These are one-click commands that apply a complex special effect to your image. There are dozens of these Effects, all available via the Effects palette. If you want a really fancy frame use an Effect to apply an edge effect.
1. Open any file you wish.
2. Expand the Style and Effects palette by clicking on it’s expand triangle.
3. Pull down in the left box of the palette to select Effects.
4. In the right box, change the type from All to Frames.
5. Drag and drop a frame effect from the palette on to your picture.
6. Select Edit>Undo to try another frame. 7. Repeat step five with other frames until you find one you like. Note: some frames
require a selection first, if so use the Elliptical Marquee Tool to first select some of the image.
Using Other Effects

Photoshop Elements Tutorial- The Editor
Learn Adobe Photoshop Elements in a Day 24
The Effects palette has some really cool special effects. Try experimenting with some of the Image Effects for a bit. We’ll work with Textures and Text Effects later in the tutorial. Fun with Filters You’ve already worked with several transformations, called Filters, in previous sections. Working with filters is one of the most fun parts of image editing. You need to be a little careful; however, not to get carried away or too gimmicky with your photos. Filters can be used to improve the quality of a photo or to distort it by adding special effects. Remember that the settings within the dialog boxes also dramatically affect the effect of the Filters. In this section, we’ll introduce you to three Filters, but then set you loose to discover many others. 1) Distorting Reality
1. Open the Filters file. 2. Select Filter>Distort>Twirl. 3. Drag the slider back and forth. As you drag the
slider to the center, you lessen the effect (and bring the value closer to 0). Keep an eye out for this in some filter dialog boxes.
4. Notice the effect in the preview box. If you click the + in the lower left corner, you’ll zoom in on the preview. You can move around in the preview by dragging the mouse in the preview box.
5. Apply the filter and then select Edit>Undo Twirl.
2) Creating a Mosaic After all the time we’ve spent trying to eliminate jagged edges, you’d think we wouldn’t want to create them now. Wrong!
1. With the Filters file still open, select Filter>Texture>Patchwork.
2. Play with the settings. Click OK. This dialog box also leads to other filters, but don’t use them just yet.
3. Instant mosaic! Select Edit>Undo Patchwork. 3) Getting Artistic
1. With the Filters file still open, select Filter>Artistic>Colored Pencil.

Photoshop Elements Tutorial- The Editor
Learn Adobe Photoshop Elements in a Day 25
2. This command brings up the Filters Gallery. This is central point for previewing and adjusting any of Elements’ filters. You can even try out multiple filters on one image.
3. When you have settings you like, click the OK button to apply the filter.
4. Select Edit>Undo Colored Pencil to try the next filter. On Your Own You’ve just work with some fun filters. Now it’s your turn to discover. Select Filter>filter Gallery to get to “filter central”. Mark the time. Spend up to fifteen minutes experimenting with filters on your own. But, then it’s back to the tutorial! Use any files you wish. Don’t get discouraged if some of the images start looking pretty bad. Some only look good with certain types of images, and there are many variables, so just experiment. Getting Assistance via the How To palette Some Photoshop techniques are complex and take some time to learn. Fortunately, Photoshop Elements has included some guided instruction for some complex procedures; these are in the How To palette. Each step in the process is explained and the computer can automatically do some of the steps for you. You might be familiar with these in other software programs where they are referred to as “wizards.” The good thing about these is that they hold your hand while you learn a new procedure. The bad thing is that they are usually less flexible and slower than doing it on your own. Let’s pull out the recipe for creating an old fashioned photo. Re-coloring and Aging a Photo
1. Open the Old Time file. 2. In the palette bin, expand the How To palette.
3. Expand the Adding Special Effects topic by clicking on its triangle.
4. Click on Creating an old fashioned photo. 5. Follow the steps in the recipe. Clicking on the Do
This Step for Me text to have Elements carry out the commands automatically.
6. After following all of the steps, use Save As to save your image under a new name.
How To’s are a great way to learn to use Photoshop and to introduce it to students. Spending some time exploring How To’s exposes you to many of the capabilities of PSE. As you get more experienced you won’t need to rely on a recipe to cook up some great effects. Note that there are many more How To’s under the other topic areas.

Photoshop Elements Tutorial- The Editor
Learn Adobe Photoshop Elements in a Day 26
A Quick Review Merging Photos Before moving on to layers, let’s stop and give you a chance to review some of your recently learned skills. Let’s have some fun by combining two photos into an impossible scene.
1. We want to open the Background file and the Foreground file. Select File>Open. You can hold down the Control key (Ctrl) on your keyboard to select and open both files at once.
2. Have the Foreground file active. To make it easier to make a selection it’s a good idea to get a closer look, so zoom in to 200% view.
3. From the Toolbox, select the Magnetic Lasso tool (it might be hiding under the Lasso tool).
4. Click once on the edge of the skater and drag around the entire skater (without holding the mouse button down). Don’t worry about being too exact.
5. Double-click to complete the selection.
6. We’ll soften the edge by feathering the selection a bit. Choose Selection>Feather and add 2 pixels of feathering.
7. Choose the Move tool and drag the skater down onto the Background file (on to the moon!) located in the Photo Bin.
8. Drag the skater around. Resize him by dragging a corner handle. You can rotate him by moving the mouse over a corner and dragging the rotate handle.
9. Save your work under a new file name. Close all open files. The skater and the moon are on different layers, so you can alter them or apply filters to them separately. Let’s go on to learn about using layers.

Photoshop Elements Tutorial- The Editor
Learn Adobe Photoshop Elements in a Day 27
Learning to Love Layers Layers are the experienced digital imager’s secret weapon. By taking advantage of layers, you can save yourself time, and achieve many creative effects that just aren’t possible without this feature. Layers set Photoshop Elements and Photoshop apart from less capable photo editors. Once you learn to love layers, you’ll never want to live without them. Layers allow you to apply effects to just one part of your image and to experiment with filters without wrecking your final image. Dividing an image into layers is the cyber equivalent of having acetate overlays on an overhead transparency. Although each part of your overhead exists on a separate level, the pieces are stacked together to form one composite visual. Below are some factoids about PSE’s layers:
• You can edit on one layer without affecting the rest of the image.
• You can copy your image to a new layer, play around with it and if things go really bad, delete the new layer and still have the original layer in pristine shape.
• Only one layer at a time is active. Edits or filters take effect only on the active layer.
• You can easily create new layers, delete layers and have as many layers as you desire.
• You can create an adjustment layer, which just contains image adjustments.
• You can merge layers.
• Layers can be opaque or transparent by various degrees. Thus, you can cover up the parts of the image on the underlying layers or blend pixels between layers.
• You can change the order of layers from front to back.
• In PSE text is always on its own layer.
• When you use the Paste command, the selection is placed on a newly created layer.
• Layers are a key component of creating photo collages. Each picture is placed on a separate layer for editing.
• Sometimes you may have ten or more layers. Each layer makes the file size larger. At the completion of your work, you can “flatten,” or combine your image into one layer to shrink file size.
• When you save your work in any format other than Photoshop Elements or PhotoShop (PSD), all layers are flattened (become one layer).

Photoshop Elements Tutorial- The Editor
Learn Adobe Photoshop Elements in a Day 28
Adding a Layer Let’s put this information into practice:
1. Open the file Fruit. 2. Expand the Layers palette by clicking it’s expand triangle in the Palette Bin.
3. Before we mess with this masterpiece, let’s duplicate it onto a new layer. This is really easy. Drag the name Background onto the Create a new layer icon at the top left of the Layer palette.
4. Double-click on the Background Copy layer name.
5. Type in Test Layer as a name for this layer. The name doesn’t matter, but it can help identify the layer. Press the Enter key.
6. Now select Filter>Distort>ZigZag. Apply the filter.
Hiding or Displaying Layers
It’s sometimes beneficial to temporarily hide some layers of the image, so you can better see just the parts you need to work on. The little eye icon to the left of each layer indicates whether that layer is visible or not.
1. Click on each Eye on the left edge of the Layers palette to hide each layer. The layers still exist; you’ve just temporarily hidden them from view.
2. Click on each Eye to again display each layer.
Deleting a Layer
1. Dragging a layer’s name higher in the palette brings it to the front or on top of the other layers; however you can’t move the Background layer forward.
2. If a layer gets too weird you can dump it. Drag the Test Layer name to the Trash icon to delete the layer (you can’t dump the Background layer though). No harm, no foul!
Making a Layer Active

Photoshop Elements Tutorial- The Editor
Learn Adobe Photoshop Elements in a Day 29
It’s important to know which layer you are working on. To make a layer the “active” layer, you simply click on it in the layers palette. Let’s use layers in another way:
1. Open the Dog file. 2. Choose Select> All. 3. Select Edit>Copy. 4. Select Edit>Paste. Notice that in the Layers palette a new layer called Layer 1 has
been created. 5. Click the Move tool. Drag the new dog to another part of the screen. That’s one way to
clone. 6. In the Layers dialog box, in the Blending box (it probably says Normal) drag down to
select Screen. Adjust the Opacity to 50%. Now you can start to see some of the possibilities.
Using an Adjustment Layer
Creating adjustment layers allows you to isolate adjustments without changing the image layers of your picture. There are adjustments for several image changes. These include photo filters, which simulate the color-correction filters that are screwed on the front of camera lenses.
1. Press on the Create Adjustment layer icon (the half circle) and drag down to select Hue/Saturation.
2. Click the eyeball icon next to the adjustment layer to see or hide the effect of the adjustment.
If things get unsightly you can trash the adjustment layer and you haven’t hurt the original layer. Merging Layers Finally, to shrink our file size, we’ll “flatten” our image.
1. In the Layers palette, press down on the More button and drag down to select Flatten Image (or you could choose Layer>Flatten Image).
2. Save and close the file. Note, when you save a file in JPEG format it becomes flattened, so keep a copy in Photoshop format (PSD) if you’ll need to work with its layers in the future.
Creating a Photo Collage
Well, here’s the “piece de resistance”, where you literally put it all together. We’re going to create a photo collage of Alaskan wildlife by taking pictures from three different photos and

Photoshop Elements Tutorial- The Editor
Learn Adobe Photoshop Elements in a Day 30
combining them together into one composite image. This can be a complex process, so let’s take it one step at a time.
1. Open the Caribou, Moose and Bears files. 2. With the Bears file active, go to the Tool palette and choose the Elliptical
Marquee selection tool (it might be hiding under the Rectangular Marquee tool). 3. Drag an oval around the bears in the
image. 4. Choose Select>Feather. 5. In the dialog box, set the feather radius
to 20 pixels. Click the OK button.
6. Select Edit>Copy. 7. Switch to the Caribou file via the Photo
Bin. 8. Select Edit>Paste.
9. Click the Move tool. Drag the bears into the upper left corner of the image. Resize them by dragging a corner handle. Double-click to set the image.
10. Now we need to get our moose. Switch to the Moose window.
11. Use the Elliptical Marquee Tool to select the moose.
12. Select Select>Feather and keep the feather radius at 20 pixels. Click OK.
13. Select Edit>Copy. 14. Switch back to the Caribou
file; select Edit>Paste.
15. Click the Move tool. Drag the moose to the upper right corner of the picture, resize if desired. Double-click to set your image.
16. Now you’ve got your collage, with each of the animals on a separate layer. You can touch

Photoshop Elements Tutorial- The Editor
Learn Adobe Photoshop Elements in a Day 31
up each layer separately if needed. 17. Use File>Save As to save your work as Alaska Wildlife. Select File>Close All to
close all of your open files.
Getting Tricky with Text If you would like to add a title, a label or other text to your photos, here’s how:
1. Open the Text file
2. Select the Horizontal Type Tool from the Toolbox. 3. Click near the top center of the picture. Type in a title for this picture.
4. Drag the mouse over the text to highlight it. 5. In the Text Options bar
select a font, size, and color for the text.
6. Select the Move tool in the Toolbox. Press on the letters and drag the text to an effective part of the image.
7. You can enlarge the text by stretching a corner handle. 8. To change some aspect of the text, such as the letters or the style, simply choose
the Horizontal Type Tool, click on the lettering and retype it or change the options. Try that now. In PSE you can edit text; something not possible in some image editing programs.
9. For real fun, with the Horizontal Type tool still selected, click the Create warped text tool near the right edge of the Options bar and select an effect in the dialog box.
Teaching Text New Tricks
1. Select Filter>Distort>Ripple. 2. You can’t apply a filter to text until its layer is simplified. So select OK to the
simplify text message. After a text layer has been simplified you will no longer be able to edit the text on that layer.
3. Select Edit>Undo Ripple and try some other filters on the text. Filling a Selection with an Image Here’s a cool little trick. You can fill text (or any other selection) with another image.

Photoshop Elements Tutorial- The Editor
Learn Adobe Photoshop Elements in a Day 32
1. Open the Text file. 2. Open the Books file.
3. In the Books file, select Select>All. 4. Select Edit>Copy.
5. Switch back in the Text file to make it active.
6. Use the Magic Wand selection tool to select the first letter.
7. Hold down the Shift key and click on the other letters to select them also.
8. Select Edit>Paste Into Selection (not just Paste). 9. You can use the Move tool to adjust the position of the books.
10. Save your work under a new name and close the file. Creating Text Effects with Layer Styles To make your text stand out from the background you can give it a shadow. To make it extra cool you can give the shadow a soft edge. Do this using Layer Styles, which is a rather hidden feature.
1. Open the Text Effects file. 2. In the Palette Bin expand the Styles and Effects
palette. 3. In the left box in the palette pull down to select
Layer Styles. 4. In the right drop-down menu, choose Drop
Shadows 5. Double-click on the High style to apply it to your text. 6. Select Layer>Layer Style>Clear Layer Style to remove the text effect. 7. Try some of the other styles, such as Bevels and Outer Glows. A combination of
the first five Layer Styles seems to work well with text. 8. Choose Complex for some really wild effects. 9. Use File>Save As to save this work under a different name.
Q-Tip- Style Settings: You can use the Layer>Layer Style>Style Settings command and dialog box to fine tune the adjustments.
Q-Tip- Text Effects in Effects:

Photoshop Elements Tutorial- The Editor
Learn Adobe Photoshop Elements in a Day 33
Elements has some really cool pre-built text effects. You’ll find these in the Styles and Effects palette. Drag down in the left pull-down box to Effects and drag down in the right box to select Text Effects. Double-click on an effect to apply it. Select Edit>Undo… and try another effect.
The Painting Tools Photoshop Elements is considered an image editing program, not a computer graphics program. Its painting tools are rather limited. When you want to combine computer graphics with your digital photos, you should create the graphic with a paint or draw program and then import the file into PSE. However, sometimes you just need to paint a few quick lines. We’ll show you some of the painting tools PSE puts at your disposal.
1. Open the file Paint Me.
2. Click the Brush Tool (NOT the Selection Brush Tool). 3. Drag the brush around to paint a few lines.
4. You can choose between brush sizes and characteristics in the Brush Presets part of the Options bar or specify a brush size in the Size box.
5. Try some of the other options in the Brushes box for really wild effects. You can find these by changing the Default Brushes to one of the other options in the pull-down menu. Elements now supports pressure-sensitive graphics tablets for painting thick and thin lines.
6. When you click on the Set Foreground Color box in the Toolbox you bring up the color picker, where you can choose from millions of colors. Try it.
7. Try painting a few more lines. If you hold down the Shift key while you paint, you’ll create straight lines.
8. Click on the Impressionist Brush tool in the Options bar and see how it softens your image as you drag over pixels.
9. You can use the Pencil tool for creating hard-edged lines.
Q-Tip: Transparent Lines
Want to make your lines partially see-through? Press a number between 0 and 9 before painting the line. 0 represents fully opaque strokes, 9 represents 90 percent opacity, 1 is almost completely transparent. You can also change Opacity in the Brush Options bar.

Photoshop Elements Tutorial- The Editor
Learn Adobe Photoshop Elements in a Day 34
Finger Painting with the Smudge Tool Do you long for those good ol’ kindergarten days when you got to finger paint? The Smudge tool may remind you of those days.
1. Open the Desert Tree file.
2. In the Toolbox press down on the Blur Tool (the water drop) and drag down to select the Smudge Tool (the finger).
3. In the Brushes options bar select a medium-sized hard-edged brush.
4. Drag the Smudge Tool up and down along the top edge of the trees to make them look like they’re on fire.
5. Experiment a bit more with different brushes. I sometimes use this technique to blur out distracting lines.
6. Close the file without saving changes.
Using the Dodge tool to Lighten Things
1. Open the file Erase Me.
2. In the Toolbox drag down on the Sponge Tool to select the Dodge Tool (it looks like a lollypop).
3. Drag the tool around. It lightens those parts of the image. This is useful if part of your picture is too dark.
4. You can use the Burn Tool (also grouped with the Sponge Tool) in a similar way to darken an area.
5. To change the power of the Dodge or Burn tool use the Exposure control in the Options bar.
Removing Red Eye: Many cameras offer built-in red eye reduction that reduces or eliminates those glowing red pupils from the people and animals in your pictures. Red-eye is caused when light enters the eye and bounces back to the camera from the red blood vessels in the retina. Cameras with red eye reduction use a preflash that causes the subject's iris to close a little before the camera fires the main flash and shoots the picture. However, if you still have red eye in your photos, here’s how Elements can help get rid of it.
1. Open the Red Eye file.

Photoshop Elements Tutorial- The Editor
Learn Adobe Photoshop Elements in a Day 35
2. Zoom in to 300% and scroll around, so you can really see those red eyes.
3. Click on the Red Eye Removal Tool in the Toolbox. 4. Now, simply click the crosshair on the red in the left eye (in
fact anywhere near the red). Do the same with the right eye.
5. Zoom out to 100% view to check the effect.
6. Choose Edit>Undo Red Eye Removal Tool and Edit>Redo Red Eye Removal Tool to check the results.
Keep in mind, Elements eliminates red eye on most photos but will not work in every case. If the Red Eye Removal tool doesn’t cover up the red, try using the Brush tool and setting the opacity to an amount high enough to cover up the red. Drawing Shapes: The Shapes tools let you draw simple figures such as boxes, circles, and some special shapes. You can even alter the shapes and easily fill them in. These can be useful for creating buttons and banners. All of these tools are accessed from the Shape tool in the Toolbox.
1. Open the Dumb Box file.
2. We want to make a box to put the title on. From near the bottom of the Toolbox, select the Rectangle Tool (not the Rectangular Marquee Tool).
3. Drag a rectangle around the lettering on the image.
4. Expand the Layers palette and drag the text layer to the top.
5. In the same file, drag down the Rectangle Tool to select the Ellipse Tool (just for variety).
6. Drag to make a circular selection. 7. The Custom Shape Tool is pretty cool. Drag down the Ellipse Tool to select it.
8. Drag diagonally in your image to draw the shape. 9. For more shapes pull down the Shape
menu in the Options bar. 10. Pull down the right facing triangle next to
the shapes to see even more collections of shapes.

Photoshop Elements Tutorial- The Editor
Learn Adobe Photoshop Elements in a Day 36
11. The other shapes tools work pretty much like those in any graphics program, try them if you wish.
Selecting and Filling a Selection:
You can use the Shape Selection Tool to click on a shape you’ve drawn to modify or delete it. This is pretty unique for an image editing program… it allows you so select an object.
1. Drag down on the Custom Shape Tool in the Toolbox to select the Shape Selection Tool.
2. Click on the box around the lettering you drew to select it.
3. Click in the Set foreground color in the Toolbox and choose a new color. 4. Select Edit>Fill Layer. 5. In the dialog box select Use: Foreground Color. Click OK.
You can also fill an area with a pattern. Patterns come in handy when creating a textured background.
1. In the Edit>Fill Layer dialog box, select the Use: Pattern option and drag down to select a Custom Pattern. More pattern sets can be found in the drop down menu next to the triangle. Click OK to apply the pattern.
Shaded Fills: You can create pretty shaded fills in Elements with many variables.
1. Select File>New>Blank File… to create a new file. 2. Make the size 7 inches wide by 5 inches high. Set the Resolution to 72 pixels per
inch. Make the Color Mode RGB Color and make the Background Contents, White. Click OK.
3. Select the Gradient Tool from the Toolbox. 4. Drag a line from the center of the image window to any corner.
5. Try dragging the Gradient Tool to a different corner or side. 6. To change the colors of the gradient, choose new foreground and background
colors in the Toolbox. 7. Click on the different gradient types in the Options bar.
8. To fill a selection, select an area with the Rectangular Marquee Tool or other selection tool. Drag the Gradient Tool across the selection area.

Photoshop Elements Tutorial- The Editor
Learn Adobe Photoshop Elements in a Day 37
Q-Tip— Fill Layers:
You can put the fill on a separate layer. Select Layer>New Fill Layer>Gradient. Make some decisions in the dialog boxes. Click OK. You can always return to this layer to change your fill by double-clicking its icon in the Layers palette.
Q-Tip— Fancy Fills: In the Style and Effects palette drop down to select Layer Styles. Now click on a style to apply a fancy fill effect. The Glass Buttons and Complex ones are especially striking.
The Cookie Cutter Tool
Here’s a cool tool that works almost like the Custom Shape tool but results in something very different.
1. Open the Cookie file
2. Select the Cookie Cutter Tool in the Toolbox.
3. In the Options bar, click on the down arrow near the word Shape: 4. In the shape window, click on the right-facing triangle and drag down to select a
collection of shapes. 5. Drag diagonally in your picture to draw the shape.
6. Double-click to cut out the shape. Elements cuts out the area around your shape. This can make some nice effects for greeting cards or scrapbooks. The Crop Shapes collection of shapes creates cool border effects for your pictures. Try it.
Gray Scale and Other Modes If you want an old-fashioned look to your image or to see how it will look when printed in black and white, you can change your photo into a grayscale image very easily.
1. Choose Image>Mode>Gray Scale. Printing If you want to get your photos beyond the cyber-world and into the physical world, you’ll need to print them. People still like to put prints in albums or send them to friends and family, so here we go. Printing a digital image is easy; just choose File>Print. Getting a good print is more complicated. Many factors affect the quality: the printer you use, how you set it, the paper you print on. But how you prepare the image on your computer is also a major factor. Let’s prepare to print.

Photoshop Elements Tutorial- The Editor
Learn Adobe Photoshop Elements in a Day 38
1. Open the Print Me file.
2. Select File>Print. This opens the Print Preview dialog box. 3. In the pull-down Print Size menu, drag down to select 8” x 10”. Elements will
warn you if your resolution drops below 220 pixels per inch for the specified print size.
4. We won’t print just now, so click Cancel. In the Windows version of Elements, printing has many more options in the Organizer. You can print multiple images on one page there or print a collection of different sized prints of one image on one page.
5. Select File>Page Setup to specify a paper size and an orientation for the print. 6. Click the Printer button. Click the Properties button. This brings up your
particular printer’s settings. Click OK to close the dialog box or boxes. 7. Select Image>Resize>Image Size. We won’t make any changes.
This will show you the resolution of the file. As we discussed earlier, on-screen images are fine at 72 ppi, but for ink-jet or laser printing a resolution from 150 to 300 ppi gives better results. This file has a 300-ppi resolution. Most of our other files in this tutorial have had 72 ppi resolutions. We won’t make any changes, so close the dialog box. By the way, you can print specific sections of your image by first making a selection. You can also print only specific layers by turning off unwanted layers (via the Layers palette). Printing Contact Sheets and Picture Packages To save paper you can print a contact sheet—small thumbnail images of all of the pictures in a folder. This can be useful for making an index for a CD-ROM of photos. Windows users do this:
1. Open any four images. 2. Select File>Print Multiple Photos…
3. Now the Print Photos window opens. In the 1 box, drag down to select your printer.
4. In the 2 box, drag down to select Contact Sheet. 5. Choose your own options under box 3.
6. Click Cancel, we won’t print now.
Macintosh users do this:
1. Open any four images. 2. Select File>Print 3. Click on the Print Layouts button and then choose Contact Sheet.

Photoshop Elements Tutorial- The Editor
Learn Adobe Photoshop Elements in a Day 39
To print several copies of the same image (in various sizes) on one piece of paper you can use the Picture Package option.
Windows users do this: 1. Have any five images displayed.
2. Select File>Print Multiple Photos… 3. In the 1 box drag down to select your printer.
4. In the 2 box drag down to select Picture Package. 5. Experiment with different layouts in the 3 box. You
can even add frames to your images. 6. Click Cancel, we won’t print now.
Macintosh users do this: 1. Open any five images.
2. Select File>Print 3. Click on the Print Layouts button and then choose Picture Package. 4. Experiment with different layouts. 5. Click Cancel, we won’t print now.
Getting Web Ready Saving for the Web To get your photo ready for transfer over e-mail, or for placement on a Web page, simply choose File>Save for Web.
1. Open any file. Select File>Save for Web. 2. Experiment with the settings.
3. Click OK and save a copy of your file under a different name.
The Save for Web dialog box displays a split screen of your original image on the left and how the compression settings will make it look. You can specify file formats (GIF, JPEG, etc), color palettes and compression ratios. The preview also tells you what size the file will be in that format and how long it will take to download at specific transmission rates.

Photoshop Elements Tutorial- The Editor
Learn Adobe Photoshop Elements in a Day 40
Q-Tip – Creating an Animated GIF Set each frame of the animation as a separate layer.
1. Open the file Animated. 2. Select File>Save for Web.
3. Click the Animate box. Click through the different frames of your animation. You can also change the timings.
4. You can click the Preview in Browser to see how it will look on the Web.
Q-Tip: Creating Web Photo Gallery Pages Elements has a cool utility which can automatically build Web pages that are a gallery of your photos and images (including thumbnails with links to the full-size images). You can even choose different page designs. To do this on a Macintosh you simply select the File>Create Web Photo Gallery command, make a few choices and sit back and watch your Web pages be created. With the Windows version, you click on the Create button. Then click on the Web Photo Gallery button. Click OK and then set your options. A folder full of HTML files will be saved on your computer, ready to be posted to the Web. We’ll walk Windows users through this process in the next chapter on the Organizer. Two other useful features in Elements 3 are the Attach to E-mail command and the Create PDF Slide Show feature. You can quickly send any of your image files as an email attachment by selecting File>Attach to E-mail. The program can automatically resize

Photoshop Elements Tutorial- The Editor
Learn Adobe Photoshop Elements in a Day 41
the image and convert it to JPEG format for efficient transfer over the Internet. Then it opens your email program with the file already attached and ready to send. In the Windows version, not only can you send pictures as email attachments, but the program can automatically build individual Web pages with your pictures on them in a variety of design formats. To do this after selecting the Attach to E-mail command you choose Photo Mail (HTML) as the format. Click on the Stationary & Layouts button and follow the steps. One of the most powerful new features of Elements is its ability to take a series of image files and build them into a slide show that can be shared with friends, families and students. The entire show (including transition effects and timings) is saved as a single Adobe Acrobat file. This can be read using the free Acrobat Reader program. If you’d like to try this do the following: On the Macintosh: select the File>Automation Tools>PDF Slideshow command and experiment with the options. Using Windows: after selecting the File>Attach to E-mail choose Simple Slide Show (PDF) as the format and follow the steps. Enter a file name and click OK. Now you will see an email. Click on the attachment and you will preview the slide show. In the next chapter we’ll explore advanced techniques for creating custom slide shows in the Organizer (Windows only). On to the Organizer… or to the finish. Windows user can now turn the page and explore the Organizer. This is the part of the program used for categorizing and organizing your photos as well as for creating photo projects. The Macintosh version does not include the Organizer. Adobe figures you will want to use Apple’s iPhoto program instead. So, Mac users will need to find another tutorial to teach you that program. Final Pep Talk Well, that’s about it. We’ve explored most, but not all of Photoshop Elements’ features and capabilities. Although PSE doesn’t have ALL of Photoshop’s features, it has about 90% of them. It has many great features for working with digital photographs. I think you’ll agree it is quite powerful and there’s a lot to it. In fact, there are almost limitless possibilities to what you can do with it. The challenge is to use it in creative, effective ways. It can truly extend the quality and application of your digital photography. So, keep on exploring and creating. This is not the end; it’s only the beginning. Most image editing programs (such as Microsoft Picture It) use many of the techniques you learned in this tutorial, so you’ll be able to transfer many of your newly developed skills to those other programs. If you decide to move up to Photoshop, you will have a good feel for it, because Photoshop Elements is built on the Photoshop “engine” and uses most of the same commands.