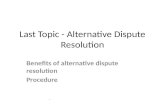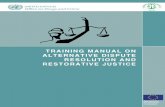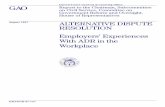Last Topic - Alternative Dispute Resolution Benefits of alternative dispute resolution Procedure.
Alternative Dispute Resolution...
Transcript of Alternative Dispute Resolution...

Alternative Dispute Resolution System
Provider User Guide
September 23, 2019

This page intentionally left blank

Administrative Offices of the Court
i
Table of Contents
Table of Figures ............................................................................................................................................. ii
Document History ........................................................................................................................................ iii
Alternative Dispute Resolution Provider Overview ...................................................................................... 5
Complete Course Attendance ................................................................................................................... 5
Continuing Mediation Education Accreditation Request ......................................................................... 5
Update Profile Information ....................................................................................................................... 6
General considerations ................................................................................................................................. 6
Course Attendance Data Entry ..................................................................................................................... 6
CME Course Accreditation Request Data Entry .......................................................................................... 15
Update Profile Information Data Entry ....................................................................................................... 19

Administrative Offices of the Court
ii
Table of Figures Figure 1: Rule 31 Provider Portal .................................................................................................................. 5 Figure 2: Mediator’s Attendance Verification .............................................................................................. 6 Figure 3: Mediator’s Attendance Verification Course field expanded ......................................................... 7 Figure 4: Mediator’s Attendance Verification Course field selected ............................................................ 7 Figure 5: Mediator’s Attendance Verification Schedule field expanded ...................................................... 8 Figure 6: Mediator’s Attendance Verification expanded .............................................................................. 9 Figure 7: Mediator’s Attendance Verification Participant expanded ......................................................... 10 Figure 8: Mediator’s Attendance Verification Finalization Controls .......................................................... 12 Figure 9: Example File Explorer ................................................................................................................... 13 Figure 10: File Explorer with the file loaded ............................................................................................... 14 Figure 11 Add Rule 31 Continuing Mediation Request ............................................................................... 15 Figure 12: Adding a Standup Session Date and Location ............................................................................ 16 Figure 13: Add an On-line Session Date(s) .................................................................................................. 16 Figure 14: Example File Explorer ................................................................................................................. 17 Figure 15: Edit Profile .................................................................................................................................. 19

Administrative Offices of the Court
iii
Document History Date Author Version Description
7-18-2019 Terry Tewell .01 DRAFT
10-31-2019 Terry Tewell 1.0 Original Published date

Administrative Offices of the Court
iv
This page intentionally left blank

Administrative Offices of the Court
5
Alternative Dispute Resolution Provider Overview
The Alternative Dispute Resolution (ADR) Provider functions allow course providers the ability to provide a Complete Course Attendance roster, enter a Continuing Mediation Education Accreditation Request for a new course, and Update Profile Information.
Figure 1: Rule 31 Provider Portal
Complete Course Attendance The Complete Course Attendance function allows the provider to enter the name(s) of the Mediator who attended the training session. Along with the mediator’s name, the provider can indicate if the numbers of hours to credited for the session and add a note to why the hours may differ from the course’s assigned hours. If a mediator has already entered the training session then that individual’s record will display. Once the provider completes enter the data and “Save Attendance Records” the mediator’s training records are updated.
For detail, instructions on completing the Course Attendance data go to Course Attendance Data Entry.
Continuing Mediation Education Accreditation Request The Continuing Mediation Education (CME) Accreditation Request function replaces the paper request to have new training approved by the Alternative Dispute Resolution Commission (ADRC). The provider will enter the information for the course and can upload any supporting documentation for their request. Once the provider completes and submits the request it will appear in the ADR administrator’s work queue for review and processing. The system will generate emails to the provider when their request has been approved, denied, or additional data is requested.

Administrative Offices of the Court
6
For detail, instructions on completing the CME Accreditation Request data go to CME Course Accreditation Request Data Entry.
Update Profile Information The Update Profile Information function allows the provider to maintain their basic contact data.
For detail, instructions on completing the Update Profile Information data go to Update Profile Information Data Entry.
General considerations
• The best browser to use is Google Chrome but you can use IE, Firefox, or Safari.
Course Attendance Data Entry After a user has clicked on the Complete Course Attendance link on the Provider Portal, the following screen is displayed.
Figure 2: Mediator’s Attendance Verification

Administrative Offices of the Court
7
To start the process of adding attendants to an approved course and schedule time the provider first click on the Course down arrow . This will expand the list of pre-approved courses offered by the provider.
Figure 3: Mediator’s Attendance Verification Course field expanded
The provider selects the course to add attendees.
Figure 4: Mediator’s Attendance Verification Course field selected

Administrative Offices of the Court
8
The provider then selects the date and location for the course selected. A drop-down list with each scheduled session of the course is displayed. The provider needs to select the session for which they are presenting.
Figure 5: Mediator’s Attendance Verification Schedule field expanded
Once the provider selects the appropriate schedule session the system displays the expanded data and means to Add Course Participant.

Administrative Offices of the Court
9
Figure 6: Mediator’s Attendance Verification expanded
The Mediator’s Attendance Verification screen is loaded with additional course details
1. This course has been approved for the following training categories and hours:
This indicates the hours approved by the ADRC for each training category
2. Total Course Hours:
This indicates the total number of hours allowed for this course. Some courses will display more hours so that both Civil and Family Mediators can use the same course. The system will not allow you to add a participant with more hours than the Total Course Hours.
3. Participant grid
This is where the list of participants will display as the provider adds them by using the Add Course Participants button.
4. Add Course Participant
The provider clicks on the button to begin adding course participants. A new row appears for you to continue adding course participants until you have completed

Administrative Offices of the Court
10
Figure 7: Mediator’s Attendance Verification Participant expanded

Administrative Offices of the Court
11
1. Enter the first few characters of the mediator's last name to find a mediator. As you start typing, the participant’s last name the system displays matching mediators from the system.
Select the participants' name from the drop-down list.
2. Type in the number of credit hours you believe the mediator should receive for attending the course. Only training categories available for the course are editable, any other categories are greyed out and not enterable. You can enter less than the shown hours per category but not more than what is shown. In addition, the total hours in all categories cannot exceed the Total Course Hours.
3. Type in any note you thing would be helpful to the Administrators if they were to view this data.

Administrative Offices of the Court
12
4. You may delete a row by clicking on the trashcan for that row. This will remove the line.
After you have started to enter course participants Three (3) addition features are displayed on the Mediator’s Attendance Verification screen.
Figure 8: Mediator’s Attendance Verification Finalization Controls
1. Browse for file on my computer: This allows you to upload supporting documentation in PDF format to the system. Documentation should include course sign-in logs or other methods to validate a mediator’s attendance.
By clicking this control, it will launch your browsers of operation systems file explorer so that you can navigate to where your document is stored.
Upload only Portable Document Format (PDF) documents to the system.

Administrative Offices of the Court
13
Figure 9: Example File Explorer
Click on the file you want to upload
Make sure the correct file name shows in the File Name box
Click on Open button

Administrative Offices of the Court
14
Figure 10: File Explorer with the file loaded
The file you selected is displayed.
Click on
You will be taken back to the blank Mediator’s Attendance Verification screen and a green message will display saying you have been successful

Administrative Offices of the Court
15
CME Course Accreditation Request Data Entry As a provider, you are able to submit your Rule 31 Continuing Mediation Education Accreditation Request Online. The screen allows adding a single session of a course or multiple sessions. Once you complete and save the request a notice is added to the ADR administrator’s online work queue. The ADR Administrator then reviews the request and approves, denies, or can request additional information. You will receive an email providing you notification of the ADR Administrator’s decision.
Figure 11 Add Rule 31 Continuing Mediation Request
To complete your request you will need to provide the data on the screen.
1. For Provider: This is preloaded based on your Profile information. 2. Course Title: This is the title the Mediator will see when selecting your course. Limit 90
alphanumeric characters.
If you are offering a seminar or all day training with multiple sessions, you will need to add a record for each session with the appropriate data in the remaining fields. You can add one record for the total of the seminar or all day training and then separate records for each session. Also, for multi day offering a seminar or training you should add a record for each day.

Administrative Offices of the Court
16
3. Add New Course Schedule Line: by clicking on this button, you are able to add the date(s), Time(s) and location for the course.
Figure 12: Adding a Standup Session Date and Location
Figure 13: Add an On-line Session Date(s)
3.1. Is this class online: 3.1.1. If the course is offered online select “Yes” You will only need to enter the Start date
(The date when the mediator can start taking the course) and End Date ( The last date the mediator can take the course)
3.1.2. If the course is offered not an online select “No” 3.2. Start Date: This is the first date of the training. 3.3. End Date: This is the last date of the training. For a course, lasting less than one day the Start
and End Date should be the same. 3.4. Start Time: Select the time the training session is scheduled starts. 3.5. End Time: Select the time the training session is scheduled to end. 3.6. Location: Enter the training location. This can be the city and training venue. 3.7. Save: By clicking on save this training session is added to the training course.
4. How to Register: Enter how the mediator can register to take this training. This can be a website address, email, or phone number. Limit 100 alphanumeric characters.

Administrative Offices of the Court
17
5. Member Fee: The cost if the mediator is a member of your organization 6. Non Member Fee: The cost if the mediator is not a member of your organization 7. Does this course have CLE Commission Approval? 7.1. Yes: If this training has already been approved for CLE credit 7.2. No: If this training is not approved for CLE credit 8. Session Description: Type a brief description of the training provided. Limit 200 alphanumeric
characters. 9. Total Course Hours: This is the total number of hours you are requesting the ADR Administrator
to approve for the training. 10. Course hours: You can allocate the Total Course hours requested in the four training categories
required for mediators.
11. Attach Documentation: 12. Browse for file on my computer: This allows you to upload supporting documentation in PDF
format to the system. Documentation should include course sign-in logs or other methods to validate a mediator’s attendance.
By clicking this control, it will launch your browsers of operation systems file explorer so that you can navigate to where your document is stored.
Upload only Portable Document Format (PDF) documents to the system.
Figure 14: Example File Explorer
The ADR Administrators reserves the right to modify the Total Course hours and allocate the Course hours after review the details of the request. If the Administrator changes your requested values and then approves the request the hours allocated will be included in you notification email.

Administrative Offices of the Court
18
Click on the file you want to upload
Make sure the correct file name shows in the File Name box
Click on Open button
Figure 7-5: File Explorer with the file loaded
The file you selected is displayed.
Click on
You will be taken back to the blank Add a new Continuing Mediation Education Course screen and a green message will display saying you have successfully submitted your continuing mediation education course!

Administrative Offices of the Court
19
Click on
Update Profile Information Data Entry This feature allows a provider to update the basic information for the provider. This differs from the individuals who are acting as the provider representative. The data displayed is for the training organization. All fields are pulled from the existing data and are editable.
Figure 15: Edit Profile
1. Name: The training is provided under this name.
2. Address: The provider’s primary address.
3. Address 2: The provider’s primary address.
4. City / State / Zip: The provider’s primary city, state and zip code.
5. Email: The provider’s contact email. This may be the same as the Provider Representative
6. Phone: The provider’s contact phone. This may be the same as the Provider Representative
7. Fax: The provider’s contact fax number. This may be the same as the Provider Representative