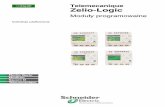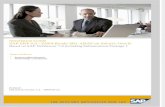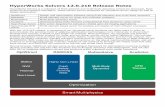Altair® HyperWorks® 8.0 SR1
Transcript of Altair® HyperWorks® 8.0 SR1


Altair® HyperWorks® 8.0 SR1 Quick Install Guide
for Windows®, UNIX, and LINUX
This guide is designed to provide a brief outline of the major steps in the HyperWorks 8.0 SR1 installation process. More in-depth installation coverage is available in the Altair HyperWorks 8.0 SR1 Application/License Installation and Operations Volume I and II.
HyperWorks Quick Install for UNIX and LINUX
For server licenses, install the License Manager package on the license server machine(s). For application servers, install the required applications. Set each client's environment variable to point to the server.
For stand-alone licenses, install the desired applications only.
I. Install HyperWorks Applications from CD or DVD
Step 1 – Prepare to setup HyperWorks on your UNIX/L INUX machine(s)
1. Login as root if required.
You must have root privileges to install HyperViewPlayer.
2. Select the CD for the UNIX platform you are installing on or the HyperWorks DVD and load it into the DVD or the CD-ROM drive.
3. Mount the DVD/CD-ROM drive containing the HyperWorks DVD or CD to a directory on your machine (/CDROM for example).
Step 2 – Start the installation process
1. Change to the directory where you want HyperWorks to be installed.
The installation creates a sub-directory, altair , where the HyperWorks software will be installed.
2. To launch the Altair HyperWorks installation wizard and start the HyperWorks installation, execute the following command at the UNIX prompt:
<mounted CD-ROM directory>/HWSETUP.SH.
Step 3 – Follow the installation wizard
1. On the Welcome screen, click Next .

2. Select the directory where you want to install HyperWorks.
3. Verify that the directory where HyperWorks will be installed is showing correctly in the
Pathname: field.
You can install HyperWorks in a different directory by clicking the directories in the directory tree. Create new directories by manually including their names in the path appearing in the Pathname: field.
4. Click Next .
5. Select the software to install.

For license server installations, select License Manager 8.0sr1 only.
For application server installations, select the HyperWorks applications you desire.
For local installs, select the HyperWorks applications you desire.
���� To select or de-select an item to install, click the check box to the left of the item's name (selection is indicated if the check box is green). Scroll to view all available applications.
When you install an application, all of its components are selected for installation by default. If you do not want to install all components of an application, click the application's name and click the check box(es) to deselect any unneeded components.
6. If you selected License Manager 8.0sr1 , you are asked to confirm a server install. If this is true, click Accept .
If you select Cancel , you can re-select the applications.
Having the license manager (FLEXnet Publisher) and any HyperWorks application on the same server is not recommended.
7. The next dialog asks you to confirm the platform on which you intend to install. If the platform is correct, select it, and then click NEXT. Otherwise, click Exit to halt the installation and start over with the appropriate CD-ROM. You can choose multiple platforms if installing the software from HyperWorks DVD.

8. Click Install .
The length of time to complete the installation depends on the number of applications selected and whether you are installing across a network.
9. If you install through CD, you will be prompted to mount the second CD once the first CD's images have been installed. Please un-mount and remove the first CD, then insert and mount the second CD. Once this has been completed, click Continue to proceed with the installation.
10. You may see several messages during the installation. Please read the message(s), and then click Exit to continue the installation.
11. At the end of the installation, click Exit to close the Altair HyperWorks installation wizard.

12. If you will use HyperWorks applications on different UNIX or LINUX platforms, you can repeat the same procedures to install additional platforms in the same installation directory.
! Do not install this version of HyperWorks in the same directory as any previous version.
Step 4 – Install HyperWorks applications on additio nal Machines
Repeat the installation process for any additional machines requiring HyperWorks installation prior to activating the license.
When you have completed all software installations, follow the license install and activation instructions in the next section.
II. Activate the License
You will need a license supplied by Altair Engineering, Inc. to complete the activation process. If you do not have a license, contact your account manager at Altair Engineering, Inc. or your local Altair support office for assistance.
To activate a server license:
The first word in the license file for a server or network license is SERVER.
Start the license server(s)
The following steps need to be done on the license server machine(s).

1. Save the license file (received via e-mail) as: <install_location>/altair/security/altair_lic.dat> .
2. Open the license file, altair_lic.dat , in a text editor.
3. Replace the hostname on the SERVER line(s) with the hostname/IP address of the license server machine(s) and save the file.
If this installation is for a three-server license configuration, copy the modified license file to all the server machines listed in the license file.
4. Execute the following at the UNIX command prompt to start the license server: <install_location>/altair/scripts/lmgrd .
5. If this installation is part of a redundant license server configuration, repeat step 4 on all of the license server machines.
Set the environment variable on client machines
The following steps should be done on the client machines.
1. Set the environment variable ALTAIR_LM_LICENSE_FILE to <port>@<host> , where port is the port number where the license server is running and host is the hostname/IP address of the license server.
2. If there are multiple license servers, the value of the above environment variables should be set to port1@host1:port2@host2:port3@host3… where port1 , port2 and port3 are the port numbers where the license servers are running, and host1 , host2 and host3 are the hostnames/IP addresses of the license servers.
For additional information, refer to Chapter 4 in the Altair HyperWorks 7.0 Application/License Installation and Operations Manual.
To activate a stand-alone license:
The first word in the stand-alone license file is FEATURE.
• Save the license file (received via e-mail) as: <install_location>/altair/security/altair_lic.dat .
III. Launch HyperWorks applications
You can launch HyperWorks applications by selecting the appropriate programs from the <install_location>/altair/scripts/ directory. For example, run <install_location>/altair/scripts/hm to start HyperMesh.

HyperWorks Quick Install for Windows®
In general, the installation of the HyperWorks software follows these guidelines:
• The software is installed to the local/stand-alone or software server machines.
• The license manager (FLEXnet Publisher) is installed on the license server machine(s) for server licenses.
For server licenses, only the Security package needs to be installed on the license server machine(s). Required applications can then be installed on the client machines, and each client's environment variable can be set to point to the license server.
For a stand-alone license, install the desired applications on the machine.
I. Install HyperWorks applications
Step 1 – Prepare to setup HyperWorks on your Window s machine(s)
Login as Administrator if required.
Step 2 – Start the installation process
1. Insert the HyperWorks CD for Windows, or HyperWorks DVD into the DVD/CD-ROM drive.
The installation wizard should launch automatically.
2. If the installation wizard does not start up, go to My Computer or Windows Explorer and run:
<CD-ROM drive letter>\setup.exe .
Step 3 – Follow the installation wizard
1. On the Welcome window, click Next .

2. On the Choose Setup Type panel, select:
Local for stand-alone or license server.
Software Server for an application server.
3. Click Next .
If you selected Software Server , you will get a message box regarding the use of Network Neighborhood. After reading the message, click OK to proceed.
4. On the Choose Destination Location dialog, select where HyperWorks will be installed.

Installation location will vary depending on the type of software install being done.
• For local installs:
Verify that the path name specified in Path: is correct. The default path is C:\Altair\hw8.0. If needed, use the Browse button to select a different directory. Note that the path names should not contain spaces.
• For license server or application server installs:
Click the Browse box and find Network Neighborhood .
From Network Neighborhood , locate the server name, and specify the installation path.
���� If you type in your path name follow this format: \\<servername>\<sharename> Do not embed spaces in the path name you enter.
5. Click Next .
6. On the Choose Installation Type panel, select either Complete or Custom .

• Complete installs all HyperWorks applications, the on-line help, tutorials, and demos. This is suitable for stand-alone or application server configurations.
• Custom allows you to choose the individual applications you want to install. This is suitable for installing one or two applications or for installing the license manager, FLEXlm, on a license server.
7. Click Next .
8. If you selected Custom, select the applications you want to install by verifying a check mark appears in the box prior to the names of the applications.

To de-select an application, click the check box to remove the check.
To de-select some or all of an application's components, click the plus-box, then click the check boxes of the components you do not want to install.
If you are installing a license server configuration, then select only Security to install only the license manager, FLEXlm.
If you are installing a local/stand-alone configuration or an application server configuration, select the desired applications. Security is installed automatically.
9. Click Next to start the installation.
The Setup dialog indicates the components being installed.
10. At the end of the installation, the installation wizard displays several information boxes. Read each, then click OK to continue the installation process.
11. On the InstallShield Wizard Complete dialog, click Finish to close the Altair HyperWorks installation wizard.
12. If you copied your license to a temporary directory, copy it from the temporary directory to the <install_location>\security\altair_lic.dat file.
Step 4 – Install HyperWorks applications on additio nal machines
1. If you have redundant license servers, install Security on each server using the above instructions.
2. If you have additional Windows machines that require HyperWorks applications to be installed, follow the above instructions.
3. If you have UNIX machines on your network that will also access HyperWorks, see the HyperWorks Quick Install for UNIX section of this guide.

When HyperWorks has been installed on all necessary machines, please proceed with the license activation process.
II. Activate the License
You will need a license supplied by Altair Engineering to complete the activation process. If you do not have one, contact your account manager at Altair Engineering, Inc. or your local Altair support office for assistance.
Activate a server license
For server or network licenses, the first word in the license file is SERVER.
The following steps need to be done on the license server machine(s).
1. Save the license file (received via e-mail) as: <install_location>\security\altair_lic.dat .
While saving the license (.dat file), make sure that the file is saved as a text file and the extension remains as '.dat '.
2. Open the license file, altair_lic.dat , in a text editor.
3. Replace the hostname on the SERVER line(s) with the hostname/IP address of the license server machine(s) and save the file.
If this is a three-server license setup, copy this license file to all the servers listed in the license file.
4. If the license file is locked to a hardware key (dongle), install the FLEXid driver.
See Installing the FLEXid Driver at the end of this section for more details.
5. If the license file is locked to a hardware key (dongle), attach the dongle to the printer port or the USB port, depending on the type of dongle.
6. Double click <install_location>\security\bin\win32\lmtools.exe .

7. Click the Service/License File tab.
8. Click the Configuration using Services option.
9. Click the Config Services tab.
10. Verify that all path names specified are correct.
If needed, use the respective Browse buttons to specify the path names. The path names should be similar to the following:
Path to the lmgrd.exe file: <install_location>\security\bin\WIN32\lmgrd.exe
Path to the license file: <install_location>\security\altair_lic.dat
Path to the debug log file: <install_location>\security\bin\WIN32\lmgrd_debug.log
11. Click the options Use Server and Start Server at Power Up (appears when Use Services option is checked).

12. Click Save Service .
13. Go to the Start/Stop/Reread tab.
14. Click Start Server .
15. If this installation is part of a redundant license server setup, repeat steps 1 through 14 on all of the license server machines.
Set environment variable on client machines
This method points the ALTAIR_LM_LICENSE_FILE environment variable of each Windows client to the license server(s) in your installation. Follow the instructions for your operating system.
Windows 2000
1. Go to the Control Panel and select System .
2. Select Advanced tab.
3. Click Environment Variables… .
4. Under User variables for <username>: , select or create the file ALTAIR_LM_LICENSE_FILE .
5. For Value: enter the “port@host” where port is the port number where the license server is running and host is the hostname/IP address of the license server.
6. If there are multiple license servers, the value can be set to 'port1@host1 ;port2@host2 ;port3@host3 ;' - with port1 , port2 and port3 being the port numbers where the license servers are running, and host1 , host2 and host3 being the hostnames/IP addresses of the license servers. For example: a completed entry for the Value: field are 7788@host1;7788@host2;7788@host3
Windows XP 1. Right click Start and choose Explore . 2. Right-click My Computer . 3. Select Properties . 4. Select Advanced tab. 5. Click Environment variables . 6. Under User Variables: , select ALTAIR_LM_LICENSE_FILE . 7. For Value: enter the port@host or port@host1;port@host2;port@host3 as described above.
For additional information, refer to Chapter 3 in Altair HyperWorks 8.0 SR1 Application/License Installation and Operations Manual Volume I.
Activate a stand-alone license
For stand-alone licenses, the first word in the license file is FEATURE.
1. Save the license file (received via e-mail) as: <install_location>\security\altair_lic.dat .
While saving the license (.dat file), make sure that the file is saved as a text file and the extension remains as '.dat '.

2. If the license file is locked to a hardware key (dongle), install the FLEXid driver. See Install the FLEXid Driver at the end of this section for more details.
3. If the license file is locked to a hardware key (dongle), attach the dongle to the printer port or the USB port, depending on the type of dongle.
Install the FLEXid Driver
1. Login as Administrator.
2. Double click <install_location>\security\bin\WIN32\FlexidInstaller.exe .
The FLEXid Install dialog box pops up.
3. Click Next .
The installation should take a few minutes.
4. After the installation is complete, you will be prompted to reboot your machine.
5. After your machine has been rebooted, continue on with the installation/activation process.
III. Launch HyperWorks applications
You can launch HyperWorks applications by selecting the appropriate programs from the Windows Start menu.

Altair Engineering Contact Information
Web site www.altair.com
FTP site Address: ftp.altair.com or ftp2.altair.com or http://ftp.altair.com/ftp Login: ftp Password: <your e-mail address>
Location Telephone e-mail
North America 248.614.2425 HyperWorks [email protected]
China 86.21.5393.0011 [email protected]
France 33.1.4133.0990 [email protected]
Germany 49.7031.6208.22 [email protected]
India 91.80.66294500 1800.425.0234 (toll free)
Italy 39.800.905.595 [email protected]
Japan 81.3.5396.1341 81.3.5396.2881
Korea 82.31.716.4321 [email protected]
Scandinavia 46.46.286.2052 [email protected]
United Kingdom 44.1926.468.600 [email protected]
Brazil 55.11.4223.5733 [email protected]
Australia 64.9.413.7981 [email protected]
New Zealand 64.9.413.7981 [email protected]
The following countries have distributors for Altair Engineering: Mexico, Romania, Russia, South Korea, Singapore, Spain, and Taiwan and Turkey. See www.altair.com for complete contact information.
© 2006 Altair Engineering, Inc. All rights reserved. No part of this publication may be reproduced, transmitted, transcribed, stored in a retrieval system, or translated to another language without the written permission of Altair Engineering, Inc. To obtain this permission, write to the attention Altair Engineering legal department at: 1820 E. Big Beaver, Troy, Michigan, USA, or call +1-248-614-2400.
Altair® HyperWorks® 8.0 Application/License Installation and Operations Guide
Trademark and Registered Trademark Acknowledgments Listed below are Altair® HyperWorks® applications. Copyright© Altair Engineering Inc., All Rights Reserved for:
HyperMesh® 1990-2007; HyperView® 1999-2007; OptiStruct® 1996-2007; RADIOSS® 1999-2007; HyperCrash™ 2001-2007; HyperStudy® 1999-2007; HyperStudyDSS 2002-2007; HyperGraph® 1995-2007; HyperGraph 3D 2005-2007; MotionView®1993-2007; MotionSolve® 2002-2007; TextView ™ 1996-2007; MediaView ™ 1999-2007; HyperForm® 1998-2007; HyperXtrude®1999-2007; HyperOpt® 1996-2007; HyperView Player® 2001-2007; Process Manager™ 2003-2007; HyperWeb® 2002-2004; Data Manager™ 2005-2007; Assembler ™ 2005-2007; FEModel ™ 2004-2007; Batch Mesher™ 2003-2007; Templex™ 1990-2006; Manufacturing Solutions ™ 2005-2007
All other trademarks and registered trademarks are the property of their respective owners.
Portions of the FLEXnet® documentation in the HyperWorks 8.0 Application/License Installation and Operations Manual reproduced with permission of Macrovision Corporation.