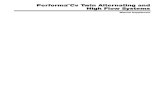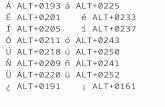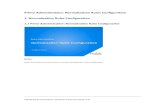alt manual primo
-
Upload
grozea-gabriella -
Category
Documents
-
view
221 -
download
0
Transcript of alt manual primo
-
8/7/2019 alt manual primo
1/107
1
www.navig8r.com.au
TABLE OF CONTENTS
ContentsImportant Notices and Warnings ................................................................... 5
This documentation ............................................................................................................................ 5
Global Positioning System ................................................................................................................... 5
Precautions .......................................................................................................................................... 5
Whats in the box ........................................................................................... 6
1 Getting to Know Your Navig8r GPS .............................................................. 6
1.1 Warning ......................................................................................................................................... 7
1.2 Before Using Your Navig8r GPS Unit ............................................................................................. 7
1.3 Mounting the GPS Unit in Your Vehicle ........................................................................................ 8
1.4 Connecting the Car Charger .......................................................................................................... 8
NAVIGATION .................................................................................................. 9
Before Using the Navig8r Please Read the Following ....................................................................... 10
Key Features ......................................................................................................................................10
2 Getting started with your Navig8r GPS System .......................................... 11
2.1 Start up Screen: the Navigation menu ........................................................................................ 13
2.2 Buttons and other controls on the screen .................................................................................. 14
2.2.1 Using keyboards ....................................................................................................................... 15
2.2.2 beyond single screen taps. ....................................................................................................... 16
2.3 Map screen .................................................................................................................................. 17
2.3.1 Navigating on the map ............................................................................................................. 17
2.3.2 Position markers ....................................................................................................................... 19
2.3.2.1 Vehimarker and Lock-on-Road .............................................................................................. 19
2.3.2.2 Selected map location (Cursor) ............................................................................................. 19
2.3.3 Objects on the map .................................................................................................................. 20
2.3.3.1 Streets and roads .................................................................................................................. 20
2.3.3.2 Turn preview and Next Street ............................................................................................... 20
2.3.3.3 Elements of Active Route ...................................................................................................... 21
2.3.4 Manipulating the Map .............................................................................................................. 22
2.3.5 Quick Menu .............................................................................................................................. 23
-
8/7/2019 alt manual primo
2/107
2
www.navig8r.com.au
TABLE OF CONTENTS
2.3.6 Checking the details of the current position (Where Am I?) ................................................... 26
3. Navigation ................................................................................................ 28
3.1 Selecting the destination of a route ............................................................................................ 28
3.1.1 Entering an address or a part of the address ........................................................................... 29
3.1.1.1 Entering an address ............................................................................................................... 29
3.1.1.2 Entering the midpoint of a street as the destination ............................................................ 33
3.1.1.3 Selecting an intersection as the destination ......................................................................... 33
3.1.1.4 Selecting a city/town centre as the destination ................................................................... 34
3.1.1.5 Entering an address with a postal code ................................................................................ 34
3.1.1.6 Tips on entering addresses quickly ....................................................................................... 35
3.1.2 Selecting the destination from the Places of Interest .............................................................. 36
3.1.2.1 Quick search for a Place of Interest ...................................................................................... 36
3.1.2.2 Searching for a Place of Interest using preset categories .....................................................37
3.1.2.3 Searching for a Place of Interest by category ........................................................................ 39
3.1.2.4 Searching for a Place of Interest by name ............................................................................ 42
3.1.2.5 Selecting nearby assistance from 'Where Am I?' .................................................................. 45
3.1.3 Selecting a map location as the destination ............................................................................ 47
3.1.4 Selecting the destination from your Favourites ....................................................................... 48
3.1.5 Selecting one of the most likely destinations (Smart History) ................................................. 49
3.1.6 Selecting a recent destination from the History ...................................................................... 50
3.1.7 Building a route from the list of destinations (Create Route) .................................................. 51
3.2 Viewing the entire route on the map .......................................................................................... 52
3.3 Checking route parameters and accessing route related functions ........................................... 52
3.4 Modifying the route .................................................................................................................... 53
3.4.1 Selecting a new destination when already having a route: New Route, Waypoint or Final
Destination ........................................................................................................................................ 53
3.4.2 Setting a new starting position for the route ........................................................................... 54
3.4.3 Editing the list of destinations (Edit Route) ............................................................................. 56
3.4.4 Pausing the active route ........................................................................................................... 56
3.4.5 Cancelling the active route ....................................................................................................... 57
3.4.6 Changing the route planning method (route alternatives) ...................................................... 57
3.4.7 Changing the vehicle used in route planning ........................................................................... 59
-
8/7/2019 alt manual primo
3/107
3
www.navig8r.com.au
TABLE OF CONTENTS
3.4.8 Changing the road types used in route planning ..................................................................... 60
3.5 Saving a location as a Favourite destination ............................................................................... 61
3.6 Watching the simulation of the route ......................................................................................... 62
4 Reference Guide ........................................................................................ 63
4.1 Concepts ......................................................................................................................................63
4.1.1 Smart Zoom .............................................................................................................................. 63
4.1.2 Daytime and night colour themes ............................................................................................ 63
4.1.3 Colour theme in tunnels ........................................................................................................... 63
4.1.4 Route calculation and recalculation ......................................................................................... 64
4.1.5 Road safety cameras and other proximity alert points ............................................................66
4.1.6 Speed limit warning .................................................................................................................. 67
4.1.7 Battery and GPS position quality indicators ............................................................................. 67
4.2 'More' menu ................................................................................................................................ 69
4.3 Settings menu .............................................................................................................................. 70
4.3.1 Sound and Warnings ................................................................................................................ 72
4.3.2 Customise Quick menu ............................................................................................................. 74
4.3.3 Traffic settings ..........................................................................................................................75
4.3.4 Route settings ........................................................................................................................... 76
4.3.4.1 Route Planning Method types: .............................................................................................. 78
4.3.5 Green Routing .......................................................................................................................... 79
4.3.6 Map settings ............................................................................................................................. 80
4.3.7 Visual guidance settings ........................................................................................................... 81
4.3.8 Display settings ......................................................................................................................... 82
4.3.9 Regional settings ...................................................................................................................... 82
4.3.10 Trip monitor settings .............................................................................................................. 83
4.3.11 Log Collection ......................................................................................................................... 83
4.3.12 Start Configuration Wizard ..................................................................................................... 83
4.3.12 Reset to Defaults .................................................................................................................... 84
5 Glossary .................................................................................................... 85
5.1 2D/3D GPS reception ................................................................................................................... 85
5.2 Active route .................................................................................................................................85
-
8/7/2019 alt manual primo
4/107
4
www.navig8r.com.au
TABLE OF CONTENTS
5.3 City Centre ...................................................................................................................................85
5.4 Colour theme ............................................................................................................................... 85
5.5 GPS accuracy ............................................................................................................................... 85
5.6 Map ............................................................................................................................................. 86
5.7 North-up map orientation ........................................................................................................... 86
5.8 Road Safety Camera .................................................................................................................... 86
5.9 Route ........................................................................................................................................... 86
5.10 Track-up map orientation ......................................................................................................... 86
5.11 Vehimarker ................................................................................................................................ 86
Hardware ..................................................................................................... 87
6 Main System Menu ................................................................................... 88
6.1: Main Title Bar ............................................................................................................................. 89
6.2 Photo Display ............................................................................................................................... 89
6.3 E-Book .........................................................................................................................................89
6.4 Time and Date ............................................................................................................................. 90
6.5 Battery Indicator ......................................................................................................................... 90
6.6 Music ........................................................................................................................................... 90
6.7 Video ........................................................................................................................................... 91
7 System Settings ......................................................................................... 92
7.1 Volume ........................................................................................................................................93
7.2 Language .....................................................................................................................................93
7.3 Backlight ......................................................................................................................................93
7.4 Time & Date ................................................................................................................................. 94
7.5 Battery ......................................................................................................................................... 94
7.6 System Information ..................................................................................................................... 95
Specifications ............................................................................................... 96
Disclaimer .......................................................................................................................................... 96
Frequently Asked Questions ............................................................................................................. 97
End User Licence Agreement ...................................................................... 102
Copyright note ........................................................................................... 107
-
8/7/2019 alt manual primo
5/107
5
www.navig8r.com.au
IMPOTANT NOTICES AND WARNINGS
Important Notices and Warnings
This documentation
Thank you for choosing our product as your navigator. Read the Quick Start Guide first and start
using your device right away. This document is the detailed description of the navigation software
and hardware. You can easily discover the software while you are using it; however, we still
recommend that you read this manual to fully understand the screens and features.
Global Positioning SystemThe Global Position System (GPS) is a satellite-based system that provides location and timing
information around the globe.
GPS is operated and controlled under the sole responsibility of the Government of the United States
of America, who are responsible for its availability and accuracy. Any changes in GPS availability andaccuracy or in environmental conditions, may affect the operation of your Navig8r. We cannot
accept any liability for the availability or accuracy of GPS.
PrecautionsFor your safety and the safety of other road users, do not operate the controls of this Navig8r while
driving. Use care when operating the Navig8r. This product is intended to be used only as an aid to
navigate. It is not intended for the precise measurement of direction, distance, or location
topography.
The Calculated routes are for reference only. It is the users responsibility to follow all local trafficregulations and traffic signs when driving. Local conditions and regulations may change at short
notice and may not be included in the software/mapping data of this product.
When leaving your vehicle, do not leave the Navig8r on the dashboard of the car. It should be
removed and placed in a secure place along with the windscreen mount and power cable. Do not
leave the Navig8r in direct sunlight or in an enclosed vehicle when not in use. Overheating of the
battery may cause damage or cause the Navig8r to malfunction. Extreme overheating may cause
the battery to leak.
GPS satellite signals cannot pass through solid materials with the exception of glass. When travelling
through tunnels or inside buildings, such as parking stations, GPS positioning is not available. Thetime taken for the Navig8r to re-acquire satellite signals when emerging from tunnels or buildings
may vary and will depend on atmospheric conditions and the environment.
A minimum of four GPS satellite signals is required to determine the Navig8rs current location. Signal
reception can be affected by atmospheric conditions such as; bad weather, thick clouds, solar
activity and dense overhead objects such as trees, tall buildings and large road signs. Wireless
devices can also interfere with satellite reception.
The use of devices with a GPS antenna is prohibited on most aircraft, hospitals and other locations
that contain sensitive equipment. The Navig8r should not be used in these environments.
-
8/7/2019 alt manual primo
6/107
6
www.navig8r.com.au
WHATS IN THE BOX
Whats in the box
Unpack the box and identify the contents. You should have the following items:
Item Description Item Description
1 The Navig8r GPS unit 2 GPS device holder
3 Bracket/Windscreen Mount 4 Car Charger (12v DC)
5 USB Data Cable
1 Getting to Know Your Navig8r GPS
Item Description Item Description
1 Power Button 2 3.5mm Stereo Earphone Jack
3 Micro SDHC Card Slot (Card not supplied) 4 USB Connection Socket
5 Reset button 6 Stylus
7 Speaker Face LCD Touch screen
-
8/7/2019 alt manual primo
7/107
7
www.navig8r.com.au
WARNING
1.1 WarningThis Navig8r GPS should not be used in conditions of high temperature, high humidity or dusty
conditions. We recommend that the Navig8r is not left in direct sunlight for extended periods or leftfitted to the windscreen, dashboard or glove box.
Prolonged exposure to high temperatures may cause the Navig8r to malfunction and may even cause
permanent damage to the Navig8r.
There are no user serviceable parts in this device. Opening the device may cause harm and damage
the device. Any attempt to disassemble this device will void the warranty.
Images, screen shots and features shown in this manual may vary slightly from the actual product.
We reserve the right to make changes to this product without notice.
1.2 Before Using Your Navig8r GPS UnitPlease check the contents of the packaging and ensure that all equipment is located and identified.
The protective screen cover may be left on the device but may impede the viewing of the device in
normal operation.
Connect the Navig8r GPS unit to power source for a period of 24 hours in the first instance to charge
and condition the battery. It may take several charge/discharge cycles for the device to reach peak
endurance. The charging process will take longer if the device is turned on.
Subsequent charging should take less time to complete.
This GPS can only be charged from the PC USB port when the Navig8r is turned OFF.
Once the initial charge has been completed turn the GPS device on. The Navig8r should launch the
Navigation software.
To turn the device off for short periods simply remove the Navig8r from its power supply (or turn the
ignition off). If the navigation software is running the Navig8r will detect the power off and place
itself in sleep mode. When the power is turned back on again the Navig8r will start at the last screen
shown.
The GPS will continue to draw power from the battery in sleep mode and will go flat after 24 to 36
hours.
To turn the GPS off manually or if the device is not to be used for periods longer than two or three
days, simply press the power button for 3 seconds and then tap the shut down option or cancel to
return to the previous screen.
If no option is selected the Navig8r will turn off after 15 seconds.
Prior to using the GPS system for the first time, it is recommended that the touch screen be
calibrated. Please see the system setting instructions further on in this manual.
-
8/7/2019 alt manual primo
8/107
8
www.navig8r.com.au
CONNECTING THE CAR CHARGER
1.3 Mounting the GPS Unit in Your VehicleFit the windscreen mount to the holder which you have attached to the rear of the GPS unit and test
mount the GPS on the windscreen of the car. Choose a position that will not obstruct your visionwhilst driving but will also provide the GPS unit the best coverage of the sky through the windscreen.
Loosen the two knobs on the mount to allow movement of the pivot points.
The Navig8r should only be fitted on fixed windows.
Once the best location has been determined, remove the protective film from the suction cap of the
windscreen mount and, on clean glass, fit firmly against the windscreen. Push the tab located on the
top of the suction cup towards the windscreen until it locks in place. For best results it is
recommended that the suction cup be moistened before fitting.
In a normal driving position adjust the GPS to a position that will be in view whilst driving and doesnot obstruct your view of the road. Once the correct position has been found tighten the two knobs
on the mount to prevent the GPS moving from vibration. Do not over tighten these knobs.
Changes in temperatures and condensation may cause the suction cup to become loose and should
be checked on a regular basis. To avoid damage or theft, the GPS should not be left on the
windscreen mount overnight.
To remove the mount from the windscreen, take hold of the mount in one hand and use the other to
pull the tab away from the mount. Locate the plastic tab on the side of the suction cup and gently
pull away from the windscreen to break the seal.
N.B: Tinted windows may impede the Navig8rs ability to detect the GPS satellites correctly.
1.4 Connecting the Car ChargerCaution: To protect the GPS against the possibility of damage caused by power surges when the
vehicle is started, the charger should not be connected to the GPS device when the vehicle is
started.
The car charger supplies power to the device when it is being used in the vehicle.
Connect the USB plug to the USB socket of the GPS and then fit the other end in to the
cigarette/power outlet of your vehicle once the vehicle has been started.
The charge light indicator on the GPS should glow when connected to power.
The GPS can now be started by pressing the power button on top of the device for about 3 seconds.
When starting the GPS in the vehicle it may take a short period of time for the system to acquire a
valid GPS signal. Please make sure that the GPS unit has a clear view of the sky and is not impeded
by trees, awnings, car ports or similar obstructions.
-
8/7/2019 alt manual primo
9/107
9
www.navig8r.com.au
NAVIGATION
NAVIGATION
-
8/7/2019 alt manual primo
10/107
10
www.navig8r.com.au
TABLE OF CONTENTS
Before Using the Navig8r Please Read the FollowingPersonal Navigation devices are designed to be an aid to navigation only. They are to be used in
conjunction with all local road rules, laws and regulations. It is the responsibility of the driver toensure that the vehicle is driven in a safe manner in compliance with these laws.
In most states it is illegal to operate a GPS system while driving a vehicle. When entering information
into the GPS, please pull over safely to the side of the road before using this device. It is better to set
the destination for the GPS before you start on your trip rather than trying to enter it on the move.
When positioning the GPS system on the windscreen of your vehicle, make sure that it is placed in a
position that provides a clear view of the road ahead and ensure the driver does not have to look
away from the road to check the screen.
Please read the hardware section to ensure that all accessories can be identified and you can
assemble the navig8r GPS. Also please read the section on Mounting the GPS unit in your vehicle
in the hardware section to ensure that the Navig8r is mounted safely and securely.
The first time the GPS unit is used, or it has not been used for some time, it may take some several
minutes for it to detect the GPS satellites. Restarting the system in the same location should acquire
the signals quickly.
Please read this section carefully.
Key Features3D Display
Spoken Street names (TTS)
Speed limits and over speed warnings.*
Driver Safety warnings including School Zone, Black Spots, Fixed location infringement
Cameras, railway crossing and others.**
Intuitive menus.
Huge array of POI (Points Of Interest) data
Simple to use.
*Data included in this software is for guidance only and is only provided as an indicator and does not cover
work works. Not all roads or areas are covered. It is the responsibility to drive with in the posted speed limit.
**Warnings are provided as an aid to driving only. The data provided in the device may not cover all points.
Please drive according to the conditions and take note of any posted warning signs.
-
8/7/2019 alt manual primo
11/107
11
www.navig8r.com.au
GETTING STARTED WITH YOUR NAVIG8R GPS SYSTEM
2 Getting started with your Navig8r GPS System
Mount and connect the Navig8r as described in this manual. Press the power button on the top of
the Navig8r. The Navigation software will run automatically.
The software is optimised for in-car or pedestrian use. There is no need to use a stylus. You can use
it easily by tapping the screen buttons and the map with your fingertips.
When using the navigation software for the first time, an initial setup process starts automatically.
Do as follows:
1. Select the written language of the
application interface.
Later you can change it in Regional
settings.
Tap the , or the button to
scroll through the selection. Tap
the button to
confirm the selection.
2. Read the End User Licence
Agreement.
Tap to continue.
If you do not agree with the terms
and conditions please tap the
button to exit the
software and go to the main
hardware menu.
3. To continue with the configuration
wizard please tap the
button.
-
8/7/2019 alt manual primo
12/107
12
www.navig8r.com.au
GETTING STARTED WITH YOUR NAVIG8R GPS SYSTEM
4. Select the language that you would
like to hear the voice commands
in. button.
Tap the , or the button to
scroll through the selection. Tap
the button to
confirm the selection.
For Spoken Street name, please
select a voice marked (TTS).
5. If needed, modify the time format
and unit settings.
Later you can change them in
Regional settings.
Tap the button to
confirm and continue.
6. Please check the default route
planning options.
Tap the , or the button to
scroll through the selection.
Tap the option to select/unselect.
Tap the button to
confirm and continue.
-
8/7/2019 alt manual primo
13/107
13
www.navig8r.com.au
GETTING STARTED WITH YOUR NAVIG8R GPS SYSTEM
7. At the end of the instillation
Wizard you have the option to run
the Tutorial. Tap the Run Tutorialbutton to launch. Follow the
prompts to learn about each
feature.
Tap the to
complete the wizard an continue
to the Navigation Screen
Tap the at any stage, if shown to go back to the previous screen.
2.1 Start up Screen: the Navigation menuThe software starts with its main menu, the Navigation Menu. From here you can reach all parts of
the Software
Tap to select your destination by entering an address or selecting a place of interest,
a location on the map and or select from one of your Favourites.
Shows the route parameters and the route in its full length on the map. You can
also perform route related actions such as editing, alter route settings, or avoid
parts of the route.
Customise the way the navigation software works and looks, watch the Tutorial,
simulate demo routes, or run some additional applications.
Start navigating on the map. The button itself is a miniature live map that shows
current position, recommended route and the surrounding map area. Tap to show
full map screen.
Exits the navigation software and go to the Hardware menu.
-
8/7/2019 alt manual primo
14/107
-
8/7/2019 alt manual primo
15/107
15
www.navig8r.com.au
GETTING STARTED WITH YOUR NAVIG8R GPS SYSTEM
Virtual
Keyboard
Alphabetic and alphanumeric
keyboards to enter text and
numbers.
Each key is a touch screen button.
Only available letters or numbers
will be available to touch
2.2.1 Using keyboards
You only need to enter letters or numbers when you cannot avoid it. You can type with your
fingertips on the full-screen keyboards and you can switch between various keyboard layouts, for
example English, Greek or numerical.
Task Instruction
Switching to another keyboard layout, for
example from an English keyboard to a
Greek keyboardTap the button and select the
new keyboard layout from the list.
Correcting your entry on the keyboard
Tap to remove the unneeded character(s).
Tap and hold the button to delete several characters
or the entire input string.
Entering a space, for example between a
first name and a family name or in multi-
word street namesTap the button at the bottom centre of the
screen.
Entering numbers and symbols
Tap to switch to a keyboard offering numeric
and symbol characters.
Finalising the keyboard entry (accepting the
suggested search result) Tap
Finalising the keyboard entry (opening the
list of search results)Tap
Finalising the keyboard entry (saving yourinput)
Tap
Cancelling the keyboard entry (returning to
the previous screen) Tap
-
8/7/2019 alt manual primo
16/107
16
www.navig8r.com.au
GETTING STARTED WITH YOUR NAVIG8R GPS SYSTEM
2.2.2 beyond single screen taps.You usually need to tap the screen only once. However, some useful features can be accessed with
combined touch screen tapping. Those are the following:
Action Details
Tapping and holding thescreen
Tap and keep pressing the following buttons to reach extra functions:
Tap and hold on list and menu screens: theMap screen appears.
Tap and hold any of the , , , , , and
buttons on the Map screen: you can rotate, tilt or scale themap continuously.
Tap and hold on keyboard screens: you can delete severalcharacters quickly.
Tap and hold or in long lists: you can scroll pagescontinuously.
Gestures (drag & drop) You need to drag and drop the screen only in cases like:
Moving the handle on a slider.
Scrolling the list: grab the list anywhere and slide your finger up ordown. Depending on the speed of the sliding, the list will scroll fastor slow, only a bit or till the end.
Moving the map in map browsing mode: grab the map, and move itin the desired direction.
-
8/7/2019 alt manual primo
17/107
17
www.navig8r.com.au
MAP SCREEN
2.3 Map screen
2.3.1 Navigating on the mapThe Map screen is the most frequently
used screen of the software.
A small live map is displayed on the start-
up screen, the Navigation menu, as a part
of the button. Tap
anywhere in this area to show the Main
Map screen.
This map shows the current position (the
Vehimarker, a red arrow by default), the
recommended route (an orange line), and
the surrounding map area.
When there is no GPS position, the
Vehimarker is transparent. It shows your
last known position.
You see coloured dots circling around a satellite symbol in the top left corner. The more green dots
you see, the closer you are to get the valid GPS position.
When GPS position is available, the
Vehimarker is displayed in full colour,
now showing your current position.
There are screen buttons and data fields
on the screen to help you navigate.During navigation, the screen shows
route information.
By default, only one data field is displayed in the bottom right corner. Tap this field to see all
route data fields.
-
8/7/2019 alt manual primo
18/107
18
www.navig8r.com.au
MAP SCREEN
Default data fields when cruising without a destination (tap and hold any of the fields to change its
value):
Field DescriptionShows your current speed given by the GPS receiver.
Shows the speed limit of the current road if the map contains it.
Shows the current time corrected with time zone offset. The accurate time
comes from the GPS satellites, and the time zone information comes from
the map or it can be set manually in Regional settings.
(The current time is always displayed in the top left corner of menu
screens.)
Default data fields when navigating a route (tap and hold any of the fields to change its value):
Field Description
Shows the distance you need to travel on the route before reaching your
final destination.
Shows the time needed to reach the final destination of the route based
on information available for the remaining segments of the route.
However, the Navig8r is not able to take in to account external factors and
this is an estimated time only.
Shows the estimated arrival time at the final destination of the route
based on information available for the remaining segments of the route.
However, the Navig8r is not able to take in to account external factors and
this is an estimated time only.
-
8/7/2019 alt manual primo
19/107
19
www.navig8r.com.au
MAP SCREEN
2.3.2 Position markers
2.3.2.1 Vehimarker and Lock-on-RoadWhen your GPS position is available, the software marks your current position with the Vehimarker.
By default, this marker is a blue arrow, but you can change this icon in Settings.
The exact location of the Vehimarker depends on the vehicle type used for route calculation. The
vehicle type can be selected in Route settings.
If you choose pedestrian: The Vehimarker is at your exact GPS position. The direction of the
icon shows your current heading.
If you choose any of the vehicles: The Vehimarker may not show your exact GPS position and
heading. If roads are near, it is aligned to the nearest road to suppress GPS position errors,
and the direction of the icon is aligned to the direction of the road.
2.3.2.2 Selected map location (Cursor)You can mark a map location in the following ways:
Tap the map when navigating,
Tap the map when you are asked to confirm the destination at the end of a search, or
Tap the map in Find on Map (page 47)
When a map location is selected, the Cursor appears at the selected point on the map. The Cursor is
displayed with a radiating red dot ( ) to make it visible at all zoom levels.
The location of the Cursor can be used as the destination of the route, you can search for Places
around it, or you can save this location as one of your Favourite destinations.
-
8/7/2019 alt manual primo
20/107
www.navig8r.com.au
2.3.3 Objects on the m
2.3.3.1 Streets and roaThe software shows the streets i
Their width and colours corresp
street.
2.3.3.2 Turn preview a
When navigating a route, the to
event (manoeuvre) and the next
There is a field in the top left cdisplays the next manoeuvre.
type of the event (turn, ro
exiting motorway, etc.) and its
from the current position are dis
A smaller icon shows the typ
second next manoeuvre if it is
first one. Otherwise, only
manoeuvre is displayed.
Most of these icons are very inevents. The same symbols are u
Icon Description
Turn left.
Turn right.
Turn back.
Bear right.
Turn sharp left.
Keep left.
Continue straight in th
Go left on the roundab
(next manoeuvre).
p
sn a way that is similar to how the paper road ma
nd to their importance: you can easily tell a mot
d Next Street
section of the Map screen shows information
street or the next city/town.
rner thatBoth the
ndabout,
distance
played.
e of the
near the
the next
uitive. The following table lists some of the fresed in both fields:
Icon Description
Enter roundabout (
manoeuvre)
Enter motorway.
Exit motorway.
Board ferry.
Leave ferry.
Approaching a way
e intersection.Approaching the d
out, 3rd exit
20
MAP SCREEN
ps show them.
orway from a small
bout the next route
quently shown route
second next
point.
stination.
-
8/7/2019 alt manual primo
21/107
21
www.navig8r.com.au
MAP SCREEN
2.3.3.3 Elements of Active Route
Your Navig8r shows the route in the following way:
Symbol Name Description
Current GPS position and Start
point
Your current position displayed on the map.
In pedestrian mode it is the exact GPS position.
If a vehicle is selected for route calculation and roads
are near, the symbol is snapped onto the nearest
road.
Normally if GPS position is available, the route starts
from the current position. If there is no valid GPS
position, your software uses the last known position
as the start point.
Waypoint (intermediate
destination)
An intermediate destination of the route before
reaching the final destination.
Destination (end point) The final destination of the route.
Route colour The route always stands out with its colour on the
map, both in daytime and in night colour mode.
Streets and roads that are
excluded from the navigation
You can choose whether you want to use or avoid
certain road types (page Error! Bookmark not
defined.). However, when your software cannot
avoid such roads, the route will include them and it
will show them in a colour that is different from the
route colour.
-
8/7/2019 alt manual primo
22/107
22
www.navig8r.com.au
MAP SCREEN
2.3.4 Manipulating the Map
Tap the map anywhere to browse it
during navigation. The map stops
following the current position (the
Vehimarker, a red arrow by default, is not
locked in a fix position on the screen any
more) and control buttons appear to help
you modify the map view.
Action Button(s) Description
Moving the map with
drag & drop No buttonsYou can move the map in any direction: tap and
hold the map, and move your finger towards the
direction you want to move the map.
Zooming in and out
,Changes how much of the map is displayed on the
screen.
Your software uses high-quality vector maps that
let you examine the map at various zoom levels,always with optimised content. It always displays
street names and other text with the same font
size, never upside-down, and you only see the
streets and objects that you need.
Map scaling has a limit in 3D map view mode. If
you zoom out further, the map switches to 2D
view mode.
Tap the button once to modify the view in large
steps, or tap and hold the button to modify it
continuously and smoothly.
Tilting up and down
,Changes the vertical view angle of the map in 3D
mode.
Tap the button once to modify the view in large
steps, or tap and hold the button to modify it
continuously and smoothly.
Rotating left and right
,Changes the horizontal view angle of the map.
Tap the button once to modify the view in large
steps, or tap and hold the button to modify it
continuously and smoothly.
-
8/7/2019 alt manual primo
23/107
23
www.navig8r.com.au
MAP SCREEN
2D or 3D view
,
Tap this button to switch between the 3D
perspective and 2D top-down map view modes.
Compass in 2D map
view mode,
The direction of the compass shows North. Tap
the button to switch to North-up view, and then
tap again to rotate the map in the previous
direction.
Compass in 3D map
view mode,
The direction of the compass shows North. Tap
the button to switch to North-up view, and then
tap again to rotate the map in the previous
direction.
Location information Tap this button to open a new screen with
information about the selected map point, the
Cursor.
Return to normal
navigationTap this button to move the map back to follow
the current GPS position. Automatic map rotation
is also re-enabled.
The map manipulation buttons disappear and
navigation continues.
Additional options Tap this button to open a list of additional
features like saving the Cursor as a Favourite
destination, or searching for Places around theCursor.
Select destination Tap this button to select the Cursor as a new
destination. The route is automatically calculated.
2.3.5 Quick MenuThe Quick menu is a selection of controls and functions that are frequently needed during
navigation. It can be opened directly from the Map screen by tapping the icon.
The menu will close after a few seconds
of inactivity or if you tap .
The menu will also close if you initiate
simple controls like muting the device. In
other cases tapping a button will open a
new screen with options.
Most of these functions are shortcuts.
They are accessible from the menu
system. See below for details.
-
8/7/2019 alt manual primo
24/107
24
www.navig8r.com.au
MAP SCREEN
The buttons and their functions on this screen are the following:
ButtonDescription Shortcut for
Tap this button to return to the Map screen. n/a
MasterVolume slider
Adjusts the sound volume of the device. All sounds of
the application are affected.
The loudness of your software is independent of your
device settings. When you exit navigation, the device
default settings return.
More / Settings / Sound
and Warnings / Volume
/ Master slider
,Use the switch to mute all sounds of the device and then
to re-enable them again.
More / Settings / Sound
and Warnings / Volume
/ Master switch
Tap this button to search for a Place along your route or
around your current location if there is no route
calculated.
Find / Find Places /
Quick Search
Tap this button to select one of your Favourite
destinations.Find / Favourite
Tap this button to select one of your previous
destinations in the History list.Find / History
Tap this button to edit the route. My Route / Edit Route
Tap this button to change route related settings. More / Settings / Route
Settings
Tap this button to change map related settings. More / Settings / Map
Settings
This button opens a special screen with information
about the current position and a button to search for
nearby emergency or roadside assistance.
n/a
Tap this button to cancel the route and stop navigating.
This button is available when only one destination is
given.
My Route / Cancel
Route
Tap this button to skip the next waypoint from the
route. This button replaces the previous one if more
destinations are given.
n/a
-
8/7/2019 alt manual primo
25/107
25
www.navig8r.com.au
MAP SCREEN
In Settings, you can replace the buttons of the Quick menu to other functions. The following options
are available:
Button Description Shortcut for
This function opens a 2D map scaled and positioned to
show the entire route.
My Route / Overview
This function opens the Visual Guidance settings
screen.
More / Settings / Visual
Guidance
This function lets you bypass parts of the
recommended route.
My Route / Avoidances
This function opens the Trip Monitor screen where you
can manage your previously saved trip logs and track
logs.
More / Trip Monitor
This function opens the list of manoeuvres (the
itinerary).
Tap the top of the Map
screen during navigation.
With this function you can save the active route for
later use.
My Route / More / Save
Route
With this function you can replace the active route
with a previously saved route.
My Route / More / LoadRoute
With this function you can search for Places of Interest
in various different ways.
Find / Find Places
This function opens the Map screen and starts
simulating the active route.
My Route / More /
Simulate Navigation
This function opens the GPS Information screen with
satellite position and signal strength information.
Tap the top of the Map
screen when there is noGPS reception
-
8/7/2019 alt manual primo
26/107
26
www.navig8r.com.au
MAP SCREEN
2.3.6 Checking the details of the current position (Where Am I?)
Opened from the Quick menu, this screen
contains information about the current
position (or about the last known position
if GPS reception is not available) and a
button to search for useful Places nearby.
Information on this screen:
Icon Description
Displays the current Latitude position (WGS84 format)
Displays the current Longitude position (WGS84 format)
Altitude (elevation information coming from the GPS receiver - often inaccurate)
Displays the current known house number on the right
Displays the current known house number on the left
Address details (when available) of the current position are also displayed at the bottom.
In the middle of the screen you can see whether the position is current, or the time leftsince it was last updated.
You can also
Returns you to the previous screen
Tap to save current position as a Favourite
Tap to find Quick Search for nearby services.
-
8/7/2019 alt manual primo
27/107
27
www.navig8r.com.au
MAP SCREEN
The following services can be searched around the current position or the last known position:
Tap to display the nearest car
repair centres
Tap to display the nearest
Medical and Emergency services
Tap to display the nearest police
stations
Tap to display the nearest fuel
filling stations.
Tap any of the buttons, select a Place from the list, and navigate to it.
-
8/7/2019 alt manual primo
28/107
28
www.navig8r.com.au
NAVIGATION
3. Navigation
You can set up your route in different ways:
If you need a route for immediate navigation, you can select the destination and start
navigating to it right away (normal navigation).
You can also plan a route independently of your current GPS position or even without GPS
reception (to achieve this, you need to turn off the GPS receiver and set a new starting point
in My Route / Edit Route by tapping the flag icon at the current position).
You can plan routes with multiple destinations. Select the first destination. Then select a second
destination ad add it to your route to create a multi-point route. You can add as many destinations
to your route as you like.
3.1 Selecting the destination of a route
The software offers you several ways of choosing your destination:
Enter a full address or a part of an address, for example a street name without a house
number or the names of two intersecting streets.
Enter an address with postal code. This way you do not need to select the name of the
settlement and the search for street names might be faster as well.
Use a built-in Place of Interest as your destination.
Select a location on the map with the Find on Map feature.
Use a previously saved Favourite destination.
Select a location from the History of previously used destinations.
Enter the coordinate of the destination.
Use the location where a photo was taken.
-
8/7/2019 alt manual primo
29/107
29
www.navig8r.com.au
NAVIGATION
3.1.1 Entering an address or a part of the address
If you know at least a part of the address, it is the quickest way to select the destination of the route.
Using the same screen, you can find an address by entering:
the exact address, including house number
the centre of a city/town
an intersection
the midpoint of a street
any of the above, starting the search with the postal code
3.1.1.1 Entering an addressTo enter an address as the destination, do as follows
1. If you are in the map screen tap to return to the Navigation Menu.
2. In the Navigation menu tap and then tap .
3.
Tap the
countrybutton to select the State your destination is in or to change between
Australia and New Zealand.
Using the Keyboard.
The Key pad will only show the available
letters or numbers in any selection. The
number will reduce after each additional
letter or number has been typed in.
The number of available results (less than
300) is displayed on the
button. Tap / to toggle between
alpha/numeric keyboards.
Tap to display the keyboard layout options. Style included QWERTY, ABC and
others.
Tap at any time to return to the previous screen.
-
8/7/2019 alt manual primo
30/107
30
www.navig8r.com.au
NAVIGATION
Tap the , or the button to scroll
through the selection.
Tap on the required county or state
Tap at any time to return to
the previous screen.
4. Select the town or suburb
a. Tap the Town/Suburb button to enter the town or suburb of your destination. Your
current location or the last know GPS location is displayed by default.
b. Use the keyboard to enter the name of the suburb or town. As above only the available
letters are active on the keyboard. The available key will change after each letter is
selected.
If the correct suburb name is shown tap to continue.
Tap to display the results and select from the list.
Tap at any time to return to the previous screen.
-
8/7/2019 alt manual primo
31/107
31
www.navig8r.com.au
NAVIGATION
5. Enter the street Name.
a. Tap Street
b. Start entering the Street name on the keyboard. Use the keyboard to enter the name of
the suburb or town. As above only the available letters are active on the keyboard. The
available key will change after each letter is selected.
The most likely street name is always shown in the input field. To accept, tap
to continue.
Tap to display the results and select from the list.
Tap at any time to return to the previous screen.
6. Enter the house number
a. Tap Street Number
b. Enter the house number. If a letter is required tap to change to the alpha keyboard.
Only numbers available in the chosen street can be entered.
c. Tap to finish entering the address. (If the entered house number
cannot be found, the midpoint of the street is selected as the destination.)
-
8/7/2019 alt manual primo
32/107
-
8/7/2019 alt manual primo
33/107
33
www.navig8r.com.au
NAVIGATION
3.1.1.2 Entering the midpoint of a street as the destinationYou can navigate to the midpoint of a street if the house number is not available:
1. Follow steps laid out in 3.1.1.1 and enter the suburb and the street address.
2. Instead of entering a house number tap the button,
3. A full screen map showing the centre of the street will be displayed. If necessary, tap the
map somewhere else to modify the destination. The cursor ( ) appears at the new
location. Tap to confirm the destination or tap to select a
new destination.
4. After a short summary of the route parameters, the map appears showing the entire route.
The route is automatically calculated.
5. Tap to modify the route parameters or tap to start your
journey.
3.1.1.3 Selecting an intersection as the destinationYou can also enter an intersection as the destination:
1. Follow steps laid out in 3.1.1.1 and enter the suburb and the street address.
2. Instead of entering a house number tap the button. (This option is
only available if the selected street is intersected by another road.)
3. Enter name of the street. Only streets that intersect the first street can be selected.
4. A full screen map showing the centre of the street will be displayed. If necessary, tap the
map somewhere else to modify the destination. The cursor ( ) appears at the new
location. Tap to confirm the destination or tap to select a
new destination.
5. After a short summary of the route parameters, the map appears showing the entire route.
The route is automatically calculated.
6. Tap to modify the route parameters or tap to start your
journey.
-
8/7/2019 alt manual primo
34/107
34
www.navig8r.com.au
NAVIGATION
3.1.1.4 Selecting a city/town centre as the destinationThe centre of a town or suburb can also be selected:
1. Follow steps laid out in 3.1.1.1 and enter the suburb.
2. Enter name of the Town or suburb to be used as the destination and tap .
3. Instead of selecting a street address tap the button. (This option will not be
available if a street has been selected as a destination.
4. A full screen map showing the centre of the street will be displayed. If necessary, tap the
map somewhere else to modify the destination. The cursor ( ) appears at the new
location. Tap to confirm the destination or tap to select a
new destination.
5. After a short summary of the route parameters, the map appears showing the entire route.
The route is automatically calculated.
6. Tap to modify the route parameters or tap to start your
journey.
3.1.1.5 Entering an address with a postal codePostcodes can also be used as a search option/
1. Follow steps laid out in 3.1.1.1 to enter the suburb.
2. Tap the button to change to the numeric keypad and enter the postcode of the suburb or
area.
The most likely postal code is always shown in the input field. To accept, tap .
Tap the after entering a number to display the list of the remaining
possible postcodes. Tap the , or the button to scroll through the selection
and tap on the correct postcode
3. Select the Street and house number as described earlier.
-
8/7/2019 alt manual primo
35/107
35
www.navig8r.com.au
NAVIGATION
4. A full screen map showing the centre of the street will be displayed. If necessary, tap the
map somewhere else to modify the destination. The cursor ( ) appears at the new
location. Tap to confirm the destination or tap to select a
new destination.
5. After a short summary of the route parameters, the map appears showing the entire route.
The route is automatically calculated.
6. Tap to modify the route parameters or tap to start your
journey.
3.1.1.6 Tips on entering addresses quickly
When you are entering the name of a city/town or a street:
Only letters that are in possible search results are offered on the keyboard. All other
characters are greyed out.
As you are typing, the most likely result is always displayed in the input field. If the
guess is correct, tap to select it.
After entering a couple of letters, tap to list the items that contain the
specified letters.
You can speed up finding an intersection:
Search first for the street with a less common or less usual name; fewer letters are
enough to find it.
If one of the streets is shorter, search for that one first. The second street will be found
faster.
You can search for both the type and the name of a road. If the same word appears in several
names, for example in the name of streets, roads and avenues, you can obtain the result
faster if you enter the first letter of the street type: For example, enter 'PI [space] A' to obtainPine Avenue and skip all Pine Streets and Pickwick Roads.
You can also search in postal codes. As postal codes consist of only a few characters, this is
usually faster than entering the name of the city/town. Postcode searches also help in cases
ofPreferred Suburbsand actual suburbs when looking for addresses.
-
8/7/2019 alt manual primo
36/107
36
www.navig8r.com.au
NAVIGATION
3.1.2 Selecting the destination from the Places of Interest
You can select your destination from the Places of Interest included with your software.
Using the same screen, you can find a Place in different ways:
with the Quick search feature, you can quickly find a nearby Place by its name
with the Preset search feature, you can find frequently searched types of Places with only afew screen taps
you can search for a Place by its category
you can search for a Place by its name
In addition, you can search for special services from the 'Where Am I?' screen.
3.1.2.1 Quick search for a Place of Interest
The Quick search feature lets you quickly find a Place by its name. The search is always carried out
Along the recommended route if it exists or
Around your current location if there is no destination given.
1. Start the Quick search function:
If you are in the map screen tap and then tap . .
From the Navigation menu, tap , then , and then
2. Using the keyboard, start entering
the name of the place you are
looking for.
3. After entering a few letters tap
. To open the list of
places with name containing the
entered characters.
-
8/7/2019 alt manual primo
37/107
37
www.navig8r.com.au
NAVIGATION
4. The Places in the list are ordered
by the length of the necessary
detour (when navigating a route)or by their distance from the
current position (when no
Destination is given).
To reorder the list tap the
button.
5. Tap the , or the button to scroll through the selection and then tap the required
place. A full screen map appears with the selected point in the middle. The name and
address of the Place is displayed at the top of the screen.
6. Tap to see the details of the selected Place (if included). Tap toreturn to the map.
7. If necessary, tap the map somewhere else to modify the destination. The cursor ( )
appears at the new location. Tap to confirm the destination or tap
to select a new destination.
8. After a short summary of the route parameters, the map appears showing the entire route.
The route is automatically calculated.
9. Tap to modify the route parameters or tap to start yourjourney.
3.1.2.2 Searching for a Place of Interest using preset categories
The Preset search feature lets you quickly find the most frequently selected types of Places.
1. If you are on the Map screen, tap to return to the Navigation menu.
2. In the Navigation menu, tap and then .
-
8/7/2019 alt manual primo
38/107
38
www.navig8r.com.au
NAVIGATION
3. Preset search categories are displayed.
Please select form the following.
If an active route exists
If there is no active route (destination is not selected), they are
searched around the current position
If the current position is not available either (no GPS signal), they
are searched around the last known position
If an active route exists
If there is no active route (destination is not selected), they are
searched around the current position
If the current position is not available either (no GPS signal), they
are searched around the last known position
If an active route exists
If there is no active route (destination is not selected), they are
searched around the current position
If the current position is not available either (no GPS signal), they
are searched around the last known position
If an active route exists
If there is no active route (destination is not selected), they are
searched around the current position
If the current position is not available either (no GPS signal), they
are searched around the last known position
-
8/7/2019 alt manual primo
39/107
39
www.navig8r.com.au
NAVIGATION
4. The Places in the list are ordered
by the length of the necessary
detour (when navigating a route)or by their distance from the
current position (when no
Destination is given).
To reorder the list tap the
button.
5. Tap the , or the button to scroll through the selection and then tap the required
place. A full screen map appears with the selected point in the middle. The name and
address of the Place is displayed at the top of the screen.
6. Tap to see the details of the selected Place (if included). Tap return tothe map.
7. If necessary, tap the map somewhere else to modify the destination. The cursor ( )
appears at the new location. Tap to confirm the destination or tap
to select a new destination.
8. After a short summary of the route parameters, the map appears showing the entire route.
The route is automatically calculated.
9. Tap to modify the route parameters or tap to start your
journey.
3.1.2.3 Searching for a Place of Interest by category
You can search for Places of Interest by their categories and subcategories.
1. If you are on the Map screen, tap to return to the Navigation menu.
2. In the Navigation menu, tap then and then
3. Select the area around which the Place should be searched for:
-
8/7/2019 alt manual primo
40/107
40
www.navig8r.com.au
NAVIGATION
Tap the options as required.
Tap at any time to return
to the previous screen
To search around the current position or if it is not available, around the last
know position. (The result list will be ordered by the distance from this position.)
To search for a place within a selected Town/Suburb. (The result list will beordered by the distance from the centre of the selected city/town.)
To search for a place around the destination of the active route. (The result list
will be ordered by the distance from the destination.)
To search along the active route, and not around a given point. This is useful when yousearch for a later stopover that may result in a minimal detour only, such as searching for
upcoming petrol stations or restaurants. (The result list will be ordered by the length of the
necessary detour.)
4. If you have selected in a town/Suburb option, enter the town
or suburb as described earlier to
search in.
5. Select one of the main Place
categories (POI) (e.g.
Accommodation) or tap List All
Places to list all Places around
the selected location or along the
route.
-
8/7/2019 alt manual primo
41/107
41
www.navig8r.com.au
NAVIGATION
6. Select one of the Place
subcategories (e.g. Hotel or
Motel) or tap List All Places tolist all Places in the selected main
category around the selected
location or along the route.
7. Sometimes the list of brands in
the selected Place subcategory
appears. Select one brand or tap
List All Places to list all Places
in the selected subcategory
around the selected location or
along the route.
8. Finally, the results appear in a list.
9. The Places in the list are ordered
by their distance from the current
or last known position, from the
selected city/town, from the
destination or by the length of
the necessary detour.
To reorder the list tap the
button.
10.Browse the list if necessary and tap one of the list items. A full screen map appears with the
selected point in the middle. The name and address of the Place is displayed at the top of
the screen.
11.Tap to see the details of the selected Place (if included). Tap to
return to the map.
-
8/7/2019 alt manual primo
42/107
42
www.navig8r.com.au
NAVIGATION
12. If necessary, tap the map somewhere else to modify the destination. The cursor ( )
appears at the new location. Tap to confirm the destination or tap
to select a new destination.
13.After a short summary of the route parameters, the map appears showing the entire route.
The route is automatically calculated.
14.Tap to modify the route parameters or tap to start your
journey.
3.1.2.4 Searching for a Place of Interest by nameYou can search for Places of Interest by their names. You can search around different locations or
along your route in the whole Place database or in one Place category or subcategory only.
1. If you are on the Map screen, tap to return to the Navigation menu.
2. In the Navigation menu, tap then and then
3. Select the area around which the Place should be searched for:
Tap the options as required.
Tap at any time to
return to the previous screen
-
8/7/2019 alt manual primo
43/107
43
www.navig8r.com.au
NAVIGATION
To search around the current position or if it is not available, around the last
know position. (The result list will be ordered by the distance from this position.)
To search for a place within a selected Town/Suburb. (The result list will be
ordered by the distance from the centre of the selected city/town.)
To search for a place around the destination of the active route. (The result list
will be ordered by the distance from the destination.)
To search along the active route, and not around a given point. This is useful when yousearch for a later stopover that may result in a minimal detour only, such as searching for
upcoming petrol stations or restaurants. (The result list will be ordered by the length of the
necessary detour.)
4. If you have selected in a town/
Suburb option, enter the town
or suburb as described earlier to
search in.
5. Tap the button to
search in all Places, or select one
of the main place categories (e.g.
Accommodation) to search in.
-
8/7/2019 alt manual primo
44/107
44
www.navig8r.com.au
NAVIGATION
6. Tap the button to
search in the selected Place
category or select one of thePlace subcategories (e.g. Hotel or
Motel) to search in.
7. Tap if you have
not done it before
8. Using the keyboard, startentering the name of the Place.
9. After entering a few letters, tap
to open the list of
Places with names containing the
entered character sequence.
-
8/7/2019 alt manual primo
45/107
45
www.navig8r.com.au
NAVIGATION
10.The Places in the list are ordered by their distance from the current or last known position,
from the selected city/town, from the destination or by the length of the necessary detour.
To reorder the list, tap the button.
11.Browse the list if necessary and tap one of the list items. A full screen map appears with the
selected point in the middle. The name and address of the Place is displayed at the top of
the screen.
12.Tap to see the details of the selected Place (if included). Tap
to return to the map.
13. If necessary, tap the map somewhere else to modify the destination. The cursor ( )
appears at the new location. Tap to confirm the destination or tap
to select a new destination.
14.After a short summary of the route parameters, the map appears showing the entire route.
The route is automatically calculated.
15.Tap to modify the route parameters or tap to start your
journey.
3.1.2.5 Selecting nearby assistance from 'Where Am I?'
You can quickly search for nearby assistance from the 'Where Am I?' screen.
1. On the Map screen, tap to
open the Quick menu.
2. Tap Where Am I? and then
-
8/7/2019 alt manual primo
46/107
46
www.navig8r.com.au
NAVIGATION
3. Preset search categories appear, all for searching around the current position (or around the
last known position if the current position is not available):
Tap to display the nearest car repaircentres
Tap to display the nearest Medical
and Emergency services
Tap to display the nearest police
stations
Tap to display the nearest fuel filling
stations.
4. Tap any of the quick search
buttons to get an instant list of
that type of Place.
5. The Places in the list are ordered by their distance from the current or last known position,
from the selected city/town, from the destination or by the length of the necessary detour. To
reorder the list, tap the button.
6. Browse the list if necessary and tap one of the list items. A full screen map appears with the
selected point in the middle. The name and address of the Place is displayed at the top of the
screen.
7. Tap to see the details of the selected Place (if included). Tap
to return to the map.
8. If necessary, tap the map somewhere else to modify the destination. The cursor ( )
appears at the new location. Tap to confirm the destination or tap
to select a new destination.
-
8/7/2019 alt manual primo
47/107
47
www.navig8r.com.au
NAVIGATION
9. After a short summary of the route parameters, the map appears showing the entire route.
The route is automatically calculated.
10. Tap to modify the route parameters or tap to start your
journey.
3.1.3 Selecting a map location as the destination
1. If you are on the Map screen, tap to return to the Navigation menu.
2. In the Navigation menu, tap then
3. The map is displayed showing your
or you last known location.
4. Locate your destination on the
map: move and scale the map asneeded
5. Tap the location that you want to select as your destination. The Cursor ( ) appears. The
details in the top bar will automatically update to the selected location.
6. Tap to select the Cursor as the destination.
7. After a short summary of the route parameters, the map appears showing the entire route.
The route is automatically calculated.
8. Tap to modify the route parameters or tap to start your
journey.
-
8/7/2019 alt manual primo
48/107
48
www.navig8r.com.au
NAVIGATION
3.1.4 Selecting the destination from your FavouritesYou can select a location that you have already saved as a Favourite to be your destination. Adding a
location to the list ofFavourite destinations is described later in this manual.
1. Access the list of Favourites:
If you are in the map screen, tap and then tap .
If you are in the Navigation menu tap and then tap .
2. The list of Favourites will be
displayed.
3. Tap the Favourite that you want to
set as your destination. If
necessary, browse down to see
more of the list or tap
and enter a few
letters from the name of the
Favourite destination.
4. A full screen map appears with the selected point in the middle. If necessary, tap the map
somewhere else to modify the destination. The cursor ( ) appears at the new location.
Tap to confirm the destination or tap to select a new
destination.
5. After a short summary of the route parameters, the map appears showing the entire route.
The route is automatically calculated.
6. Tap to modify the route parameters or tap to start your
journey.
-
8/7/2019 alt manual primo
49/107
49
www.navig8r.com.au
NAVIGATION
3.1.5 Selecting one of the most likely destinations (Smart History)The destinations that you have set earlier appear in the History list. Two of those recent destinations
are shown in the Destination menu for easy access. Smart History offers these locations based onyour navigation habits, using parameters like the current time of day, the day of week, and the
current location. The more you use the navigation software, the better it can guess your desired
destination.
1. If you are on the Map screen, tap to return to the Navigation menu.
2. In the Navigation menu, tap
3. Tap or destination in
the History field.
4. A full screen map appears with the selected point in the middle. If necessary, tap the map
somewhere else to modify the destination. The cursor ( ) appears at the new location.
Tap to confirm the destination or tap to select a new
destination.
5. After a short summary of the route parameters, the map appears showing the entire route.
The route is automatically calculated.
6. Tap to modify the route parameters or tap to start your
journey.
-
8/7/2019 alt manual primo
50/107
50
www.navig8r.com.au
NAVIGATION
3.1.6 Selecting a recent destination from the History
The destinations that you have set earlier appear in the History.
1. Access the History:
If you are in the map screen, tap and then tap .
If you are in the Navigation menu tap and then tap .
2. The list of recent destinations
appears. Smart History promotes
three destinations to the first page
based on your previous routes
(most likely destinations). The rest
of the destinations are ordered by
time they were last selected. If
necessary, scroll the list to see
earlier destinations
3. A full screen map appears with the selected point in the middle. If necessary, tap the map
somewhere else to modify the destination. The cursor ( ) appears at the new location.
Tap to confirm the destination or tap to select a new
destination.
4. After a short summary of the route parameters, the map appears showing the entire route.
The route is automatically calculated.
5. Tap to modify the route parameters or tap to start your
journey.
-
8/7/2019 alt manual primo
51/107
51
www.navig8r.com.au
NAVIGATION
3.1.7 Building a route from the list of destinations (Create Route)
You can also build your route destination by destination from the My Route menu.
1. If you are on the Map screen, tap to return to the Navigation menu.
2. In the Navigation menu, tap .
3. Tap .
4. There is only one line in the list of
route points, the start point of the
route, normally the current GPS
position.
5. Tap to select the destination.
6. Destination menu appears and youcan select the destination of the
route the same way as described in
the previous sections.
7. When the new destination is
selected, the list returns.
8. To add more destinations, tap
where you want to insert the
new route point in the list, and
repeat the above procedure.
-
8/7/2019 alt manual primo
52/107
52
www.navig8r.com.au
NAVIGATION
3.2 Viewing the entire route on the mapAn overview of eth active route can be displayed:
1. If you are on the Map screen, tap to return to the Navigation menu.
2. In the Navigation menu, tap .
3. Tap , The active
route is displayed in its full length
on the map together with
additional information and
controls.
3.3 Checking route parameters and accessing route related functions
1. If you are on the Map screen, tap to return to the Navigation menu.
2. In the Navigation menu, tap .
3. The following pieces of information are displayed:
The name and/or address of the destination.
Warning icons (if any). They provide extra information about your route (e.g. unpaved
roads or toll roads to be taken).
The total time of the route.
The total length of the route.
Estimated delay calculated from traffic events on your route.
The symbol of the vehicle type used in route calculation.
The route planning method (e.g. Fast).
-
8/7/2019 alt manual primo
53/107
53
www.navig8r.com.au
NAVIGATION
4. You have the following options on this screen (for detailed instructions on how to use them,
see the next chapter):
Edit Route: Tap to edit the route: to add or remove destinations or change their
sequence. You can also set a route start point other than your current location. This
can be useful to plan and save a future trip.Overview: Tap to display the entire route on the map.
Avoidance: Tap to bypass a part of the route.
Cancel Route: Tap to delete the active route
More: Tap to open a list with more options like selecting from route
alternatives, changing route parameters, simulating the route, saving the
active route or loading a previously saved route
Back: Tap to return to the Navigation Menu
3.4 Modifying the route
When navigation is already started, there are several ways to modify the active route. The following
sections show some of those options.
3.4.1 Selecting a new destination when already having a route: New
Route, Waypoint or Final Destination
If you already have a recommended route
and you select a new destination as
described in the above sections, the
application will ask you whether to start a
new route, add a new waypoint
(intermediate destination) to the route or
append the newly selected destination at
the end of the current route.
-
8/7/2019 alt manual primo
54/107
54
www.navig8r.com.au
NAVIGATION
New Route: Tap to plan a new route to the newly selected location. The previous
destination and waypoint(s) are deleted.
Waypoint: Tap to add the newly selected location as an intermediate destination to
your route. The other destinations of the route remain intact. Note: the new
waypoint is placed among destinations to keep the route optimal. To decide where a
waypoint to appear, use the Edit Route feature.
Final Destination: Tap to append the newly selected destination at the end of the
route. The other destinations of the route remain intact. The previous final
destination is now the last waypoint.
3.4.2 Setting a new starting position for the route
For normal navigation, all routes are planned from the current position. In order to check future
routes, simulate them or see their length in time and distance, you can turn off the GPS receiver.
Then you can set the starting point of the route to a different location than the current GPS position.
1. If you are on the Map screen, tap to return to the Navigation menu.
2. In the Navigation menu, tap .
3. If you already have a route tapto display the route listing
If you are starting a new route tap
to create a new route.
-
8/7/2019 alt manual primo
55/107
55
www.navig8r.com.au
NAVIGATION
4. The first line is the start of the
route, normally the current GPS
position. Tap and confirm
your action at the warning
message.
5. The Destination menu appears and
you can select the start point of
the route the same way you select
a destination.
6. When the new start point is set,
tap .
7. The map returns with a
transparent Vehimarker (showing
that there is no GPS reception). If
an active route already existed, it is
now recalculated starting from the
selected location.
8. To return to normal navigation tap
-
8/7/2019 alt manual primo
56/107
56
www.navig8r.com.au
NAVIGATION
3.4.3 Editing the list of destinations (Edit Route)
You can edit the route by modifying the list of destinations. You can add or remove destinations,
modify the start position or reorder the list.
1. If you are on the Map screen, tap to return to the Navigation menu.
2. In the Navigation menu, tap .
3. Tap to display the
route listing.
4. You have the following options.
Tap to add a new waypoint in to the route or a new
destination.
Tap to delete the waypoint or destination.
Tap to modify the starting point of the route.
Tap to reorder the list. You can reorder it manually or
you can let the application optimise the route for you
3.4.4 Pausing the active routeYou do not need to pause the active route: If you stop and then restart the GPS, when you start
driving again, the software restarts the voice instructions from your position and continues
navigating you to your destination.
-
8/7/2019 alt manual primo
57/107
57
www.navig8r.com.au
NAVIGATION
3.4.5 Cancelling the active route
To cancel the navigated route, do one of the following:
If you are on the Map screen, tap and then .
If you have a route with waypoints you will need to tap
In the navigation menu, tap and then . The active route is
cancelled with all its waypoints.
3.4.6 Changing the route planning method (route alternatives)
To recalculate the active route with a different route planning method, you can modify the Route
settings as described later in this manual. Another way for this is to compare these alternatives. Do
as follows:
1. If you are on the Map screen, tap to return to the Navigation menu.
2. In the navigation menu tap
.
-
8/7/2019 alt manual primo
58/107
58
www.navig8r.com.au
NAVIGATION
3. Tap
4. Tap and then tap
the different methods to see the
affect on the route.*
*Calculating the alternative routes may
take a few seconds to several minutes
depending the length and complexity of the
current route.
Gives a quick route if you can travel at or near the speed limit on all roads. Usually
the best selection for fast and normal cars.
Gives a short route to minimise the distance to travel. Usually practical for
pedestrians, cyclists or slow vehicles. Searching for a short route regardless of the
speed, this route type is rarely practical for normal vehicles.
Combines the benefits of Fast and Short: The software calculates as if it was