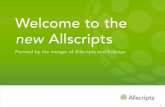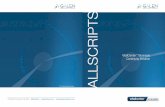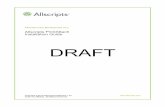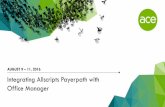Allscripts EHR v11285ihh1lp0f32bno458bqtc8-wpengine.netdna-ssl.com/... · NOTE: TouchWorks v11...
Transcript of Allscripts EHR v11285ihh1lp0f32bno458bqtc8-wpengine.netdna-ssl.com/... · NOTE: TouchWorks v11...

THIS DOCUMENT CONTAINS CONFIDENTIAL AND PROPRIETARY INFORMATION. ITS USE IS RESTRICTED TO THE AUTHORIZED RECIPIENT AND HIS OR HER AUTHORIZED EMPLOYEES. UNAUTHORIZED USE, DISTRIBUTION, OR DUPLICATION BY ANY METHOD, IN WHOLE OR IN PART, IS HEREBY PROHIBITED.
Allscripts EHR v11
Clinical Procedures

Clinical Procedures
Confidential and Proprietary Page 2 of 79
Allscripts EHR v11 ................................................................................................................................................ 1
Logging In and Out of TouchWorks EHR ........................................................................................................... 4
Selecting a Patient ................................................................................................................................................ 5
View Patient Profile and Appointments .............................................................................................................. 6
Accessing the Schedule ....................................................................................................................................... 7
The Clinical Toolbar .............................................................................................................................................. 8
The Clinical Desktop – Viewing and Managing the Chart ................................................................................. 9
USING THE CHART COMPONENT ......................................................................................................................................... 10 USING THE PROBLEM COMPONENT ..................................................................................................................................... 12 USING THE ALLERGIES COMPONENT ................................................................................................................................... 14 USING THE HEALTH MANAGEMENT PLAN COMPONENT ..................................................................................................... 16 USING THE MEDS/ORDERS COMPONENT ............................................................................................................................. 17
Add Clinical Item – History Builder ................................................................................................................... 19
ADD A PROBLEM ................................................................................................................................................................. 21 ADD A MED HX ................................................................................................................................................................... 23 ADD AN ALLERGY ............................................................................................................................................................... 25 ADD IMMUNIZATION HISTORY ............................................................................................................................................ 26
Record Vital Signs ............................................................................................................................................... 27
Writing Prescriptions .......................................................................................................................................... 28
Medication Management ..................................................................................................................................... 31
Ordering in TouchWorks .................................................................................................................................... 32
SELECTING ORDERABLES – AD HOC ................................................................................................................................... 32
Create an Order Reminder .................................................................................................................................. 35
Enter Results Manually ....................................................................................................................................... 36
The Encounter Summary .................................................................................................................................... 37
Using the Worklist ............................................................................................................................................... 38
MEDICATION MANAGEMENT .............................................................................................................................................. 38 RESULT VERIFICATION ........................................................................................................................................................ 39
Creating Tasks ..................................................................................................................................................... 40
Working Tasks in the Task List ......................................................................................................................... 41
Copy a Task to a Document ............................................................................................................................... 42
Call Processing ................................................................................................................................................... 43
Create an Unstructured Document .................................................................................................................... 44
Using Text Templates ......................................................................................................................................... 45
Using Text Macros .............................................................................................................................................. 46
Signing a Document ............................................................................................................................................ 47
Print or Fax a Document ..................................................................................................................................... 48
Working Sign Note Tasks with Batch Signing ................................................................................................. 50
Editing and Amending a Document .................................................................................................................. 51
Request Correction of a Document ................................................................................................................... 52

Clinical Procedures
Confidential and Proprietary Page 3 of 79
Create a v11 Note ................................................................................................................................................ 53
V11 NOTE FEATURES .......................................................................................................................................................... 56 COMPLETING V11 NOTE SECTIONS ..................................................................................................................................... 57 SELECTING AN ENCOUNTER ................................................................................................................................................ 68 ENTERING A DIAGNOSIS ...................................................................................................................................................... 69 ENTERING A VISIT CHARGE ................................................................................................................................................ 70 ENTERING PROCEDURE CHARGES ....................................................................................................................................... 72 CORRECTING AN ENCOUNTER CHARGE ............................................................................................................................... 74 SPECIAL BILLING ................................................................................................................................................................ 77 SAVE AS DRAFT .................................................................................................................................................................. 77 SUBMIT CHARGES ............................................................................................................................................................... 77 CHARGE STATUSES ............................................................................................................................................................. 78
LAST UPDATED 05/04/2018 9:11:00 AM (STAR)
CONFIDENTIALITY AND PROPRIETARY RIGHTS
THIS DOCUMENT CONTAINS CONFIDENTIAL AND PROPRIETARY INFORMATION. ITS USE IS RESTRICTED TO THE AUTHORIZED RECIPIENT AND HIS OR HER AUTHORIZED EMPLOYEES. UNAUTHORIZED USE, DISTRIBUTION, OR DUPLICATION BY ANY METHOD, IN WHOLE OR IN PART, IS HEREBY PROHIBITED.
TouchWorks™, TouchWorks Charge™, TouchWorks Document™, TouchWorks Dictate™, TouchWorks Note™, TouchWorks Order™, TouchWorks Result™, TouchWorks Rx+™, TouchWorks Scan™, TouchWorks Transcribe™, TouchWorks Workflow™, Snapshot™, Problem™ are registered and/or trademarks of Allscripts Healthcare Solutions.

Clinical Procedures
Confidential and Proprietary Page 4 of 79
Logging In and Out of TouchWorks EHR TouchWorks v11 is a web-based application, so it runs through the internet. To access TouchWorks EHR, start a web browser, such as Internet Explorer.
If TouchWorks is not set to be the homepage, type https://touchworks.cpsmdit.com/AHSweb in the Address field.
To log in to TouchWorks EHR:
1. Enter your case-sensitive Login ID and Password.
2. Click or press Enter.
NOTE: Click to resume the session of the previous user (pending security access).
3. Prior to allowing access, TouchWorks v11 will confirm an updated set of web controls.
NOTE: TouchWorks v11 includes a “Work in Progress” feature, to automatically save any pending information in case of a loss of power or internet connectivity.
If a WIP session is detected, you will be returned to your previous session upon logging in.
To log out of TouchWorks EHR:
1. Save any unsaved work.
2. Click .
3. Click to end your session.

Clinical Procedures
Confidential and Proprietary Page 5 of 79
Selecting a Patient Many areas of TouchWorks, like the Chart, require a patient to be selected. When accessing those areas of TouchWorks without a patient in context, the system will prompt to search for a patient. Once a patient is brought into context by searching for them or selecting from a patient list (including the schedule, task lists, or service lists), they become the active patient and their information displays in the Patient Banner.
Patient information is brought into Allscripts through an interface with your Centricity (Practice Management System or PMS). Demographics and scheduling information will continue to be maintained in the PMS, but will display in Allscripts.
To search for a patient:
1. Press .
2. Enter search criteria based on the selected search field.
For searching by name, enter at least two characters of the last name. (SSN and DOB require complete search strings.)
3. Press Search or Enter.
4. Bring a patient into context by selecting the patient and pressing
.
NOTE: Click Personalize to set the default search criteria field.
To switch quickly between patients accessed during the current TouchWorks session:
1. Press
2. Choose from the most recently accessed patients at the bottom of the list. Up to 10 will display.
3.
Additional Banner functionality:
Press in the patient banner to access the Patient Profile.
The button can be used as a “post-it” note for non-critical information, such as the name of an adult child who cares for the patient. If information is present, the button turns yellow - .
Allergies will be displayed to the far right , ,
Hovering on the icon will display the allergies

Clinical Procedures
Confidential and Proprietary Page 6 of 79
View Patient Profile and Appointments Patient Demographic and Appointment information is interfaced into TouchWorks from your Practice Management System. Nearly all of this data is read-only in TouchWorks.
To access the Patient Profile:
Press in the patient banner.
-OR-
Press
from the schedule.
NOTE: This information is interfaced from Centricity
To access Patient Appointments:
Select the in the HTB.
-OR-
Press from the schedule.
NOTE: Both past and future appointments will display, based on the interface between TouchWorks and Centricity.
NOTE: Press or to collapse or expand the individual sections of this window.
NOTE: To view additional information, select an appointment and press
.

Clinical Procedures
Confidential and Proprietary Page 7 of 79
Accessing the Schedule
Provider schedules can be viewed by selecting the or from VTB then tab. Scheduling information is interfaced into TouchWorks from Centricity.
The and columns reflect TouchWorks activity – whether an encounter form or document/note
have been created for the scheduled encounter. Click the to go directly to the document.
To view a provider schedule:
1. Select or from the VTB then tab in the HTB.
2. Use any of the following date navigation tools to select a date:
This field displays the date currently being viewed.
Press to select from a calendar.
Select a specific day of the week in relation to the date selected in the Date field (above).
Return to today’s date.
Navigate forwards and backwards a week at a time.
To view another provider’s schedule:
If you have viewed a provider’s schedule in the past, their name will be displayed in the “favorites” list.
Select a Provider from the list to view their schedule.
If the provider has not been selected before, press to search all providers in the system.
NOTE: Choose the All Providers schedule to view multiple schedules in one view. This is configured in Personalize, and will display a range of appointments that floats based on the time.

Clinical Procedures
Confidential and Proprietary Page 8 of 79
The Clinical Toolbar In TouchWorks v11, the .NET infrastructure includes a toolbar of patient information and functionality. The Clinical Toolbar can be floating (as a separate window) or docked (as part of the browser window).
Any of the following functions may appear on the Clinical Toolbar:
Access the Quick Chart, a floating window that displays the Clinical Desktop. The dropdown is Quick Appointments is a floating window that displays the appointments.
Access the Encounter Summary, a summary of everything performed during the current encounter.
Access the Vitals window
Access the ACI and History Builder tab, to add clinical history (problems, medications, allergies, immunizations)
Access the ACI and Rx/Orders tab, to add a new medication or order
Access the ACI and Problem-based Orders tab
Access an open Note or the Note Selector
Problem-Based Orders allows for ordering based on previous user habits by organized by problem
Commit unsaved data, in lieu of reviewing in the Encounter Summary
Select a Patient Location, which can be assigned by Site
Select a Patient Status, which can be assigned by Site

Clinical Procedures
Confidential and Proprietary Page 9 of 79
The Clinical Desktop – Viewing and Managing the Chart
The or VTB and HTB represent the primary clinical repository for a TouchWorks patient. Most “charting” will be done from this area of TouchWorks, including adding history, viewing clinical documentation, and writing prescriptions.
The Clinical Desktop workspace is based on the .NET infrastructure, which offers great ability to customize the display and structure of the workspace using individual components.
Components in the Clinical Desktop include:
Chart
Problem
Meds/Orders
Allergies
Health Management Plan (which includes Flowsheets and Normative Growth charts)
Encounter
Patient Worklist
In the Clinical Desktop, these components are pre-arranged according to a Workspace Definition (otherwise known as a Clinical Desktop View), which defines how components are displayed and in what arrangement.
From within the Clinical Desktop, you have the ability to toggle between components, tile or expand components to full screen, or edit the entire workspace definition.
Expand each component to Full Screen (as above). All components are tabbed and fill the workspace.
Tile the components as designed in the Workspace Definition.
Refresh the Workspace/View to its original definition.
Edit the workspace definition. (This function may require additional security.)
Workspace Definition
(Clinical Desktop View) Actionable Items

Clinical Procedures
Confidential and Proprietary Page 10 of 79
Using the Chart Component The Chart component is the full repository of a client’s documentation, lab results, scanned images, encounters, and more.
To view the Chart (patient context is required):
1. Access the or VTB and HTB.
2. Access the component.
Selecting Chart Views Chart Views are used to change the display and organization of chart elements, using a variety of sorts, groups, and filters. To access your pre-designed Chart Views, select from the dropdown list.
Grouping Items in the Chart
Chart items can be displayed in an organized hierarchy (according to their attributes) by using groups.
Select from the dropdowns to select field(s) on which to group and sub-group. They appear at the top of the Chart Views list.
Chart elements are not hidden from view when selecting a group or subgroup, but are merely organized by the selected values.
NOTE: Grouping by Section allows your organization to design a hierarchy using attributes other than those that are displayed.

Clinical Procedures
Confidential and Proprietary Page 11 of 79
Chart Buttons
If a standard view is manipulated (an asterisk will appear next to the view name), press this button to reload the view to the standard definition.
Edit the Chart View
Press to access the Search window (at right).
Type in a search string to search against the Chart Item’s name.
Select a Date to focus your search on particular encounters or timeframes.
Select to access Quick Filters (at right).
Quick Filters can be used to limit the chart elements that display, based on their attributes. Based on the selection, chart items are hidden from view.
Once a filter has been applied, it appears in red bold text to indicate that some chart items may be hidden. (For example, Provider.)
NOTE: Check or uncheck the corresponding filter box (at the top of each list) to check/uncheck all the options.
Expand/Contract the “folders” within the Chart component
Press to create a New Task. If a Chart Item is selected, tasks can be linked to that item and allow the recipient to return to the item by pressing Go To from their Task View.
Managing Chart Items The following functions can be accessed through component buttons or right-clicking an item in the Chart component:
Launch the selected item in an easy preview window. This view puts the Assessment, Plan and Discussion Summary at the top for easy viewing.
Launch the selected item in the Document Viewer
Launch the selected item in the Document Viewer (separate from existing windows)
Open the selected item in the Note workspace for editing
Create a new note, task, or clinical item
Print the selected item, the entire printable chart, the SnapShot/Summary report, or the Patient Worksheet (may require security access)
Fax the selected item
Export, Import, or Replace a Clinical Exchange Document (CED), Print/Fax CED
Toggle between Show/Hide audit items
Toggle between Show/Hide items with a status of invalid
Access the Personalize window for various user-level settings

Clinical Procedures
Confidential and Proprietary Page 12 of 79
Using the Problem Component The Problem component is used to view and manage all problems for a patient, including active, past medical history, past surgical history, family history, and social history. Clicking the next to each problem displays problem details.
To view the Problem Component (patient context is required):
1. Access the or VTB and HTB.
2. Access the component.
Selecting Problem Views and Groups
Problem Views are used to display the various types of problems for the patient. Each view can be “grouped”, or categorized, by attributes of the problems in the view.
To access available Views and Group By options, select from the dropdown lists.
Problem Component Buttons
Refresh the list
Expand/Contract the “folders” within the Problem component
Create a New Task
Associate a CareGuide template, which facilitates ordering and customized patient materials

Clinical Procedures
Confidential and Proprietary Page 13 of 79
Managing Problems The following functions can be accessed through component buttons and/or right-clicking an item in the Problems component:
Launch the Add Clinical Item workspace to add new problems
Launch the selected item in the Problem viewer
Launch the selected item in the Problem viewer (separate from existing windows)
Access the Allergy Detail window and Details section
Assess the selected problem for the current encounter
Change the status of the selected problem to Resolved
Change the status of the selected problem to Resolved, and assess for current encounter
Change the status of the selected problem to Denied
Change the status of the selected problem to Entered in Error
Include the selected Problem in the Past Medical History view (in addition to the current view)
Create a New Task
Cite the selected problem(s) to a structured note
Cite all problems in the current view to a structured note
Print a hard-copy of the Problems List

Clinical Procedures
Confidential and Proprietary Page 14 of 79
Using the Allergies Component The Allergies component is used to view and manage all allergies for a patient, including reactions to medications and other non-medication allergen.
To view the Allergies Component (patient context is required):
1. Access the or VTB and HTB.
2. Access the component.
Selecting Allergy Views and Groups Allergy Views are used to display the various types of allergies for the patient. Each view can be “grouped”, or categorized, by attributes of the allergies in the view.
To access available Views and Group By options, select from the dropdown lists.
Allergy Component Buttons
Refresh the list
Expand/Contract the “folders” within the Allergies component
Create a New Task

Clinical Procedures
Confidential and Proprietary Page 15 of 79
Managing Allergies The following functions can be accessed through component buttons or right-clicking an item in the Allergy component:
Launch the Add Clinical Item workspace to add new allergies
Access the Allergy Detail window and Annotation section
Access the Allergy Detail window and Details section
Launch the selected item in the Allergy viewer
Launch the selected item in the Allergy viewer (separate from existing windows)
Change the status of the selected allergy: Active, Inactive, Other, Suspect
Change the status of the selected allergy to Denied
Change the status of the selected allergy to Entered in Error
Cite all allergies in the current view to a structured note
Cite the selected allergy (or allergies) to a structured note
Create a new task
Print a hard-copy of the List of Allergies
Toggle between Hide/Show allergies with a status of Entered in Error
Toggle between Hide/Show allergies with a status of Inactive

Clinical Procedures
Confidential and Proprietary Page 16 of 79
Using the Health Management Plan Component The Health Management Plan component is used to view and manage HMP items, Reminders and Alerts, Immunizations, and Flowsheets (including Vital Signs). Clicking the next to each entry displays details.
To view the HMP Component (patient context is required):
1. Access the or VTB and HTB.
2. Access the component.
Selecting HMP Views and Groups* HMP Views include several tables, graphs, and details for various orderables, resultables, and related data:
To access available Views and Group By options, select from the dropdown lists.
*Each HMP View has its own list of Groups
HMP Component Buttons
Refresh the list.
Expand/Contract the “folders” within the HMP component
Press to view the selected analytes in a flowsheet.
Press to view the selected analytes on a graph.
Create a New Task.

Clinical Procedures
Confidential and Proprietary Page 17 of 79
Using the Meds/Orders Component The Meds/Orders component contains information about all medication and non-medication orderables. Clicking the next to each entry displays further details.
To view the Meds/Orders Component (patient context is required):
1. Access the or VTB and HTB.
2. Access the component.
Selecting Meds/Orders Views and Groups Meds/Orders Views are used to display the various types of medications and orders for the patient. Each view can be “grouped”, or categorized, by attributes of the items in each view.
To access available Views and Group By options, select from the dropdown lists.

Clinical Procedures
Confidential and Proprietary Page 18 of 79
Managing Medications and Orders
The following functions can be accessed through component buttons and/or right-clicking a medication or non-medication orderable in the Meds/Orders component:
Launch the Add Clinical Item workspace to add new medications/orders
Launch the selected item in the Medication/Order viewer
Launch the selected item in the Medication/Order viewer (separate from existing windows)
Access the Medication/Order Detail window and Details section
Access the Medication/Order Detail window and Annotation section
Renew the selected medication (see Medication Management section for more information)
Renew the selected medication with changes to the instructions (see Medication Management section for more information)
Indicate the continuation of the selected medication
Change the status of the selected medication to Completed
Change the status of the selected medication to Discontinued
Invalidate the selected medication/orderable
Add the selected medication/orderable to your favorites list
Cite the selected medication(s)/orderable(s) to a structured note
Cite all medications/orders in the current view to a structured note
Create a New Task
Print a hard-copy of the Medications List
Reprint or Resend (fax) the selected medication
Access educational materials on the selected medication (by MediSpan)
If an EPCS script fails and can be resigned
If an EPCS script fails and needs to be Voided and a New Rx entered
If an EPCS script fails and needs to be printed due to transmit failure

Clinical Procedures
Confidential and Proprietary Page 19 of 79
Add Clinical Item – History Builder In TouchWorks v11, most discrete history is added from a single point – the Add Clinical Item workspace. The ACI can be used to add Problems (including Active, PMH, PSH, Fam Hx, Social Hx), Allergies, Medications, and Immunizations.
When adding clinical history, there are several ways to search:
Begin typing in the search window. As you type, matching entries from your Quick List or Favorites are displayed (based on preferences).
With a search string typed in, press Enter to search against the master.
Drop-down the list to choose from other specialty-based favorites lists.
Click on an alpha tab to view or limit the choices.
Additionally, each item – particularly medications and immunizations – can be linked to a Problem or general wellness (Health Maintenance).
!! – NOTE: System and User preferences determine when data is actually saved and committed to the chart. Data may remain pending until verification or until it is committed in the Encounter Summary.

Clinical Procedures
Confidential and Proprietary Page 20 of 79
To add an item to Favorites or Quick List:
1. From the ACI History Builder, find the desired item.
2. Right-click the item.
3. Select Favorite Item or Quick List Item.

Clinical Procedures
Confidential and Proprietary Page 21 of 79
Add a Problem In TouchWorks, problems describe any condition or factor that could affect patient care, ranging from social problems to medical diagnoses to a familial predisposition. Problems are used for drug-to-health state checking, automated billing, and can be cited to a structured note.
To add a Problem:
1. Access the History Builder (ACI) and a Problems tab any of the following ways:
Press to access the History Builder (ACI) and the appropriate Problems tab.
Press from the Problem component.
Right-click and select from the Problem component.
2. Find the problem:
Scan the list of Favorites.
Select from
to choose other favorites lists.
Choose an alpha tab to find the desired choice(s).
Type a search string. (Press Enter to search the master.)
3. Check the box next to the reported problem.
NOTE: For Family Hx, select the family member(s).

Clinical Procedures
Confidential and Proprietary Page 22 of 79
4. To provide additional information, right-click the selected problem and select Edit.
5. Once all details are
complete, press .

Clinical Procedures
Confidential and Proprietary Page 23 of 79
Add a Med Hx Discrete medications are used for drug-to-drug interaction checking and can be cited to a structured note.
1. Access the History Builder (ACI) and select the Med Hx tab.
2. Find the medication:
Scan the list of Favorites.
Select from to choose other favorites lists.
Choose an alpha tab to find the desired choice(s).
Type a search string. (Press Enter to search the master.)
3. Check the box next to the reported medication.
Choices display in pink in the summary window (middle left) until saved.
4. To add additional information to the medication, right-click and select Edit.
NOTE: If patient problems exist, you can link the medication by selecting the corresponding problem. The problem will be marked as assessed.

Clinical Procedures
Confidential and Proprietary Page 24 of 79
5. Supply Sig information, if available.
6. Supply Additional Details, if available.
7. Once complete, press .
NOTE: Press or to collapse or expand the individual sections of this window.

Clinical Procedures
Confidential and Proprietary Page 25 of 79
Add an Allergy Allergies are used during the prescribing process to check for potential drug-to-allergy reactions, and can also be cited to a structured note.
To add an allergy:
1. Access the History Builder (ACI) and select the Allergies tab.
2. Click the appropriate radio button to indicate the type: Medication or Non-Medication.
3. Find the allergy:
Scan the list of Favorites.
Select from to choose other favorites lists.
Choose an alpha tab to find the desired choice(s).
Type a search string. (Press Enter to search the master.)
4. Check the box next to each selection. Choices display in pink in the summary window (lower left) until saved.
5. To access Allergy Details, right-click the Allergen and select Edit.
6. If appropriate, select a Category, React. Date, and enter comments in the Action Taken or Annotation fields.
7. To enter a Reaction, press .
8. Once all details are complete, press .
To document the absence of allergies:
From the Allergies tab of the ACI, select from:
No Known Allergies
No Known Environmental Allergies
No Known Food Allergies

Clinical Procedures
Confidential and Proprietary Page 26 of 79
Add Immunization History To add a historical Immunization:
1. Access the Immunization Details page any of the following ways:
Press to access the History Builder (ACI) and the Immun Hx tab.
Press from the Immunization Series view in the HMP Component.
Right-click an Immunization and select .
2. If necessary, find the immunization:
Scan the list of Favorites.
Select from to choose other favorites lists.
Choose an alpha tab to find the desired choice(s).
Type a search string. (Press Enter to search the master.)
3. Check the box next to the reported Immunization.
4. In the Immunization Details window, complete all available details in the Record Administration tab.
5. Press to complete.
Once applied, Immunizations can be viewed in the Immuns component.

Clinical Procedures
Confidential and Proprietary Page 27 of 79
Record Vital Signs TouchWorks enables users to record vital signs discretely. Once the information is entered in the system, it can be graphed using Flowsheets or cited to a structured note.
To record vital signs:
1. Access the Vital Signs Order Details page any of the following ways:
Press from the Clinical Toolbar. (Select a Vital Signs template if necessary.)
Press from the Vital Signs/Findings view in the HMP Component.
2. If appropriate, select a Vital Signs template.
3. Enter vital signs in the Vital Signs Input section.
4. Click .
Once applied, Vitals can be viewed or graphed in the HMP component.

Clinical Procedures
Confidential and Proprietary Page 28 of 79
Writing Prescriptions To write new prescriptions, access the Rx/Orders tab of the ACI in any of the following ways:
Press from the Clinical Toolbar
Right-click a medication (or access the context menu) and select New > Rx
1. Find the medication on the Rx tab:
Scan the list of Favorites.
Select from to choose other favorites lists.
Choose an alpha tab to find the desired choice(s).
Type a search string. (Press Enter to search the master.)
2. Check the box next to the desired medication.
3. In the Medication Details window, supply all required information in the Sig section.
SIG – Choose or create instructions for taking the medication.
Days and Qty
Refill
Future Actions – Indicate a date on which you wish to Evaluate, Complete, or Renew the medication
DAW – The Dispense as Written checkbox must be checked to prevent a generic from being substituted, where available
4. Select a Prescribe Action:
Call Rx – Record in the system with intent to call in the prescription.
Dispense Rx
Dispense Sample
Print Rx
Record – Record for DUR and historical purposes.
Send to Retail – Send via fax or electronically to the pharmacy.
Send to Mail Order – Send the prescription to a Mail Order Pharmacy.

Clinical Procedures
Confidential and Proprietary Page 29 of 79
5. If appropriate, supply Additional Details.
6. Once complete, press .
7. Complete steps 1-6 for any additional prescriptions.
All prescriptions display in pink in the summary window (middle left) until saved in the Encounter Summary.
8. Once all prescriptions are entered,
press to close the ACI.
9. If appropriate, access the Encounter Summary to commit and route the new prescription(s).
10. If this a controlled substance providers will get another window to sign the prescription. On this window you will confirm the scripts and click sign now.

Clinical Procedures
Confidential and Proprietary Page 30 of 79
11. The Sign Prescription window will come up and you will enter your Allscripts password and then select the OPT Device type you are using. (Token, Cell Phone) and then enter the OTP password that is generated from that device. Authenticate will light up Green and will need to be clicked to finish the process.
Respond to suggested alternatives and DUR warnings: During the prescribing process, the system performs checks on the prescribed medication(s) to detect whether there are alternatives that may be more suitable for compliance with the patient’s formulary.
Select an alternative and press
to substitute.
Select a Reason and press to continue with the current medication.
NOTE: An annotation is added to the prescription if an alternative is ignored.
Drug Utilization Review (DUR) checking is performed to detect against potential reactions of the prescribed medication with any of the following:
Other medications
The prescribed dosage
Allergies
Food
Health state (Problems)
Press to continue the prescribing process. If continuing in spite of the warning, optionally select a <<Reason for Continuing>>.
Press to go back and change the medication.
NOTE: Based on system or user preferences, these warnings may be displayed at various times.

Clinical Procedures
Confidential and Proprietary Page 31 of 79
Select the appropriate allergy status.
Medication Management The following are common functions for managing medications.
To renew a medication with changes:
1. From the medication list, right-click the medication and select Renew with Changes.
2. In the Medication Details window, make the necessary changes.
3. Press .
4. Press or access the Encounter Summary to finalize.
To view the Renewal History:
1. From the medication list, right-click
or select to launch the Medication Viewer.
2. If necessary, click the History link.
3. Press to close.

Clinical Procedures
Confidential and Proprietary Page 32 of 79
Ordering in TouchWorks Ordering (of medications, diagnostics/testing, instructions, follow-up/referrals) can take place in a number of ways in TouchWorks v11:
Ad Hoc – Ordering individually, outside of QuickSets or CareGuides.
QuickSets – Choosing from a list of previously-ordered items linked to the selected problem
CareGuides – Choosing from a list of evidence-based orderables for a selected problem
Selecting Orderables – Ad Hoc Ad Hoc refers to orders placed outside of QuickSets or CareGuides.
To place an ad-hoc order from the Rx/Orders tab:
1. Access the ACI any of the following ways:
Press to access the History Builder (ACI) and Rx/Orders tab.
Press from a Meds/Orders view in the HMP Component.
Right-click an order/reminder and select .
2. Select the appropriate tab(s) if necessary to find the orderable:
Scan the list of Favorites.
Select from to choose other favorites lists.
Choose an alpha tab to find the desired choice(s).
Type a search string. (Press Enter to search the master.)
3. Check the box next to the desired orderable item.
4. Supply all necessary details. Common choices and functionality include:
To Be Performed – Choose from performing locations available at your site.
Communicated By – Indicate the destination of this order.
To Be Done – Suggest a performed date, with a corresponding urgency.
Overdue In – Set an overdue time, which will be used to display the order in the

Clinical Procedures
Confidential and Proprietary Page 33 of 79
appropriate worklists.
– Choose a recurrence for an order that should be repeated.
For each performing location, questions may be required to place the order.
Provide clinical and financial details, and instructions for the patient, order, and/or performing location
Review or Specify charge details, designate special billing, etc
Review or Specify the encounter linked to each of the order-related activities
Record textual information to be stored with the Order
5. Press to complete the order selection process.
6. Commit the Order in the Encounter Summary or as appropriate.
If all details have been supplied, the orders will be processed as designated.

Clinical Procedures
Confidential and Proprietary Page 34 of 79
Selecting Orderables from QuickSets
QuickSets are problem-based pick lists of orderable items, as previously ordered for the selected problem.
To choose an orderable item from a QuickSet:
1. Access the ACI any of the following ways:
Press to access the History Builder (ACI) and Problem-based Orders tab.
Press from a Meds/Orders view in the HMP Component.
Right-click an order/reminder and select .
2. On the Problem-based Orders tab, select the QuickSet radio button.
3. Select a Problem in the problem pane, and previously ordered items are displayed.
4. Select the desired items by checking the corresponding box(es).
5. Press to complete the order selection process.
6. Commit the Order in the Encounter Summary or as appropriate.
If all details have been supplied, the orders are processed as designated.

Clinical Procedures
Confidential and Proprietary Page 35 of 79
Create an Order Reminder Order – or Health Management – Reminders will appear on the Worklist when a designated timeframe has lapsed for an expected order. However, unlike the automatic ordering that takes place with recurring orders, the order must still be placed when a reminder lapses.
1. Access the ACI any of the following ways to search for an orderable item:
Press to access the Rx/Orders tab.
Press from a Meds/Orders view in the HMP Component.
Right-click an order/reminder and select
.
2. Right-click and select Reminder.
3. Schedule the reminder based on a time-frame you designate (Recurrence) or on the age of the patient (Age Based).
4. Designate an end-date, if appropriate.
5. Once all details are complete, press
.
The reminder displays in the HMP component, and will display on Worklists on a designated timeframe.

Clinical Procedures
Confidential and Proprietary Page 36 of 79
Enter Results Manually For result values that are made available internally, or need to be keyed in for discrete tracking due to their arrival from an external source, the values can be entered discretely.
1. Right-click an orderable in the ACI or the patient’s HMP and select Enter Result.
2. Ensure that the Record w/o Ordering checkbox is enabled.
3. Ensure that Verification Required is selected (or not) as appropriate.
4. Supply a Collected/Examined date and all appropriate values.
If necessary, press to access
a calendar or to access a number pad.
5. Press .
Once committed, the Results are reflected in the HMP component of the Clinical Desktop.

Clinical Procedures
Confidential and Proprietary Page 37 of 79
The Encounter Summary The Encounter Summary serves as the repository for all additions to a patient’s record – historical or active – for the current encounter.
As information is added to the patient’s record, it will accumulate in the Encounter Summary for easy review at the end of the visit. In the example below, the patient has been seen for Diabetes and received a prescription:
From the Encounter Summary, confirmation can include distribution of clinical elements and patient education to pharmacies, vendors, and the patient.
The following functions are also available:
Print any selected patient education on demand.
Continue without saving the selected information.
NOTE: If any items are unchecked, the Continue button will discard.
Save all unsaved items and continue to the previous screen.
Save all unsaved items
Discard all unsaved items
If indicated in Auto-Print Defaults, and prior actions have resulted in patient instructions or education being available, these checkboxes determine the print-outs – ordered instructions and Dx-specific Monograph from the CareGuide
Print Patient Instructions ordered from outside a CareGuide template
For prescriptions and orders, use the default printers (in lieu of manually selecting)

Clinical Procedures
Confidential and Proprietary Page 38 of 79
Using the Worklist For tasks and requests relating to Order, which includes medications and results, the Worklist provides views to address and manage each request – per patient or across designated resources and teams.
Medication Management When medications are prescribed by proxy – entered by someone on behalf of a licensed prescriber – the licensee is notified via Worklist entries.
To work Medication Management tasks in the Worklist:
1. Access the Worklist, with a view that displays medication management requests.
2. Perform any of the following:
Allow the medication as written
Refuse the medication as written
Mark the medication as entered in error (button may also be named Entered In Error), which will show in strikethrough on the appropriate meds lists.
Add a comment to the medication details
Alter the medication, generally prior to authorizing it
NOTE: For each request with a status of Unauthorized - Requires Signature, the prescription is in a pending state and has not been sent to the printer or pharmacy for distribution.

Clinical Procedures
Confidential and Proprietary Page 39 of 79
Result Verification For some results that enter the system electronically (typically through an interface), or are entered in by staff, the receipt must be acknowledged through Result Verification. During this process, additional information can be recorded with the result, a result letter or note can be created, and staff can be flagged for follow-up.
To verify results:
1. Access the Worklist HTB and select an appropriate view:
2. Review the result. If desired:
View the flowsheet ( ).
View the result details.
3a. To verify using the default settings for your process*, click one of the following:
QVerify – To verify the selected result
QVerify All – To verify all results for the patient
*Many preferences and settings are available to control this process. Please ensure that all settings are understood before using the QVerify options, as the Result Verification Dialog is not displayed. This provides no opportunity to enter messages to the staff or patients, add annotations, or alter the result note/communication.
3b. To verify and choose the outcome options, click one of the following to display the Result Verification Dialog:
Verify…
Verify All…
4. Create a task(s) for designated staff by choosing Patient Communication options:
Call Pt with Results
Schedule Results F/U
Mail Results to Patient
Use the text field or to add task comments, and/or indicate other patient communication details.
5. If creating a note as a result of this process, configure it here, along with any CC recipients.
6. If the note you’re creating is configured to allow messages to Staff and Patient, enter
those with the text field or .
7. To add an annotation to all results being verified, enter it in
the text field or .
8. End the process by choosing the appropriate button.

Clinical Procedures
Confidential and Proprietary Page 40 of 79
Creating Tasks Tasks can be created in most areas of TouchWorks, and each area offers different task functionality. For example, a task can be about a patient, but only about the patient in context. The type of task is also affected by the workspace where it’s created – to create a task about a document, a document must first be in context.
To create a Task:
1. Click to open the Task Detail dialog.
2. Click the radio button corresponding to the patient in the banner or a task not about a patient.
3. Assign the task to a User or Team. Select the appropriate recipient from the drop-down. (To search for a User
or Team not in the list, press .)
4. Select the Task Type from the Task drop-down.
5. Select a priority from Priority drop-down. Priority determines the expected turnaround and sort order in the Task list.
6. Enter a Comment or press
to use a text template to insert comments. Macros can also be used.
7. Change the Activate date to a future date if you desire the task to be sent on a future date.
8. Click .

Clinical Procedures
Confidential and Proprietary Page 41 of 79
Working Tasks in the Task List Tasks are requests for action, generated by the system or by other users. Tasks are grouped together into Task Views, based on the properties of each task.
To access your Active Tasks list:
1. Select or from the VTB then from the HTB.
2. The default view is My Active Tasks – all tasks that are awaiting action and that you currently own.
To work a task:
1. Single-click a task to select. Task Comments are displayed at the bottom of the workspace.
2. If the task requires action within TouchWorks, press to be taken to appropriate workspace to work the task. If not, navigate to the appropriate workspace manually.
3. To update the task status to reflect that you are working on it (especially in a team view), press
.
4. Once the task is complete, return to the task list, select the newly finished task, and press .
NOTE: Some tasks “auto-complete”, which means they are automatically updated with a status of complete when TouchWorks detects the requested action has been completed.
To forward/reassign a task to another user*:
1. Single-click a task to select.
2. Press .
3. Select the user (or team) to whom you are reassigning.
4. Enter comments in the task.
5. Press .
To reply to a user who has tasked you*:
1. Single-click a task to select.
2. Press .
3. Enter comments in the task.
4. Press .
*Reassigning and Replying accomplish the same thing functionally – routing the task to another user. Multiple tasks can be selected for reassignment, but the same comment is applied to all.

Clinical Procedures
Confidential and Proprietary Page 42 of 79
Copy a Task to a Document The details of a task can be copied to an unstructured document for inclusion in the patient’s chart. Once copied, it can be signed, saved, and/or routed to another user via tasking.
To copy a task to a document:
1. Select from the VTB and from the HTB.
2. Select a task from the list and click to launch the Note Selector. (If necessary, select or create an encounter.)
3. Select the appropriate Style. (For structured notes, select a Specialty.)
4. Select a Visit Type from the drop-down menu.
5. Select an Owner from the drop-down menu or click
to search by name.
6. Press .
7. The task is copied to a document and displayed in the Note workspace. Enter any additional information and perform any of the following:
Press to save the document.
Press and enter your password to sign the document.
Press and select a document-based task to request another user for action on this document.

Clinical Procedures
Confidential and Proprietary Page 43 of 79
Call Processing Call Processing provides a way for incoming calls to be documented with text templates or macros, which are then forwarded in a task or document.
To process a call and route to task:
1. Select from the VTB.
2. If necessary, press to bring a patient into context.
3. Check box next to Patient is Caller to default information about the patient who is calling. Otherwise, enter the Caller, select the Relation to the patient, and enter a Phone Number(s) and type.
4. Select the Reason for Call from the drop-down menu.
5. Enter Comments or press
to complete the Comments field.
6. Click .
7. Complete the Task Detail dialog and press
8. Back in the Call Processing workspace, press .
To process a call and route to document:
1. Complete steps 1 through 5 above.
2. Press .
3. Do one or all of the following:
a. Press to save the document.
b. Press to sign the document.
c. Press to task the document to another user for review or signature.

Clinical Procedures
Confidential and Proprietary Page 44 of 79
Create an Unstructured Document Unstructured documents are used most commonly for traditional elements of a patient chart, similar to documents created in a word processor. This can include letters, visit documents, or other textual forms.
To create an unstructured document:
1. From the Note or Chart workspaces, press to launch the Note Selector (below). (If necessary, select or create an encounter. For visit notes, the encounter should generally be associated with the appointment encounter.)
2. Select a Style of Unstructured.
3. Select a Visit Type from the drop-down menu.
4. Select an Owner from the drop-down menu or click
to search by name.
5. Press .
6. In the Note workspace (below), enter the appropriate text or press to select a template.
7. Once complete, sign, save, or route via task as appropriate.

Clinical Procedures
Confidential and Proprietary Page 45 of 79
Using Text Templates In several areas of TouchWorks, information can be entered with the help of text templates. These areas include:
Documents
Note sections
Tasks (Comments)
Call Processing
To access the Text Template window (pictured below), press the button.
The list of available text templates appears on the right side of the window. Text Templates can include a variety of static and dynamic text that pre-populates upon use, based on the template definition. For example, the patient’s name or gender (He/She) can be included in a template. The text types below may also be included:
Italics Italics represent optional text. Completing a text-entry point or selecting a multiple-choice option within an optional text string results in the optional text being included. Otherwise, it is omitted from the final output.
[ ] Two square brackets represent a text-entry point. Press the TAB key to navigate between text-entry points.
[ choice ] Multiple-choice fields can be selected for inclusion by double-clicking, or by selecting the field (with mouse or with the TAB key) and pressing the M key.
bold Bolding is used to represent parts of a template that are not optional. Typically, all information in bold will stay when the template is completed the use pressed OK. Any information not in bold will disappear.

Clinical Procedures
Confidential and Proprietary Page 46 of 79
Using Text Macros In all free text areas of TouchWorks, information can be entered with the help of text macros. Macros are user defined and user specific.
To access the Text Macro window (pictured below), press the button from the patient chart, tasks, or v11 note. This allows the user to create new macros, edit existing ones, copy existing or inactive macros.
To use a macro in a free text area, type in the shortcut code including the “.” in front of the shortcut. Press enter to render the macro text.

Clinical Procedures
Confidential and Proprietary Page 47 of 79
Signing a Document Documents entering the system (via creation or interface) typically arrive in a non-final status. Along with documents and notes created in the system, they must be signed by an authorized user for finalization to occur.
To sign a document from the Document Verification (Batch Signing) workspace:
1. Select or from the VTB.
2. Select from the HTB.
3. Select a patient from the patient list on the left side of the workspace.
4. Review the document in the grey document space.
5. If planning to make the document final, ensure that the Final checkbox is checked.
6. Click .
7. Enter your password in the signature dialog. If appropriate, select a Sig Type.
8. Click .
9. Repeat steps 4 thorough 6 for each additional document.
To sign a document from the Note workspace (or NAW):
1. Select or from the VTB and from the HTB.
2. Access the component and select a document to bring it into context.
3. The Note workspace (or NAW) is accessed by pressing .
4. Review the document and click . (Sign can also be found in the context menu for v11 Notes.)
5. Enter your password in the signature dialog.
6. If making the document final, ensure that the Make Final checkbox is checked. If using a signature type, ensure the Sig Type selection before signing.
7. Click .

Clinical Procedures
Confidential and Proprietary Page 48 of 79
Print or Fax a Document Documents and results can be printed and faxed directly from TouchWorks. When documents are printed or faxed, a print template controls the output with custom-made headers and footers that contain information about the document, patient, organization, or a variety of other information.
To print from the Chart*:
1. Select or from the VTB and from the HTB.
2. Access the component and select a document to bring it into context.
3. Click (or right-click and choose from the context menu).
4. Verify the Server and Printer are correct. Use the drop-down menus to change each if necessary.
NOTE: The default values for Server and Printer are based on who you are and what you’re printing.
5. Select a print template from the Document drop-down menu.
6. Click to preview the document before printing.
7. Click to print.
*Any scanned image printed from the Chart will include annotations.
Printing from the Note workspace will render based on the Annotations On/Off setting specific to the Note workspace.
To fax from the Chart*:
1. Select or from the VTB and from the HTB.
2. Access the component and select a document to bring it into context.
3. Right-click and select .

Clinical Procedures
Confidential and Proprietary Page 49 of 79
4. Click the drop-down menu to select the Provider or
Referring, or click to search.
5. Verify the To, From, and Fax Number fields are completed.
6. Enter any additional Comment.
7. Select a print template from the Document drop-down menu.
8. Click .
*Any scanned image faxed from the Chart will include annotations.

Clinical Procedures
Confidential and Proprietary Page 50 of 79
Working Sign Note Tasks with Batch Signing TouchWorks provides a workspace for providers to work all Sign Note tasks created by the system (when New Consults are returned from transcription) or users. This workspace provides the most efficient way to review, edit, task, and sign and finalize in response to Sign Note tasks.
To sign documents in Batch Signing workspace:
1. Select the or VTB and the HTB.
2. All patients who have a corresponding Sign Note task are displayed in a Patient list in the left-hand side of the workspace. A patient may have multiple documents requiring action.
3. Select the Document to verify and sign from the drop-down list (if multiples exist).
4. If changes are needed, press .
5. If planning to make the document final, ensure that the Final checkbox is checked.
6. Select the appropriate signature type in the dropdown.
7. Click .
8. Enter your Password and click . You will only need to enter your password once per batch signing session.
9. The document for the next Sign Note task appears in the window (which may be for the same patient). Repeat steps 4 through 7 until the patient list is empty.
NOTE: Press to alter the carbon copy list, which is displayed above the document window. Carbon copies are sent (via task, print, or fax) to the recipients on this list when a signature with sufficient authority is registered on the document.

Clinical Procedures
Confidential and Proprietary Page 51 of 79
Editing and Amending a Document The difference between editing and amending a document depends on the document status. For non-final documents, users can edit the source document directly. For final documents, users must add an amendment to the document.
Editing from the Chart:
1. Select or from the VTB and from the HTB.
2. Access the component and select a non-final document that you want to edit.
3. Press to be taken to the Note workspace for editing.
4. Change the source document as appropriate.
5. Press (or , if appropriate).
Amending from the Chart:
1. Select or from the VTB and from the HTB.
2. Access the component and select a finalized document that you want to amend.
3. Press to be taken to the Note workspace for editing.
4. Press to add a text box to the document. Double click in the text box for cursor to appear and type amendment in the text box.
5. Press (or , if appropriate).
Editing from the Batch Signing workspace:
1. Select the or VTB and the HTB.
2. Select a patient from the Patient list in the left-hand side of the workspace. A patient may have multiple documents requiring action.
3. Select the Document you wish to edit from the drop-down list (if multiples exist).
4. Press to gain access to the source document.
5. Type any edits and press (or , if appropriate).

Clinical Procedures
Confidential and Proprietary Page 52 of 79
Request Correction of an Unstructured Document If there is a problem with critical document properties – such as Owner, Patient, or Document Type – users can request a correction by the EHR Team. This also allows you to request invalidation of a note to remove the note from the chart entirely.
NOTE: This functionality is only available for unstructured documents (RTF).
From the Note or Batch Signing workspace:
1. Press .
2. Select the appropriate task Priority from the drop-down menu.
3. Select the appropriate Recipient radio button. This should generally be Medical Records Team.
4. Indicate the correction(s) by checking the appropriate Check Box(es).
5. Enter additional Comments, if appropriate.
6. Click .
NOTE: If you wish to re-dictate an entire document, request an invalidation of the existing document.

Clinical Procedures
Confidential and Proprietary Page 53 of 79
Create a v11 Note Structured Notes are patient documents that contain objective and subjective data in a series of Note-specific sections. Each Note (or Visit Type) has an input template that determines its makeup of sections, available functions, and any information that displays in the note by default.
To facilitate various behaviors across specialty, each Visit Type is assigned to a Specialty.
To create a v11 Structured Note:
1. Access the Note Selector of the following ways:
From the Chart or Note workspaces, press and select Note.
Press
on the clinical toolbar.
2. If necessary, select or create an encounter.
3. On the Note Selector, select Note.
4. Select a Specialty. This determines which Note/Visit Types are available.
5. Select the Visit Type. For each visit type, an Input Template is defined to control the behavior and options for the note.
6. Select an Owner from the drop-down
menu or click to search by name.
NOTE: Only providers with sufficient ownership authority can be selected.
7. Once the Note selector is complete, press .

Clinical Procedures
Confidential and Proprietary Page 54 of 79
8. The Note Authoring Workspace, or NAW, appears. Based on the selections above and the Input Template of the selected Note Type, a Structured Note is created.

Clinical Procedures
Confidential and Proprietary Page 55 of 79
The Note Authoring Workspace contains several workspaces. The proper terminology and a brief explanation are below:
Title Bar
Table of Contents This displays the defined sections for each Visit Type.
Some sections include Note forms.
As sections are interpreted as complete, they are in bold. The selected Note section is displayed in italics.
Note Input This area of the NAW is used to input or interact with the content in each Note section.
See the Completing Note Sections topic for more information.
Output Template(s) For each Visit Type, one or many Output Templates can be configured to determine the look of the resulting note(s).
Accumulator As the Note Input section of the Note is altered, the content is rendered here.
Function Bar

Clinical Procedures
Confidential and Proprietary Page 56 of 79
v11 Note Features Structured Note in v11 includes a number of new features, concepts, and functionality:
Input/Output Templates Each Visit Type is configured with a single Input Template, to control which the display and a variety of behaviors and configurations.
Each Visit Type can also be configured with one or many Output Templates, which are the resulting final versions of the note. Each version can have a different look and feel (letter, referral, etc) and represents a unique entry in the Chart.
Auto-configuration Based on the input template or selection of a Chief Complaint, some information may be included in the input or output templates automatically.
This typically includes discrete data from the chart and note forms, but can also include text templates or dictation markers.
Document History The history of a Note can be reviewed by
pressing from the Output Template view.
The window at right outlines all instances of Note creation, viewing, finalization, printing, etc.
Note Audit To view the history of user interactions
within the Note, press the button from the NAW or Output

Clinical Procedures
Confidential and Proprietary Page 57 of 79
Completing v11 Note Sections Each Note section can be completed or supplemented in a number of ways, including:
Accumulation of discrete data elements gathered in other areas of TouchWorks EHR. This information, including Active Meds, Allergies, and Problems, are auto-cited to the output template(s) and supplemented through activities in the Note Authoring Workspace or elsewhere in the chart.
Text or dictation can be inserted (using the text “form”) with free text, or with Text Macros that allow for canned text and dynamic data to facilitate quicker and more efficient text entry.
Note Forms provide an input mechanism using a robust database of structured/reportable clinical findings.
Anatomical Markups provide the ability to use images and image tools to supplement the note.
NOTE: Not all entry mechanisms are available for all Note sections, and the ability of each function can also be governed by the configuration of each Input Template or the Visit (Note) type.
Working with Cited information: For any note section that contains discrete data from the chart (history builder), all available data will show in the Input Template.
However, this data only shows in the Output Template(s) upon request – of the Input Template, which can be configured to force all of the data to the Output Templates automatically, or by selecting one of the corresponding functions.
From one of these note sections, press ,
, or to control which data elements display in the Output Template.
Each of these sections generally has other functions available as well, to allow you to view, add, manipulate, or print various data elements.
NOTE: Some discrete note sections are completed only through other actions linked to the encounter. For example, the Plan section will accumulate any orders, medications, or instructions. Altered or linked problems will accumulate in the Assessment section.

Clinical Procedures
Confidential and Proprietary Page 58 of 79
Enter Text into a Note:
Text can only be entered into a Note when the input template is defined to allow it. If so, a text template form will be available automatically (beneath the note section in the TOC), or a text/template Form must be inserted.
When a note section has been defined for text, information can be entered in various ways:
Free text – To enter free-text, simply type in the main portion of the window.
Text Macros – enter your personal macro shortcut to insert canned text into your note.
Voice recognition/dictation
Traditional point-and-click text templates –
Once the information is complete,
press (if applicable). The information will appear in the accumulator.
NOTE: Text may also be entered by typing directly in the accumulator.
For more information, see the section on text templates.

Clinical Procedures
Confidential and Proprietary Page 59 of 79
Enter clinical content with Note Forms:
In TouchWorks EHR v11, data can be entered discretely through the use of Note Forms.
Each Note Form has its own design, using a variety of field types:
– Yes or No
– Positive or Negative
– Checked (true) or Unchecked (false)
– Selected (true) or Unselected (false)
– Text entry
Use these fields to select or enter the appropriate selections.
To enter additional details, click the ° next to the
finding (where available) or double click on the finding to open a free text window.
In the Details window, complete any additional information to further qualify the finding.

Clinical Procedures
Confidential and Proprietary Page 60 of 79
For Note forms in some sections, buttons can be available to provide further choices:
Complete any unmarked findings with a normal indication*.
Populate this section with the exam/history (from the same section) of the previous note.
In the Physical Exam section, choose between forms designed for a brief or comprehensive exam.
*Findings participate in “All Normal” indications only as designated in the Note Form. Some may not be included.

Clinical Procedures
Confidential and Proprietary Page 61 of 79
Insert an Image: A library of images is available to supplement v11 notes.
1. Select a section or entry in the TOC.
2. In the context menu, select the choice.
3. Find the image:
Choose from General Images or Patient Specific Images
Scan the list of Favorites.
Choose an alpha tab to find the desired choice(s).
Type a search string. (Press Enter to search the master.)
Click on to search the computer for a picture taken with a camera or cell phone.
4. Check the box next to the desired
image and press .
5. Use the provided image manipulation tools:
Pen tool
Line tool
Rectangle tool
Ellipse tool
Clear All
Rotate counter-clockwise
Rotate clockwise
Zoom
Commit
NOTE: Some images contain “hot spots”, which allow for additional text and detail to be entered.

Clinical Procedures
Confidential and Proprietary Page 62 of 79
Additional v11 Note Functions
Structured Note in v11 includes a number of additional features that can be used to complete and interact with your note.
Viewing Output Templates Each v11 note type can be configured to output one/many Output Templates, which control how the note looks and how it is made available in the Chart.
In the lower left-hand corner of the Note Authoring Workspace, Output templates are displayed.
Right-click, or check the box to indicate the templates you wish to view, and
press .
To add an annotation, press to expand the Annotate component.
Enter an annotation in the New
Annotation window and press
NOTE: As a function of the output template, some terms can be formatted (bold, colors, etc) for emphasis.
Removing Forms and Forms Content Right-click a form in the Table of Contents and select either of the following:
- To keep the form in the Input Template but clear it of values, select
- To remove the form from the input template entirely

Clinical Procedures
Confidential and Proprietary Page 63 of 79
Copy Forward To re-use content from an existing note,
press .
Once in the dialog at right, select the note you wish to copy from and choose your copy function:
- Copy all available sections (not preferred)
- Choose from available sections
After pressing , browse the sections available for copy.
Select the desired sections and press
.
Invalidate a Note
Access the context menu (right-click or ) of an input or output template and select Invalidate.
NOTE: This ability is controlled by security and signature authority.

Clinical Procedures
Confidential and Proprietary Page 64 of 79
Adding Note Forms To add a form to your Input Template, right-click a note section and choose either:
You may also right-click an existing form and choose either:
Use the search and filter tools to find the
desired form. Select it and press .
Adding Note Sections To add a Note section to your input template:
1. Right-click a section above/below the desired entry point of the new section.
2. In the context menu, select either:
3. In the window at right, select the Note section to add.
NOTE: In order for content in the new section to appear in the Chart (or outgoing documents), an Output Template must be configured to display content from the added note section.

Clinical Procedures
Confidential and Proprietary Page 65 of 79
Changing the Visit (Note) Type The various Visit Types, each with corresponding Input Template and Output Template(s), can be changed.
To change Visit Types:
1. Drop-down the selector in the upper left-hand corner.
2. Choose a new Visit Type.
NOTE: You can only switch to Visit Types within the original specialty.
The TOC, Input template, and any Output templates will be updated to reflect the new choice.
!! - WARNING: Content that corresponds to any note section NOT in the destination visit type will be lost.

Clinical Procedures
Confidential and Proprietary Page 66 of 79
Entering Charges
Charge is used to capture encounter charges and submit them to your billing system. The typical workflow for physicians is to enter charges for a patient directly from the daily schedule.
Alternate workflows:
You can alternately select Charge from the VTB, bring a patient into context and select an encounter to enter charges.
When an appointment is arrived, a Submit Encounter Form task is created. Go to the Task List and find the Submit Encounter Form task for the visit and select it. When all charges for the encounter have been submitted, the task is automatically marked as complete.
To select an appointment from the Schedule:
1. Click or
from the VTB then from HTB.
2. Select a patient appointment from the schedule.
3. Click from the VTB or one of the charge tabs
from the HTB.
NOTE: Through a Personalization, the system can be set to navigate to Charge after a double-click on a scheduled appointment.

Clinical Procedures
Confidential and Proprietary Page 67 of 79
To select a patient from the Patient List:
1. Click from the VTB.
2. Select a service list from the List dropdown.
3. Select a patient from the list.
4. Click from the VTB or
from the HTB.

Clinical Procedures
Confidential and Proprietary Page 68 of 79
Selecting an Encounter When selecting Charges, you may need to select an encounter before entering the charges. There are three types of encounters: Appointment, non-appointment and inpatient. There are also two types of encounter selector dialog windows: Appointment list, and Patient list.
To select an encounter from the appointment list selector:
1. Click the appropriate radio button next to Existing Encounters or New Encounter.
2. If a new encounter, verify the date is correct and select an encounter type from the drop-down menu.
3. Click .
To select an encounter from the patient list selector:
1. Click the appropriate radio button next to Existing Encounters or New Encounter.
2. If a new encounter verify the date is correct..
3. Click .

Clinical Procedures
Confidential and Proprietary Page 69 of 79
Entering a Diagnosis From the diagnosis selector, you can select or change a diagnosis for an encounter. A primary diagnosis must be linked to a visit or procedure charge and each charge must be linked to a diagnosis to submit the encounter for billing.
There are multiple ways to select a diagnosis:
My Favorites – A frequently used list of diagnoses. To add to the My Favorites list, select a diagnosis
from any of the selection methods and click .
Master – Type the full or partial name of a diagnosis to search the ICD-10 dictionary. Medcin-supplied synonyms are also supported.
Patient Past Diagnoses – If available in the patient record, past diagnoses are grouped into one list for selection.
Groups – Select from available groups to choose from lists of diagnoses set up by your organization. These are typically specialty or service specific.
To enter a free text diagnosis, click and enter a diagnosis description. However, the charge will not be submitted until a specific diagnosis is selected.
To select a diagnosis:
1. Select from the HTB.
2. Select a diagnosis using one of the methods above. (A checkmark appears next to selected diagnosis codes.)
3. Click .
NOTE: The first diagnosis selected is set as the primary diagnosis. To change this, select another diagnosis in the list
and click .
To remove a diagnosis from the list, select the diagnosis and click
.

Clinical Procedures
Confidential and Proprietary Page 70 of 79
Entering a Visit Charge At least one visit or procedure charge is required to submit an encounter form for billing.
There are multiple ways to select a visit charge for an encounter:
My Favorites – A frequently used list of visit codes. To add to the My Favorites list, select a visit
charge from any of the selection methods and click .
Master – Type the full or partial name of a visit or the visit code and click to search the entire charge code dictionary.
Group – Select from available groups to choose from lists of diagnoses set up by your organization. These are typically specialty or service specific.
To enter a visit charge:
1. Select from the HTB.
2. Select a procedure code. (A checkmark appears next to selected codes.)
3. Click .
To remove a selected visit charge:
1. Select a code from the list.
2. Click
.

Clinical Procedures
Confidential and Proprietary Page 71 of 79
To add a modifier to a procedure:
1. Select a procedure.
2. Select a modifier group from the drop-down menu.
3. Click in the checkbox next the appropriate modifier(s).
To link/unlink diagnosis codes for a procedure:
1. Select a procedure.
2. Link/unlink diagnoses using the checkbox next to each diagnosis code.
To enter additional charge detail information:
1. Select a procedure.
2. Click .
3. Add modifiers and link/unlink diagnosis codes as appropriate.
4. Click .
5. Enter comments, procedure fee, and units as appropriate.
6. Enter start and end times for time-based charges.
7. Click .

Clinical Procedures
Confidential and Proprietary Page 72 of 79
Entering Procedure Charges At least one visit or procedure charge is required to submit an encounter form for billing.
There are multiple ways to select a procedure charge for an encounter:
My Favorites – A frequently used list of visit codes. To add to the My Favorites list, select a visit
charge from any of the selection methods and click .
Master – Type the full or partial name of a visit or the visit code and click to search the entire charge code dictionary.
Group – Select from available groups to choose from lists of diagnoses set up by your organization. These are typically specialty or service specific.
To enter a procedure charge:
1. Select from the HTB.
2. Select a procedure code. (A checkmark appears next to the selected code(s).)
3. Click .
To remove a procedure charge:
1. Select a code from the list.
2. Click .

Clinical Procedures
Confidential and Proprietary Page 73 of 79
To add a modifier to a procedure:
1. Select a procedure.
2. Select a modifier group from the drop-down menu.
3. Click in the checkbox next the appropriate modifier(s).
To link/unlink diagnosis codes for a procedure:
1. Select a procedure.
2. Link/unlink diagnoses using the checkbox next to each diagnosis code.
To enter additional charge detail information:
1. Select a procedure.
2. Click .
3. Add modifiers and link/unlink diagnosis codes as appropriate.
1. Click .
2. Enter comments, procedure fee and units (if entering multiple units), and start and end times for time-based charges.
3. Click .

Clinical Procedures
Confidential and Proprietary Page 74 of 79
Correcting an Encounter Charge If you determine that you need to make a change to an encounter before it is submitted for billing, you can make changes from the Encounter Form screen. Depending on how your system is set up, physician submitted charges may be routed to a coder (via a Review Encounter Form task) for review before submission to the practice management system for billing.
To make changes from the Encounter From HTB:
To modify charge details on the encounter form header, click on the drop-down arrow next to the field you want to change and select an entry from the list.
Select a diagnosis code and click
to remove a diagnosis code.
Select a procedure code and click
to modify the charge
details or click to remove the charge from the encounter.
NOTE: If you remove a charge after it has been submitted to the billing system, an Adjust Charges task is created to reconcile the changes to the billing system.
Explanation of charge edits:
Indicates all required information is entered and code edits are resolved. The charge can be submitted for billing.
Indicates the charge failed medical necessity checking or the charge diagnosis is inappropriate based on the patient’s gender or age. The charge can be submitted but there are warnings.
Indicates information is missing; the charge cannot be submitted.

Clinical Procedures
Confidential and Proprietary Page 75 of 79
Click the face icon to display the charge edits page, which lists the missing information or warnings related to a charge.
To correct the edit, click on the edit to make changes from the Charge Edits dialog box. (Or you can close the window and go back to the encounter form to correct the edit.)

Clinical Procedures
Confidential and Proprietary Page 76 of 79
To resolve the 25 modifier edit:
1. On the Encounter Form page, click the red face icon or the Needs Info link.
2. Click 25 Modifier Applies.
3. Select the appropriate option:
Add "25" modifier to [charge]—applies the 25 modifier to the charge
Remove [charge]—removes the charge from the encounter
4. Click Ok.
To resolve a CCI edit:
1. On the Encounter Form page, click the red face icon or the Needs Info link.
2. Click Bundled Codes Modifier Allowed.
3. The system displays the CCI Edit Checking page. This page allows users to do one of the following:
View and resolve a CCI Comprehensive Code edit where a modifier is not allowed
View and resolve a CCI Comprehensive Code edit where a modifier is allowed
View and resolve a CCI Mutually Exclusive Code edit where a modifier is not allowed
View and resolve a CCI Mutually Exclusive Code edit where a modifier is allowed
4. Click Ok.
NOTE: The Centers for Medicare and Medicaid Services (CMS) developed the National Correct Coding Initiative (CCI) to promote national correct coding methodologies and to eliminate improper coding.
The edits are applied to services billed by the same provider for the same patient on the same date of service. All Medicare claims and many other payor claims are processed against the CCI edits. CCI edits are released on a quarterly basis.

Clinical Procedures
Confidential and Proprietary Page 77 of 79
Special Billing For circumstances where the physician may need to indicate special billing conditions for a patient, Charge provides this ability via the Special Billing field on the encounter form.
Examples of special billing conditions are:
Worker’s Compensation
Auto Liability
Post-operative Care
Save as Draft If a user is interrupted or cannot finish a charge, the user can click the Save as Draft button. This saves the encounter for later. The user could later select the patient and the encounter and complete the charge.
NOTE: If the user does not click Save as Draft and leaves MD Charges, TouchWorks will automatically save the encounter form.
Submit Charges Once all charges are entered, you must submit them for billing to your practice management system. A diagnosis code linked to a procedure(s) and appropriate billing information, such as provider and performing provider, must be present before a charge is submitted for billing.
NOTE: Referring Provider is required for all encounter charges. The Submit button will be grayed out if required information is missing.
To submit charges for billing:
1. Select the HTB.
2. Verify all required fields are completed.
3. Click .
NOTE: Once you click Submit, the Submit button will remain active but the status will change indicating that the charges have been submitted.

Clinical Procedures
Confidential and Proprietary Page 78 of 79
Charge Statuses The billing status for each charge is indicated on the encounter form page in the Status column.
The billing status for a charge can be:
<blank>
The charge has been submitted to billing and is in ‘draft status’. The encounter information has been saved but not submitted for billing.
Review
The charge has not been submitted to billing because it is flagged for review or is missing data.
Needs Info
The charge is missing information, such as referring provider, after it is submitted.
Ready
The charge is ready to submit and the submit all charges system preference is set to Y.
Submitted
The charge has been sent to the billing system.
Removed The charge was cancelled after it was submitted to the billing system. The procedure appears in the table with a strike through text. An adjust charges task is created for the cancelled charge to be manually removed from the billing system.

Clinical Procedures
Confidential and Proprietary Page 79 of 79
CONFIDENTIALITY AND PROPRIETARY RIGHTS
THIS DOCUMENT CONTAINS CONFIDENTIAL AND PROPRIETARY INFORMATION. ITS USE IS RESTRICTED TO THE AUTHORIZED RECIPIENT AND HIS OR HER AUTHORIZED EMPLOYEES. UNAUTHORIZED USE, DISTRIBUTION, OR DUPLICATION BY ANY METHOD, IN WHOLE OR IN PART, IS HEREBY PROHIBITED.