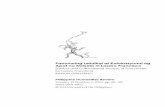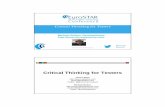Allows you to - Portable Appliance Testers...Main aPat home screen 2. Select the MI 3309 3. Choose...
Transcript of Allows you to - Portable Appliance Testers...Main aPat home screen 2. Select the MI 3309 3. Choose...
-
www.portableappliancetesters.com.au/support
-
1 www.portableappliancetesters.com.au/support
Scans a QR Code from an
existing tag to locate it in
the database
Main Setting screen
activate software,
adjust print settings etc.
Edit pre-set lists like
Appliance name,
locations and ID’s
Displays current version
of software
Allows you to
download/upload the
Simple Test or create
custom test sequences
Opens an existing project
or allows you to create a
new project database
Displays all upcoming
tests due within the next
30 days.
Opens PDF of instruction
guide and manual
-
2 www.portableappliancetesters.com.au/support
1. Go to Settings and Select Device Activation
2. Select the Key with a + symbol and to search for your DeltaGT BT Tester
3. Select your teste from the List, the last 8 digits should match the serial number on the back of your
unit.
-
3 www.portableappliancetesters.com.au/support
4. Press the QR Code icon on the right and scan the supplied QR code with the package to copy in the
licence details.
5. Then select DONE
6. The DeltaGT BT and the Serial Number should appear as an Activated Device
7. The
Android
Application is now activated.
-
4 www.portableappliancetesters.com.au/support
1. Select the Autotest Editor from the
Main aPat home screen
2. Select the MI 3309
3. Choose the Download option from the top menu.
4. It will scan for all available testers, choose the MI 3309BT from the list that appears.
5. aPat will download all tests currently
available in the Simple Test menu of the
unit.
-
5 www.portableappliancetesters.com.au/support
6. The system will show all of the Simple
Tests that are loaded into the DeltaGT,
you can adjust individual settings and
parameters from this screen.
These tests will be selectable on the
Custom Tests option when entering a
new element into the Projects screen.
These codes can also be uploaded back
onto the DeltaGT BT tester by choosing
the Upload option at the top right of
screen.
Custom Test Codes
Supplied by Appliance
-
6 www.portableappliancetesters.com.au/support
` 2. Choose the Select BT Printer option
1. Open the settings screen and scroll down to the Select a Printer Section
4. Turn the printer on and scan for devices, the
ZQ520 printer should appear as an option in
Grey. If you have the older system, the printer
will appear as P4T
3. Your printer name will appear as the default
printer.
-
7 www.portableappliancetesters.com.au/support
Open a project stored on the device
Opens the last used project
Create a new project
Save the current project to the device
Save the project as a different file
name
Close the project and return to settings
screen
Imports a project from the Patlink PC Software
Exports a project to be imported into the Patlink PC
Software
Allows a file to be shared via email or other
program
-
8 www.portableappliancetesters.com.au/support
Please Ignore
Not used in Australia
Once all the data is entered
press the start button to
perform a test.
1. Unique Item ID
Number
2. Appliance Name
3. Appliance Location
4. Custom Test
Selector
5. Retest date in months
When a test is underway, this screen will appear.
The six buttons match the buttons located on the
Metrel DeltaGT BT
Once the test is complete, press the Print & Save
button to record the results and print a tag.
-
9 www.portableappliancetesters.com.au/support
To bring up the Bluetooth connection options select the icon at the top of the Open Projects
Screen.
Scan for all devices
available
Reconnect to last
DeltaGT tester
used
Disconnect all
connected
devices.
Open Device
Controls
-
10 www.portableappliancetesters.com.au/support
1. You need to firstly copy the image file you want onto the Android device, firstly connect the tablet or
phone to the PC, then on the PC locate the android Device and browse the unit for a Metrel Folder
then Sample Logos, you can copy as many files into that folder as you wish.
The file needs to be 300 pixels by 300 pixels in Monochrome BMP format. The simpler the logo the
better.
2. From the settings menu, go to AUS / NZ Label Setup
3. Select Pass Label Logo
-
11 www.portableappliancetesters.com.au/support
4. Under Select Label Logos, choose Pass Label Logo
5. You will see a list of folders, choose SampleLogos where you previously saved the image files in Step
1
6. Choose the file you wish to load and it will appear on the illustrated tag. You can rotate the way the
image will appear, and press clear to delete the image and start again.
-
12 www.portableappliancetesters.com.au/support
- Bluetooth Pairing Codes
o DeltaGT BT – NNNN (four capital N’s)
o Zebra P4T Printer – 0000 ( Four Zeros)
o ZQ520 – Pairing code will appear on the printer display and on Tablet screen. Both need to
be accepted.
- For Android 6.0+ devices the Delta and Printer may need to be paired within the Bluetooth settings
of the tablet using the pin codes above, then they should appear as connectable devices within the
aPat software.
To confirm what Android version being used check the About Device section of the tablet settings.
- It is worth checking the Google Play store for any updated on aPat that may be released, these can
include bug fixes and improvements. This is accessed within the My Apps and Games section of the
Google Play app.
- When you have finished testing and will be powering everything off, it is recommended to press the
Disconnect button (in the same section as Scan and Reconnect) which disconnects the tester and the
printer cleanly and can avoid reconnection issues.
- If you have trouble reconnecting the appliances, power everything off and then just power on the
Delta and Android device and try reconnecting.
To download the Metre aPat software follow this link:
https://play.google.com/store/apps/details?id=si.metrel.apat
To download the Metre aPat software follow this link:
https://play.google.com/store/apps/details?id=si.metrel.apat
If your Android device doesn’t have a barcode scanner installed, this is the one
recommended:
https://play.google.com/store/apps/details?id=com.google.zxing.client.android
https://play.google.com/store/apps/details?id=si.metrel.apathttps://play.google.com/store/apps/details?id=com.google.zxing.client.androidhttps://play.google.com/store/apps/details?id=si.metrel.apathttps://play.google.com/store/apps/details?id=si.metrel.apathttps://play.google.com/store/apps/details?id=com.google.zxing.client.android
-
13 www.portableappliancetesters.com.au/support
Any purchase from Appliance Testing Supplies come with access to free Lifetime Technical Support.
In addition to this guide, you will also have access to our online Support Pages. These pages include video
guides, cheat sheets, user manuals, and software downloads. Just simply follow the link below or scan the
QR Code below:
You can also call, email or visit our showroom and our Technical Support Staff will be on hand to help with
any issue you may have.
If there is anything else we can assist you with, please feel free to give us a call or email anytime.
Phone: 1300 656 938
Email: [email protected]
Melbourne Head Office:
8:30am – 5pm
8 Mosrael Place
Rowville Vic 3178
Perth Head Office:
8:30am – 5pm
Shop 7, 386 Wannaroo Road
Westminster WA 6061
mailto:[email protected]

![Why you couldn’t succeed in - klmanagement.fr GD3 and APAT are the Ke… · –MIZENBOUSHI (Prevention before outbreak)[ Earlier] Exercise (APAT) • You have 135 problems like](https://static.fdocuments.us/doc/165x107/5acc28797f8b9ad13e8c80fd/why-you-couldnt-succeed-in-gd3-and-apat-are-the-kemizenboushi-prevention.jpg)