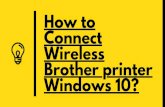Allow Devices to Access Files on an Android Device - Netgear · If your printer supports, you can...
Transcript of Allow Devices to Access Files on an Android Device - Netgear · If your printer supports, you can...

Use MyMedia to Play and Share Media Files
142
NETGEAR genie App
3. Select the My Media button.
4. Select the Settings tab.
5. Select the Share files in network check box.
Devices in the network can now access files on this computer.
Allow Devices to Access Files on an Android Device
To allow devices to access files on your Android device using the mobile genie app for Android devices:
1. Connect your device to the router’s WiFi network.2. Launch the genie app.
The home page displays.

Use MyMedia to Play and Share Media Files
143
NETGEAR genie App
3. Launch the genie app.
The home page displays.
4. Tap the My Media button .
5. At the bottom, tap Options.
6. Tap the Share files in the network check box.
Devices in the network can now access files on this device.
Allow Devices to Access Files on an iOS Device
To allow devices on the network to access files on the iOS devices:
1. Connect your device to the router’s WiFi network.2. Launch the genie app.

Use MyMedia to Play and Share Media Files
144
NETGEAR genie App
The home page displays.
3. Tap the My Media button .

Use MyMedia to Play and Share Media Files
145
NETGEAR genie App
4. At the bottom, tap Options.
5. Slide the Share files in the network slider to the right.
Devices in the network can now access files on this device.
Allow Media Files to Play on Your Device
You can allow devices on the network to play media files on your device.
For example, to use your smartphone or iPad to view photos on a computer or device in your network, leave the Allow play in network feature set to On. This setting controls whether the photos from other devices can be viewed on this smartphone or iPad.
Allow Media Files to Play on Your Computer
To allow devices on the network to play media files on the desktop genie app for Windows or Mac computers:
1. Connect your computer to the router’s network with WiFi or a wired Ethernet connection.
2. Launch the genie app .
The Home page displays.

Use MyMedia to Play and Share Media Files
146
NETGEAR genie App
3. Select the My Media button.
4. Select the Settings tab.
5. In the Service page, select the Allow play in network check box.
Devices on the network can now play media files using your computer.
Allow Media Files to Play on Your Android Device
To allow devices on the network to play media files on the mobile genie app on your Android device:
1. Connect your device to the router’s WiFi network.2. Launch the genie app.
The home page displays.

Use MyMedia to Play and Share Media Files
147
NETGEAR genie App
3. Tap the My Media button .
4. At the bottom, tap Options.
5. Tap the Allow play in network check box.
Devices on the network can now play media files using your Android device.
Allow Media Files to Play on Your iOS Device
To allow devices on the network to play media files on the mobile genie app on your iOS device:
1. Connect your device to the router’s WiFi network.2. Launch the genie app.
The home page displays.

Use MyMedia to Play and Share Media Files
148
NETGEAR genie App
3. Tap the My Media button .

Use MyMedia to Play and Share Media Files
149
NETGEAR genie App
4. At the bottom, tap Options.
5. Slide the Allow play in the network slider to the right.
Devices on the network can now play media files using your iOS device.
Change the Media File Settings Using the Desktop genie App
You can change the following media file settings using the desktop genie app:
• Video, audio, and image source folders on your computer that other devices can access.• The folder that files download to on your computer.• The amount of time images displays on your computer.
Change the Video File Settings Using the Desktop genie AppYou can change the default video folder from which other devices can access video files and change the folder on your computer to which video files are download to.

Use MyMedia to Play and Share Media Files
150
NETGEAR genie App
To change the video file settings on your Windows or Mac computer using the desktop genie app:
1. Connect your computer to the router’s network with WiFi or a wired Ethernet connection.
2. Launch the genie app .
The Home page displays.
3. Select the My Media button.
4. Select the Settings tab.

Use MyMedia to Play and Share Media Files
151
NETGEAR genie App
5. On the left, select Video.
6. To change the default video folder from which other devices can access video files, in the Default Video Folder section, click the button to change the path.
7. To change the folder on your computer to which video files are download, in the Default Download Folder section, click the button to change the path.
Change the Audio File Settings on the Using the Desktop genie AppYou can change the default audio folder from which other devices can access video files from and change the folder on your computer to which audio files are download to.
To change the audio file settings on your Windows or Mac computer using the desktop genie app:
1. Connect your computer to the router’s network with WiFi or a wired Ethernet connection.
2. Launch the genie app .
The Home page displays.

Use MyMedia to Play and Share Media Files
152
NETGEAR genie App
3. Select the My Media button.
4. Select the Settings tab.

Use MyMedia to Play and Share Media Files
153
NETGEAR genie App
5. On the left, select Audio.
6. To change the default music folder from which other devices can access audio files, in the Default Music Folder section, click the button to change the path.
7. To change the folder on your computer to which audio files are download, in the Default Download Folder section, click the button to change the path.
Change the Image File Settings Using the Desktop genie AppYou can change the default video folder from which other devices can access image files and change the folder on your computer to which image files are download.
You can also change the amount of time images display in the desktop genie app.
To change the image file settings on your Windows or Mac computer using the desktop genie app:
1. Connect your computer to the router’s network with WiFi or a wired Ethernet connection.
2. Launch the genie app .
The Home page displays.

Use MyMedia to Play and Share Media Files
154
NETGEAR genie App
3. Select the My Media button.
4. Select the Settings tab.

Use MyMedia to Play and Share Media Files
155
NETGEAR genie App
5. On the left, select Picture.
6. To change the amount of time images display in the desktop genie app, select a value from the menu.
7. To change the default image folder from which other devices can access music files, in the Default Picture Folder section, click the button to change the path.
To change the folder on your computer to which image files are download, in the Default Download Folder section, click the button to change the path.

156
77. Set Up an AirPrint Printer Using the genie App
The NETGEAR genie app AirPrint feature turns your printer into an AirPrint printer so that your iOS devices can use printers in the same network. For more information about AirPrint, see the Apple support website.
This chapter contains the following sections:
• Set Up an AirPrint Printer Using the Desktop genie App • Print from an iOS Device Using AirPrint

Set Up an AirPrint Printer Using the genie App
157
NETGEAR genie App
Set Up an AirPrint Printer Using the Desktop genie App
Use AirPrint to print from your iOS device, such as an iPhone or iPad, to an AirPrint printer. To use AirPrint, you must first convert your printer into an AirPrint printer using the desktop genie app.
Note: The iOS images used in this section were taken with an iPhone 5S running iOS 8.4.
To set up an AirPrint printer using the desktop genie app for Windows and Mac computers:
1. Connect your computer to the router’s network with WiFi or a wired Ethernet connection.2. Connect your printer to the router’s network using one of the following methods:
• Connect your printer to a USB port on the computer with a USB cable.• Connect your printer to a USB port on the router with a USB cable.
For you use this connection, your router must support ReadySHARE Printer and you must install the ReadySHARE Printer utility on your computer. For more information, see the ReadySHARE Printer User Manual, which is available online at http://downloadcenter.netgear.com.
• Connect your printer to the router’s WiFi network.
You can connect your printer to the router’s WiFi network using the manual method or the Wi-Fi Protected Setup (WPS) method:
- Manual method. Connect to your printer router’s WiFi network by manually entering the router’s WiFi settings. You might need your router’s WiFi network name (SSID), password, and security type to connect with WiFi. The SSID and password are located on the router’s product label. For information on how to view the router’s security type, see the router’s user manual, which is available at http://downloadcenter.netgear.com.
- WPS method. If your printer supports, you can also use WPS to connect to your printer to the router’s WiFi network.
• Connect your printer to the router using an Ethernet connection with an Ethernet cable.
3. Make sure that the Apple iTunes and Adobe Acrobat Reader applications are installed on your computer.
4. Make sure that your computer can connect to the printer and print.
5. Launch the desktop genie app .
The Home page displays.

Set Up an AirPrint Printer Using the genie App
158
NETGEAR genie App
6. Select AirPrint.
A list of printers to which your computer can connect displays.
7. Select the check box next to the printer that is connected to your router’s network.
You are ready to print from your iOS devices.
Print from an iOS Device Using AirPrint
You can access AirPrint on your iOS device from Mail, Safari, Photos, Notes, and other apps with print capability. The AirPrint feature is available in iOS version 4.2 or later. To determine if your iOS device supports AirPrint, see the documentation that came with your iOS device.
Note: The iOS images used in this section were taken with an iPhone 5S running iOS 8.4.
To print from an iOS device to the AirPrint printer:
1. Make sure that the AirPrint printer is connected to the router’s network.2. Connect your iOS device to the router’s WiFi network.3. Open a file on your iOS device.

Set Up an AirPrint Printer Using the genie App
159
NETGEAR genie App
4. Tap the Share icon and tap the Print button .
5. In the Printer menu, select the AirPrint printer.6. Tap Print to print the photo.
Your file prints.

160
88. View WiFi Analytics Using the Android Mobile genie App
The Android mobile genie app includes WiFi analytics. This chapter contains the following sections:
• View the WiFi Signal Strength • Test the WiFi in Different Rooms in Your Home • View the Network Status • View Channel Interference • View a Channel Graph • View a WiFi Signal Graph

View WiFi Analytics Using the Android Mobile genie App
161
NETGEAR genie App
View the WiFi Signal Strength
You can view the WiFi signal strength in your current location using the mobile genie app for Android devices.
To view the Wifi signal strength using the mobile genie app for Android devices:
1. Connect your device to the router’s WiFi network.2. Launch the genie app.
The home page displays.
3. Swipe the home page to the left and tap the WiFi Analytics button .
4. Tap the Signal Strength button .
Test the WiFi in Different Rooms in Your Home
You can test the WiFi signal strength in each room and save the results with room names.

View WiFi Analytics Using the Android Mobile genie App
162
NETGEAR genie App
To test the WiFi signal strength in different rooms using the mobile genie app for Android devices:
1. Connect your device to the router’s WiFi network.2. Launch the genie app.
The home page displays.
3. Swipe the home page to the left and tap the WiFi Analytics button .
4. Tap the Home Testing button .
5. Select the name of the room where you are located.
You can use the Add, Edit, and Del buttons to customize the room choices.
6. Tap the Test button.
The genie app tests the WiFi signal in your location and displays the results. The results are saved.
View the Network Status
You can view a list of WiFi networks in your area and the signal strength for each network. You can filter the list and you can specify when to scan the WiFi signals and for how long.

View WiFi Analytics Using the Android Mobile genie App
163
NETGEAR genie App
To view the network status using the mobile genie app for Android devices:
1. Connect your device to the router’s WiFi network.2. Launch the genie app.
The home page displays.
3. Swipe the home page to the left and tap the WiFi Analytics button .
4. Tap the Network Status button .
A list of WiFi networks in your area displays, with the signal strength shown for each.
5. To reduce the number of networks that display, tap the Filter button.6. To change the frequency of auto update, select the AUTO SCAN EVERY check box and
enter a different number in the SECONDS field.
View Channel Interference
If many WiFi networks are broadcasting their WiFi signals using the same channel, interference is likely to occur on that channel. You can view the channel interference and select a different channel for your WiFi network, if needed.

View WiFi Analytics Using the Android Mobile genie App
164
NETGEAR genie App
To view channel interference using the mobile genie app for Android devices:
1. Connect your device to the router’s WiFi network.2. Launch the genie app.
The home page displays.
3. Swipe the home page to the left and tap the WiFi Analytics button .
4. Tap the Channel Interference button .
Note: To change the WiFi channel, use the Wireless Settings screen. For more information, see Change the Router WiFi Settings Locally on page 30
View a Channel Graph
You can view a graph that shows channel usage for the WiFi networks in your area.

View WiFi Analytics Using the Android Mobile genie App
165
NETGEAR genie App
To view a channel graph using the mobile genie app for Android devices:
1. Connect your device to the router’s WiFi network.2. Launch the genie app.
The home page displays.
3. Swipe the home page to the left and tap the WiFi Analytics button .
4. Tap the Channel Graph button .
You can use the Select Network and Filter buttons to view specific networks and channels.
View a WiFi Signal Graph
A WiFi signal graph shows the strength of WiFi signals over time.
To view a signal graph using the mobile genie app for Android devices:
1. Connect your device to the router’s WiFi network.2. Launch the genie app.
The home page displays.

View WiFi Analytics Using the Android Mobile genie App
166
NETGEAR genie App
3. Swipe the home page to the left and tap the WiFi Analytics button .
4. Tap the Signal Graph button .
5. To view specific networks, use the Select Network and Filter buttons.

167
99. Administration and Troubleshooting
This chapter contains the following sections:
• Register Your Product • Update the Router Firmware Locally Using the Desktop genie • Update the genie App • Reboot the Router Locally • Run a Ping Test Using the Desktop genie • Run the Trace Route Utility Using the Desktop genie App • Perform a DNS Lookup Using the Desktop genie App • View a Computer Profile Using the Desktop genie App • View FAQs About the genie App Using the Desktop genie App • Get Network Support Using the Desktop genie App

Administration and Troubleshooting
168
NETGEAR genie App
Register Your Product
NETGEAR recommends that you register your product. You must register your product before you can use NETGEAR telephone support.
Register Your Product Using the Desktop genie App
To register your product using the desktop genie app for Windows and Mac computers:
1. Connect your computer to the router’s network with WiFi or a wired Ethernet connection.
2. Launch the genie app .
The Home page displays.
3. Click the Network Support button.
4. If you do not have a MyNETGEAR account, click the Create a new MyNETGEAR account link to create an account.
5. If you have a MyNETGEAR account, type your account email address and password in the fields and click the Sign In button.

Administration and Troubleshooting
169
NETGEAR genie App
The Product Registration page displays a list of products that are registered and are not registered with your account.
6. In the Not-registered Products section, click the Register button next to the product you want to register.
The genie app detects the serial number for your product.
7. If the genie app is unable to discover your product’s serial number, locate the serial number on the product label and enter it in the Add Serial Number Manually field.
8. Click the Register button.
Your product is registered.
Register Your Product Using the Android Mobile genie
To register your product using the mobile genie app for Android devices
1. Connect your device to the router’s WiFi network.2. Launch the genie app.
The home page displays.
3. Swipe the home page to the left and tap the Product Registration button .
The Sign in to MyNETGEAR page displays.
4. If you do not have a MyNETGEAR account, tap the Create a new MyNETGEAR account link to create an account.
5. If you have a MyNETGEAR account, type your account email address and password in the fields and tap the Sign In button.
The Registered Products page displays a list of products that are registered and are not registered with your account.

Administration and Troubleshooting
170
NETGEAR genie App
6. In the Not-registered Products section, tap the Register button next to the product you want to register.
The genie app detects the serial number for your product.
7. If the genie app is unable to discover your product’s serial number, locate the serial number on the product label and enter it in the Serial Number field.
8. Tap the Register button.
Your product is registered.
Register Your Product Using the iOS Mobile genie App
To register your product using the mobile genie app for iOS devices
1. Connect your device to the router’s WiFi network.2. Launch the genie app.
The home page displays.
3. Swipe the home page to the left and tap the Product Registration button .
The Sign in to MyNETGEAR page displays.
4. If you do not have a MyNETGEAR account, tap the Create a new MyNETGEAR account link to create an account.
5. If you have a MyNETGEAR account, type your account email address and password in the fields and tap the Sign In button.
The Product Registration page displays a list of products that are registered and are not registered with your account.
6. In the Not-registered Products section, tap the Register button next to the product you want to register.
The genie app detects the serial number for your product.
7. If the genie app is unable to discover your product’s serial number, locate the serial number on the product label and enter it in the Serial Number field.
8. Tap the Register button.
Your product is registered.
Update the Router Firmware Locally Using the Desktop genie
You can check for new firmware for your router and update the router to the latest version. You can also check for new firmware remotely using the genie app. For more information, see Remotely Access Your Router on page 88.

Administration and Troubleshooting
171
NETGEAR genie App
To check for firmware updates locally using the desktop genie app for Windows and Mac computers:
1. Connect your computer to the router’s network with WiFi or a wired Ethernet connection.
2. Launch the genie app .
The Home page displays.
3. Click the Router Settings button.
The Router Login page displays.
4. In the Login as menu, click At home.5. Enter the router password.
The default password is password. The router user name, which is admin, is automatically entered.
6. Click the OK button.
The Wireless Settings page displays.
7. Click the Router Update tab.
If you do not see the Router Update tab, use the arrows to display more tabs.
8. Click the Next button.
The genie app checks for firmware updates. You see either the message “Current firmware version is the most recent” or a page that shows that a newer firmware version is available.
9. If a newer firmware version is available, click the Next button.10. Follow the onscreen instructions to download the firmware and update the router.

Administration and Troubleshooting
172
NETGEAR genie App
Update the genie App
If a new version of the genie app is available, a message displays at the top of the genie app window.
Update the Desktop genie App
To update the desktop genie app for Windows and Mac computer:
1. Connect your computer to the router’s network with WiFi or a wired Ethernet connection.
2. Launch the genie app .
The Home page displays.
If a new version of the genie app is available, a message displays at the top of the page.

Administration and Troubleshooting
173
NETGEAR genie App
3. Click the upgrade message.
4. Click the Download button.
The genie app updates.
5. When the update is complete, click the Finish button.
Update the Android Mobile genie App
To upgrade the genie app using an Android device:
1. On your Android device, open the Google Play Store and search for NETGEAR genie.
If a new version of the genie app is available, an UPDATE button displays on the app page.
2. Tap the UPDATE button.

Administration and Troubleshooting
174
NETGEAR genie App
The genie app reinstalls.
3. When the genie app is done installing, tap the OPEN button to open the app.
Update the IOS Mobile genie App
To upgrade the genie app using an iOS device:
1. On your iOS device, open the App Store and search for NETGEAR genie.
If a new version of the genie app is available, an UPDATE button displays on the app page.
2. Tap the UPDATE button.
The genie app reinstalls.
3. When the genie app is done installing, tap the OPEN button to open the app.
Reboot the Router Locally
You can reboot the router from the genie app locally or remotely. For more information about how to remotely access your router using the genie app, see Chapter 4, Remotely Access Your Router.

Administration and Troubleshooting
175
NETGEAR genie App
Reboot the Router Locally Using the Desktop genie App
To reboot the router locally using the desktop genie app for Windows and Mac computers:
1. Connect your computer to the router’s network with WiFi or a wired Ethernet connection.
2. Launch the genie app .
The Home page displays.
3. Click the Router Settings button.
The Router Login page displays.
4. In the Login as menu, click At home.5. Enter the router password.
The default password is password. The router user name, which is admin, is automatically entered.
6. Click the OK button.
The Wireless Settings page displays.
7. Click the Others tab.
If you do not see the Others tab, use the arrows to display more tabs.
8. Click the Reboot button.
A message displays asking you to confirm that you want to reboot the router.
9. Click the OK button.
The router reboots.

Administration and Troubleshooting
176
NETGEAR genie App
Reboot the Router Using the Android Mobile genie App
To reboot the router using the mobile genie app for Android devices:
1. Connect your device to the router’s WiFi network.2. Launch the genie app.
The home page displays.
3. Tap the Login button.4. In the Login as menu tap At home.5. Enter the router password.
The default password is password. The router user name, which is admin, is automatically entered.
6. Tap the Login button.
The app returns to the home page.
7. Tap the Router Reboot button .
A message displays asking you to confirm that you want to reboot the router.
8. Click the OK button.
The router reboots.
Reboot the Router Using the iOS Mobile genie App
To reboot the router using the mobile genie app for iOS devices:
1. Connect your device to the router’s WiFi network.2. Launch the genie app.
The home page displays.
3. Tap Login.4. At the top of the Login page, tap Options > At home.5. Enter the router password.
The default password is password. The router user name, which is admin, is automatically entered.
6. Tap Login.
The app returns to the home page.
7. Tap the Router Reboot button .
A message displays asking you to confirm that you want to reboot the router.

Administration and Troubleshooting
177
NETGEAR genie App
8. Click the OK button.
The router reboots.
Run a Ping Test Using the Desktop genie
You can use ping to test the path from your computer to a destination that you specify.
To use ping using the desktop genie app for Windows and Mac computers:
1. Open the app that you use to manage your WiFi connections.2. Locate your home network and join it.
3. Click the genie icon on your desktop or in the Windows taskbar.
The Home screen displays.
4. Click the Network Support button.
The Product Registration page displays.
5. Click the Tools tab.
The Tools page displays.
6. Click the Ping button on the left side of the screen.
7. In the Host field, type a URL.8. Click the Ping button located next to the URL.
The router displays ping results.

Administration and Troubleshooting
178
NETGEAR genie App
Run the Trace Route Utility Using the Desktop genie App
To display the route and measure transit delays of packets across an IP, run the trace route utility.
To run the trace route utility using the desktop genie app for Windows and Mac computers:
1. Open the app that you use to manage your WiFi connections.2. Locate your home network and join it.
3. Click the genie icon on your desktop or in the Windows taskbar.
The Home screen displays.
4. Click the Network Support button.
The Product Registration page displays.
5. Click the Tools tab.
The Tools page displays.
6. Click the Trace Route button on the left side of the screen.
7. Click the Trace Route button located next to the Host field.
The trace route results display.
Perform a DNS Lookup Using the Desktop genie App
Find the IP address of a host name (typically a website).

Administration and Troubleshooting
179
NETGEAR genie App
To perform a DNS lookup using the desktop genie app for Windows and Mac computers:
1. Open the app that you use to manage your WiFi connections.2. Locate your home network and join it.
3. Click the genie icon on your desktop or in the Windows taskbar.
The Home screen displays.
4. Click the Network Support button.
5. If you created a MyNETGEAR account, click the Create a new MyNETGEAR account link to create an account.
6. If you did not create a MyNETGEAR account, type your account email address and password in the fields and click the Sign In button.

Administration and Troubleshooting
180
NETGEAR genie App
The Product Registration page displays a list of products that are registered and are not registered with your account.
7. Click the Tools tab.
The Tools page displays.
8. Click the DNS Lookup button on the left side of the screen.
9. Click the DNS Lookup button located next to the Host field.
The results of the DNS lookup display.
View a Computer Profile Using the Desktop genie App
View details about the computer that you are currently using, such as its current network connections and operating system.

Administration and Troubleshooting
181
NETGEAR genie App
To view a computer profile using the desktop genie app for Windows and Mac computers:
1. Open the app that you use to manage your WiFi connections.2. Locate your home network and join it.
3. Click the genie icon on your desktop or in the Windows taskbar.
The Home screen displays.
4. Click the Network Support button.
5. If you created a MyNETGEAR account, click the Create a new MyNETGEAR account link to create an account.
6. If you did not create a MyNETGEAR account, type your account email address and password in the fields and click the Sign In button.

Administration and Troubleshooting
182
NETGEAR genie App
The Product Registration page displays a list of products that are registered and are not registered with your account.
7. Click the Tools tab.
The Tools page displays.
8. Click the Computer Profile button.
Your computer profile displays.

Administration and Troubleshooting
183
NETGEAR genie App
View FAQs About the genie App Using the Desktop genie App
The frequently asked questions (FAQ) page list common questions users have about NETGEAR products.
To get network support:
1. Open the app that you use to manage your WiFi connections.2. Locate your home network and join it.
3. Click the genie icon on your desktop or in the Windows taskbar.
The Home screen displays.
4. Click the Network Support button.
5. If you created a MyNETGEAR account, click the Create a new MyNETGEAR account link to create an account.
6. If you did not create a MyNETGEAR account, type your account email address and password in the fields and click the Sign In button.

Administration and Troubleshooting
184
NETGEAR genie App
The Product Registration page displays a list of products that are registered and are not registered with your account.
7. Click the FAQ tab.
If you do not see the FAQ tab, use the arrows to display more tabs.
A list of FAQs displays.
8. Click the more buttons next a FAQ to view the answer.
Get Network Support Using the Desktop genie App
Network support helps you solve a network problem or learn more about your network.

Administration and Troubleshooting
185
NETGEAR genie App
To get network support:
1. Open the app that you use to manage your WiFi connections.2. Locate your home network and join it.
3. Click the genie icon on your desktop or in the Windows taskbar.
The Home screen displays.
4. Click the Network Support button.
5. If you created a MyNETGEAR account, click the Create a new MyNETGEAR account link to create an account.
6. If you did not create a MyNETGEAR account, type your account email address and password in the fields and click the Sign In button.
The Product Registration page displays a list of products that are registered and are not registered with your account.

Administration and Troubleshooting
186
NETGEAR genie App
7. Click the Support tab.
If you do not see the Support tab, use the arrows to display more tabs.
8. Click a button to select an option:• Downloads. See downloads for your product at the NETGEAR website. • Forums. Visit forums for NETGEAR products.• Register Your Product. Register your product so that you can use NETGEAR
support.• Premium Support. Learn about premium support options for your product.