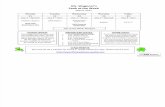AlliedView™-EMS 3.11 INSTALLATION GUIDE · installing AlliedView-EMS 3.11. • If your machine is...
Transcript of AlliedView™-EMS 3.11 INSTALLATION GUIDE · installing AlliedView-EMS 3.11. • If your machine is...

AlliedView™-EMS 3.11 INSTALLATION GUIDE Page 1 of 29
AlliedView™-EMS 3.11 INSTALLATION GUIDE

AlliedView™-EMS 3.11 INSTALLATION GUIDE Page 2 of 29
TABLE OF CONTENTS
1 INTRODUCTION.............................................................................................................................................. 3
2 SYSTEM REQUIREMENTS ................................................................................................................................ 3
2.1 WINDOWS......................................................................................................................................................................3 2.2 SOLARIS ...........................................................................................................................................................................3 2.3 HP-UX............................................................................................................................................................................3
3 BEFORE YOU BEGIN........................................................................................................................................ 4
4 INSTALLING ALLIEDVIEW-EMS 3.11............................................................................................................ 4
4.1 WINDOWS..................................................................................................................................................................4 4.2 HP-UX......................................................................................................................................................................... 15 4.3 SOLARIS ..................................................................................................................................................................... 15
5 CONFIGURATION (WINDOWS)...............................................................................................................15
6 INTEGRATING ALLIEDVIEW-EMS 3.11 WITH SNMPC .........................................................................16
7 INTEGRATING ALLIEDVIEW-EMS 3.11 WITH OPENVIEW .................................................................17
8 INTEGRATING ALLIEDVIEW-EMS 3.11 WITH NETVIEW.....................................................................19
9 INTEGRATING ALLIEDVIEW-EMS 3.11 WITH WHATSUP...................................................................20
10 UNINSTALLING ALLIEDVIEW-EMS OR AT-VIEW PLUS .......................................................................21
10.1 WINDOWS................................................................................................................................................................... 21 10.2 UNIX ........................................................................................................................................................................... 23
11 LICENSE REGISTRATION..............................................................................................................................24
12 INSTALLATION/UNINSTALLATION NOTES ..........................................................................................25
12.1 INSTALLATION............................................................................................................................................................. 25 12.2 UNINSTALLATION....................................................................................................................................................... 25
13 ERROR/ALERT MESSAGES.............................................................................................................................25

AlliedView™-EMS 3.11 INSTALLATION GUIDE Page 3 of 29
1 INTRODUCTION
This Installation Guide describes the installation, configuration, and registration procedures for AlliedView-EMS 3.11 on Windows and UNIX. It also describes the system requirements for the application. AlliedView-EMS comprises the Device Manager application for managing Allied Telesis devices, the MIB browser AMIGO, the MIB Compiler, VLAN Manager and QoS Manager.
2 SYSTEM REQUIREMENTS
The following software and hardware components are required to run AlliedView-EMS 3.11. Make sure that your system meets these requirements before installing AlliedView-EMS 3.11.
2.1 Windows
Hardware Pentium based PC, 64MB RAM (128MB+ recommended) CPU Pentium 166MHz or greater (400MHz+ recommended) Operating System 32-bit Windows: Windows 2000 (SP3 or later), Windows XP
(SP1 or later), Windows 2003 Video 1024 x 768 pixels, 64K or more colors Supported NMS HP OpenView Network Node Manager v6.20 and v7.0; SNMPc
5.1.6c, 6.0, 7.0 and 7.1; Tivoli NetView 7.1.3; Ipswitch WhatsUp Professional 2006
Hard Disk Space 100MB or greater (200MB or greater HDD space is temporarily required during installation)
2.2 Solaris
Hardware SPARC station 20 or UltraSparc series (UltraSparc recommended), 128MB RAM (256MB recommended)
Operating System Sun OS 5.8/Solaris 8 (32-bit version) Video 64K or more colors Supported NMS HP OpenView Network Node Manager v6.20 and v7.0 Hard Disk Space 110MB or greater (at least 15MB of SWAP area is required
during start-up; 220MB HDD space is temporarily required during installation)
2.3 HP-UX
Hardware HP 9000 Workstations, HP Visualize Workstations, 128 MB RAM (256 recommended)
Operating System HP-UX 11 (32-bit version) Video 64K or more colors Supported NMS HP OpenView Network Node Manager v6.20 and v7.0 Hard Disk Space 195MB or greater (at least 15MB of SWAP area is required
during start-up; 390MB HDD space is temporarily required during installation)

AlliedView™-EMS 3.11 INSTALLATION GUIDE Page 4 of 29
3 BEFORE YOU BEGIN
Make sure that you satisfy the following requirements before installing AlliedView-EMS 3.11.
• You must have administrative rights on the machine where you will install AlliedView-EMS 3.11. To make sure that you have administrative rights, log on as administrator before installing AlliedView-EMS 3.11.
• If your machine is defined as an Active Directory Domain Controller and if you plan to integrate AlliedView-EMS with a network management application, you should use only one administrator account to install both the network management application and AlliedView-EMS.
• If you plan to integrate AlliedView-EMS 3.11 with Castle Rock SNMPc or HP OpenView, you have to install SNMPc or OpenView first before installing AlliedView-EMS 3.11. Before installing AlliedView-EMS 3.11, stop SNMPc or OpenView if it is running.
• If you plan to integrate AlliedView-EMS 3.11 with Ipswitch WhatsUp, you have to install WhatsUp first before installing AlliedView-EMS 3.11. Before installing AlliedView-EMS 3.11, close the WhatsUp application, stop the WhatsUp Engine service and start the WhatsUp SQL services.
• If you plan to integrate AlliedView-EMS 3.11 with Tivoli NetView, you have to install NetView first before installing AlliedView-EMS 3.11. Before installing AlliedView-EMS 3.11, ensure that NetView is running.
• Please refer to Section 12 Installation/Uninstallation Notes for any known installation-related issues.
4 INSTALLING ALLIEDVIEW-EMS 3.11
4.1 WINDOWS
To install AlliedView-EMS 3.11 for Windows, perform the following procedure.
1. Close all Windows applications before installing AlliedView-EMS 3.11 so that the
application can detect any existing network management system (NMS) installation in the shortest possible time.
2. Insert the AlliedView-EMS 3.11 Installation CD in the CD drive. The AlliedView-EMS
3.11 installation setup program will automatically execute and the AlliedView-EMS 3.11 splash screen is displayed for a few seconds. If you downloaded the AlliedView-EMS installer from the Allied Telesis FTP site, point to the folder where the installer program was copied to and double click EMS3110.exe. .
3. The Welcome window appears after the splash screen has been displayed.

AlliedView™-EMS 3.11 INSTALLATION GUIDE Page 5 of 29
Click Next to continue.
AlliedView-EMS supports Windows 2000, Windows XP and Windows 2003. The next window will be displayed if the installer has detected that your Windows platform is not supported.

AlliedView™-EMS 3.11 INSTALLATION GUIDE Page 6 of 29
If you do not wish to continue with the installation, select No and click Next to terminate the installation setup program. If you wish to continue with the installation, select Yes and click Next. However, successful installation and full functionality support of AlliedView-EMS will not be guaranteed since the Windows platform is not supported. If you plan to integrate AlliedView-EMS 3.11 with an NMS, the NMS should be in the correct state:
• For SNMPc and OpenView, services should not be running. • For WhatsUp, the WhatsUp Engine service should not be running but the
WhatsUp SQL services should be running. • For NetView, services should be running.
The next window is displayed if the installer has detected that your NMS is not in its correct state.

AlliedView™-EMS 3.11 INSTALLATION GUIDE Page 7 of 29
If you plan to integrate AlliedView-EMS 3.11 with SNMPc, OpenView or WhatsUp, select No and click Next to continue. Selecting No will terminate the installation setup program. You will then need to stop SNMPc or OpenView services and start the installer again. For WhatsUp, you will need to stop the WhatsUp Engine service, start the WhatsUp SQL services and then start the installer again.
If you do not plan to integrate AlliedView-EMS 3.11 with SNMPc, OpenView or WhatsUp, select Yes and click Next to continue. The installer will then proceed to the next window.
Note that the opposite applies for NetView. The window will be displayed if NetView services are not running.
4. Specify whether you want to install both the AlliedView-EMS 3.11 application and its documentation. You also have the option to install either the application or the documentation only.

AlliedView™-EMS 3.11 INSTALLATION GUIDE Page 8 of 29
Click Next to continue.
If you choose to install the AlliedView-EMS 3.11 application only, the documentation for the application will not be available after the installation. You will have to run the installer again and choose the option “AlliedView-EMS Documentation” to install the documentation.
If you choose to install the AlliedView-EMS 3.11 documentation only, you will have to specify a folder where the documents will be installed, unless AlliedView-EMS 3.11 application is already installed. You will not have the option to integrate AlliedView-EMS 3.11 with an NMS since you will not be installing the application.
If there is a previous installation of AT-View Plus or AlliedView-EMS on your machine, a message box will open advising you to uninstall the application first before running the AlliedView-EMS 3.11 installer again. To uninstall AT-View Plus or AlliedView-EMS, refer to Section 10 Uninstalling AlliedView-EMS or AT-View Plus.
5. Specify the mode or type of installation, if you want to install AlliedView-EMS 3.11 and integrate it with an NMS or just install the AlliedView-EMS 3.11 application and/or documentation. The selection below will depend on which network management system is installed on your computer.
This window will not be displayed if you have chosen to install the AlliedView-EMS 3.11 documentation only, if you do not have an NMS installed on your computer or if the NMS you wish to integrate is not in the correct state (refer to page 6).
Note - It is not advisable to have more than one network management application installed on the same machine as conflicts may arise between or among the network management applications installed. Such conflicts may cause the integration between AlliedView-EMS and the selected network management application to fail.
Select “NONE” if you want to install AlliedView-EMS 3.11 as a standalone application.

AlliedView™-EMS 3.11 INSTALLATION GUIDE Page 9 of 29
Click Next to continue.
If NetView integration is selected, the following message is displayed:
Click OK to continue.
6. Select your location.

AlliedView™-EMS 3.11 INSTALLATION GUIDE Page 10 of 29
Click Next to continue.
7. Read the license agreement. To continue with the installation, accept the terms of the license agreement then click Next.
If you choose not to accept the license agreement, the Next button will remain disabled and you cannot proceed with the installation.
8. Enter your name and the name of your company.

AlliedView™-EMS 3.11 INSTALLATION GUIDE Page 11 of 29
Click Next to continue.
9. A message box is displayed informing you that you are installing a 30-day trial version of AlliedView-EMS 3.11.
Click OK to continue.
10. You can install AlliedView-EMS 3.11 in the default directory or you can specify the
directory where you want to install AlliedView-EMS 3.11.

AlliedView™-EMS 3.11 INSTALLATION GUIDE Page 12 of 29
Click Next to continue.
11. Specify the folder where AlliedView-EMS 3.11 program icons will be stored. The default
folder is AlliedView-EMS.
Click Next to continue.
12. Verify that the installation information you have specified is correct.

AlliedView™-EMS 3.11 INSTALLATION GUIDE Page 13 of 29
Click Next to continue.
13. The progress of the installation is displayed.
At this point, the AlliedView-EMS 3.11 installer initializes the WEB and Telnet external command fields used by the AlliedView-EMS Device Manager application for the current user. Current user refers to the login name that you used when you logged into the system. Initializing the external command fields by the installer allows you to access AlliedView-EMS Help, the WEB browser application within AlliedView-EMS Device Manager or establish a Telnet management session with a device without the need to set the values for these external commands first. In setting the WEB browser external command field on the Windows platform, the installer checks if Microsoft Internet Explorer or Netscape Navigator is installed. If

AlliedView™-EMS 3.11 INSTALLATION GUIDE Page 14 of 29
neither of the two browser programs exists, the external command field is left blank. On the UNIX platform, the installer checks if Mozilla is installed. In setting the Telnet external command field on UNIX, the installer uses the standard Telnet application that comes with the operating system. For Windows 2000, Windows XP, and Windows 2003, the HyperTerminal application is used.
14. Click Next to continue.
15. The release notes will be displayed. Click Finish to close the installation wizard.

AlliedView™-EMS 3.11 INSTALLATION GUIDE Page 15 of 29
4.2 HP-UX
To install AlliedView-EMS 3.11 on HP-UX, perform the following procedure.
1. Make sure that you have root privilege. 2. Copy the EMS3110H.bin file to a temporary directory. 3. Move to the directory where the installation file is. 4. Make sure that the installation file is executable. Use the chmod command to correct
the permissions mode of the file.
chmod u+x EMS3110H.bin
5. Enter the following on the command line:
./EMS3110H.bin
6. Press Enter to start the AlliedView-EMS 3.11 installer. The AlliedView-EMS 3.11 splash screen is displayed for a few seconds then the installation wizard will appear. Use the same procedure as the Windows procedure to install AlliedView-EMS 3.11 on your UNIX machine.
4.3 SOLARIS
To install AlliedView-EMS 3.11 on Solaris, perform the following procedure.
1. Make sure that you have root privilege. 2. Copy the EMS3110S.bin file to a temporary directory. 3. Move to the directory where the installation file is. 4. Make sure that the installation file is executable. Use chmod command to correct the
permission mode of the file.
chmod u+x EMS3110S.bin
5. Enter the following on the command line:
./EMS3110S.bin
6. Press Enter to start the AlliedView-EMS 3.11 installer. The AlliedView-EMS 3.11 splash screen is displayed for a few seconds then the installation wizard will appear. Use the same procedure as the Windows procedure to install AlliedView-EMS 3.11 on your UNIX machine.
5 CONFIGURATION (WINDOWS)
To run AlliedView-EMS 3.11 from the command line on Windows, configure the environment variable PATH to point to the directory containing the AlliedView-EMS 3.11 executable. For example, if AlliedView-EMS 3.11 is installed in C:\Program Files\Allied Telesis\AlliedView-EMS\bin, set the PATH variable as follows: set PATH=%PATH%;C:\Program Files\Allied Telesis\AlliedView-EMS\bin This statement can be written in the C:\AUTOEXEC.BAT file, which is automatically executed at system boot.

AlliedView™-EMS 3.11 INSTALLATION GUIDE Page 16 of 29
6 INTEGRATING ALLIEDVIEW-EMS 3.11 WITH SNMPC
The AlliedView-EMS 3.11 installer automatically detects if SNMPc is installed and will perform the necessary integration so that AlliedView-EMS 3.11 can be started from within SNMPc. If AlliedView-EMS 3.11 is installed before SNMPc, integration will not take place. Reinstallation of AlliedView-EMS 3.11 will be required.
Note - For Device Manager to run properly on the console component of SNMPc, AlliedView-EMS should be installed with SNMPc integration on both the Server and Console PCs.
When SNMPc is running, double clicking on a device that is not supported by AlliedView-EMS launches SNMPc’s BitView program. Double clicking on a device supported by AlliedView-EMS launches the Device Manager application and loads the information for the selected device.
If you are using SNMPc version 5.1.6c and you launched SNMPc for the first time after integration with AlliedView-EMS 3.11 is done, a message box appears informing you that the newly detected MIB files will be compiled. Click Done after compilation process is completed. For SNMPc version 6.0, 7.0, and 7.1, compilation of MIB files is done automatically.

AlliedView™-EMS 3.11 INSTALLATION GUIDE Page 17 of 29
If a device icon is displayed as a computer in SNMPc, double clicking it may not launch Device Manager. In this case, poll the device to change its icon to an ATI product icon then double click the icon again.
Note - SNMPc v7.0.16 and later versions do not allow spaces in device object names. As a result, ATI devices whose system name contains spaces will not be discovered correctly. Labels for such devices will show the device’s system name instead of its IP address. Furthermore, launching Device Manager to connect to these devices will result in the error message: “Request/Poke failed. Error 0x10”. Device Manager will then hang at this point.
To prevent this from happening, the name-value pair “UseSysName=No” can be added to the Polling Agent section of the snmpc.ini file. This will force SNMPc to use the IP address of devices as labels.
Note - When SNMPc discovers two or more devices with the same system name, a device icon will be displayed for each. However, all these device icons will have the same label and will be pointing to the same specific device – the first one that was discovered.
To prevent this from happening, the name-value pair “NoDupNames=Yes” can be added to the SNMPcConfig section of the snmpc.ini file. This will configure SNMPc to append a unique number to the non-unique labels in order to make them unique.
Note - SNMPc, by default, has the ability to recognize the AT-8224XL device as an Allied Telesis device. This means that, upon discovery of this device, SNMPc automatically displays an ATI device icon for it. However, integrating AlliedView-EMS with SNMPc alters the reference to the AT-8224XL. As a result, after uninstalling AlliedView-EMS, SNMPc no longer recognizes the AT-8224XL as an Allied Telesis device.
Note - AlliedView-EMS temporarily removes the ati6875.mib file from the SNMPc MIB database during integration with SNMPc. This MIB file will be returned upon uninstalling AlliedView-EMS.
7 INTEGRATING ALLIEDVIEW-EMS 3.11 WITH OPENVIEW
The AlliedView-EMS 3.11 installer automatically detects if HP OpenView is installed and will perform the necessary integration so that AlliedView-EMS 3.11 can be started from within OpenView. After integration, the “AlliedView-EMS” submenu is added to the “Tools” menu. “AlliedView-EMS” contains the options “Device Manager” and “AMIGO”.

AlliedView™-EMS 3.11 INSTALLATION GUIDE Page 18 of 29
To start AlliedView-EMS for an Allied Telesis device, follow the steps below:
1. Select an Allied Telesis device on the network map. 2. Select Tools or right click on the device icon then choose AlliedView-EMS>Device
Manager or AMIGO. 3. Device Manager or AMIGO will be launched.

AlliedView™-EMS 3.11 INSTALLATION GUIDE Page 19 of 29
8 INTEGRATING ALLIEDVIEW-EMS 3.11 WITH NETVIEW
The AlliedView-EMS 3.11 installer automatically detects if NetView is installed and will perform the necessary integration so that AlliedView-EMS 3.11 can be started from within NetView. After integration, the “AlliedView-EMS” submenu is added to the “Tools” menu. “AlliedView-EMS” contains the options “Device Manager” and “AMIGO”.
After installing AlliedView-EMS 3.11, NetView does not immediately update its maps to show Allied Telesis icons. You can use the “Demand Poll” selection from the “Test” menu to force NetView to refresh its maps or wait for NetView to complete its scheduled “Polling for Node Configuration”. You can also change the default period of the “Polling for Node Configuration” in order for the discover node configuration to take effect immediately.
To start AlliedView-EMS for an Allied Telesis device, follow the steps below:
1. Select an Allied Telesis device on the network map. 2. Select Tools>AlliedView-EMS>Device Manager or AMIGO. 3. Device Manager or AMIGO will be launched.

AlliedView™-EMS 3.11 INSTALLATION GUIDE Page 20 of 29
9 INTEGRATING ALLIEDVIEW-EMS 3.11 WITH WHATSUP
The AlliedView-EMS 3.11 installer automatically detects if WhatsUp is installed and will perform the necessary integration so that AlliedView-EMS 3.11 can be started from within WhatsUp. After integration, the options “AlliedView-EMS Device Manager” and “AlliedView-EMS AMIGO” are added to the device context menu.
To start AlliedView-EMS for an Allied Telesis device, follow the steps below:
1. Select an Allied Telesis device on the network map. 2. Right click on the device icon then choose AlliedView-EMS Device Manager or
AlliedView-EMS AMIGO. 3. Device Manager or AMIGO will be launched.
Note - There are two Allied Telesis device icons used in WhatsUp – the “WA7500” device icon used for the AT-WA750x devices and the “ATI” device icon used for all other Allied Telesis devices.

AlliedView™-EMS 3.11 INSTALLATION GUIDE Page 21 of 29
10 UNINSTALLING ALLIEDVIEW-EMS OR AT-VIEW PLUS
Before uninstalling AlliedView-EMS or AT-View Plus, make sure that you have administrative rights. If the machine where you installed AlliedView-EMS is defined as an Active Directory Domain Controller, make sure that you use the same administrator account that installed AlliedView-EMS to uninstall it. Using a different administrator account to uninstall AlliedView-EMS will not uninstall the application completely.
If you are uninstalling AlliedView-EMS or AT-View Plus with NMS integration, check the status of the NMS. For SNMPc or OpenView, make sure that the services are not running. For NetView, make sure that its services are running. For WhatsUp, make sure that the application is closed, the WhatsUp Engine service is not running and the WhatsUp SQL services are running.
10.1 Windows
Use the Control Panel’s “Add/Remove Programs” utility to uninstall AlliedView-EMS or AT-View Plus and its components. NMS integration files will also be removed during the uninstallation process. To uninstall AlliedView-EMS or AT-View Plus for Windows, perform the following procedure:
1. Select AlliedView-EMS or AT-View Plus then click the “Change/Remove” button. The AlliedView-EMS or AT-View Plus splash screen will be displayed for a few seconds.
2. In the AlliedView-EMS or AT-View Plus Uninstaller window, click Next to continue.

AlliedView™-EMS 3.11 INSTALLATION GUIDE Page 22 of 29
3. A new window is displayed stating that AlliedView-EMS or AT-View Plus and its components will be uninstalled from its installation folder.
Click Next to uninstall AlliedView-EMS or AT-View Plus.
4. This window is displayed only if the uninstallation program has detected that SNMPc or OpenView services are running or if NetView services are not running or if the WhatsUp Engine service is running and the WhatsUp SQL services are not running. Click OK to terminate the uninstallation. Stop the SNMPc or OpenView services or start the NetView services or stop the WhatsUp Engine service and start the WhatsUp SQL services and run the uninstallation program again.

AlliedView™-EMS 3.11 INSTALLATION GUIDE Page 23 of 29
5. Click Finish. You have successfully uninstalled AlliedView-EMS or AT-View Plus from your computer.
10.2 UNIX
To uninstall AlliedView-EMS or AT-View Plus from UNIX, run the application “uninstaller.bin” found in the _uninstx folder of the AlliedView-EMS or AT-View Plus installation directory, where x is the latest number.
The Uninstall Wizard will appear. To uninstall AlliedView-EMS or AT-View Plus, perform steps 2 to 5 of the uninstallation procedure for Windows.

AlliedView™-EMS 3.11 INSTALLATION GUIDE Page 24 of 29
11 LICENSE REGISTRATION
This installation automatically provides you with a 30-day trial period. You will need to enter a license key if you wish to continue to use AlliedView-EMS 3.11 after the trial period expires.
For existing AT-View Plus 1.4 and AT-View Plus 2.x users, you can upgrade your software to AlliedView-EMS 3.11. Please contact your authorized Allied Telesis distributor or reseller. For AT-View Plus 3.x users or AlliedView-EMS 3.x users, you can use your current license key to enable AlliedView-EMS 3.11.
After installing AlliedView-EMS 3.11, register the License Key as follows:
1. Start AlliedView-EMS 3.11. 2. Select Help>License Registration. The License Registration dialog box opens.
3. Click the Add button. The Input License dialog box opens.
Enter the License Key printed on the Software Feature Registration Form or Software Certificate provided to you by an Allied Telesis distributor or reseller.
4. Click the OK button. The registered License Key will be displayed.

AlliedView™-EMS 3.11 INSTALLATION GUIDE Page 25 of 29
12 INSTALLATION/UNINSTALLATION NOTES
12.1 Installation
If OpenView is installed, a command window (black screen) is displayed for a few seconds after clicking the “Next” button in the Welcome dialog. This is because the installation setup program checks if OpenView services are running.
When installing AlliedView-EMS 3.11 with NetView integration, you may receive the warning message “The NetView Console lost connection to the NetView Server. Exiting the Console.”. This is an expected message and does not affect the installation process.
When installing AlliedView-EMS 3.11 with NetView integration, the installation setup program will invoke NetView’s “loadmib” application to load the MIB files used by Allied Telesis devices. Loading the MIB files may take some time to complete.
When installing AlliedView-EMS 3.11 with NetView integration, the following warning message may be displayed:
“C:\usr\ov\symbols\ati_device_sym.bak exists on this system and is newer than the file being installed. Do you want to replace this file?”
This happens when an AlliedView-EMS 3.11 was previously uninstalled and installed again. Click Yes to proceed with the installation setup.
In UNIX, it is recommended that the AlliedView-EMS 3.11 installation setup program be run on a console. Double clicking the setup program from the File Manager window will not close the Run window automatically after the installation has been completed.
Before installing AlliedView-EMS in UNIX, add the location of Mozilla to the PATH environment variable (e.g. PATH=$PATH:/opt/mozilla). This will allow the AlliedView-EMS installer to determine where Mozilla is installed. Note that you must run the AlliedView-EMS installer and applications (Device Manager, VLAN Manager and QoS Manager) on the same virtual terminal used to add the location of Mozilla to PATH. The PATH variable does not span virtual terminals so using a different virtual terminal will cause the Online Help and WEB Browser functions to fail.
12.2 Uninstallation
InstallShield message “java.lang.NoClassDefFoundError: run Exception in thread “main”” may be displayed when user with no administrative rights attempts to uninstall AlliedView-EMS. To uninstall AlliedView-EMS successfully, be sure that you have administrative rights.
In Windows XP and Windows 2003, if Accessories, Games, Administrative Tools, or any Windows system folder was selected as the program folder during installation, an error message is displayed just before uninstallation is completed. The error message informs the user that the uninstallation program cannot remove the desktop icon. This however does not affect the uninstallation process. The designated AlliedView-EMS program folder is still deleted and uninstallation is processed completely.
In UNIX, after uninstalling AlliedView-EMS, the user should manually delete the folder where AlliedView-EMS 3.11 was installed. When AlliedView-EMS is uninstalled, the directories are not totally removed because some files are used to invoke the un-installation program.
In UNIX, if the folder where AlliedView-EMS 3.11 was previously installed was not deleted, a directory named _uninstx (where x represents the number of times

AlliedView™-EMS 3.11 INSTALLATION GUIDE Page 26 of 29
AlliedView-EMS was installed) is created. Use the latest _uninstx folder to uninstall the application.
The following notes apply when uninstalling AlliedView-EMS 3.11 with NetView integration:
o The process to unload MIB files for Allied Telesis devices may take some time to complete.
o When the NetView applications “\usr\ov\bin\ovw_fields” and “\usr\ov\bin\ovw_ config” are run after AlliedView-EMS 3.11 is uninstalled, some information related to AlliedView-EMS are retained in the NetView database. NetView will continue to recognize Allied Telesis devices but the Allied Telesis icons will not be shown.
o The following messages may appear when NetView is started after uninstalling AlliedView-EMS 3.11:
“\usr\ov\bin\disptec.exe:Unable to get map info: The map is not open. Exiting…”
“java.exe has generated errors and will be closed by Windows. You will need to restart the program. An error log is being created.”
To correct this error, please do the following:
1. Move the file \usr\ov\symbols\ati_device_sym.bak to \usr\ov\symbols\c. 2. Rename ati_device_sym.bak to ati_device_sym. 3. Start the NetView console. The map should now be displayed. 4. Exit from NetView.
13 ERROR/ALERT MESSAGES
You may encounter the following alert messages while installing AlliedView-EMS 3.11.
Error/Alert Message Description/Solution You must have administrator rights to install the AlliedView-EMS 3.11 package.
AlliedView-EMS 3.11 Installer will now terminate.
You must log on as administrator to the machine where you will install AlliedView-EMS 3.11.
AlliedView-EMS and this installer have not been certified to run on your current Windows platform. Successful installation and full functionality support of AlliedView-EMS cannot be guaranteed.
Do you want to continue with the installation?
AlliedView-EMS does not support your Windows platform. You can proceed with the installation but successful installation and full functionality of AlliedView-EMS are not guaranteed.
AlliedView-EMS [application | documentation | application and documentation] [is | are] already installed on this system.
Please uninstall AlliedView-EMS [application | documentation| application and documentation] prior to installing AlliedView-EMS 3.11. AlliedView-EMS 3.11 Installer will now
There is an existing copy of AlliedView-EMS on the machine where you are performing the installation. Exit the installation program and uninstall AlliedView-EMS before running the AlliedView-EMS 3.11 installer again.

AlliedView™-EMS 3.11 INSTALLATION GUIDE Page 27 of 29
Error/Alert Message Description/Solution terminate. AT-View Plus m.n is already installed on this system.
Please uninstall AT-View Plus m.n prior to installing AlliedView-EMS 3.11.
AlliedView-EMS 3.11 Installer will now terminate.
There is an older version of AlliedView-EMS i.e., AT-View Plus (where m.n is the version) on the machine where you are performing the installation.
Exit the AlliedView-EMS 3.11 installer and uninstall AT-View Plus m.n. Then run the AlliedView-EMS 3.11 installer again.
SNMPc [or OpenView] services running.
For AlliedView-EMS to integrate with SNMPc [or OpenView], SNMPc [or OpenView] services must be stopped.
SNMPc [or OpenView] is running. It is recommended that you exit the installation program, stop SNMPc [or OpenView], then run the AlliedView-EMS 3.11 installer again if you want to integrate AlliedView-EMS 3.11 with SNMPc [or OpenView].
NetView services not running.
For AlliedView-EMS to integrate with NetView, NetView services must be started.
It is recommended that you exit the installation program, start NetView, then run the AlliedView-EMS 3.11 installer again if you want to integrate AlliedView-EMS 3.11 with NetView.
WhatsUp services running and/or WhatsUp SQL service not running.
For AlliedView-EMS to integrate with WhatsUp, WhatsUp services must be stopped and WhatsUp SQL service must be running.
Do you want to continue and install AlliedView-EMS without WhatsUp integration?
It is recommended that you exit the installation program, stop the WhatsUp Engine service and start the WhatsUp SQL services, and then run the AlliedView-EMS 3.11 installer again if you want to integrate AlliedView-EMS 3.11 with WhatsUp.
SNMPc [or OpenView] services running.
To uninstall AlliedView-EMS 3.11, please stop SNMPc [or OpenView] services.
AlliedView-EMS 3.11 Uninstaller will now terminate.
To uninstall AlliedView-EMS 3.11, SNMPc [or OpenView] services must not be running. Exit from the uninstallation program and stop SNMPc [or OpenView] services.
NetView services not running.
To uninstall AlliedView-EMS 3.11, please start NetView services.
AlliedView-EMS 3.11 Uninstaller will now terminate.
To uninstall AlliedView-EMS 3.11, NetView services must be running. Exit from the uninstallation program and start NetView services.

AlliedView™-EMS 3.11 INSTALLATION GUIDE Page 28 of 29
NetView services will be restarted during NMS integration. Do not use the NetView console until AlliedView-EMS 3.11 installation is complete.
This is a warning message informing you not to use the NetView console during installation. If you do, you will receive the message “The NetView Console lost connection to the NetView Server. Exiting the Console.”. This is an expected message and does not affect the installation process.
WhatsUp services running and/or WhatsUp SQL service not running.
To uninstall AlliedView-EMS 3.11, please stop WhatsUp services and start WhatsUp SQL service.
AlliedView-EMS 3.11 Uninstaller will now terminate.
To uninstall AlliedView-EMS 3.11, the WhatsUp Engine service must not be running and/or the WhatsUp SQL services must be running. Exit from the uninstallation program and stop the WhatsUp Engine service and/or start the WhatsUp SQL services.
A directory name cannot contain any of the following characters: ;+!@#$%^&()={}[]’,*?”<>|`
In Windows, do not use the following characters ;+!@#$%^&()={}[]’,*?”<>|` for the directory name .
In UNIX, the colon “:” character is included in the list of invalid characters.
Invalid format for the directory name. To specify a drive in the directory name, the drive must be delimited by a colon followed by a backslash. For example, c:\MyInstall.
A program folder name cannot contain any of the following characters ;+!@#$%^&()={}[]',*?"<>|\:./`~
In Windows, do not use the following characters ;+!@#$%^&()={}[]',*?"<>|\:./`~ for the program folder name .

USA Headquarters | 19800 North Creek Parkway | Suite 200 | Bothell | WA 98011 | USA | T: +1 800 424 4284 | F: +1 425 481 3895 European Headquarters | Via Motta 24 | 6830 Chiasso | Switzerland | T: +41 91 69769.00 | F: +41 91 69769.11 Asia-Pacific Headquarters | 11 Tai Seng Link | Singapore | 534182 | T: +65 6383 3832 | F: +65 6383 3830 www.alliedtelesis.com
© 1998-2008 Allied Telesis K. K. All rights reserved. No part of this publication may be reproduced without prior written permission from Allied Telesis, K. K. Microsoft is a registered trademark of Microsoft Corporation. Netscape Navigator is a registered trademark of Netscape Communications Corporation. All other product names, company names, logos or other designations mentioned herein are trademarks or registered trademarks of their respective owners. Allied Telesis K. K. reserves the right to make changes in specifications and other information contained in this document without prior written notice. The information provided herein is subject to change without notice. In no event shall Allied Telesis K. K. be liable for any incidental, special, indirect, or consequential damages whatsoever, including but not limited to lost profits, arising out of or related to this manual or the information contained herein, even if Allied Telesis K. K. has been advised of, known, or should have known, the possibility of such damages.
613-000205 Rev J