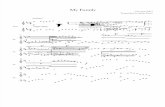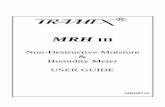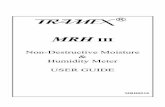Allevi 1 User Guide 1.1 1 User Manual.pdf · 2020. 6. 3. · The Allevi 1 should be stored in the...
Transcript of Allevi 1 User Guide 1.1 1 User Manual.pdf · 2020. 6. 3. · The Allevi 1 should be stored in the...
-
1
Allevi 1
User Guide – 1.1.2
-
2
B U I L D W I T H L I F E
-
3
Table of Contents
WELCOME 4
SPECIFICATIONS 4
WARNINGS 5
GETTING STARTED 7
WHAT’S IN THE BOX 8
ALLEVI 1 DIAGRAM 9
SETTING UP YOUR PRINTER 10
SETTING UP YOUR SOFTWARE 11
START PRINTING 14
YOUR FIRST BIOPRINT 15
MAINTENANCE & TROUBLESHOOTING 21
TROUBLESHOOTING AND CONTACT US 21
-
4
SPECIFICATIONS
Mechanical
Construction: Aluminum Frame
Build Structure: Tissue Culture Plates
XY Position Precision: 8 microns
Weight: 15.5 lbs (7.0 kg)
Dimensions: 12 x 10 x 10 in
30.5 x 25.4 x 25.4 cm
Electrical
Power/Voltage Requirements: 6Amp AC
Desktop Adaptor
Supply voltage: 24V DC, 10.4A
Software
Bundle: Allevi Bioprint Online
Connectivity: WiFi, Ethernet
Supported File Types: STL, gcode
Operating System: Windows, MacOSX, Linux
Printing
Print Technology: Fused Deposition
Manufacturing
Pressure Range: 0-120PSI (0-820kPa)
Layer Resolution: 50 microns
Build Volume: 5.1 x 3.5 x 2.4 in (42.8 in3)
13 x 9 x 6 cm (702 cm3)
CORE Printhead
Max Temp: 160°C
Min Temp: 4°C
LED Range: 365 nm and 405 nm
-
5
WARNINGS
Hot Surface Warning
This symbol indicates potential hot surfaces. The Allevi 1 and its extruder(s)
can become hot during the printing process, whether heating or cooling.
Always allow time for the extruder to cool before handling.
Waste Electrical and Electronic Equipment
This symbol indicates that when the end-user wishes to discard this
product, it must be sent to separate collection facilities for recovery and
recycling.
UV Warning
This symbol indicates potential ultraviolet light exposure. The Allevi 1’s
extruder(s) can emit wavelengths of 365-405nm. Wear UV glasses when
operating and avoid eye and skin exposure to unshielded product.
CE Marking
This mark indicates conformity with health, safety, and environmental
protection standards for products sold within the European Economic Area.
SGS Marking
This mark means a product has been independently tested and certified to
meet recognized standards for safety or performance.
Environmental conditions
The Allevi 1 should be operated in the following conditions:
• Indoor use
• Altitude of operation: ≤2000m
• Operating temperature: 5 - 40°C
• Relative humidity: 20 - 80% (up to 31°C), decreasing linearly to 50% at 40°C
• Pollution degree of the environment: Pollution degree 2
The Allevi 1 should be stored in the following conditions:
• Temperature: -20 - 80°C
• Humidity: 10 - 90%
Warnings
• The Allevi 1 includes moving parts that can cause injury. Never reach inside the printer
while it is in operation.
• Do not leave the printer unattended while it is in operation.
-
6
• Always wear safety goggles when using the printer.
• Do not mount the Allevi 1 on or near a surface of flammable material.
• There are possible hazards of explosion, implosion, or the release of toxic or flammable
gases arising from materials being heated.
• If you are working with hazardous materials, you should set up the appropriate extraction
system and/or ventilation requirements.
• You are responsible for appropriate decontamination in case of spillage of hazardous
materials on or inside of the equipment.
• If the equipment is used in a manner not specified by Allevi, the protection provided by the
equipment may be impaired.
Maintenance and cleaning instructions
Recommended decontamination is spraying with 70% ethanol and wiping down. Additionally, 30
minutes of UV decontamination may be used to supplement the ethanol wipe down.
Do not over-spray ethanol directly into the electronics of the Allevi 1. Do not use
decontamination or cleaning agents which could cause a hazard as a result of a reaction with
parts of the equipment or with material contained in it.
Consult Allevi if there is any doubt about the compatibility of decontamination or cleaning agents
with parts of the equipment or with material contained in it.
Service instructions
Allevi bioprinters should be serviced by Allevi or Allevi-certified personnel.
To request servicing, email [email protected].
mailto:[email protected]
-
7
Let’s Get Started!
-
8
WHAT’S IN THE BOX
Allevi 1 bioprinter Power cord
Starter bioink kit
Air compressor* Compressor hose
-
9
ALLEVI 1 DIAGRAM
A. Air Compressor Line
B. CORE™ printhead
C. Autocalibration pad
D. Build Plate
E. Power On/Off
-
10
SETTING UP YOUR PRINTER 1. Carefully remove your printer from the packaging by grasping the printer frame firmly
with both hands.
2. Use the power cable to connect the printer to a power supply via the port located on
the right side of the printer (labelled Step 2 below).
3. Power on the printer by pressing the power button located front of the printer.
4. Attach the air compressor to the printer by connecting the compressor hose to nozzle
on the left side of the printer (labelled Step 4 below). This can be a tricky maneuver, so
for more in-depth directions on connecting the air compressor, watch this quick video.
Note: The air compressor must remain turned on for the entirety of the print. We
recommend keeping the air compressor set to a pressure significantly higher than your
print pressure. This is so that as the air compressor loses some pressure and refills,
your print is not affected. The air compressor’s pressure can be adjusted by turning the
black or red knob. It has a max pressure of 120PSI.
Step 4 Step 2
https://www.youtube.com/watch?v=yQSNN1tncoo
-
11
SETTING UP YOUR SOFTWARE
You can also follow a video at allevi3d.com/getting-started
1. Go to bioprint.allevi3d.com. Our software runs out of a browser and requires no
downloads! We recommend Google Chrome or Firefox, but Safari and Edge are also
acceptable.
2. Login to the software. To set up an account, click ‘Create an account’ and fill out the
form.
3. To register your printer, scroll down in your printer list and click ‘Add printer.’
file:///C:/Users/monto/Documents/Allevi/allevi3d.com/getting-startedhttp://bioprint.allevi3d.com/https://support.google.com/chrome/answer/95346?co=GENIE.Platform%3DDesktop&hl=enhttps://www.mozilla.org/en-US/firefox/new/
-
12
4. Type in your device serial number and click ‘Add printer.’ Your serial number can be
found on the back of your printer or in your onboarding email from the Allevi Support
Team.
5. Once your printer is registered, it will appear as an available printer in your printer list.
You can also see its Internet connection status.
-
13
6. To connect your Allevi bioprinter to the Internet, open your WiFi settings, and look for
a network called “Allevi WiFi Connect.” After connecting to it, the WiFi Dashboard
should pop up automatically. If it does not, go to 192.168.42.1 in your browser. By
connecting to Allevi WiFi Connect, your computer will briefly lose access to the
Internet.
a. To connect to WiFi, choose your WiFi network from the dropdown menu
under ‘SSID,’ type in the password, and hit connect. The chosen WiFi network
should be a private network without a ‘Click to accept’ intermediate page.
Your computer’s WiFi will be restored and your printer will connect to the
Internet.
Ethernet MAC address
Wireless MAC address
http://192.168.42.1/
-
14
Let’s Start Printing!
-
15
GETTING STARTED Your First Bioprint
The Allevi Bioprint Online software is the most comprehensive and versatile bioprinting
software. We recommend watching this introduction video. If you prefer watching videos, visit
allevi3d.com/getting-started and watch the ‘Your First Bioprint’ video.
1. Turn on your printer. Yellow lights will stay on while the printer loads its firmware and
connects to the Internet. You can connect to your printer once the yellow lights are off.
2. Login to bioprint.allevi3d.com. Select your printer from the printer list and click ‘Connect.’
https://allevi3d.com/getting-startedfile:///C:/Users/monto/AppData/Roaming/Microsoft/Word/bioprint.allevi3d.com
-
16
3. This will bring you to your printer Status section. Here you can get an overview of your print
settings. We recommend always autocalibrating first. Always autocalibrate with a syringe
and needle loaded in the printhead. Do NOT autocalibrate with a dish on the bedplate.
4. Using a preloaded syringe from your starter kit, attach a 30 gauge 0.25” (pink) needle to the
syringe, and load syringe into the CORE printhead. Twist the cap under the shoulder screws
to secure it.
a) To load syringes with Pluronic F127 or other materials, watch our instructional video
which is available on the Getting Started page.
NOTE: Bioinks may be loaded differently and use different needles depending on the type
of material. View our General Bioink Parameters guide on Build With Life.
file:///C:/Users/monto/Documents/Allevi/a)%09Attach%20a%2030%20gauge%200.25
-
17
5. Select your print file.
6. Select your wellplate. For your first bioprint, we’ll be using a petri dish. We list recommended
manufacturers.
-
18
7. If you haven’t already autocalibrated, you can here. You also manually calibrate.
a) To manually calibrate the printer with the manual controls:
i. First, autocalibrate with a syringe loaded.
ii. Press the button to center the extruder over your chosen build plate.
iii. Set the step size to an appropriate increment, depending on the needle
length. Then use up and down buttons to move the bed plate (Z) closer to
the extruder to the point where the dish is almost touching the needle.
Do not leave a big gap between the needle and dish as the gcode
automatically adds the appropriate layer height. Finer 0.1 and 0.05 mm
movement can be used when approaching the dish.
iv. Click ‘Set Calibration.’ to calibrate.
-
19
8. In the Extruder section, you can also set extruder temperature, pressure, and test extrude
by holding the button. For Pluronic, set the pressure to 80 PSI. Leave it at room temperature.
9. For photocurable bioinks, the Allevi 1 offers both UV and visible light crosslinking, which can
be changed using the UV/Visible toggle. There are three main settings for crosslinking:
Always On, During Print, and Post Print. They use variables such as light intensity, layer
frequency, and duration.
-
20
10. Once the everything is ready to go, ‘Print’ to start building with life!
11. Sit back and watch your printer go!
-
21
TROUBLESHOOTING AND MORE INFORMATION
When you buy an Allevi bioprinter, you’re not just getting a biofabrication platform;
you’re gaining the Allevi Advantage, which is all the experience and expertise Allevi
has to offer.
We regularly write and publish new protocols, product guides, and support articles
on our website to help you be more successful with bioprinting.
Visit our us at www.allevi3d.com and check out our:
• Protocols page for step-by-step bioprinting instructions!
• Support page for informational articles and troubleshooting guides!
• Blog for the latest in bioprinting news!
You can also visit the Allevi YouTube channel for video instructions.
Have more questions or need help?
Visit us on the Allevi Support page or email us at [email protected]!
http://www.allevi3d.com/https://www.allevi3d.com/protocols/https://www.allevi3d.com/supporthttps://www.allevi3d.com/blog/https://www.youtube.com/channel/UCVdo_7ZDwcvD9QxeiOQFYPghttp://allevi3d.com/customer-supportmailto:[email protected]
-
22
Allevi, Inc | 3401 Grays Ferry Ave | Building 197 | Philadelphia PA | 19146
Copyright Allevi, Inc 2020
-
23