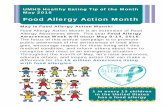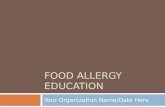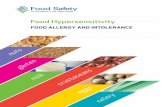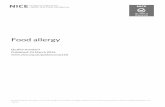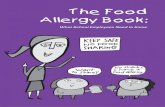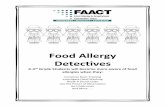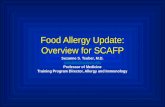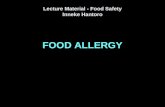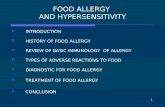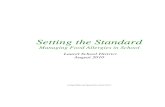Allergy Pals - Parent Guide - Food Allergy Canada - Food ... ·...
Transcript of Allergy Pals - Parent Guide - Food Allergy Canada - Food ... ·...

Parent Guide

A l l e r g y P a l s – O n l i n e M e n t o r s h i p f o r K i d s w i t h F o o d A l l e r g i e s P a g e | 2
© 2013 the Governors of the University of Alberta
This program was created through the Social Support Research Program at the University of Alberta and is used under license by Food Allergy Canada.
Welcome ...................................................................................................................................................... 3 Program Description and Overview ......................................................................................................... 3 Roles and Responsibilities ........................................................................................................................ 4 Confidentiality .......................................................................................................................................... 5 Online Support Session Schedule AGE 7-‐11 ............................................................................................. 6 Note on Mobile Devices ........................................................................................................................... 9 Club Penguin™ ......................................................................................................................................... 9
Participant & Parent GoToMeeting™ GUIDE ............................................................................................. 12 Installing GoToMeeting™ ....................................................................................................................... 12 Logging in to Online Support Sessions ................................................................................................... 12 Navigating the Tool Bar and Control Panel ............................................................................................ 13 Using Audio ............................................................................................................................................ 13 Using Chat .............................................................................................................................................. 14 Showing Your Computer Screen ............................................................................................................ 15 Using Drawing Tools ............................................................................................................................... 15 Using Keyboard and Mouse Controls ..................................................................................................... 16 Using Webcams ...................................................................................................................................... 16 Exiting the Meeting ................................................................................................................................ 16 Tips and Troubleshooting ....................................................................................................................... 17
Resources .................................................................................................................................................. 20

A l l e r g y P a l s – O n l i n e M e n t o r s h i p f o r K i d s w i t h F o o d A l l e r g i e s P a g e | 3
© 2013 the Governors of the University of Alberta
If your child is uncomfortable using the computer or participating in the Online Support Sessions on his/her own, you are welcome to sit in with him/her.
Your child will use a computer to role-‐play games, share stories, ideas and feelings about living with allergies. They will
discuss questions, develop life skills such as problem solving and brainstorming.
WELCOME Thank you for registering for the Allergy Pals Program! Use this Parent’s Guide to learn about the program, including ways that you can help your child get the most out of their participation.
PROGRAM DESCRIPTION AND OVERVIEW The Allergy Pals program was created by the University of Alberta’s Social Support Research Program, and partners from Food Allergy Canada to help children with severe allergies enjoy the benefits of greater social support. They understood how challenging it can be for children to cope with the risk of an allergic reaction and the daily challenges of allergy management. They wanted to help them develop greater confidence and communication and support-‐seeking skills, by connecting them with other children and older peer mentors who face similar challenges. This program is the result of their work.
Once a week, for eight weeks, your child and other Mentees will connect with each other for Online Support Sessions. They will use their computers, high-‐speed internet connections, GoToMeeting™ conferencing technology, and Club Penguin™ role-‐playing games to share stories, ideas, and feelings about life with allergies. They will answer discussion questions, play interactive games and activities, and develop important life skills, such as brainstorming, problem solving, and goal setting.
Your child will also be asked to complete Weekly Missions in preparation for each Online Session. These Missions are included in your child’s Participant Activity Handbook, along with Get Ready and Bonus Activities.
The more your child puts into this program, the more they will get out of it! You can help to make your child’s participation a success, by:
o Encouraging them to share stories, feelings, and ideas and participate in interactive games and activities during Online Sessions;
o Reminding and helping them to complete their Weekly Missions; o Bringing any questions or concerns that your child has about their Online Sessions, Weekly
Missions, or allergies to the attention of their Program Coordinator and Peer Mentor.

A l l e r g y P a l s – O n l i n e M e n t o r s h i p f o r K i d s w i t h F o o d A l l e r g i e s P a g e | 4
© 2013 the Governors of the University of Alberta
If you, personally, have any questions or concern we encourage you to call or e-‐mail your child’s Program Coordinator and/or Peer Mentor outside of scheduled session time,
which we strive to reserve for participant interaction.
ROLES AND RESPONSIBILITIES
The Allergy Pals Program brings together many people, with different roles and responsibilities including the Program Coordinator, the Peer Mentors, Mentees and Parents.
Roles Responsibilities Program Coordinator (Kyle Dine)
Coordinates the program, providing supervisory and administrative support to staff and volunteers.
Peer Mentors
Run Online Support Sessions, helping participants to share their stories, ideas, and feelings in safe and productive ways. Our Peer Mentors are teenagers or young adults who live with severe allergies. They receive group facilitation training and informational support from the Program Coordinator, and they have developed strategies to cope with allergies through their own personal experiences.
Mentees Participate in Online Support Sessions, sharing stories, ideas, and feelings with each other, and complete Weekly Missions.
Parents Help Mentees get the most out of their participation in this program, by encouraging them to actively participate in Online Support Sessions, reminding and helping them to complete Weekly Missions, and bringing any questions or concerns to the attention of the Program Coordinator and Peer Mentor.
Peer Mentors are not allergy experts or
medical professionals.

A l l e r g y P a l s – O n l i n e M e n t o r s h i p f o r K i d s w i t h F o o d A l l e r g i e s P a g e | 5
© 2013 the Governors of the University of Alberta
Peer Mentors are not allergy experts or medical professionals, and they are not qualified to answer medical questions, including questions about your child’s allergy diagnosis, management plan or
treatment plan.
CONFIDENTIALITY
Your Peer Mentor will keep any information that your child shares with them confidential, with the following exceptions:
o If your child or another Mentee shares information of immediate concern, including information of suspected physical or sexual abuse, self-‐harm, or violence towards another person, the Peer Mentor is obligated to report it to the Program Coordinator.
o If you or your child has questions or concerns that the Peer Mentor is unable to address, including questions or concerns about the program or allergies, the Peer Mentor has been advised to share that information with the Program Coordinator or other supervisor.
Peer Mentors receive group facilitation training and informational support from the Program Coordinator. Peer Mentors also draw from their own personal experiences of life with allergies while leading Online Support Sessions. They are not allergy experts or medical professionals, and they are not qualified to answer medical questions, including questions about your child’s allergy diagnosis, management plan, or treatment plan.
If you have any questions or concerns about information that a Peer Mentor shares throughout the course of this program, please discuss them with the Program Coordinator.
If you have any medical questions or concerns about your child’s allergy, including questions about their allergy diagnosis, management plan, or treatment plan, please discuss them with your allergist or other healthcare professional.

A l l e r g y P a l s – O n l i n e M e n t o r s h i p f o r K i d s w i t h F o o d A l l e r g i e s P a g e | 6
© 2013 the Governors of the University of Alberta
Allergy Pals – Beginner: Online Support Session Schedule AGE 7-‐11
SESSION 1 SESSION 2 SESSION 3 SESSION 4 TOPIC Welcome and
Introductions
Getting to Know Each Other
Avoiding Allergic Reactions
Treating Allergic Reactions
WELCOME
Troubleshoot audio
Pictionary-‐style game
True-‐Untrue guessing game
Vote on group names
DISCUSSION
Tell us about yourself
Share your mission assignment
What should we call our group? Where do you find your allergens? How do you avoid an allergic reaction?
Have you ever had an allergic reaction? What happened? Do you carry an epinephrine auto-‐injector? Do you know how to use it?
LIFE SKILLS DEVELOPMENT
Group communication
Group communication
Brainstorming
INFORMATION
How to use GoToMeeting™
How to use Club Penguin
Definition of allergens
Description of auto-‐injectors
MISSION ASSIGNMENT
Create something on your computer to “show and tell” us about a special allergy goal during the next session.
Draw or describe five things that you do to avoid an allergic reaction.
Draw or describe five people who you can turn to for help you if you have an allergic reaction.
Talk to the people you described in Mission 3. Ask them how they deal with hard situations and their feelings. How do you?
MISSION PAGE 19 21+41 23+41 26+41 SESSION PAGE 23-‐27 CLUB PENGUIN
N/A
Sled Race at the Ski Hill [C]
Dance Contest at the Night Club
Connect Four at the Ski Village

A l l e r g y P a l s – O n l i n e M e n t o r s h i p f o r K i d s w i t h F o o d A l l e r g i e s P a g e | 7
© 2013 the Governors of the University of Alberta
ONLINE SUPPORT SESSION SCHEDULE – AGE 7-‐11 (CONTINUED)
SESSION 5 SESSION 6 SESSION 7 SESSION 8 TOPIC Friends and Family Isolation and Bullies Allergies at School Treating Allergic
Reactions WELCOME
Pictionary-‐style game
Place the signs and symptoms
Word Search Tic Tac Toe
DISCUSSION
What do you do for fun with friends and family? How do you stay safe with allergies while doing it?
Has anyone made you feel bad about your allergies?
Where do you keep your auto-‐injector at school? Are people allowed to bring your allergens to school?
Share your mission assignment How can we stay in touch?
LIFE SKILLS DEVELOPMENT
Identifying and Coping with Feelings
Problem solving
Goal setting Brain storming
INFORMATION
How to use an Anaphylaxis Emergency Plan
W.I.T.S. approach to conflict management
Legal requirements for schools re: allergies
N/A
MISSION ASSIGNMENT
Write a thank you letter to someone who helps you feel safe or included with allergies.
Let’s go back to our first mission and special allergy goals! Use the skills we’ve learned together to make a plan to accomplish your goal.
Create something on your computer to show and tell us how you feel about our time together.
Stay in touch and explore other ways to get involved!
MISSION PAGE 30+41 32+41 37+41 n/a SESSION PAGE 31 33 CLUB PENGUIN
Spar in the Main Dojo
Spar in the Fire Dojo
Participants’ choice Participants’ choice
NOTE: ALLERGY PALS (RETURNING) – SESSION TOPICS WILL BE CHOSEN BY PARTICIPANTS ON A
WEEKLY BASIS.

A l l e r g y P a l s – O n l i n e M e n t o r s h i p f o r K i d s w i t h F o o d A l l e r g i e s P a g e | 8
© 2013 the Governors of the University of Alberta
Technical Requirements
Participants must have access to certain technologies and programs, including: a computer or tablet, high speed internet, headset or speakers and microphone. Software includes: Citrix GoToMeeting™ and Club Penguin™.
TECHNICAL REQUIREMENT DESCRIPTION / NOTES Hardware
A computer with: • High-‐speed internet
connection • Appropriate operating
system
GoToMeeting™ requires a high-‐speed internet connection for optimal performance. Before the beginning of online sessions, participants should ensure they have access to a computer with a high-‐speed internet connection.
Headset or speakers and microphone
GoToMeeting™ allows users to speak with each other using plug-‐in headsets or built-‐in computer speakers and microphones. Typically, plug-‐in headsets provide superior audio quality by reducing static, echoes, and background noise. Before the beginning of online sessions, participants should check their computers’ audio capabilities. If their computers lack built-‐in speakers and microphones, or they prefer to enjoy superior audio quality, they should purchase or borrow plug-‐in headsets.
Software Citrix GoToMeeting™ The online conferencing tool, GoToMeeting™, was used to develop and
pilot-‐test this program. It allows program participants to attend online meetings; display and view on-‐screen files; speak with each other using VOIP or telephone; type text messages to each other in the chat box; and draw on screen together. It may require users to download and install specific software components (e.g. Java). Before the beginning of online sessions, the Program Coordinator will register for GoToMeeting™, investigate its latest software requirements, and share this information with participants. In turn participants should download and install the necessary FREE software components.
Club Penguin™ (younger age group only)
The multi-‐player online role-‐playing game, Club Penguin™, was used to develop and pilot-‐test this program among child participants (age 7-‐11). It allows program facilitators and participants to play a variety of online games and activities in a safe and secure environment. Before the beginning of online sessions, the participants should register for Club Penguin™. Membership is free with paid “add-‐ons” available.

A l l e r g y P a l s – O n l i n e M e n t o r s h i p f o r K i d s w i t h F o o d A l l e r g i e s P a g e | 9
© 2013 the Governors of the University of Alberta
NOTE ON MOBILE DEVICES
You can download free G2M™ apps from App Store (http://store.apple.com/ca) or Google Play (https://play.google.com/store), in order to join meetings on your iPad, iPhone, or Android mobile devices. However, some functions are currently unavailable to mobile device users – including drawing tools. As a result, we strongly encourage you to access meetings from a computer.
CLUB PENGUIN™
In addition to the Allergy Pals sessions, you will spend some time playing an online social media game. During the pilot, for the children 7-‐11, we used Club Penquin™. Here are some things we learned along the way:
o BECOME Friends in the Training Session before the
sessions begin o ADD Club Penquin™ Shortcut on desktop o LOG IN before the session (optional) o PRESS the question mark at bottom right of the screen
to mute music and be able to hear others better o USE chat to send a message to everyone when it is time
to log out. o LEARN how to play the game before the sessions start.
Often children get lost in the virtual world. Your Mentor will:
o GIVE you a code, to add to your name that will allow them to keep track of you. o USE Screen Shots to show meeting place
Using name codes makes it easier to find people, to identify and add friends. With you, the Mentees, knowing the name code, they can become friends with participants in different groups of the Allergy Pals program.

A l l e r g y P a l s – O n l i n e M e n t o r s h i p f o r K i d s w i t h F o o d A l l e r g i e s P a g e | 10
© 2013 the Governors of the University of Alberta
Parent and Participant Tech Guide

A l l e r g y P a l s – O n l i n e M e n t o r s h i p f o r K i d s w i t h F o o d A l l e r g i e s P a g e | 11
© 2013 the Governors of the University of Alberta
Welcome ...................................................................................................................................................... 3 Program Description and Overview ......................................................................................................... 3 Roles and Responsibilities ........................................................................................................................ 4 Confidentiality .......................................................................................................................................... 5 Online Support Session Schedule AGE 7-‐11 ............................................................................................. 6 Note on Mobile Devices ........................................................................................................................... 9 Club Penguin™ ......................................................................................................................................... 9
Participant & Parent GoToMeeting™ GUIDE ............................................................................................. 12 Installing GoToMeeting™ ....................................................................................................................... 12 Logging in to Online Support Sessions ................................................................................................... 12 1) Click the web access link ............................................................................................................. 12 3) Open the G2M™ desktop application on your computer. .......................................................... 12
Navigating the Tool Bar and Control Panel ............................................................................................ 13 Using Audio ............................................................................................................................................ 13 1. Microphone .................................................................................................................................... 13 2. Speakers ......................................................................................................................................... 13 3. Settings ........................................................................................................................................... 14 4. Muting ............................................................................................................................................ 14 5. Being Muted ................................................................................................................................... 14
Using Chat .............................................................................................................................................. 14 Showing Your Computer Screen ............................................................................................................ 15 Using Drawing Tools ............................................................................................................................... 15 Using Keyboard and Mouse Controls ..................................................................................................... 16 Using Webcams ...................................................................................................................................... 16 Exiting the Meeting ................................................................................................................................ 16 Tips and Troubleshooting ....................................................................................................................... 17
Resources .................................................................................................................................................. 20

A l l e r g y P a l s – O n l i n e M e n t o r s h i p f o r K i d s w i t h F o o d A l l e r g i e s P a g e | 12
© 2013 the Governors of the University of Alberta
PARTICIPANT & PARENT GOTOMEETING™ GUIDE Citrix GoToMeeting™ (G2M™) is an online conferencing tool that allows people to connect from the comfort and convenience of their own homes. We will be using G2M™ to host all of our online support sessions.
This guide has been created to help you use G2M™ and troubleshoot technical difficulties along the way.
INSTALLING GOTOMEETING™
Installing G2M™ is a quick and easy process. Simply follow the steps below (next section) to join your first online support session and follow the onscreen steps to install the G2M™ desktop application and join your meeting. Begin this process at least ten minutes before the scheduled start time of your first online session to give yourself enough time to complete the installation.
If you have trouble installing or launching G2M™, your computer may be missing essential software components and/or failing to meet G2M™’s system requirements. For example, Windows users need to have an up-‐to-‐date version of Java (www.java.com) installed and enabled on their computers.
We encourage you to review – and make sure that your computer meets – G2M™’s latest software and system requirements before your first online support session: www.GoToMeeting™.ca/fec/online_meeting_support.
LOGGING IN TO ONLINE SUPPORT SESSIONS
You can log in to your first online support sessions in one of two ways:
1) CLICK THE WEB ACCESS LINK a. Enter the Meeting ID provided by your Program Coordinator or other program
facilitator. b. Follow the onscreen steps to install the G2M™ desktop application and join the meeting.
2) VISIT THE G2M™ WEBSITE (www.GoToMeeting™.ca for Canadian users).
a. Click Join Meeting and enter the Meeting ID provided by your Program Coordinator or other program facilitator.
b. Follow the onscreen steps to install the G2M™ desktop application and join the meeting.
After your first online support session, you will have the G2M™ desktop application installed on your computer. To log in to later sessions, you can follow the steps outlined in (a) or (b) above, or you can:
3) OPEN THE G2M™ DESKTOP APPLICATION ON YOUR COMPUTER. a. Click Join Meeting Now and enter the Meeting ID provided by your Program
Coordinator or other program facilitator. b. Follow the onscreen steps to install any updates and join the meeting.

A l l e r g y P a l s – O n l i n e M e n t o r s h i p f o r K i d s w i t h F o o d A l l e r g i e s P a g e | 13
© 2013 the Governors of the University of Alberta
It is a good idea to log in to your online support session a few minutes early, each week, in case your G2M™ application has updates to install.
NAVIGATING THE TOOL BAR AND CONTROL PANEL
When you join a meeting, a small G2M™ Tool Bar and/or larger Control Panel should appear, usually in the upper right-‐hand corner of your computer screen.
On the G2M™ Tool Bar, you can click the:
Red arrow to minimize/maximize your G2M™ Control Panel;
Microphone to mute/unmute your G2M™ microphone;
Video camera* to turn on/off their webcam;
Highlighter tip* to choose a drawing tool and pen colour.
*These functions are only available when the program facilitator has given participants access to webcams and/or drawing tools.
Your G2M™ Control Panel will let you access additional functions and panes, including: a list of meeting participants, audio settings, webcam settings, and the chat box. If you are using a Windows operating system, you will also find G2M™’s File, Options, View, and Help menus across the top of your Control Panel. If you are using a Mac operating system, you will find comparable menus across the top of your computer screen.
USING AUDIO
You can talk and listen to fellow group members using a plug-‐in computer headset or built-‐in computer microphone and speakers. For the best possible audio quality, you should use a plug-‐in headset to reduce background noise, static, and echoes.
1. MICROPHONE If the microphone on your headset or computer is working properly, the green microphone scale in the Audio section of your Control Panel should turn green when you speak.
2. SPEAKERS
1
2 3
3

A l l e r g y P a l s – O n l i n e M e n t o r s h i p f o r K i d s w i t h F o o d A l l e r g i e s P a g e | 14
© 2013 the Governors of the University of Alberta
If the speakers on your headset or computer are working properly, the green speaker scale in the Audio section of your Control Panel should turn green when your fellow group members speak.
3. SETTINGS When you plug a headset or other audio device into your computer, G2M™ may automatically recognize and enable it. If not, you can manually enable the device by clicking Settings in the Audio pane of your G2M™ Control Panel and selecting the appropriate device from the Microphone Setup and Speaker Setup drop-‐down menus.
4. MUTING During online support sessions, you should keep your microphone muted when you are not talking. This will help to reduce background noise, static, and echoes, ensuring the best possible audio quality. Of course, you are welcome to unmute your microphone whenever you have something to say!
To mute or unmute your microphone, click the microphone button on your Tool Bar. When your microphone is muted, the button will be grey. When it is unmuted, the button will be green.
If you are using a plug-‐in headset or microphone, you may also be able to mute or unmute yourself on the device itself (i.e. many headsets have a mute button).
5. BEING MUTED Your Peer Mentor or Program Coordinator can override your mute status if things are getting too noisy.
USING CHAT
In addition to speaking with your fellow group members, you can also type messages for them in the Chat section of your Control Panel.
o To send a group message to everyone, choose All – Entire Audience from the drop-‐down menu located below the chat box. Then, type your message and click Send.
o To send a private message to one other group member, choose their name from the drop-‐
4
5

A l l e r g y P a l s – O n l i n e M e n t o r s h i p f o r K i d s w i t h F o o d A l l e r g i e s P a g e | 15
© 2013 the Governors of the University of Alberta
Before you agree to show your computer screen, close any private applications or files that you do not want your fellow group members to see.
down menu located below the chat box. Then, type your message and click Send.
SHOWING YOUR COMPUTER SCREEN
Most of the time, your Peer Mentor or Program Coordinator will show their computers screens to the rest of the group. You will be able to see applications and files that are open on their computer, including our Online Support Session Slides.
Sometimes, for special activities, you will be invited to show your computer screen to the rest of the group. You will receive a message asking if you want to show your screen – and if you click Yes, the rest of the group will be able to see it.
If you are using a Windows operating system, you will also be given the option of showing specific applications or files, rather than your entire computer screen. These applications and files need to be open on your computer before you can show them.
USING DRAWING TOOLS
For some activities, your Peer Mentor or Program Coordinator will give you access to drawing tools. You can use those tools to mark the screen with digital highlighters, pens, stamps, or spotlights (e.g. to play a Pictionary-‐style game).
When you have access to drawing tools, you will see a highlighter button on your G2M™ Tool Bar. You can click that button to choose your drawing tool and pen colour. You can use your chosen tool to mark the screen by clicking or holding down your mouse button.

A l l e r g y P a l s – O n l i n e M e n t o r s h i p f o r K i d s w i t h F o o d A l l e r g i e s P a g e | 16
© 2013 the Governors of the University of Alberta
Remember to respect your fellow group members and the Online Support Sessions Slides by drawing in the proper areas and keeping your doodles to the margins.
Try not to draw on top of the discussion questions, pictures, or other group members’ writing or drawing.
Your Peer Mentor or Program Coordinator can erase all drawings and remove access to the drawing tools if the screen becomes too messy, or to do another activity
USING KEYBOARD AND MOUSE CONTROLS
For some activities, your Peer Mentor may give you access to keyboard and mouse controls. You can use those controls to remotely navigate and interactively engage with applications or files opened on their computer (for example, by typing text into a word document).
USING WEBCAMS
In theory, you can also use webcams to see and interact with fellow group members.
Unfortunately, these webcams slow down G2M™ audio and visual connections – especially when more than one group member is using webcams at the same time. As a result, we will only use webcams for special occasions – for example, when a participant wants to show their mission assignment or something else to fellow group members.
If your Peer Mentor has enabled webcams, you will see a dark grey video button on your G2M™ Tool Bar. If you have a webcam installed or connected to your computer, you can click this button to start using it. You can also click the Share My Webcam button in the Webcam section of your Control Panel.
Your Peer Mentor or Program Coordinator can override your webcam sharing status if the G2M™ connection becomes too slow or it is not the right time for webcams.
EXITING THE MEETING
To exit your online support sessions, open the File menu (located across the top of the G2M™ Control Panel for Windows users and the top of the computer screen for Mac users) and click Exit.

A l l e r g y P a l s – O n l i n e M e n t o r s h i p f o r K i d s w i t h F o o d A l l e r g i e s P a g e | 17
© 2013 the Governors of the University of Alberta
TIPS AND TROUBLESHOOTING
Type a message in the Chat section of your Control Panel to let your Peer Mentor or Program Coordinator know that you are having problems and look for their response. For 24/7 technical support, contact G2M™ at 1-‐805-‐617-‐7000.
Ø IF YOU CANNOT HEAR YOUR PEER MENTOR, PROGRAM COORDINATOR, OR FELLOW GROUP MEMBERS:
o Turn up the volume on your:
§ Headset or speakers, using the volume controls located on the devices; § Computer, using the volume controls located in their system tray or settings.
o Test your G2M™ audio connection and speakers by looking at the speaker scale in the
Audio section of your G2M™ Control Panel: § If the speaker scale turns green when your Peer Mentor, Program Coordinator, or
fellow group members talk, your audio connection and speakers are enabled; § If it does not turn green, your audio connection and/or speakers are disabled.
o Make sure you have Mic & Speakers (vs. Telephone) selected in the Audio section
of your G2M™ Control Panel;
o If you are using a headset or other plug-‐in audio device, make sure you have the appropriate device selected in the Settings box of the Audio section of your G2M™ Control Panel;
o If none of the previous tips work, restart G2M™ and log back into the session;
o If you still cannot hear people, contact the G2M™ technical support line at 1-‐805-‐617-‐7000; o Alternately, you use the Chat section of your Control Panel to communicate with your
fellow group members. You can also ask your Peer Mentor or Program Coordinator for a designated phone number to call into the session; however, you will be charged your standard long-‐distance calling rates.
Ø IF YOUR PEER MENTOR, PROGRAM COORDINATOR, AND FELLOW GROUP MEMBERS CANNOT HEAR YOU:
o Unmute your:
§ Headset or other plug-‐in device, by clicking any mute buttons on the device itself; § G2M™ microphone, by clicking the microphone button on your G2M™ Tool Bar (this
button should be green when unmuted and grey when muted).

A l l e r g y P a l s – O n l i n e M e n t o r s h i p f o r K i d s w i t h F o o d A l l e r g i e s P a g e | 18
© 2013 the Governors of the University of Alberta
o Test your G2M™ audio connection and microphone by looking at the microphone scale in the Audio section of your G2M™ Control Panel:
§ If the microphone scale turns green when you talk, your audio connection and microphone are enabled;
§ If it does not turn green, your audio connection and/or microphone are disabled.
o Make sure you have Mic & Speakers (vs. Telephone) selected in the Audio section of your G2M™ Control Panel;
o If you are using a headset or other plug-‐in audio device, make sure you have the appropriate device selected in the Settings box of the Audio section of your G2M™ Control Panel;
o If none of the previous tips work, restart G2M™ and log back into the session;
o If you still cannot hear people, contact the G2M™ technical support line at 1-‐805-‐617-‐7000; o Alternately, you use the Chat section of your Control Panel to communicate with your
fellow group members. You can also ask your Peer Mentor or Program Coordinator for a designated phone number to call into the session; however, you will be charged your standard long-‐distance calling rates.
Ø IF YOUR VOICE IS TOO QUIET OR UNCLEAR FOR YOUR PEER MENTOR, PROGRAM COORDINATOR, AND
FELLOW GROUP MEMBERS TO HEAR:
o Try to speak more loudly and/or clearly;
o Try to speak directly into your microphone, moving it closer to your if necessary;
o Close any windows and doors around you to reduce background noise and static;
o Restart G2M™ and log back into the session; o If none of the previous tips work, restart G2M™ and log back into the session;
o Alternately, you use the Chat section of your Control Panel to communicate with your
fellow group members. You can also ask your Peer Mentor or Program Coordinator for a designated phone number to call into the session; however, you will be charged your standard long-‐distance calling rates.
Ø IF ECHOES OCCUR WHEN THERE IS AN AUDIO DELAY BETWEEN USERS, particularly between Windows and Mac users (the latter of which are usually the source of echoes). If you are the source of an echo:

A l l e r g y P a l s – O n l i n e M e n t o r s h i p f o r K i d s w i t h F o o d A l l e r g i e s P a g e | 19
© 2013 the Governors of the University of Alberta
o Remember to mute your microphone when you are not talking;
o If the echo is extreme, restart G2M™ and log back into the session; o If the echo is still extreme, you may need to remain muted. You use the Chat section of
your Control Panel to communicate with your fellow group members. You can also ask your Peer Mentor or Program Coordinator for a designated phone number to call into the session; however, you will be charged your standard long-‐distance calling rates.
Ø IF YOU CANNOT SEE YOUR PEER MENTOR’S COMPUTER SCREEN WHEN IT IS ON DISPLAY:
o Wait several moments, in case you are simply experiencing a delay;
o Make sure that your G2M™ display window is maximized and not covered by other files or
applications by clicking on the G2M icon in the application task bar;
o Ask the Presenter to stop and restart their display;
o If none of the previous tips work, restart G2M™ and log back into the session;
o If you still cannot see the display, contact the G2M™ technical support line at 1-‐805-‐617-‐7000.
Ø IF YOU CANNOT USE DRAWING TOOLS OR YOU ARE EXPERIENCING EXTREME DRAWING DELAYS:
o Ask your Peer Mentor if they have given you access to drawing tools;
o Ask your Peer Mentor to refresh the drawing tools by taking access away and giving it back again;
o Try to use a different drawing tool instead (e.g. highlighter vs. pen); o If none of the previous tips work, restart G2M™ and log back into the session;
o If you still cannot use drawing tools, contact the G2M™ technical support line at 1-‐805-‐617-‐
7000.

A l l e r g y P a l s – O n l i n e M e n t o r s h i p f o r K i d s w i t h F o o d A l l e r g i e s P a g e | 20
© 2013 the Governors of the University of Alberta
RESOURCES Audrey Adilman, Jacki Maxwell, Suzanne Wilkinson (1994) Core Lessons for Life Skills Programs. Province of British Columbia, Minister of Skills, Training and Labour and the Centre for Curriculum and Professional Development. Cowichan, BC.
Shirley Allen, Mickey Mehel, Sally Palmateer, Ron Sluser (1995) The New Dynamics of Life Skills Coaching. YWCA of Metropolitan Toronto. Toronto, Ont.
Trevor Cole (1999) Student Manual and Workbook for Elementary and Middle School Students: to accommodate Kids Helping Kids. Peer Systems Consulting Group Inc. Victoria, BC.
Judy Strother Taylor (2003) Training New Mentees: A Manual for Preparing Youth in Mentoring Programs. National Mentoring Center for the Office of Juvenile Justice and Delinquency Prevention, US Dept of Justice. Portland, OR.