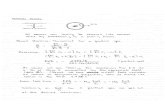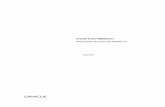ALL RIGHTS RESERVED - PC* · PDF file6. Limitations on Data Extraction: You may extract data...
-
Upload
hoangnguyet -
Category
Documents
-
view
215 -
download
3
Transcript of ALL RIGHTS RESERVED - PC* · PDF file6. Limitations on Data Extraction: You may extract data...


ALL RIGHTS RESERVED You may print one (1) copy of this document for your personal use. Otherwise, no part of this document may be reproduced, transmitted, transcribed, stored in a retrieval system, or translated into any language, in any form or by any means electronic, mechanical, magnetic, optical, or otherwise, without prior written permission from ALK Technologies, Inc.
Microsoft and Windows are registered trademarks of Microsoft Corporation in the United States and other countries.
IBM is a registered trademark of International Business Machines Corporation.
PC*MILER, CoPilot, ALK and RouteSync are registered trademarks of ALK Technologies, Inc.
GeoFUEL™ Truck Stop location data © Copyright 2012 Comdata Corporation®, a wholly owned subsidiary of Ceridian Corporation, Minneapolis, MN. All rights reserved.
Traffic information provided by INRIX © 2014. All rights reserved by INRIX, Inc.
SPLC data used in PC*MILER products is owned, maintained and copyrighted by the National Motor Freight Traffic Association, Inc.
Canadian Postal Codes data based on Computer File(s) licensed from Statistics Canada. © Copyright, HER MAJESTY THE QUEEN IN RIGHT OF CANADA, as represented by the Minister of Industry, Statistics Canada 2003-2014. This does not constitute an endorsement by Statistics Canada of this product.
Partial Canadian map data provided by GeoBase®.
United Kingdom full postal code data supplied by Ordnance Survey Data © Crown copyright and database right 2014. OS OpenData™ is covered by either Crown Copyright, Crown Database copyright, or has been licensed to the Crown.
Certain Points of Interest (POI) data by Infogroup © Copyright 2014. All Rights Reserved.
Geographic feature POI data compiled by the U.S. Geological Survey.
Oil and gas field content provided by GeoTrac Systems Inc.© Copyright 2014. All rights reserved.
Cartographic data provided by multiple sources including lnstituto Nacional de Estadistica y Geografia, U.S. Geological Survey, Natural Earth and © Department of Natural Resources Canada. All rights reserved.
Copyright ALK Data © 2014 – All rights Reserved.
Copyright HERE Data © 2014 – All rights Reserved. HERE Data © is subject to the terms set forth at http://corporate.navteq.com/supplier_terms.html .
ALK Technologies, Inc. reserves the right to make changes or improvements to its programs and documentation materials at any time and without prior notice. © Copyright 1994-2014 ALK Technologies, Inc. 457 North Harrison Street, Princeton, NJ 08540

PC*MILER|Spreadsheets User’s Guide i
PC*MILER® Product Line END-USER LICENSE AGREEMENT
1. Grant of License: Subject to the terms, conditions, use limitations and payment of fees as set forth herein, ALK Technologies, Inc. (“ALK”) grants the end-user (“you”) a license to install and use the PC*MILER solution(s) (including traffic data subscriptions) you have purchased (“PC*MILER”) on a single personal computer. The PC*MILER software, data and documentation are provided for your personal, internal use only and not for resale. They are protected by copyright held by ALK and its licensors and are subject to the following terms and conditions which are agreed to by you, on the one hand, and ALK and its licensors (including their licensors and suppliers) on the other hand.
2. Title: You acknowledge that the PC*MILER computer programs, data, concepts,
graphics, documentation, manuals and other material by, developed by or licensed to ALK, including but not limited to program output (together, “program materials”), are the exclusive property of ALK or its licensors. You do not secure title to any PC*MILER program materials by virtue of this license.
3. Copies: You may make one (1) copy of the PC*MILER program materials, provided you retain such copy in your possession and use it solely for backup purposes. You agree to reproduce the copyright and other proprietary rights notices of ALK and its licensors on such a copy. Otherwise, you agree not to copy, reverse engineer, interrogate or decode any PC*MILER program materials or attempt to defeat protection provided by ALK for preventing unauthorized copying or use of PC*MILER or to derive any source code or algorithms therefrom. You acknowledge that unauthorized use or reproduction of copies of any program materials or unauthorized transfer of any copy of the program materials is a serious crime and is grounds for suit for damages, injunctive relief and attorneys' fees.
4. Limitations on Transfer: This license is granted to you by ALK. You may not directly or indirectly lease, sublicense, sell or otherwise transfer PC*MILER or any PC*MILER program materials to third parties, or offer information services to third parties utilizing the PC*MILER program materials without ALK's prior written consent. To comply with this limitation, you must uninstall PC*MILER from your computer prior to selling or transferring that computer to a third party.
5. Limitations on Network Access: You may not allow end-users or software applications on other computers or devices to directly or indirectly access this copy of PC*MILER via any type of computer or communications network (including but not limited to local area networks, wide area networks, intranets, extranets, the internet, virtual private networks, Wi-Fi, Bluetooth, and cellular and satellite communications systems), using middleware (including but not limited to Citrix MetaFrame and Microsoft Terminal Server) or otherwise (including but not limited to access through PC*MILER connectivity products), or install or use PC*MILER on a network file server, without first notifying ALK, executing a written supplemental license agreement, and paying

PC*MILER Product End-User License Agreement ii
the license fee that corresponds to the number and types of uses to which access is to be allowed.
6. Limitations on Data Extraction: You may extract data (including but not limited to
program output such as distances, maps, and driving directions) from PC*MILER and use it in other applications on the same computer on which PC*MILER is legally licensed and installed. You may not transfer data extracted from PC*MILER onto any other computer or device unless you have licensed PC*MILER for that computer or device.
7. Limitations on Mobile Communications: Without limiting the generality of the foregoing, you may not transmit PC*MILER street-level driving directions through mobile communications systems such as Qualcomm, satellite, or cellular services or to mobile devices such as computers, handhelds, pagers, or telephones without first executing a written supplemental license agreement with ALK and paying the license fee that corresponds to the number and types of devices and systems to and through which transmission is to be permitted.
8. Limitations on Disclosure: You may disclose PC*MILER distances to trading partners for specific origin-destination moves for which you provide transportation services and use PC*MILER distances as a basis for payment. You may not make any other disclosure of PC*MILER programs and materials, including but not limited to program output, to anyone outside the legal entity that paid for and holds this license, without prior written permission of ALK. You acknowledge that the PC*MILER programs and materials by, developed by or licensed to ALK are very valuable to ALK and its licensors, and their use or disclosure to third parties except as permitted by this license or by a written supplemental license agreement with ALK is strictly prohibited.
9. Security: You agree to take reasonable and prudent steps to safeguard the security of
the PC*MILER program materials and to notify ALK immediately if you become aware of the theft or unauthorized possession, use, transfer or sale of the PC*MILER program materials licensed to you by ALK.
10. Acceptance: You are deemed to have accepted the PC*MILER program materials
upon receipt. 11. Warranties: ALK represents and warrants that:
A. For ninety (90) days from date of purchase, PC*MILER, when delivered and
properly installed, will function substantially according to its specifications on a computer purchased independently by you.
B. For ninety (90) days from date of purchase, the software media on which ALK
provides PC*MILER to you will function substantially free of errors and defects. ALK will replace defective media during the warranty period at no charge to you unless the defect is the result of accident, abuse, or misapplication of the product.

PC*MILER Product End-User License Agreement iii
C. THE FOREGOING WARRANTIES ARE IN LIEU OF ALL OTHER WARRANTIES EXPRESS OR IMPLIED, INCLUDING WITHOUT LIMITING THE GENERALITY OF THE FOREGOING ANY WARRANTY OF MERCHANTABILITY OR FITNESS FOR A PARTICULAR USE. THE PC*MILER PROGRAM, DATA AND DOCUMENTATION IS SOLD "AS IS". IN NO EVENT SHALL ALK OR ITS LICENSORS BE LIABLE FOR ANY INDIRECT, SPECIAL OR CONSEQUENTIAL DAMAGES SUCH AS, BUT NOT LIMITED TO, LOSS IN CONNECTION WITH OR ARISING OUT OF THE EXISTENCE OF THE FURNISHING, FUNCTIONING OR USE OF ANY ITEM OF SOFTWARE, DATA OR SERVICES PROVIDED FOR IN THIS AGREEMENT. IN THE EVENT THAT A COURT OF PROPER JURISDICTION DETERMINES THAT THE DAMAGE LIMITATIONS SET FORTH ABOVE ARE ILLEGAL OR UNENFORCEABLE THEN, IN NO EVENT SHALL DAMAGES EXCEED THE CONTRACT PRICE. THIS WARRANTY SHALL NOT ACCRUE TO THE BENEFIT OF THIRD PARTIES OR ASSIGNEES.
12. Disclaimer: The data may contain inaccurate, incomplete or untimely information due to the passage of time, changing circumstances, sources used and the nature of collecting comprehensive geographic data, any of which may lead to incorrect results. PC*MILER’s suggested routings and traffic data are provided without a warranty of any kind. The user assumes full responsibility for any delay, expense, loss or damage that may occur as a result of their use. The user shall have no recourse against Canada, whether by way of any suit or action, for any loss, liability, damage or cost that may occur at any time, by reason of possession or use of Natural Resources Canada data.
13. Termination: This Agreement will terminate immediately upon any of the following
events:
A. If you seek an order for relief under the bankruptcy laws of the United States or similar laws of any other jurisdiction, or a composition with or assignment for the benefit of creditors, or dissolution or liquidation, or if proceedings under any bankruptcy or insolvency law are commenced against you and are not discharged within thirty (30) calendar days.
B. If you materially breach any terms, conditions, use limitations, payment
obligations, or any other terms of this Agreement. C. Upon expiration of any written supplemental license agreement between you and
ALK of which this license is a part.
14. Obligations on Termination: Termination or expiration of this Agreement shall not be construed to release you from any obligations that existed prior to the date of such termination or expiration.
15. Hold Harmless and Indemnity: To the maximum extent permitted by applicable law,
you agree to hold harmless and indemnify ALK and its subsidiaries, affiliates, officers, agents, licensors, co-branders or other partners, and employees from and against any

PC*MILER Product End-User License Agreement iv
third party claim (other than a third party claim for Intellectual Property Rights) arising from or in any way related to your use of PC*MILER, including any liability or expense arising from all claims, losses, damages (actual and/or consequential), suits, judgments, litigation costs and attorneys' fees, of every kind and nature. ALK shall use good faith efforts to provide you with written notice of such claim, suit or action.
16. Disclosure for products containing Historical or Real-time Traffic data: traffic data, including historical traffic data, is licensed as a subscription service which must be renewed annually for continued use. ALK and its licensor(s) will use commercially reasonable efforts to make traffic data available at least 99.5% of the time each calendar month, excluding minor performance or technical issues as well as downtime attributable to necessary maintenance, and Force Majeure.
17. Limitations on Export: You hereby expressly agree not to export PC*MILER, in whole
or in part, or any data derived therefrom, in violation of any export laws or regulations of the United States.
18. Miscellaneous: This Agreement shall be construed and applied in accordance with the
laws of the State of New Jersey. The Courts of the State of New Jersey shall be the exclusive forum for all actions or interpretation pertaining to this Agreement. Any amendments or addenda to this Agreement shall be in writing executed by all parties hereto. This is the entire Agreement between the parties and supersedes any prior or contemporaneous agreements or understandings. Should any provision of this Agreement be found to be illegal or unenforceable, then only so much of this Agreement as shall be illegal or unenforceable shall be stricken and the balance of this Agreement shall remain in full force and effect.

PC*MILER|Spreadsheets User’s Guide v
Table of Contents
PC*MILER® Product Line End-User License Agreement ..................... i
Getting Started ............................................................................................ 1
1.1 Requirements .......................................................................................................1 1.2 Installation............................................................................................................2 1.3 The DEMO.xls Sample Workbooks ....................................................................2 1.4 Technical Support ................................................................................................3 1.5 Printing the User’s Guide .....................................................................................3 1.6 PC*MILER|Spreadsheets Help Files ...................................................................3 1.7 Redistribution of PC*MILER|Spreadsheets ........................................................4 1.8 Licensing ..............................................................................................................4 1.9 Recent New and Enhanced Features ....................................................................4
Enabling and Disabling the Excel Add-In ................................................ 5
2.1 To Enable the Add-In Manually ..........................................................................5 2.2 To Enable Autoloading of PC*MILER|Spreadsheets ..........................................7 2.3 To Disable the Add-In Manually .........................................................................7 2.4 To Disable Autoloading of PC*MILER|Spreadsheets ........................................7
Using PC*MILER|Spreadsheets ............................................................... 8
3.1 How to Format Cells and Enter a Formula ..........................................................8 3.2 Time-Saving Tips...............................................................................................10 3.3 Getting the miles between two points ................................................................11 3.4 Using Mexican Postal Codes .............................................................................14 3.5 Changing the “NL” Setting ................................................................................15 3.6 Entering SPLCs as Stops ...................................................................................16 3.7 Entering Latitude/Longitude Points as Stops .....................................................18 3.8 Worldwide Countries and European Postal Codes ............................................20 3.9 Changing the Region..........................................................................................20 3.10 Switching the Data Set .....................................................................................21 3.11 Entering Location Names That Contain Accents .............................................22 3.12 Vehicle Dimension Options .............................................................................23 3.13 Route Options and Default Settings .................................................................24 3.14 Getting State/Country Distances with Toll Costs ............................................25 3.15 Getting the Drive Time Between Two Points ..................................................26 3.16 Getting Toll Data .............................................................................................28 3.17 Calculating Air Distance ..................................................................................31 3.18 Ex Functions for Combination Route Types ...................................................31 3.19 Getting the City Name from a ZIP/Postal Code ..............................................33 3.20 Getting the ZIP/Postal Code from a City Name ..............................................34 3.21 Getting the Full ZIP/Postal Code and City Name ............................................35 3.22 Getting the City Name/State/County from a Location ....................................36 3.23 Getting Latitude/Longitude Points from a Location ........................................37

Table of Contents vi
3.24 Getting a Place Name from Lat/Long Points ...................................................38 3.25 Getting Latitude/Longitude Points from an Address .......................................39 3.26 Getting an Address from Latitude/Longitude Points .......................................39 3.27 Multi-Stop Routes ............................................................................................40 3.28 Hub Routes.......................................................................................................41 3.29 Getting Toll Data from Lat/Longs ...................................................................41 3.30 Using the Avoid/Favor/Override Roads Option ..............................................42 3.31 Using Hazardous Materials Compliant Routing ..............................................42
Trouble-shooting ....................................................................................... 43
4.2 Postal Codes with Leading Zeroes .....................................................................43 4.3 Converting Minutes to Hour:Minute Format .....................................................43 4.4 ‘The INI File Was Not Found’ Error .................................................................43 4.5 ‘Sub or Function Not Defined’ Error .................................................................43 4.6 ‘-1’ Error ............................................................................................................43 4.7 ‘Cannot Find VBAEN.OLB’ Error ....................................................................44 4.8 Problems Using Custom Routing from PC*MILER .........................................44
Appendix A: State/Province/Country Abbreviations ......................... 45
Appendix B: The PCMSERVE.INI File ............................................... 56

PC*MILER|Spreadsheets User’s Guide 1
Getting Started
PC*MILER|Spreadsheets is a high performance engine for generating point-to-point distances and drive times which can be easily integrated with Microsoft
Excel. It allows spreadsheet users to easily access PC*MILER distance information from within their spreadsheet program. With PC*MILER|Spreadsheets you can:
Benefit from the flexibility of the application. This powerful product gives you the ability to customize PC*MILER for your own needs.
Build a database and let spreadsheet functions summarize and analyze your data, including price quotes, cost analysis, driver pay, operations analysis, lane analysis, and bill auditing.
Create new spreadsheet applications.
Calculate distances instantly within your spreadsheet (no need to copy and paste).
Optimize lane analyses and perform modal comparisons.
1.1 Requirements
PC*MILER|Spreadsheets requires a base installation of PC*MILER. For a complete list of PC*MILER platforms and requirements, see the PC*MILER User’s Guide. (To access the User’s Guide, see Printing the User’s Guide below.) Additionally, the Spreadsheets application requires:
3 MB extra free space on your hard disk Microsoft Excel 97 or higher already installed and working
Optional:
PC*MILER|Streets for street-level detail in the U.S. and Canada PC*MILER|Hazmat for hazardous material detail in the U.S. and
Canada PC*MILER|Tolls for toll cost calculations in the U.S. and Canada PC*MILER|Worldwide for routing in regions outside of North America
(Africa, Asia, Europe, Middle East, Oceania, and South America)
1Chapter

PC*MILER|Spreadsheets User’s Guide 2
Canadian Postal Codes for access to related data Standard Point Location Codes (SPLC) for access to related data
1.2 Installation
PC*MILER|Spreadsheets is a PC*MILER add-on product that can be installed when you install PC*MILER or at a later time. To install Spreadsheets along with PC*MILER, you simply make sure that “PC*MILER|Spreadsheets” is checked on the list of PC*MILER components when you are prompted during the installation process. If you are adding Spreadsheets at a later time, see the printed Getting Started Guide that came with your purchase of PC*MILER, or the PC*MILER User’s Guide that was included with the PC*MILER installation. To access the User’s Guide, see Printing the User’s Guide below.
1.3 The DEMO.xls Sample Workbooks
The PC*MILER|Spreadsheets installation contains sample workbooks of all PC*MILER|Spreadsheets functions. They are a useful reference when you are learning how to use the application. These files are located in the Excel folder in the PCMILER28 folder of your PC*MILER installation. Use these workbooks as a starting point, and then further customize each workbook for your own needs. Sample workbooks are available in the …\ALK Technologies\PCMILER28\ EXCEL ... folder:
DEMO_NA.xls – includes functions specific to general PC*MILER use DEMO_NA.xls – includes functions specific to PC*MILER|Tolls
(PC*MILER|Tolls must be installed) DEMO_WW.xls – includes functions specific to PC*MILER|Worldwide
(PC*MILER|Worldwide must be installed)
When you open one of these files, the first thing you’ll see is an introduction to PC*MILER|Spreadsheets with instructions for setup. To go to the sample function applications, click on any other tab in the workbook. Instructions are under the spreadsheet in each tab. Any cell that displays “#NAME?” can be activated to reveal the formula in the cell, just double-click it and press <Enter>. To copy a formula to other cells in the column, select the cell containing the formula and place the cursor over the lower right corner so that it turns into a +, then drag down. Each workbook also contains an Overview tab, listing the available function names and their definitions. HINT: Make a backup copy of each sample workbook before making any changes to preserve the file’s original contents, layout and formatting.

PC*MILER|Spreadsheets User’s Guide 3
1.4 Technical Support
ALK Technologies offers one year of free unlimited technical support to all registered users of PC*MILER. If you have any questions about PC*MILER|Spreadsheets or problems with the software that cannot be resolved using this User’s Guide, contact our staff: Phone: 1.800.377.6453, ext. 2 or 1.609.683.0220, ext 2 Fax: 609.252.8108 Email: [email protected] Web Site: www.pcmiler.com Hours: 9:00am – 5:00pm EST, Mon-Fri When calling, ask for “PC*MILER Technical Support”. Please be sure to have your PC*MILER|Spreadsheets Product Key Code, version number, Windows version number, and hardware configuration information (manufacturer, speed, and monitor type) available before your call. Please include this information in your message if you are contacting us by email.
1.5 Printing the User’s Guide
To print additional copies of the User’s Guide for any PC*MILER product, click the Windows Start button, then go to Programs > PCMILER 28 > PCMILER 28 and select one of the .pdf files from the sub-menu.
You must have Adobe Acrobat Reader on your computer to open the User’s Guide. If you do not have this program installed already, a free copy can be downloaded from www.adobe.com.
1.6 PC*MILER|Spreadsheets Help Files
Help files are available to assist you as you learn to use PC*MILER|Spreadsheets. These files can be accessed when you select a PC*MILER|Spreadsheets function – just click the “Help on this function” link in the lower left corner of the function window.
In the Help window that opens, the left pane will display a Contents tab that lists all available topics. Click any plus sign next to a main topic to see the related topics underneath. Double-click on any page to open it in the right pane of the help window. There is also an Index tab, and a Search tab that can be used to search all topics for a keyword.

PC*MILER|Spreadsheets User’s Guide 4
1.7 Redistribution of PC*MILER|Spreadsheets
Purchasing PC*MILER|Spreadsheets does not entitle you to redistribute any portions of this product. You may NOT redistribute ALK’s highway database, source code, interface definitions, or the PC*MILER|Spreadsheets Add-In or DLL. Your clients must purchase additional versions of the PC*MILER engine and database directly from ALK. ALK Technologies’ sales representatives can be reached at 1-800-377-MILE.
1.8 Licensing
Unless you buy additional licenses, only one copy of Excel at a time can attach to the highway database. You can connect more client applications by purchasing additional database licenses from ALK (multi-user licenses). If you plan to connect many users to a network version of the PC*MILER database, ALK has attractive pricing for LAN versions.
1.9 New in Version 28
New features and enhancements in Version 28 of PC*MILER|Spreadsheets include:
The ability to use latitude/longitude points combined with street addresses. See section 3.7. (PC*MILER|Streets must be purchased and installed to use street addresses.)
The PC*MILER|Spreadsheets application’s memory consumption has been reduced.
The NEXUS toll discount program has been discontinued. (PC*MILER|Tolls must be purchased and installed to calculate toll costs).

PC*MILER|Spreadsheets User’s Guide 5
Enabling and Disabling the Excel Add-In
PC*MILER|Spreadsheets is an Add-In for Excel Version 5.0 or greater. To complete the installation you must enable the Add-In manually from within Excel, or configure Excel to automatically load the Add-In each time you open the program.
2.1 To Enable the Add-In Manually
For Microsoft Office 2003 (or older):
1. Open Excel.
2. In the top tool bar menu, select Tools > Add-Ins… > Browse.
3. Navigate to the folder where PC*MILER is installed and go to the Excel folder. The default location of the Excel folder is …\ALK Technologies\ PCMILER28\Excel.
4. In the …\Excel folder, click on the Pcmsrv32.xla file then click OK.
5. In the Add-Ins dialog box, "PC*MILER|Spreadsheets" will appear in the list of products with a check next to it. This confirms that the Add-In is activated.
6. Click OK to continue. The setup is now complete. The PC*MILER|Spreadsheets functions are now ready to be used and will be available every time you start Excel.
For Microsoft Office 2007 and 2010:
1. Open Excel.
2. Click on the Microsoft symbol in the upper left-hand corner of the screen (Excel 2007), or click on the File menu (Excel 2010).
3. In the list that opens, click on the Excel Options button at the bottom (Excel 2007) or the Options menu option (Excel 2010).
4. In the dialog box that opens, in the left-hand column menu click on Add-Ins.
2Chapter

PC*MILER|Spreadsheets User’s Guide 6
5. In the right-hand side of the dialog box, there's a drop down menu next to Manage. Select Excel Add-Ins if it is not already selected, then click the Go button to continue.
6. In the Add-Ins dialog box that opens, click Browse and navigate to the folder where PC*MILER is installed and go to the Excel folder (the default location is C:\ALK Technologies\PCMILER28\Excel).
7. In the …\Excel folder, click on the Pcmsrv32.xla file, then click OK.
8. In the Add-Ins dialog box, "PC*MILER|Spreadsheets" will appear in the list of products with a check next to it. This confirms that the Add-In is activated.
9. Click OK to continue.
The remaining steps below are necessary only if you wish to turn off security warning messages for this spreadsheet.
10. Click on the Microsoft symbol in the upper left-hand corner of the screen.
11. In the list that opens, at the bottom click on the Excel Options button.
12. In the dialog box that opens, in the left-hand column menu listing click on Trust Center. Then click on the Trust Center Settings button on the right.
13. Click on Trusted Locations in the left-hand column menu.
14. Check if the location of the Excel folder from Step 6 is in the list of trusted locations; if not, click Add New Location… .
15. Click Browse… and navigate to the location of the Excel folder.
16. Select “Subfolders of this location are also trusted”, then click OK.
17. In the Trust Center, check “Allow Trusted Locations on my network”, then click OK. The setup is now complete.
The PC*MILER|Spreadsheets functions are now ready to be used and will be available every time you start Excel.

PC*MILER|Spreadsheets User’s Guide 7
2.2 To Enable Autoloading of PC*MILER|Spreadsheets
To have PC*MILER|Spreadsheets functions available without the manual Add-In process, copy the file pcmsrv32.xla from the Excel folder in your PC*MILER installation to the Excel startup folder on your computer. The startup folder is called XLSTART and is located in the folder where Microsoft® Excel is installed. For more information, see Excel Help under the search item “Startup folder”.
2.3 To Disable the Add-In Manually
1. Start Excel.
2. For Microsoft Office 2003:
Under the Tools menu, choose Add-Ins, then remove the check next to “PC*MILER|Spreadsheets” and click OK.
For Microsoft Office 2007:
Click the Microsoft Office button , click Excel Options, and then click Add-Ins. In the Manage pick list at the bottom of the window that opens, select Excel Add-Ins if it is not already selected. Then click “Go…” and remove the check next to “PC*MILER| Spreadsheets”, and click OK.
For Microsoft Office 2010:
Click File then Options to open the Excel Options dialog. On the left, click Add-Ins. In the Manage pick list at the bottom of the window that opens, select Excel Add-Ins if it is not already selected. Then click “Go…” and remove the check next to “PC*MILER| Spreadsheets”, and click OK.
The PC*MILER|Spreadsheets functions are now removed. They will not be available the next time you start Excel.
2.4 To Disable Autoloading of PC*MILER|Spreadsheets
Remove the file pcmsrv32.xla from the Excel XLSTART folder.

PC*MILER|Spreadsheets User’s Guide 8
Using PC*MILER|Spreadsheets
There are two ways to use PC*MILER|Spreadsheets formulas in Excel: either type them directly into a cell or use the Insert Function option. All formulas will accept strings for city name, and either strings or integers for ZIP codes. IMPORTANT NOTE: Leading zeros are significant in numeric postal codes in many countries, for example in the USA, "504" is a 3-digit ZIP code centroid in central Wisconsin, whereas "00504" is a 5-digit ZIP code in Holtsville, New York. For that reason, we recommend that you always enter or import numeric postal codes as text strings (format cells as “Text” – see section 3.1 below). If you do enter or import a postal code as an integer, be aware that Microsoft Excel will strip off leading zeros before that number gets to PC*MILER, for example if you enter the formula =miles(00504,504), PC*MILER will see that as =miles(504,504). In contrast, =miles("00504",504) will return the distance from the 5-digit ZIP code "00504" in Holtsville, New York to the 3-digit ZIP code area "504" in southeast Wisconsin.
3.1 How to Format Cells and Enter a Formula
All city/state entries in Excel MUST contain a comma between the city name and state/country abbreviation, and – if you are using PC*MILER|Streets – all street addresses MUST be separated from the preceding place name by a semicolon. Example: new york, ny;118 broadway.
NOTE: For help with formatting street-level addresses in Spreadsheets, we provide a workbook with examples in the Excel folder of your PC*MILER installation folder (usually C:\ALK Technologies\PCMILER28\EXCEL). Look in the “Other Formulas” tab of the DEMO_NA.xls file. Columns must be formatted correctly so they can be read. This is
especially important when importing postal codes – if your columns are not properly formatted, the default spreadsheet format (“General”) will cause the first zero to be dropped from postal codes that begin with zero. Also, columns containing calculated distances should be formatted so the desired number of decimal places appears. To format columns:
1. Highlight a column you wish to format.
2. Right-click the column and select “Format Cells…”.
3. In the Number tab under Category, highlight “Number”, “Text”, “Currency”, or “Special > Zip Code”, depending on the type of data
3Chapter

PC*MILER|Spreadsheets User’s Guide 9
the cells will contain. NOTE: All Number and Zip Code formatting accepts text too.
4. Set the options you want for each category; for example, the number of decimal places in the Number format. Click OK when done.
5. Repeat for all columns that you will be using.
To add a PC*MILER|Spreadsheets formula to a cell using the Excel Insert Function option:
1. Select a cell, then select the Insert > Function menu command (for Microsoft Office 2007, Formulas tab > Insert Function) or click the fx speed button above the column headers.
2. IMPORTANT: Select a formula from the User Defined function category. All PC*MILER|Spreadsheets functions available through the Add-In are listed in this category.
3. Enter cell references or other data in the Function Arguments window, click OK when done.

PC*MILER|Spreadsheets User’s Guide 10
3.2 Time-Saving Tips
If you need to copy and paste columns with a large number of calculated values into another worksheet or Excel file, use the Paste Special functionality to avoid waiting for values to recalculate: 1. Select the columns you want to copy.
2. Right click on the selection and choose “Copy”.
3. Right click again and choose “Paste Special”.
4. In the Paste Special dialog, select Values and click OK.
5. Paste the selection into another worksheet or Excel file. The calculated values will be pasted without the underlying formulas. DID YOU KNOW? If you are new to Excel, you may not know that the contents of one or more cells can be copied into multiple cells with one click of the mouse.
Formulas or values can be copied by selecting a cell or group of cells, then clicking on the square in the bottom right corner of your selection and dragging down or across the target column(s) or row(s).
Click here and drag

PC*MILER|Spreadsheets User’s Guide 11
3.3 Getting the miles between two points
The prototype for the Miles function is: =Miles (origin, destination [, routing type])
NOTE: Sample workbooks using this function are in the Excel folder of your PC*MILER installation, usually in C:\ALK Technologies\PCMILER28\EXCEL. See section 1.3 for a description of the provided workbooks. Miles returns the driving distance from the origin to the destination. The origin and destination may be designated as a city with a state abbreviation (e.g. Paris, TX), a postal code, or a custom place created in PC*MILER. Any place name or postal code in the PC*MILER database may be used. Three-digit U.S. ZIP codes representing centralized areas are now acceptable. Canadian Postal Code and SPLC add-on modules are also available – see section 3.6 on entering SPLC locations. Locations can also be entered as latitude/longitude points (see section 3.7, Entering Latitude/Longitude Points as Stops). If you are using PC*MILER|Streets, a street address may be added, separated from the place name by a semicolon (e.g. “kingston, nj; 16 laurel avenue”) – see NOTES below for PC*MILER|Streets users. Beginning in Version 28, latitude/longitude points can be combined with street addresses - see section 3.7. Miles returns -1 if the origin, destination, or routing type is not valid.
Setting a routing type is optional. Available route types correspond to those in PC*MILER (see the PC*MILER User’s Guide or Help for descriptions). The default value is Practical. Options are: Prac (Practical), Short (Shortest), Natl (National Network), Toll (Toll Discouraged), 53Foot (53 Foot Trailer or Twins – see Note below), and Air (Air Distance). Route type entry is not case sensitive (e.g. “TOLL” or “Toll” is valid). NOTE: The default routing type is determined by the setting in PC*MILER (Route menu > Default Options > General tab) or in the PCMSERVE.INI file. Combination routing types (for example, Shortest and 53 Foot, or shortest and Toll Discouraged) can be accessed in Spreadsheets by 1) using “Ex” functions – see section 3.18, or 2) changing the default routing type in PC*MILER or in the PCMSERVE.INI. See section 3.13, Route Options and Default Settings, for more on routing options and section 3.12, Vehicle Dimension Options.
The PC*MILER database contains several thousand cities and towns that share the same name. For instance, in Pennsylvania there are two towns named “Hamlin”. If there are multiple instances of the city name you enter, the Miles function will match to the first instance of the city name it finds as it searches the

PC*MILER|Spreadsheets User’s Guide 12
database. For this reason, you may want to enter postal codes for the origin and destination rather than city names whenever possible.
To see the full PC*MILER spelling and the postal code for a place name, you can use the CityName or FullName function described in this manual. Duplicate cities or towns that do not have a postal code assigned by the Postal Service are differentiated by the names of the counties in which they are located. The county name appears as part of the city name (e.g. Fairview, PA, Jefferson). For more information about how PC*MILER handles duplicate or multiple city names, see the Duplicate City Names section in Chapter 3 of your PC*MILER User’s Guide.
NOTE: PC*MILER does NOT offer state centroid distances, you cannot get the distance from a central point in one state to a central point in another state. If states are referenced for the origin and destination in the Miles function and mileage is returned, it means that PC*MILER found locations in the database that had state names; for example, “Michigan, ND”. In general it is recommended to use the =CityName function if stop validation is needed. NOTES for PC*MILER|Streets Users: When stops are city names or postal codes, by default “Highway Only” routing is used. This routing uses an air distance from the midpoint of the highway segment that is nearest to the destination postal code or city/state. Routes to stops that include a street-level address are calculated to the highway-level road that is closest to the address.
If “-1” is returned, or the miles that are returned do not match those generated in PC*MILER, try changing this option so that your route stays on local roads for as long as possible as it approaches a destination (PC*MILER will use local streets between the nearest highway segment and the stop).
To change the default for this option, in the PCMSERVE.INI file (see Appendix B) set [Options] UseStreets=TRUE. Also see section 3.13 for more about defaults, including order of precedence.
To see an example of formatting street-level addresses into the format acceptable by PC*MILER|Spreadsheets, please see the Other Formulas tab of the DEMO_NA.xls workbook. MILES Function Examples:
Origin Destination Formula 08540 12345 =miles(A2,B2, “prac”) H3B 1A2 Toronto, ON;797 Yonge St. =miles(A3,B3, “prac”) Ankeny, IA;200 East 1st St. Omaha, NE;1600 Douglas St. =miles(A4,B4, “short”) SPLC401167000 SPLC600143000 =miles(A5,B5, “short”) Beverly Hills, CA Medford, OR;48 Myers Court =miles(A6,B6,”53Foot”)Savannah, GA;25 Johnson Ct. 08528 =miles(A7,B7, “natl”) 38.962955N,79.058204W,WV 39.618763N,98.094130W,KS =miles(A8,B8, “natl”)

PC*MILER|Spreadsheets User’s Guide 13
El Paso, TX Cancun, QR =miles(A9,B9, “toll”) H3B 1A2 Moncton, NB =miles(A10,B10“air”)
Example of Practical miles using cell references:
Example of Shortest miles using cell references:
Example of Air miles using cell references and street addresses:

PC*MILER|Spreadsheets User’s Guide 14
Example of Practical miles with place names entered directly into the formula:
NOTE: Notice in the above example that quotes are needed around the Canadian postal code “K7L 1B5” due to the space after “L”. Spaces must be entered where they exist in postal codes and quotes must be used when entering a formula manually.
3.4 Using Mexican Postal Codes
NOTE: See section 3.13 on the order of precedence between settings in PC*MILER, the PCMSERVE.INI file and options set directly in Spreadsheets. Mexican Postal Codes are now accessible in the database. Since U.S. ZIP Codes and Mexican Postal Codes share a similar naming convention, to ensure that the entered ZIP/Postal Code matches the desired location, there are settings available for the PCMSERVE.INI (see Appendix B), and function prototypes in PC*MILER|Connect. The PCMSERVE.INI settings are:
UseUSPostCodes=True/False UseMexPostCodes=True/False To add these setting options, do the following: 1. Open PCMSERVE.INI (this file can be found in your Windows or WINNT
folder) using Notepad, Wordpad, or another text editor.
2. Find the [OPTIONS] section.
3. Under [OPTIONS] add the above lines (see below for setting combinations).
4. Save and exit PCMSERVE.INI. The possible setting combinations are:
UseUSPostCodes=False and UseMexPostCodes=False – Defaults to the U.S. ZIP with no routing to Mexican postal codes

PC*MILER|Spreadsheets User’s Guide 15
UseUSPostCodes=True and UseMexPostCodes=False – Same as above
UseUSPostCodes=True and UseMexPostCodes=True – Defaults to the U.S. ZIP, must pass an Estados code to get Mexican location (e.g. “50510,EM”)
UseUSPostCodes=False and UseMexPostCodes=True – Only Mexican postal codes are available, in the U.S. only city-state pairs will get U.S. location (e.g. “Chico, CA”
3.5 Changing the “NL” Setting
To accommodate the use of the “NL” abbreviation to conform to ISO 2-Character abbreviation standards, PC*MILER|Spreadsheets users can now choose whether to set NL to geocode to Newfoundland and Labrador locations in Canada or to Nuevo Leon locations in Mexico. In PC*MILER, this setting is defaulted to Use NL for Newfoundland and Labrador. If NL for Newfoundland and Labrador is the active option and you try to enter a Nuevo Leon location as an origin or destination, you will receive a -1 error message as the formula result. For Spreadsheets, this setting can be adjusted in the PCMSERVE.INI file as follows (this adjustment takes precedence over settings in PC*MILER, see section 3.13 on order of precedence): 1. Open PCMSERVE.INI (this file can be found in your Windows or WINNT
folder) using Notepad, Wordpad, or another text editor.
2. Find the [OPTIONS] section.
3. Under [OPTIONS] add this line: UseNLAbbrevInMX=True
4. Save and exit PCMSERVE.INI. To reset back to the default choice, change =True to =False or delete the whole line and save your changes. NOTE: If you are using PC*MILER|Connect, an API is available to make this setting change. The API takes precedence over the setting in the INI file, which takes precedence over PC*MILER interactive.

PC*MILER|Spreadsheets User’s Guide 16
3.6 Entering SPLCs as Stops
(North America only – SPLC data must be installed) To use SPLCs when entering origins/destinations, each number needs to be preceded by “SPLC”, e.g. “SPLC191690000”. To add this text to a list of SPLC numbers, use the CONCATENATE formula as described in the steps below:
1. To begin, all origin SPLC numbers should be listed in one column (column A in this example).
2. Insert a new column to the left of column A.
3. In the new column, add “SPLC” to each row that has a SPLC in it. To do this quickly, type “SPLC” in cell A1, then click and drag the bottom right corner of the cell down the column (the cursor will become a plus sign). Let go when all target cells are populated with “SPLC”.
4. Select a third column to the right (column C in this example) and make sure the cells are formatted as “General” or “Number”.
5. In cell C1, manually enter the following formula: =CONCATENATE(A1,B1)
6. Copy the formula down the remainder of the column as in Step 3.

PC*MILER|Spreadsheets User’s Guide 17
7. With the third column selected, right click and select “Copy”.
8. With the column still highlighted, right click and select “Paste Special”.
9. In the dialog that opens, select Values and hit OK.
10. Delete the first two columns. Your SPLC list is now correctly formatted.
11. For the destination SPLC, follow steps 1-10 starting with column B instead of A.

PC*MILER|Spreadsheets User’s Guide 18
12. When you have origin and destination columns set up, enter one of the PC*MILER calculation functions in the third column. Adjust the cell alignment and insert a header row if desired.
3.7 Entering Latitude/Longitude Points as Stops
PC*MILER|Spreadsheets enables you to enter latitude/longitude points as stops on a route. These points can be entered in degrees minutes seconds format or decimal degrees (e.g. 0401750N,0742131W or 40.123N,100.333W).
Degrees-minutes-seconds format: In degrees-minutes-seconds format the latitude and longitude are each 8 character strings in the following format:
Characters 1-3 specify the degrees (be sure to include leading zero if required) Characters 4-5 specify the minutes Characters 6-7 specify the seconds Character 8 is either ‘N’, ‘n’, ‘W’, or ‘w’ with N’s for latitude and W’s
for longitude
Latitude and longitude must be separated by a comma WITHOUT A SPACE. In general the format for a point is: dddmmssN,dddmmssW.

PC*MILER|Spreadsheets User’s Guide 19
Decimal degrees format: In decimal degrees format, latitude and longitude are strings of up to 8 characters representing a decimal number with up to 3 decimal places. No leading zeros are required. The decimal point counts as one of the characters. Latitude and longitude must be separated by a comma WITHOUT A SPACE. In general the format for a point is: dddd.dddN,dddd.dddW. Converting between formats: To convert from degrees-minutes-seconds to decimal degrees use the following formula: dddmmssN ddd + mm/60 + ss/3600 .
Examples: Here is an example of an actual lat/long near Kendall Park, NJ in both formats:
0402515N,0743340W or 40.421N,74.561W NOTE: To see an example of converting latitude/longitude coordinates from degrees minutes seconds to decimal degrees, please see the Other Formulas tab of the DEMO_NA.xls workbook. Beginning in Version 28, you can also use latitude/longitude points combined with street addresses for more precise geocoding and directions. The lat/long is added before the address, followed by a semicolon. An example is: 40.211670N,74.703480W;1200 Kuser Road This new functionality will geocode the lat/long to the nearest point on the particular street in the address, rather than to the nearest street in the direction of travel, as would be the case for a lat/long by itself. If the lat/long is more than .5 miles from the street in the address, an error message will be returned. Here is a comparison of the results using the lat/long in the example cited above, with and without an address:

PC*MILER|Spreadsheets User’s Guide 20
3.8 Worldwide Countries and European Postal Codes
(For PC*MILER|Worldwide users) With PC*MILER|Worldwide data installed and the correct region specified (see section 3.13), you may specify a country outside North America using its FIPS two-letter abbreviation (for example, ‘Paris, FR’) or a postal code (for example, ‘46001 sp’). For a list of state and country abbreviations by region, please see Appendix A. To use another format for the country abbreviation (ISO2, ISO3, GENC2, or GENC3) you will need to either change the format in PC*MILER or add a line to the PCMSERVE.INI file in the OPTIONS section (see Appendix B) as in the example below. An INI setting takes precedence over a setting in PC*MILER.
[OPTIONS] CountryAbbrevType=ISO2 When you are using European postal codes as stops, you need to enter a country abbreviation to avoid being routed to the wrong country in cases where the same postal code exists in more than one country. Enter the postal code, a comma or space, and the correct two-letter country abbreviation; e.g. “46001 sp” or “46001,sp” for Valencia, Spain. Canadian and Mexican locations are specified using a province or estado abbreviation after the city name. Canadian postal codes are available as an add-on. NOTE: Postal codes are accessible in other regions, though not all states/countries within that region have data available in PC*MILER.
3.9 Changing the Region
(PC*MILER|Worldwide only) The prototype for the SetDefaultRegion function is: =SetDefaultRegion(regionName)
NOTE: Sample workbooks using this function are in the Excel folder of your PC*MILER installation, usually in C:\ALK Technologies\PCMILER28\EXCEL. See section 1.3 for a description of the provided workbooks. To enter location data for regions outside North America, there are two ways to select a region. One way is to use the global SetDefaultRegion function in any cell of your worksheet. After a region is set using this function, all cells in the worksheet except those that already contain calculations will be affected. In other words, all cells that don’t contain PC*MILER function calculations already will only process locations that are within the indicated world region. This function

PC*MILER|Spreadsheets User’s Guide 21
takes precedence over the equivalent setting in the PCMSERVE.INI file (see below) and the PC*MILER graphical user interface. regionName is a string and valid values are as follows: NA (North America – this is the default), SA (South America), Europe, Africa, Asia, ME (Middle East), or Oceania. Alternatively, you can edit the PCMSERVE.INI file and change the region default from there. This setting takes precedence over the Route Options setting in PC*MILER – the PC*MILER GUI region setting is active only in the absence of the SetDefaultRegion setting in Spreadsheets or the Region setting in the INI file. Here are the steps to take to edit the PCMSERVE.INI file: 1. Find the PCMSERVE.INI file in your Windows or WINNT folder, and open it
using Notepad or another text editor.
2. Find this line:
[Default] Region=NA
(If it is only “Region=” with no value, the default value “NA” is active.)
3. Type another region after “=”. See choices for regionName above.
4. Save and close the file.
5. You must close and reopen Excel for the region change to take effect.
3.10 Switching the Data Set
The data set that PC*MILER|Spreadsheets uses to calculate routes can be changed using the PC*MILER graphical user interface. To do this, open PC*MILER then select the Map tab > Utilities group > Change Data Set > and choose a map data version from the menu. For PC*MILER (North America only), possible options in the drop-down include the base version dataset as well as any mid-year versions* that have been released since the base version, including PC*MILER|Streets U.S. and Canadian street-level data if installed. If PC*MILER|Energy has been purchased and installed, that dataset will also appear in the menu.
* Only Annual Update Program (AUP) customers receive mid-year data releases. For PC*MILER|Worldwide users, local street address data is available in the U.S. and Canada, and in many countries in worldwide regions outside North America. Each module may be purchased separately or in combination with other data sets. PC*MILER|Spreadsheets must be restarted to activate the new data set. The correct data set must be activated before you enter an address. Remember that the correct region must also be selected (see section 3.9 above).

PC*MILER|Spreadsheets User’s Guide 22
3.11 Entering Location Names That Contain Accents
Some PC*MILER location names include one or more accented letters. An example of two locations that have the same name but are differentiated by an accented letter is Felipe Angeles, CI in Mexico. The mileage difference shown below illustrates how important an accented letter can be in a location name:
1. To enter an accented letter, first type the location name in the cell and then, in
the formula bar, select the letter that will be replaced (“A” in this example):
2. Now select the Excel Insert menu (not shown above) > Symbol (in Microsoft
Office 2007 or 2010, after clicking “Insert”, look for the Omega sign to the far right in the tool bar) to open the Symbol window:

PC*MILER|Spreadsheets User’s Guide 23
3. Select the letter that you want (in this example, “Á”) and click Insert. When
you are finished, click Cancel to close the Symbol window. NOTE: To search for an accented letter in a different font, make a selection from the Font pick list at the top of the Symbol window.
3.12 Vehicle Dimension Options
Now accessible in PC*MILER|Spreadsheets are the same vehicle dimension route settings that PC*MILER Interactive and other Interface Modules have access to. See the PC*MILER User’s Guide for more information on vehicle dimensions. The functions =Miles, =MilesEX, =Tolls, =TollsEx, =DiscountedTolls, and =DiscountedTollsEx have been updated to include the eight additional optional parameters that are listed below. If these fields are left blank, the default settings will be used.
Parameters English Inputs Metric Inputs
Default Settings
Acceptable Values
Default Settings
Acceptable Values
Units 0 (ENGLISH) 0/1 1 0/1
OverPerm 0 (False - i.e. not oversized)
0/1 0 0/1
Height 162 (inches) > 0 - 162 4.11 (meters) > 0 - 4.11 Width 96 (inches) 96, 102 2.44 (meters) 2.44, 2.59 Length 48 (feet) > 0 14.63 (meters) > 0 Weight 80000 lbs. 1000 - 132000 36290 kg. 454 - 60000 Axle 5 2 - 14 5 2 - 14 LCV 0 (False) 0/1 0 0/1
The vehicle dimension options enable you to generate routes based on custom vehicle dimensions. Building on the foundation of PC*MILER’s previously existing routing database and routing options, users can now generate routing that conforms to the requirements of a vehicle’s height, length, width and weight. If a vehicle weight and/or height is entered, PC*MILER route calculations will take into account restrictions on roads and bridges to ensure that the vehicle’s weight/height is below the restriction(s). Vehicle weight, length and width information is checked against the threshold at which a truck becomes “oversized” and appropriate routing is generated.

PC*MILER|Spreadsheets User’s Guide 24
NOTE: For PC*MILER|Worldwide users, you must first set the region. See section 3.9 for instructions. Below is a sample function (=Miles) that includes vehicle dimension options:
3.13 Route Options and Default Settings
Default routing options that can be edited in the PCMSERVE.INI file include the route type, the unit of distance used in calculations (miles vs. kilometers), borders open/closed, the order of states/countries in the state/country summary report (alphabetical vs. travel order), and several others. See Appendix B for details about the PCMSERVE.INI. Keep reading below for additional important information on setting options. IMPORTANT: Excel must be closed and reopened for changes set in the INI file or PC*MILER to take effect. Options may also be set in the Default Options dialog in PC*MILER. The order of precedence for route option settings is as follows: 1. Options that are set directly in Spreadsheets prevail over the default options
set in PC*MILER and the INI file.

PC*MILER|Spreadsheets User’s Guide 25
2. Options set in PCMSERVE.INI prevail over those set in PC*MILER.
3. Options set in PC*MILER as defaults take effect only in the absence of settings 1 and 2.
3.14 Getting State/Country Distances with Toll Costs
The State/Country report lists toll, toll-free, ferry, and total distances by state/country. If the PC*MILER|Tolls add-on module is installed with PC*MILER, the last column on the right in this report will also provide toll fees for each leg of a trip and the total toll amount for the whole trip. The steps to access this report vary depending on the version of Excel you are using. With Excel open, follow the instructions below for your version: Excel 2003:
Select an empty cell, then select PC*MILER State/Country Rpt… from the Excel Insert menu. Excel 2007 or 2010:
Go to the Excel Add-Ins tab and click on PC*MILER State/Country Rpt.
In the State/Country dialog box, enter a city name and state abbreviation or postal code for the origin and destination. Select a Routing type if desired (the default is Practical), then click OK. (For more on setting the route type, see section 3.3, Getting the Miles Between Two Points.)
To have states or countries in the report listed in the order driven rather than alphabetically, change the default option in PC*MILER (Route menu > Default Options > General Options tab). You can also change the state/country order default using the PCMSERVE.INI file. See Appendix B for more information about the PCMSERVE.INI.

PC*MILER|Spreadsheets User’s Guide 26
Distances (and tolls, if the PC*MILER|Tolls add-on is installed) will be returned as in the example shown below (the generated report will use as many cells as needed in your spreadsheet).
3.15 Getting the Drive Time Between Two Points
The prototype for the DriveTime function is: =DriveTime (origin, destination [, routing type])
NOTE: Sample workbooks using this function are in the Excel folder of your PC*MILER installation, usually in C:\ALK Technologies\PCMILER28\EXCEL. See section 1.3 for a description of the provided workbooks. DriveTime returns the driving time (in minutes) from the origin to the destination calculated using the PC*MILER database. The origin and destination may be designated as a city/state abbreviation (e.g. Paris, TX), a five-digit postal code (Canadian Postal Code and SPLC add-on modules are also available). Any place name, postal code, or SPLC in the PC*MILER database may be used. You may also enter a latitude/longitude, or a custom place name created in PC*MILER. If you are using PC*MILER|Streets, a street address may be added, separated from the place name by a semicolon; for example, “kingston, nj; 16 laurel avenue”. NOTE: To see an example of formatting street-level addresses into the format acceptable by PC*MILER|Spreadsheets, please see the Other Formulas tab of the DEMO_NA.xls workbook.

PC*MILER|Spreadsheets User’s Guide 27
Any place name, postal code, or SPLC in the PC*MILER database may be used. You may also enter a latitude/longitude, or a custom place name created in PC*MILER. If you are using PC*MILER|Streets, a street address may be added, separated from the place name by a semicolon; for example, “kingston, nj; 16 laurel avenue”. NOTE: To see an example of formatting street-level addresses into the format acceptable by PC*MILER|Spreadsheets, please see the Other Formulas tab of the DEMO_NA.xls workbook. DriveTime returns -1 if the origin, destination, or routing type is not valid. Below is an example of the Shortest drive time using cell references. Time is in minutes, see “Hint” below for conversion. The routing type is optional and corresponds to the five PC*MILER routing types – see the PC*MILER User’s Guide or Help for descriptions of the different routing types – or an Air distance that is unique to PC*MILER|Spreadsheets. Options are: Prac (Practical), Short (Shortest), Natl (National Network), Toll (Toll Discouraged), 53Foot (53-Foot Trailer or Twins Routing), and Air (Air Distance). The default value is Prac. If Air is specified, the drive time will be 0. Route type input is not case sensitive (e.g. “SHORT” and “Short” are both valid).
Note that to display drive times as “days hours:minutes” in Excel, you must first convert minutes to days by dividing by 24*60 in the DriveTime formula. For example:
=DriveTime (A2,B2)/(24*60)
Then highlight the cells whose format you want to change, and select the “Cells...” command in the Format menu. In the Number tab, choose the “Custom” category then choose the applicable format or manually enter d <space> hh:mm and click OK.

PC*MILER|Spreadsheets User’s Guide 28
Example in days/hours/minutes:
Origin Destination Formula RESULT (d hh:mm)
90210 19027 =drivetime(A2,B2,”prac”)/(24*60) 1 20:18
NOTE for PC*MILER|Streets Users: When stops are city names or postal codes, by default “Highway Only” routing is used. This default can be changed in the PCMSERVE.INI file (see Appendix B). See the note for Streets users in section 3.3, Getting the Miles Between Two Points.
3.16 Getting Toll Data
(In North America Only) If the PC*MILER|Tolls add-on module is installed with PC*MILER, Spreadsheets will include two functions that calculate accurate, up-to-date toll charges in the U.S. and Canada. A sample spreadsheet using the Tolls functions is included in the EXCEL directory of the PC*MILER|Spreadsheets installation, the DEMO_NA_TOLL.xls file. The Tolls function works in the same way as the Miles function, with an extra parameter to indicate if discounted tolls should be used. The prototype is: =Tolls (origin,destination,discount [,routeType])
NOTE: Sample workbooks using this function are in the Excel folder of your PC*MILER installation, usually in C:\ALK Technologies\PCMILER28\EXCEL. See section 1.3 for a description of the provided workbooks.
Tolls returns the total toll amount (in dollars) from the origin to the destination. If discount is set to FALSE, all cash tolls will be used. If set to TRUE, discount programs that are activated in PC*MILER (Options dialog > Tolls tab) will be

PC*MILER|Spreadsheets User’s Guide 29
used where they apply in computing tolls. RouteType is an optional parameter that defaults to “Practical”. (See section 3.3 for routing type examples.)
The DiscountedTolls function returns the portion of the tolls for the trip attributable to the specified discount program. If discountProgram is set to “Cash”, it returns the cash portion; if set to “EZPass” it returns the EZPass portion, etc. The prototype is: =DiscountedTolls (origin,destination,discountProgram
[,state][,routeType])
Currently supported values for discountProgram are:
Discount Program Valid In Discount Program Valid In
407 ETR Transponder ON Canada GO-PASS CO A25 Transponder QC Canada I-Pass IL A30 EXPRESS Transponder QC Canada K-Tag KS
BreezeBy OR Laredo Trade Tag TX C-Pass FL LeeWay FL Cruise Card GA MACPASS NS CanadaDownbeach Express Pass
NJ NC Quick Pass NC
E-Pass TX NEXPRESS TOLL
MI ON Canada
E-Pass Canada NS Canada Palmetto Pass(PAL PASS)
SC
ExpressPass NY, ON Canada Peach Pass GA EXpressToll CO PikePass OK EZ Tag TX Quickpass BC Canada
EZPass DE, IL, IN, ME, MD, MA, NH, NJ, NY, NC, OH, PA, RI, VA, WV
Smart Tag VA
EZPass-NJ NJ StraitPASS PEI CanadaEZPass-WV WV SunPass FL
FAST LANE MA and all E-ZPass-equipped facilities
TollTag LA, TX
FasTrak CA TReO BC Canada GeauxPass LA TxTag TX Good To Go WA Wabash Pass IN
SPECIAL NOTE: The “EZPass-WV” or “EZPass-NJ” options apply to those who purchased the EZPass service in West Virginia or New Jersey.

PC*MILER|Spreadsheets User’s Guide 30
The following discount programs have been discontinued in the database: Discontinued Program
State Versions Available
Version Discontinued
Reason
NEXUS NY, ON
27 28 Discontinued
I-Zoom IN 21-26 27 Replaced by EZPass B-Pass NB 17-25 26 Toll discontinued M-Tag MD 17-23 24 Replaced by EZPassNH Tokens NH 17, 18 19 Replaced by EZPassO-Pass FL 21-23 24 Absorbed into SunPassReady Toll OH 17, 18 19 There is no discount
associated with this program, it’s simply a “debit card” used to pay tolls
Transpass ME 17- 23 24 Replaced by EZPass The discountProgram values must be spelled as shown in the Options window > Tolls tab in the PC*MILER application. (Spaces and dashes must be entered exactly as they appear there, but case does not matter (e.g. “B-Pass” or “b-pass” are both acceptable). If a state is specified, only the tolls in that state are returned. If the state is missing or an empty string, all states are included. In the example below, the toll costs in New Jersey using EZPass are calculated.
NOTE: Sample workbooks using this function are in the Excel folder of your PC*MILER installation, usually in C:\ALK Technologies\PCMILER28\EXCEL. See section 1.3 for a description of the provided workbooks. NOTE: To get toll costs by state for a whole route, use the State/Country Report described in section 3.14.
NOTE: There are no settings available in PC*MILER|Spreadsheets to calculate time-based toll costs. The reported toll costs are at the highest rate, or the peak rate for the route.

PC*MILER|Spreadsheets User’s Guide 31
3.17 Calculating Air Distance
PC*MILER|Spreadsheets is now able to calculate the straight line or “Air” distance between two points. “Air” is a sixth route type option for the Miles routing function, in addition to Short, Prac, Natl, Toll, and 53Foot. For the Air distance, points are specified the same way as in other PC*MILER|Spreadsheets distance calculations, as either city/state, five digit U.S. ZIP [Canadian Postal Code and SPLC add-on modules are also available], or latitude/longitude. This is an example of Air distance using cell references:
3.18 Ex Functions for Combination Route Types
Four ‘Ex’ functions have been added to PC*MILER|Spreadsheets to make using combination route types easier (for example, Shortest with Toll-Discouraged routing). =MilesEx(origin, destination [, routing type])
=DriveTimeEx(origin, destination [, routing type])
=TollsEx(origin,destination,discount [,routing Type])**
=DiscountedTollsEx(origin,destination,discountProgram [,state][,routing Type])**
** These functions are only available if the PC*MILER|Tolls add-on module is installed. NOTE: Sample workbooks using this function are in the Excel folder of your PC*MILER installation, usually in C:\ALK Technologies\PCMILER28\EXCEL. See section 1.3 for a description of the provided workbooks. Previous to Version 20, to use combined route types in Spreadsheets the CalcType setting had to be altered in the pcmserve.ini file (see Appendix B). This still works and is the only way to set the default route type across functions.

PC*MILER|Spreadsheets User’s Guide 32
However, the Ex functions shown above now provide the ability to use any of the combination route type parameters listed below: prac|toll (Practical and Toll Discouraged)
prac|53foot (Practical and 53-Foot Trailer or Twins)
prac|natl (Practical and National Network)
prac|toll|53foot (Practical, Toll Discouraged, 53-Foot Trailer or Twins)
prac|toll|natl (Practical, Toll Discouraged, National Network)
short|toll (Shortest and Toll Discouraged)
short|53foot (Shortest and 53-Foot Trailer or Twins)
short|natl (Shortest and National Network)
short|toll|53foot (Shortest, Toll Discouraged, 53-Foot Trailer or Twins)
short|toll|natl (Shortest, Toll Discouraged, National Network) The pipe symbol ( | ) is created by holding down the Shift key and the backslash key ( \ ) on your keyboard at the same time.
Examples: Origin Destination Formula 08540 02205 =MilesEx(A2,B2, “prac|toll”) 08540 02205 =DriveTimeEx(A3,B3,“prac|toll”)/(24*60) 08540 02205 =TollsEx(A4,B4,TRUE, “prac|toll”)

PC*MILER|Spreadsheets User’s Guide 33
3.19 Getting the City Name from a ZIP/Postal Code
The prototype for the CityName function is: =CityName (ZIPCode)
NOTE: Sample workbooks using this function are in the Excel folder of your PC*MILER installation, usually in C:\ALK Technologies\PCMILER28\EXCEL. See section 1.3 for a description of the provided workbooks. CityName returns the city name and state or country abbreviation corresponding to the given postal code. (Canadian Postal Codes, SPLC, and 3-digit U.S. ZIP codes representing centralized areas are now valid with this function, as are international postal codes if you are a PC*MILER|Worldwide customer.) CityName returns -1 if the postal code you entered is invalid.
CityName Function Examples:
Input Formula RESULT 80903 =cityname(A2) Colorado Springs, CO SPLC191690000 =cityname(A3) Newark Airport, NJ H3B 1A2 =cityname(A4) Montreal, QC

PC*MILER|Spreadsheets User’s Guide 34
3.20 Getting the ZIP/Postal Code from a City Name
The prototype for the ZIPCode function is: =ZIPCode (City,State)
NOTE: Sample workbooks using this function are in the Excel folder of your PC*MILER installation, usually in C:\ALK Technologies\PCMILER28\EXCEL.
ZIPCode returns the postal code corresponding to a place name. The place name is a city with a state or country abbreviation (e.g. Austin, TX or Sion, FR). Any place in the PC*MILER database may be used, with the exception of Canadian place names. ZIPCode returns a -1 if the place name you entered is invalid.
The ZIPCode function can be used to test if a given number is a valid postal code. For example, the following Excel command will return TRUE if cell B2 contains a valid postal code and FALSE if it does not: =NOT (EXACT(-1,ZIPCode(B2)))
Neither postal codes outside of the U.S. nor SPLC’s can be derived from this function. However, Canadian and Worldwide codes can be found using the Location Lookup dialog. The steps to access the Location Lookup vary depending on the version of Excel you are using:
Excel 2003:
In Excel 2003, select Insert menu > PC*MILER Location Lookup…, then enter a city/state (example: ‘Montreal, QC’ – see below) and click Lookup. Make a selection from the pick list.
Excel 2007 or 2010:
Click the Add-Ins tab and select PC*MILER Location Lookup…, then enter a city/state (example: ‘Montreal, QC’ – see below) and click Lookup. Make a selection from the pick list.

PC*MILER|Spreadsheets User’s Guide 35
3.21 Getting the Full ZIP/Postal Code and City Name
The prototype for the FullName function is:
=FullName (ZIPCodeOrCityState)
NOTE: Sample workbooks using this function are in the Excel folder of your PC*MILER installation, usually in C:\ALK Technologies\PCMILER28\EXCEL. See section 1.3 for a description of the provided workbooks. FullName returns the postal or SPLC code, city/state abbreviation, and county name corresponding to the given location. Any place name, postal code, or SPLC in the PC*MILER database may be used (Canadian Postal Codes included in PC*MILER, and international postal codes are additionally available for PC*MILER|Worldwide customers). FullName returns -1 if the PC*MILER place you entered is invalid.
HINT: If a Canadian city, Canadian postal code, or SPLC is entered in the function, it will return the city/state without a code.
FullName Function Examples:
Location Formula RESULT 52802 =fullname(A2) 52802 Davenport, IA, Scott Hershey, PA =fullname(A3) 17033 Hershey, PA, Dauphin R3L 0B5 =fullname(A4) R3L 0B5 Winnipeg, MB SPLC301120002 =fullname(A5) 301120002 Canal, MI, Chippewa Paris, FR =fullname(A5) Paris, FR, Paris

PC*MILER|Spreadsheets User’s Guide 36
3.22 Getting the City Name/State/County from a Location
The prototype for the CityNameWithCounty function is:
=CityNameWithCounty (placeName)
NOTE: Sample workbooks using this function are in the Excel folder of your PC*MILER installation, usually in C:\ALK Technologies\PCMILER28\EXCEL. See section 1.3 for a description of the provided workbooks. The function CityNameWithCounty takes a PC*MILER location (city-state, postal code, six-digit Canadian Postal Code, PC*MILER|Worldwide international postal code, SPLC, PC*MILER custom name) and returns the city name with state and county. Any place name, postal code, or SPLC in the PC*MILER or database may be used. Returns -1 if the PC*MILER place you entered is invalid.
CityNameWithCounty Function Examples:
Location Formula RESULT Knoxville, IA =citynamewithcounty(A2) Knoxville, IA, Marion 12345 =citynamewithcounty(A3) General Electric, NY, Schenectady SPLC401167000 =citynamewithcounty(A4) Barco, NC, Currituck Omaha, NE;1600 Douglas St. =citynamewithcounty(A5) Omaha, NE, Douglas

PC*MILER|Spreadsheets User’s Guide 37
3.23 Getting Latitude/Longitude Points from a Location
The prototype for the CityToLatLong function is:
=CityToLatLong (CityStateOrZipcode)
NOTE: Sample workbooks using this function are in the Excel folder of your PC*MILER installation, usually in C:\ALK Technologies\PCMILER28\EXCEL. See section 1.3 for a description of the provided workbooks. The function CityToLatLong takes a PC*MILER location (city-state, postal code, SPLC, truck stop, PC*MILER custom name) and returns the latitude/longitude of a point central to the location in degrees, minutes, seconds format (dddmmssN,dddmmssW). CityToLatLong returns -1 if the PC*MILER place name you entered is invalid.
CityToLatLong Function Examples:
Location Formula RESULT 52802 =citytolatlong(A2) 0413114N,090438W Hershey, PA =citytolatlong(A3) 0401707N,0763859W R3L 0B5 =citytolatlong(A4) 0495251N,0970830W Ankeny, IA;200 East 1st St. =citytolatlong(A5) 0414400N,0933640W SPLC301120002 =citytolatlong(A6) 0462918N,0842104W
IMPORTANT NOTE for PC*MILER|Worldwide Users: The appropriate region must be set in PC*MILER to match the input locations. Also, when entering abbreviations for countries outside North America (for example, Paris, FR), the format must match the setting in PC*MILER (Tools menu > Country Abbreviations) – either FIPS 2-character, FIPS 3-character, or ISO 2-character.

PC*MILER|Spreadsheets User’s Guide 38
3.24 Getting a Place Name from Lat/Long Points
The prototype for the LatLongToCity function is:
=LatLongToCity (LatLong)
NOTE: Sample workbooks using this function are in the Excel folder of your PC*MILER installation, usually in C:\ALK Technologies\PCMILER28\EXCEL. See section 1.3 for a description of the provided workbooks. The function LatLongToCity takes a latitude/longitude (degrees, minutes, seconds or decimal degrees format) and returns the miles from the PC*MILER place name at the closest end of the closest road segment. This may be either a city-state or a road intersection. This function connects latitude/longitudes to the highway network as if you were routing to or from the latitude/longitude. LatLongToCity returns a -1 if the lat/long format is invalid or is more than 200 miles from a road in the PC*MILER highway network.
The CityToLatLong and LatLongToCity functions may be, but are not necessarily reversible, because not all PC*MILER place names are located at the end points of road segments.
LatLongToCity Function Examples:
Location Formula RESULT 0401707N,0763859W =latlongtocity (A2) 0.0 PA State Univ-Hershey Medical, PA, Dauphin 0495255N,0970818W =latlongtocity (A3) 0.1 E Winnipeg, MB 0462918N,0842104W =latlongtocity (A4) 0.0 Canal, MI, Chippewa
IMPORTANT NOTE for PC*MILER|Worldwide Users: The lat/longs entered must match the region set in PC*MILER. In North America, city returns will include state, province, or estado but not country. In all other regions, the city and country will be returned, with the country abbreviation being a FIPS 2-character, ISO 2-character, or FIPS 3-character, depending on the setting in PC*MILER (Tools menu > Country Abbreviations).

PC*MILER|Spreadsheets User’s Guide 39
3.25 Getting Latitude/Longitude Points from an Address
=AddressToLatLong (Address)
NOTE: Sample workbooks using this function are in the Excel folder of your PC*MILER installation, usually in C:\ALK Technologies\PCMILER28\EXCEL. See section 1.3 for a description of the provided workbooks. (In North America with PC*MILER|Streets only) This function takes a PC*MILER|Streets address and returns the latitude/longitude in degrees, minutes, seconds format (dddmmssN,dddmmssW). AddressToLatLong returns -1 if the place name you entered is invalid. The function may be, but is not necessarily reversible. For a decimal format return, see Appendix B on the PCMSERVE.INI.
3.26 Getting an Address from Latitude/Longitude Points
=LatLongToAddress (LatLong)
NOTE: Sample workbooks using this function are in the Excel folder of your PC*MILER installation, usually in C:\ALK Technologies\PCMILER28\EXCEL. See section 1.3 for a description of the provided workbooks. (In North America with PC*MILER|Streets only) This function takes a latitude/longitude (degrees, minutes, seconds or decimal degrees format) and returns the address. This function connects latitude/longitudes to the highway network as if you were routing to or from the latitude/longitude. LatLongToAddress returns a -1 if the lat/long format is invalid or is more than 200 miles from a road in the PC*MILER|Streets highway network. The function may be, but is not necessarily reversible.

PC*MILER|Spreadsheets User’s Guide 40
3.27 Multi-Stop Routes
A good way to calculate a multi-stop route is to put all stops along the route, including the origin and destination, in the same column. In the example below, the origin is in cell B3, the first stop is in B4, second stop in B5, etc. The Miles formula was entered in cell C4 to get the mileage from 08540 to Baltimore, MD; i.e. =Miles(B3,B4). This formula was then dragged from C4 down the length of the stop list to obtain leg mileages. (To replicate a formula down a column, click and hold the small square in the bottom right corner of the cell that contains the formula and drag down over the other cells in the column. See Excel Help for more about this and other Excel spreadsheet capabilities.) For more examples, see the “Demo*.xls” files in the Excel folder of your PC*MILER installation. Total mileage was added at the bottom using the Excel function =SUM(C4:C9) to add up all miles in the “Mileage” column.

PC*MILER|Spreadsheets User’s Guide 41
3.28 Hub Routes
Using the same principle as for multi-stop routing above, Hub mileage (mileage from one “hub” location to multiple destinations) can be derived by entering the hub location at the top of a column and placing multiple destinations under it in the same column. Simply set the origin in the =Miles formula in each cell to the stop at the top of the list; in the example below, to get miles from 08540 to Atlanta,GA, cell C6 contains the formula =Miles(B3,B6).
NOTE: Sample workbooks using this function are in the Excel folder of your PC*MILER installation, usually in C:\ALK Technologies\PCMILER28\EXCEL. See section 1.3 for a description of the provided workbooks.
3.29 Getting Toll Data from Lat/Longs
If PC*MILER|Tolls was purchased and installed, toll data can be calculated in PC*MILER|Spreadsheets using latitude/longitude points.
In the example below, the Discount parameter is set to TRUE so that discount programs that are activated in PC*MILER (Options dialog > Tolls tab) will be used where they apply in toll calculations. The RouteType optional parameter is missing and therefore defaults to Practical routing. See section 3.16 for more on the Tolls function.

PC*MILER|Spreadsheets User’s Guide 42
NOTE: Sample workbooks using this function are in the Excel folder of your PC*MILER installation, usually in C:\ALK Technologies\PCMILER28\EXCEL. See section 1.3 for a description of the provided workbooks.
3.30 Using the Avoid/Favor/Override Roads Option
If the “Custom” option is turned on in the PCMSERVE.INI file (see below), PC*MILER|Spreadsheets will use the avoid/favor/override road settings created in PC*MILER. Note that favoring a road does not absolutely guarantee that it will be used (see the PC*MILER User’s Guide or Help for a description of avoiding, favoring, and overriding roads). This option can also be set by changing the CustomRoute setting to TRUE in the PCMSERVE.INI file located in your Windows or Windows NT folder. The default is FALSE. See Appendix B for more about the .INI file. =CustomRoute=TRUE
3.31 Using Hazardous Materials Compliant Routing
(North America only) If the separate PC*MILER|HazMat add-on module has been purchased, PC*MILER|Spreadsheets can calculate routes that are hazardous material compliant for various types of hazardous material. See the PC*MILER User’s Guide or Help for a description of the following available PC*MILER hazmat route types: In North America: None, General, Explosive, Inhalant, Radioactive,
Corrosive, or Flammable. In Europe and Oceania (PC*MILER|Worldwide must be installed): None,
General, Explosive, Flammable, HarmfultoWater The hazardous material routing type can be set as the default in the PCMSERVE.INI file (HazRoute setting). See Appendix B for more about the .INI file.

PC*MILER|Spreadsheets User’s Guide 43
Trouble-shooting
4.1 Postal Codes with Leading Zeroes
If you enter a postal code with a leading zero (e.g. 08540) Excel may interpret it as a number and remove the leading zero. To correct this problem, either type an apostrophe in front of the postal code (e.g. ‘08540) or format the field as text (“Text” category of the “Format Cells” command). NOTE: In North America, the database also includes 3-digit U.S. ZIP Codes.
4.2 Converting Minutes to Hour:Minute Format
The DriveTime function returns the drive time between two points in minutes, but sometimes it is convenient to see the time in hour:minute format. To display drive times as “days hours:minutes” in Excel, you must first convert minutes to days by dividing by 24*60. For example:
=DriveTime (A2,B2)/(24*60)
4.3 ‘The INI File Was Not Found’ Error
When loading the Add-In for the first time, this error may sometimes appear. Exit and re-enter Excel.
4.4 ‘Sub or Function Not Defined’ Error
When making calls to PC*MILER|Spreadsheets from a macro sheet, you may see this error message. To fix the problem, from the Tools menu select References and make sure that pcmsrv.xla is checked on.
4.5 ‘-1’ Error
This error occurs when the user enters a location (postal code or a city/state place name) that is not a valid PC*MILER location. NOTE: If you add or change custom locations in PC*MILER using “Import Custom Places” or “Manage Custom Places,” Excel will not recognize those
4Chapter

PC*MILER|Spreadsheets User’s Guide 44
changes until you exit PC*MILER to save the changes on disk, as well as shut down Excel and restart it. This error can also occur if the Add-In was not able to correctly load the PC*MILER database.
4.6 ‘Cannot Find VBAEN.OLB’ Error
NOTE: We do not support making modifications to this file. Please make a backup copy before making any changes Excel will attempt to access this file when it tries to load the Add-In. First, make sure that the file vbaen.olb exists. It should be either in the Windows folder or the SYSTEM sub-folder inside the Windows folder. If the file does not exist, you must re-install Windows. If the file exists, then the problem is in the Windows Registration File (reg.dat). The location of vbaen.olb is saved in the reg.dat. Make sure the path to this file in the reg.dat points to the correct location. You can run REGEDIT /V to view/edit the reg.dat. Look for the key "TypeLib". Look for the Win17 selection. Under this section should be a complete path to the vbaen.olb. Ensure the full path is correct.
4.7 Problems Using Custom Routing from PC*MILER
If you have problems using custom routing that you created in PC*MILER, set the value of the following item in the PCMSERVE.INI file to TRUE. The PCMSERVE.INI file is located in your Windows or Winnt directory. CustomRoute = TRUE

PC*MILER|Spreadsheets User’s Guide 45
Appendix A: State/Province/Country Abbreviations
Jurisdictions in the United States, Canada, Mexico & Australia States/Provinces in the United States & Canada (For country abbreviations in North America, see “North America” in the Country Codes section of this appendix)
AL Alabama
AK Alaska
AB Alberta
AZ Arizona
AR Arkansas
BC British Columbia
CA California
CO Colorado
CT Connecticut
DE Delaware
DC Dist. of Columbia
FL Florida
GA Georgia
ID Idaho
IL Illinois
IN Indiana
IA Iowa
KS Kansas
KY Kentucky
LA Louisiana
ME Maine
MB Manitoba
MD Maryland
MA Massachusetts
MI Michigan
MN Minnesota
MS Mississippi
MO Missouri
MT Montana
A Ap
pen
dix

PC*MILER|Spreadsheets User’s Guide 46
NE Nebraska
NV Nevada
NB New Brunswick
NH New Hampshire
NJ New Jersey
NM New Mexico
NY New York
NL Newfoundland & Labrador
NC North Carolina
ND North Dakota
NT Northwest Territory
NS Nova Scotia
NU* Nunavut
OH Ohio
OK Oklahoma
ON Ontario
OR Oregon
PA Pennsylvania
PE Prince Edward Island
QC Quebec
RI Rhode Island
SK Saskatchewan
SC South Carolina
SD South Dakota
TN Tennessee
TX Texas
UT Utah
VT Vermont
VA Virginia
WA Washington
WV West Virginia
WI Wisconsin
WY Wyoming
YT Yukon Territory
* The same FIPS code, NU, is used for Nicaragua and the province of Nunavut, Canada in the PC*MILER database.

PC*MILER|Spreadsheets User’s Guide 47
Mexican Estados
AG Aguascalientes
BJ Baja California
BS Baja California Sur
CP Campeche
CH Chiapas
CI Chihuahua
CU Coahuila de Zaragoza
CL Colima
DF Distrito Federal
DG Durango
GJ Guanajuato
GR Guerrero
HG Hidalgo
JA Jalisco
EM Mexico (Estado)
MH Michoacan de Ocampo
MR Morelos
NA Nayarit
NX * Nuevo Leon
OA Oaxaca
PU Puebla
QA Queretaro Arteaga
QR Quintana Roo
SL San Luis Potosi
SI Sinaloa
SO Sonora
TA Tabasco
TM Tamaulipas
TL Tlaxcala
VZ Veracruz
YC Yucatan
ZT Zacatecas
* Please note that by default, “NX” is used for Nuevo Leon because the province of Newfoundland and Labrador in Canada already utilizes “NL” in the database. However, there is an option that sets “NL” as the abbreviation for Nuevo Leon: in the File application menu, select Application Settings… . In the NL Abbreviation drop-down, select Use for Nuevo Leon and click Save.

PC*MILER|Spreadsheets User’s Guide 48
Australian Jurisdictions When using the Streets Oceania data set, use the state or territory abbreviations below instead of the “AS” country code to enter stops in Australia.
ACT Australian Capital Territory
NSW New South Wales
NT Northern Territory
QLD Queensland
SA South Australia
TAS Tasmania
VIC Victoria
WA Western Australia
Country Codes For All Worldwide Regions
Africa
COUNTRY NAME FIPS ISO2 ISO3 GENC2 GENC3
Algeria AG DZ DZA DZ DZA
Angola AO AO AGO AO AGO
Benin BN BJ BEN BJ BEN
Botswana BC BW BWA BW BWA
Burkina Faso UV BF BFA BF BFA
Burundi BY BI BDI BI BDI
Cameroon CM CM CMR CM CMR
Cape Verde CV CV CPV CV CPV
Central African Republic CT CF CAF CF CAF
Chad CD TD TCD TD TCD
Comoros CN KM COM KM COM
Congo Democratic Republic (Kinshasa) CG CG COD CD COD
Congo, Republic of the (Brazzaville) CF CD COG CG COG
Djibouti DJ DJ DJI DJ DJI
Egypt EG EG EGY EG EGY
Equatorial Guinea EK GQ GNQ GQ GNQ
Eritrea ER ER ERI ER ERI
Ethiopia ET ET ETH ET ETH
Gabon GB GA GAB GA GAB
Gambia GA GM GMB GM GMB
Ghana GH GH GHA GH GHA
Guinea GV GN GIN GN GIN
Guinea‐Bissau PU GW GNB GW GNB
Ivory Coast (Côte d’Ivoire) IV CI CIV CI CIV
Kenya KE KE KEN KE KEN

PC*MILER|Spreadsheets User’s Guide 49
COUNTRY NAME FIPS ISO2 ISO3 GENC2 GENC3
Lesotho LT LS LSO LS LSO
Liberia LI LR LBR LR LBR
Libya LY LY LBY LY LBY
Madagascar MA MG MDG MG MDG
Malawi MI MW MWI MW MWI
Mali ML ML MLI ML MLI
Mauritania MR MR MRT MR MRT
Mauritius MP MU MUS MU MUS
Mayotte MF YT MYT YT MYT
Morocco MO MA MAR MA MAR
Mozambique MZ MZ MOZ MZ MOZ
Namibia WA NA NAM NA NAM
Niger NG NE NER NE NER
Nigeria NI NG NGA NG NGA
Reunion RE RE REU RE REU
Rwanda RW RW RWA RW RWA
Saint Helena SH SH SHN SH SHN
Sao Tome and Principe TP ST STP ST STP
Senegal SG SN SEN SN SEN
Seychelles SE SC SYC SC SYC
Sierra Leone SL SL SLE SL SLE
Somalia SO SO SOM SO SOM
South Africa SF ZA ZAF ZA ZAF
South Sudan OD SD SDW SS SSD
Sudan SU SD SDN SD SDN
Swaziland WZ SZ SWZ SZ SWZ
Tanzania TZ TZ TZA TZ TZA
Togo TO TG TGO TG TGO
Tunisia TS TN TUN TN TUN
Uganda UG UG UGA UG UGA
Western Sahara WI EH ESH EH ESH
Zambia ZA ZM ZMB ZM ZMB
Zimbabwe ZI ZW ZWE ZW ZWE
Asia
Afghanistan AF AF AFG AF AFG
Armenia AM AM ARM AM ARM
Azerbaijan AJ AZ AZE AZ AZE
Bangladesh BG BD BGD BD BGD
Bhutan BT BT BTN BT BTN
Brunei BX BN BRN BN BRN
Burma (Myanmar) BM MM MMR MM MMR

PC*MILER|Spreadsheets User’s Guide 50
COUNTRY NAME FIPS ISO2 ISO3 GENC2 GENC3
Cambodia CB KH KHM KH KHM
China CH CN CHN CN CHN
Georgia GG GE GEO GE GEO
Hong Kong HK HK HKG HK HKG
India IN IN IND IN IND
Indonesia ID ID IDN ID IDN
Japan JA JP JPN JP JPN
Kazakhstan KZ KZ KAZ KZ KAZ
Korea, North KN KP PRK KP PRK
Korea, South KS KR KOR KR KOR
Kyrgyzstan KG KGZ KGZ KG KGZ
Laos LA LA LAO LA LAO
Macao MC MO MAC MO MAC
Malaysia MY MY MYS MY MYS
Maldives MV MV MDV MV MDV
Mongolia MG MN MNG MN MNG
Nepal NP NP NPL NP NPL
Pakistan PK PK PAK PK PAK
Papua New Guinea PP PG PNG PG PNG
Philippines RP PH PHL PH PHL
Singapore SN SG SGP SG SGP
Sri Lanka CE LK LKA LK LKA
Taiwan TW TW TWN TW TWN
Tajikistan TI TJ TJK TJ TJK
Thailand TH TH THA TH THA
Timor‐Leste TT ‐‐ TMP TL TMP
Turkmenistan TX TM TKM TM TKM
Uzbekistan UZ UZ UZB UZ UZB
Vietnam VM VN VNM VN VNM
Europe
Akrotiri AX ‐‐ ‐‐ QZ XQZ
Albania AL AL ALB AL ALB
Andorra AN AND AND AD AND
Austria AU A AUT AT AUT
Belarus BO BY BLR BY BLR
Belgium BE B BEL BE BEL
Bosnia and Herzegovina BK BIH BIH BA BIH
Bulgaria BU BG BGR BG BGR
Croatia HR HR HRV HR HRV
Cyprus CY CY CYP CY CYP
Czech Republic EZ CZ CZE CZ CZE

PC*MILER|Spreadsheets User’s Guide 51
COUNTRY NAME FIPS ISO2 ISO3 GENC2 GENC3
Denmark DA DK DNK DK DNK
Dhekelia DX ‐‐ ‐‐ XD XXD
Estonia EN EST EST EE EST
Faroe Islands FO FO FRO FO FRO
Finland FI FIN FIN FI FIN
France FR FR FRA FR FRA
Germany GM D DEU DE DEU
Gibraltar GI GI GIB GI GIB
Greece GR GR GRC GR GRC
Guernsey GK ‐‐ ‐‐ GG GGY
Hungary HU H HUN HU HUN
Iceland IC IS ISL IS ISL
Ireland EI IE IRL IE IRL
Isle of Man IM ‐‐ IMN IM IMN
Italy IT I ITA IT ITA
Jersey JE ‐‐ ‐‐ JE JEY
Kosovo KV ‐‐ XKS XK XKS
Latvia LG LV LVA LV LVA
Liechtenstein LS FL LIE LI LIE
Lithuania LH LT LTU LT LTU
Luxembourg LU L LUX LU LUX
Macedonia MK MK MKD MK MKD
Malta MT M MLT MT MLT
Moldova MD MD MDA MD MDA
Monaco MN MC MCO MC MCO
Montenegro MJ MNE MNE ME MNE
Netherlands NL NL NLD NL NLD
Norway NO N NOR NO NOR
Poland PL PL POL PL POL
Portugal PO P PRT PT PRT
Romania RO RO ROU RO ROU
Russia RS RUS RUS RU RUS
San Marino SM RSM SMR SM SMR
Serbia RI SRB SRB RS SRB
Slovakia LO SK SVK SK SVK
Slovenia SI SLO SVN SI SVN
Spain SP E ESP ES ESP
Svalbard and Jan Mayen Islands SV SJ SJM XR XSV
Sweden SW S SWE SE SWE
Switzerland SZ CH CHE CH CHE
Turkey TU TR TUR TR TUR
Ukraine UP UA UKR UA UKR
United Kingdom UK GB GBR GB GBR

PC*MILER|Spreadsheets User’s Guide 52
COUNTRY NAME FIPS ISO2 ISO3 GENC2 GENC3
Vatican City VT V VAT VA VAT
Middle East Bahrain BA BH BHR BH BHR
Gaza Strip GZ ‐‐ XGZ XG XGZ
Iran IR IR IRN IR IRN
Iraq IZ IQ IRQ IQ IRQ
Israel IS IL ISR IL ISR
Jordan JO JO JOR JO JOR
Kuwait KU KW KWT KW KWT
Lebanon LE LB LBN LB LBN
Oman MU OM OMN OM OMN
Palestinian Territory ‐‐ PS PSE PS PSE
Qatar QA QA QAT QA QAT
Saudi Arabia SA SA SAU SA SAU
Syria SY SY SYR SY SYR
United Arab Emirates AE AE ARE AE ARE
West Bank WE ‐‐ XWB XW XWB
Yemen YM YE YEM YE YEM
North America
Bermuda BD BM BMU BM BMU
Canada CA CA CAN CA CAN
Greenland GL GL GRL GL GRL
Guantanamo Bay ‐‐ ‐‐ ‐‐ A2 AX2
Mexico MX MX MEX MX MEX
Puerto Rico* PR* PR PRI PR PRI
Saint Pierre and Miquelon SB PM SPM PM SPM
United States US US USA US USA
Virgin Islands, U.S. VQ VI VIR VI VIR
* Note: “PR” for Puerto Rico is a USPS code, not a FIPS code.
Oceania
American Samoa AQ AS ASM AS ASM
Australia* AS AU AUS AU AUS
Cook Islands CW CK COK CK COK
Fiji FJ FJ FJI FJ FJI
French Polynesia FP PF PYF PJ PYF
French Southern and Antarctic Islands FS TF ATF TF ATF
Guam GQ GU GUM GU GUM

PC*MILER|Spreadsheets User’s Guide 53
COUNTRY NAME FIPS ISO2 ISO3 GENC2 GENC3
Kiribati KR KI KIR KI KIR
Marshall Islands RM MH MHL MH MHL
Micronesia, Federated States of FM FM FSM FM FSM
Midway Island MQ UM ‐‐ QM XMW
Nauru NR NR NRU NR NRU
New Caledonia NC NC NCL NC NCL
New Zealand NZ NZ NZL NZ NZL
Niue NE NU NIU NU NIU
Norfolk Island NF NF NFK NF NFK
Northern Mariana Islands CQ MP MNP MP MNP
Palau PS PW PLW PW PLW
Pitcairn Islands PC PN PCN PN PCN
Samoa (Western Samoa) WS WS WSM WS WSM
Solomon Islands BP SB SLB SB SLB
Tokelau TL TK TKL TK TKL
Tonga TN TO TON TO TON
Tuvalu TV TV TUV TV TUV
Vanuatu NH VU VUT VU VUT
Wake Island WQ WQ XWK QW XWK
Wallis and Futuna WF WF WLF WF WLF
* When using the Streets Oceania data set, use state or territory abbreviations instead of the country abbreviation for locations in Australia – see the Jurisdictions section at the beginning of this appendix.
South America
Anguilla AV AI AIA AI AIA
Antigua and Barbuda AC AG ATG AG ATG
Argentina AR AR ARG AR ARG
Aruba AA AW ABW AW ABW
Bahamas BF BS BHS BS BHS
Barbados BB BB BRB BB BRB
Belize BH BZ BLZ BZ BLZ
Bolivia BL BO BOL BO BOL
Bonaire, Sint Eustatius, Saba ‐‐ ‐‐ ‐‐ BQ BES
Brazil BR BR BRA BR BRA
Caribbean Netherlands NT AN BES BQ BES
Cayman Islands CJ KY CYM KY CYM
Chile CI CL CHL CL CHL
Colombia CO CO COL CO COL
Costa Rica CS CR CRI CR CRI
Cuba CU CU CUB CU CUB
Curacao UC ‐‐ ‐‐ CUW CUW

PC*MILER|Spreadsheets User’s Guide 54
COUNTRY NAME FIPS ISO2 ISO3 GENC2 GENC3
Dominica DO DM DMA DM DMA
Dominican Republic DR DO DOM DO DOM
Ecuador EC EC ECU EC ECU
El Salvador ES SV SLV SV SLV
Falkland Islands (Islas Malvinas) FK FK FLK FK FLK
French Guiana FG GF GUF GF GUF
Grenada GJ GD GRD GD GRD
Guadeloupe GP GP GLP GP GLP
Guatemala GT GT GTM GT GTM
Guyana GY GY GUY GY GUY
Haiti HA HT HTI HT HTI
Honduras HO HN HND HN HND
Jamaica JM JM JAM JM JAM
Martinique MB MQ MTQ MQ MTQ
Montserrat MH MS MSR MS MSR
Nicaragua* NU* NI NIC NI NIC
Panama PM PA PAN PA PAN
Paraguay PA PY PRY PY PRY
Peru PE PE PER PE PER
Saint Barthalemy TB ‐‐ BLM BL BLM
Saint Kitts and Nevis Islands SC KN KNA KN KNA
Saint Lucia ST LC LCA LC LCA
Saint Martin RN ‐‐ MAF MF MAF
Saint Vincent and the Grenadines VC VC VCT VC VCT
Sint Maarten NN ‐‐ SXM SX SXM
Suriname NS SR SUR SR SUR
Trinidad and Tobago TD TT TTO TT TTO
Turks and Caicos Islands TK TC TCA TC TCA
Uruguay UY UY URY UY URY
Venezuela VE VE VEN VE VEN
Virgin Islands, British VI VG VGB VG VGB
* The same FIPS code, NU, is used for Nicaragua and the province of Nunavut, Canada in the PC*MILER database.
Official Sources FIPS Country Codes: http://geonames.nga.mil/ggmagaz/geonames4.asp and http://www.state.gov/s/inr/rls/4250.htm ISO2 Country Codes: http://www.iso.org/iso/country_codes/iso_3166_code_lists/english_country_names_and_code_elements.htm and http://www.iso.org/iso/english_country_names_and_code_elements#s

PC*MILER|Spreadsheets User’s Guide 55
ISO 3 Country Codes: http://unstats.un.org/unsd/methods/m49/m49alpha.htm GENC2 and GENC3 Country Codes (Geopolitical Entities, Names and Codes): Issued by the National Geospatial-Intelligence Agency https://www1.nga.mil/Pages/default.aspx

PC*MILER|Spreadsheets User’s Guide 56
Appendix B: The PCMSERVE.INI File
You can modify the PCMSERVE.INI file to set default trip options so that these options are active each time you use PC*MILER|Spreadsheets. The INI file is in your Windows or Windows NT folder, and can be opened using Notepad, Wordpad, or another text editor. Note that trip options can also be set using the PC*MILER|Spreadsheets Excel functions or in the PC*MILER graphical user interface. See section 3.13, Route Options and Default Settings, for the order of precedence between route options set in the PC*MILER graphical user interface, those set using Spreadsheets functions, and those set using the PCMSERVE.INI. Settings in the INI that can be added or edited are listed below. If you open the INI file, you won’t see all of these settings in it. If any key doesn’t have a value or is not found in the INI file, it assumes the default value or the value set in PC*MILER interactive.
IMPORTANT NOTE: Excel must be closed and reopened for INI file setting changes to take effect.
KEY Valid Values Description
[Engine]
ShowEngine= 0 1
Should Connect automatically start the engine (1) or not (0). Default = 0
[Logging]
Enable= 0 1
Should log files be generated (1) or not (0). Default = 0
File= Path/file name of log file.
Append= 0 1
Append to old file (1) or write over (0). Default = 0
DisplayTime=
0 1
When DisplayTime = 1, date/time are shown on each line in the log file. Default = 0
B Ap
pen
dix

PC*MILER|Spreadsheets User’s Guide 57
[Defaults]
CalcType= Practical Shortest National AvoidToll Air FiftyThree
Set the default routing type: most Practical, Shortest by distance, favor National Network highways, avoid tolls, Air (straight line), or 53' Trailer. Default = Practical Note: Toll-Discouraged, National, and 53' routing are all based on Practical miles. Note Also: When 53' Trailer routing is selected, the National Network is automatically included – but not necessarily vice versa.
Units= Miles Kilometers
What unit of measure should distance be shown in. Default = Miles
ChangeDest= TRUE FALSE
When optimizing the route, should the trip’s destination be optimized also (T). Default = False
Borders= TRUE FALSE
Should the engine try to keep routes within the United States (F), or can they cross and recross the borders at will (T). Default = True
HubMode= TRUE FALSE
Calculate the routes from the origin to each stop (T), not through each stop (F). Default = False
AlphaOrder= TRUE FALSE
List the states in the State Report in alphabetical order (T) or in the order driven (F). Default = True
FerryMiles= TRUE FALSE
Use ferry distances in mileage and cost calculations (T), or don’t use (F). Default = True

PC*MILER|Spreadsheets User’s Guide 58
LightVehicle= TRUE FALSE
Should the DLL use Light Vehicle routing (available if Streets data is installed with PC*MILER – see the PC*MILER User’s Guide for more on routing types). Default = False
MAPPING TRUE FALSE
(AS/400 parameter) Default = False
EXPMAP TRUE FALSE
(AS/400 parameter) Default = False
[Options]
CustomRoute= TRUE FALSE
Should PC*MILER|Connect use Custom routing. Default = False
HazRoute= (only with the PC*MILER|Hazmat add-on)
None General Explosive Inhalant Radioactive Corrosive Flammable HarmfultoWater
Hazardous material routing types for North America are: none (hazmat routing disabled), general, explosive, inhalant, radioactive, corrosive, or flammable. For Europe or Oceania, hazmat route types are: none, general, explosive, flammable, or harmful to water. Default (all regions) = None
PartialCityMatch= TRUE FALSE
Enables the return of a city match on a partial match of 28 characters. Default = False
HistoricalRoadSpeeds=
TRUE FALSE
Toggles activation of traffic data for use in time-based routing. Equivalent to the “Traffic Enabled” option in PC*MILER. Default = False
TranslateAlias= TRUE FALSE
This setting pertains to geocoding in PC*MILER|FuelTax. It changes “*” and “()” in a custom place name to a “Zip-City-State; Address” format.

PC*MILER|Spreadsheets User’s Guide 59
UseUSPostCodes=
TRUE FALSE
When set to TRUE, if a 5-digit postal code might be a U.S. or a Mexican code, the U.S. code will be used. Default = True (see note below)
UseMexPostCodes=
TRUE FALSE
When set to TRUE, if a 5-digit postal code might be a U.S. or a Mexican code, the Mexican code will be used. Default = False NOTE: If UseUSPostCodes and UseMexPostCodes are both FALSE, or are not in the INI, the default U.S. code will be used.
UseStreets= (only if Streets data is installed with PC*MILER)
TRUE FALSE
Should street-level (T) or highway-only (F) routing be used when stops are city names or postal codes. Default = False
UseNLAbbrevInMX
TRUE FALSE
When set to TRUE, the “NL” abbreviation geocodes to Nuevo Leon in Mexico.
LatLonFormatDecimal=
TRUE FALSE
Pertains to the function PCMSAddressToLatLong(), causing the function to return lat/longs in decimal degrees (e.g. 40.348848N,74.662703W). When this line is not included in the .INI or is included but =FALSE, the function returns degrees, minutes, seconds (e.g. 0402056N,0743946W). Default = False (Note: when this line is not present, default = false)
CountryAbbrevType=
FIPS ISO2 ISO3 GENC2 GENC3
For PC*MILER|Worldwide, this option sets the country code format that will be accepted when using city name/country abbreviations as locations in regions other than North America. Default = FIPS

PC*MILER|Spreadsheets User’s Guide 60
[ConnectOptions]
AvoidFavorAutoSave=
TRUE FALSE
(PC*MILER|Connect) This option can be set to TRUE to autosave avoids/favors on shutdown. Default = False (Note: when this line is not present, default = false)
GeofenceAutoSave=
TRUE FALSE
(PC*MILER|Connect) This option can be set to TRUE to autosave geofence data on shutdown. Default = True (Note: when this line is not present, default = false)
[MappingOptions]
AvoidFavorAutoSave=
TRUE FALSE
(PC*MILER|Mapping) This option can be set to TRUE to autosave avoids/favors on shutdown. Default = False (Note: when this line is not present, default = false)
GeofenceAutoSave=
TRUE FALSE
(PC*MILER|Mapping) This option can be set to TRUE to autosave geofence data on shutdown. Default = True (Note: when this line is not present, default = false)
[Defaults]
Region= NA SA Africa Asia Europe ME Oceania
Region default is NA (North America). Other regions available with PC*MILER|Worldwide.
ProductName= PC*MILER
ProductVersion= 28 Current version of PC*MILER. DLLPath=
Usually C:\ALK Technologies\ PCMILER28\app
Path to the current installation of PC*MILER.